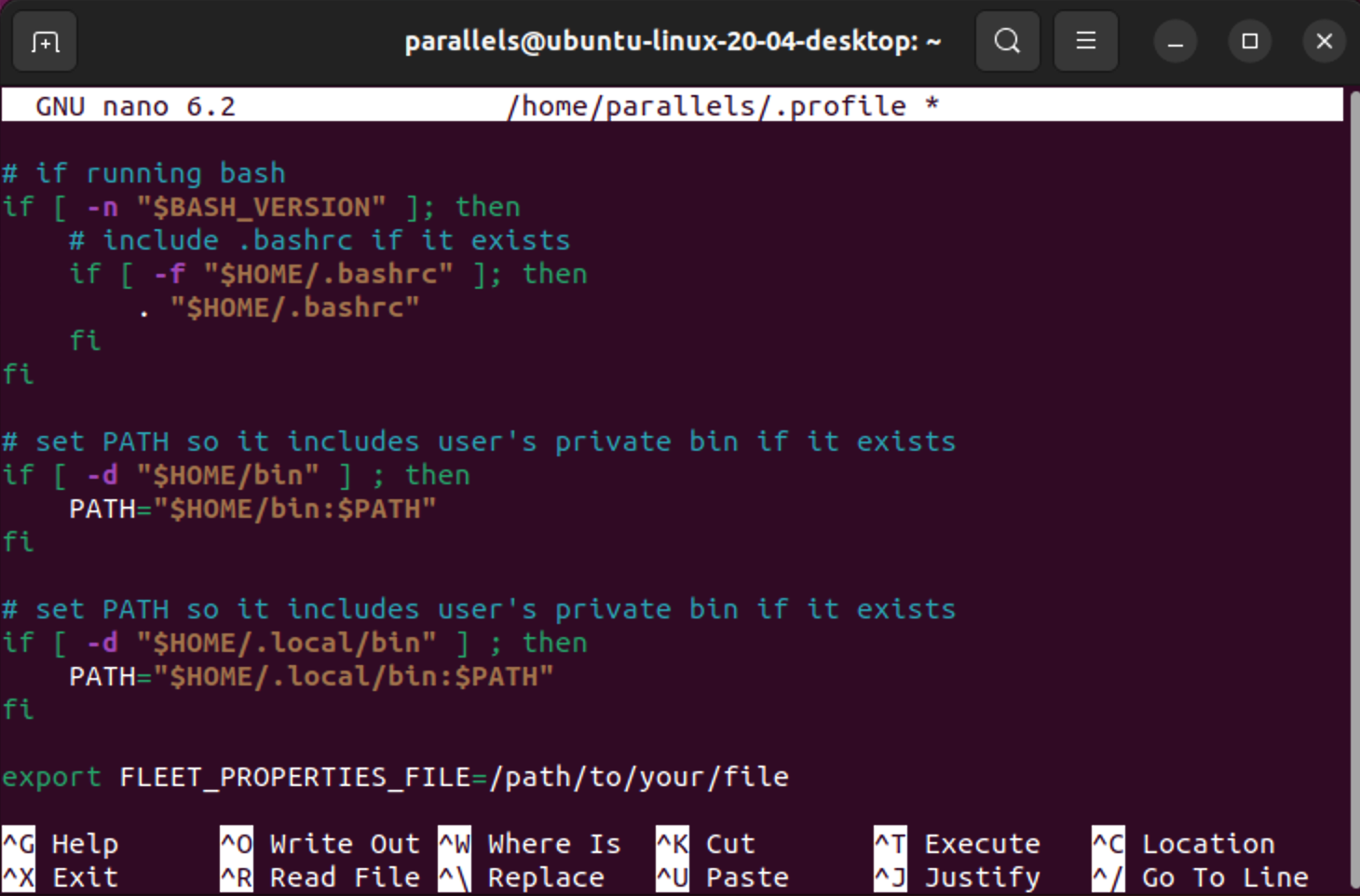Workspace
JetBrains Fleet uses the concept of Workspace to define the scope of the code you are working on. In practical terms, a workspace is a folder, either on a local or remote system, that contains the files you need for development.
Open a local workspace
Press ⌘ O or select from the main menu.
Select the folder and click Open.
Another way to create a workspace is to clone a repository from VCS. The repository opens in a separate window.
Clone a repository
From the Workspaces menu, select Clone from Git.
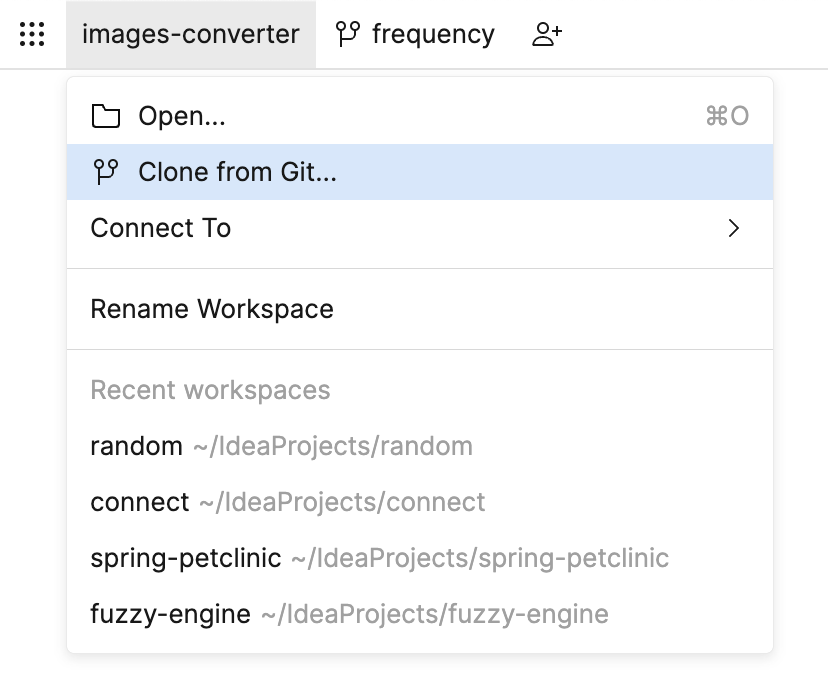
In Source URL and Location fields, specify the repository URL and the desired
git-clonelocation.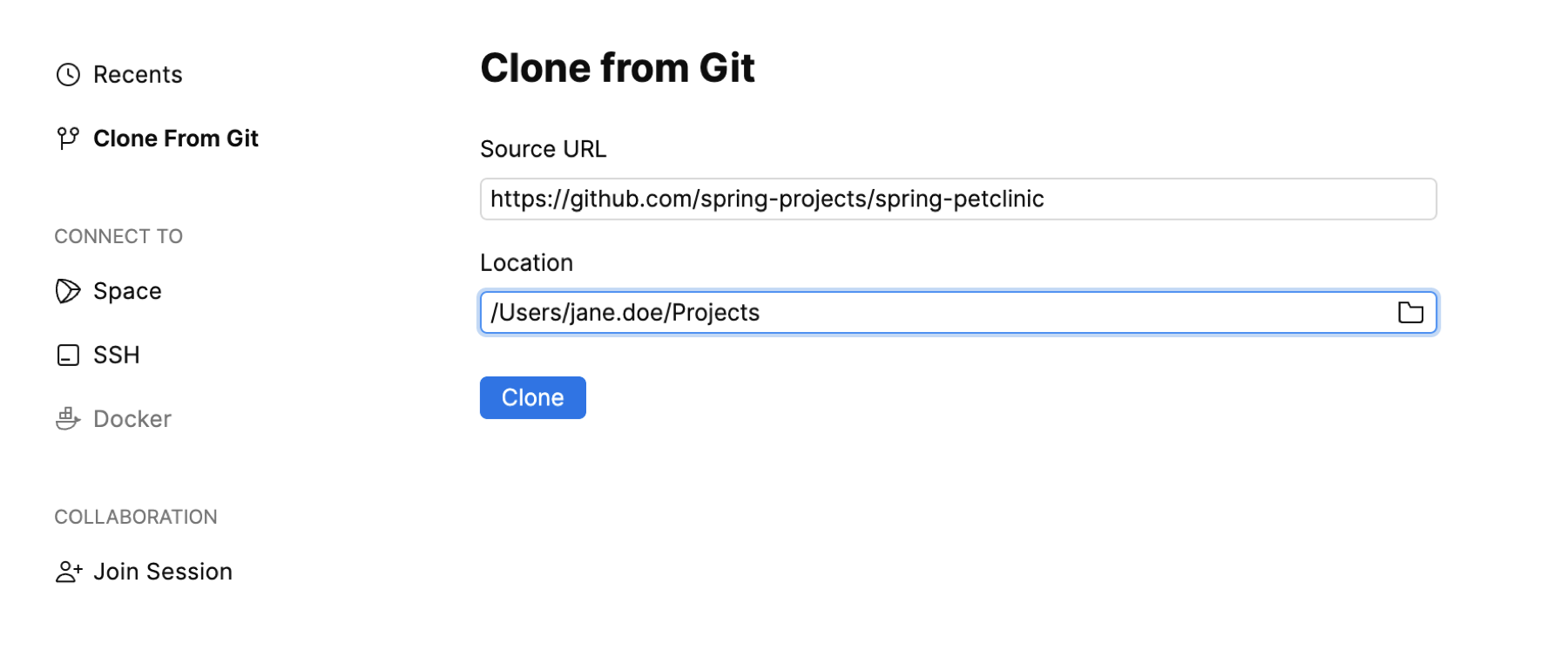
Click Clone.
When you open a workspace, you can view the hierarchy of files that belong to it in the Files tree.
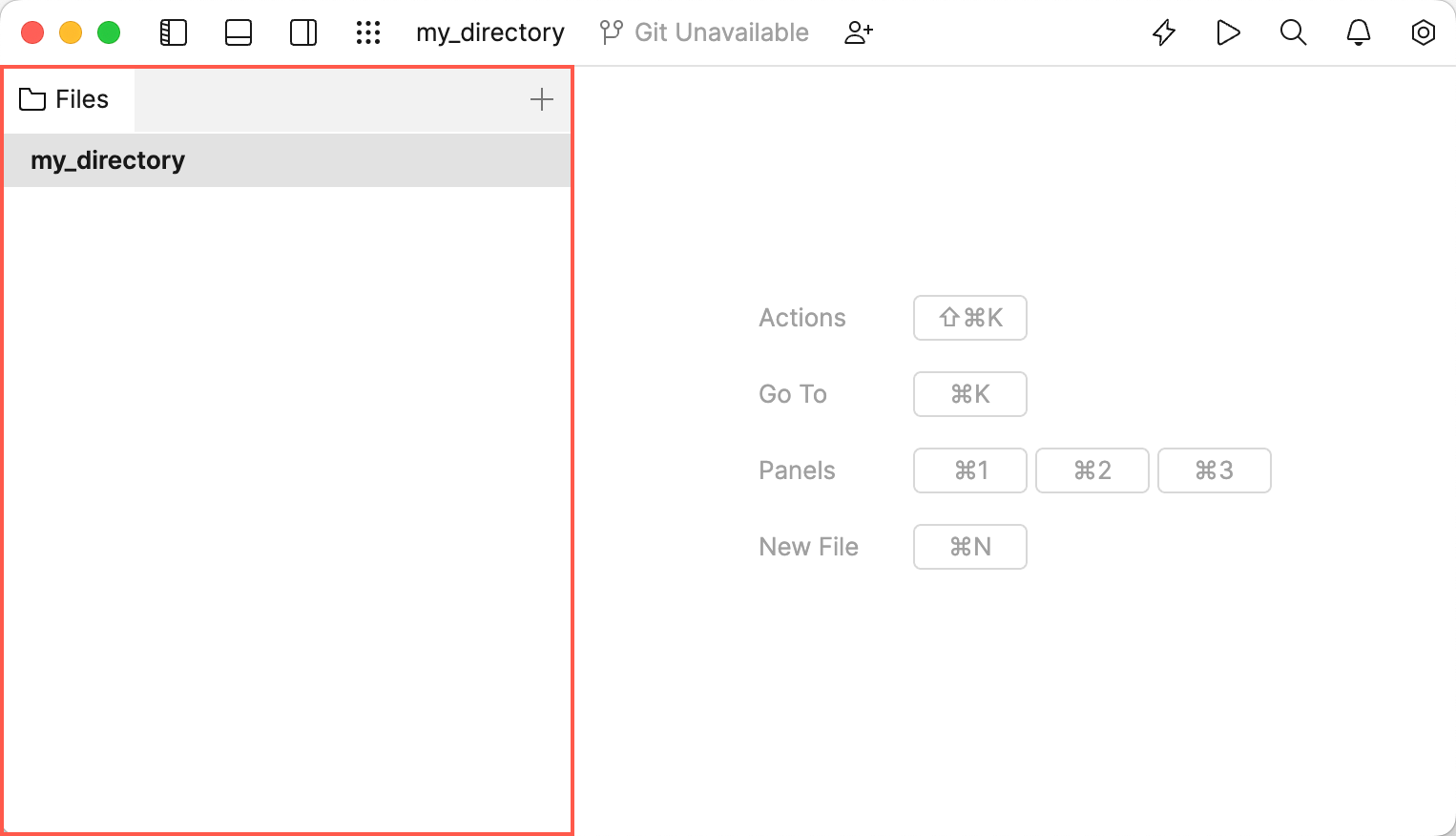
If you need to work with multiple locations, you can attach additional folders to the open workspace.
Attach multiple folders
Press ⌘ ⇧ K and start typing
Add Folder. Select Add Folder.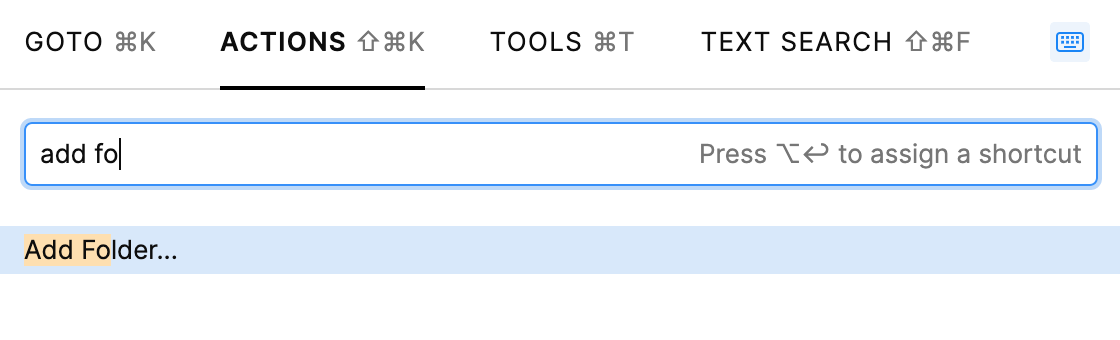
Select a folder. The selected folder gets attached alongside the existing one.
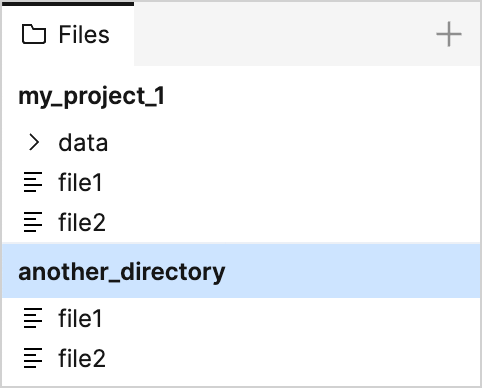
Workspace settings
In addition to user settings, which apply globally to all files, you can specify settings for a particular workspace. These settings will only apply to files in this folder, and will be shared among all the users of the workspace.
Edit workspace settings through the menu
Open the workspace, whose settings you want to edit.
Open settings by pressing ⌘ ,. Alternatively, use the main menu:
Windows and Linux: click the Menu icon and navigate to .
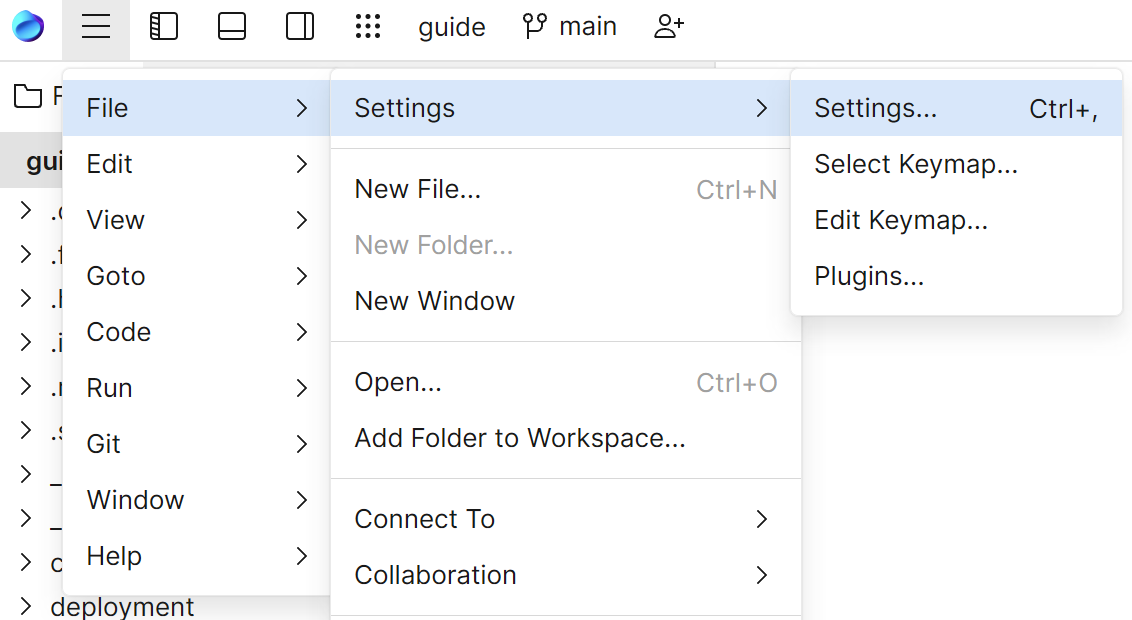
macOS: from the main menu, click .
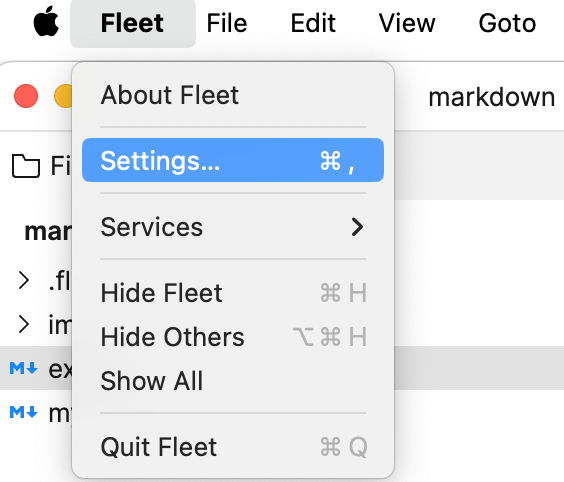
Open the tab that corresponds to your workspace.
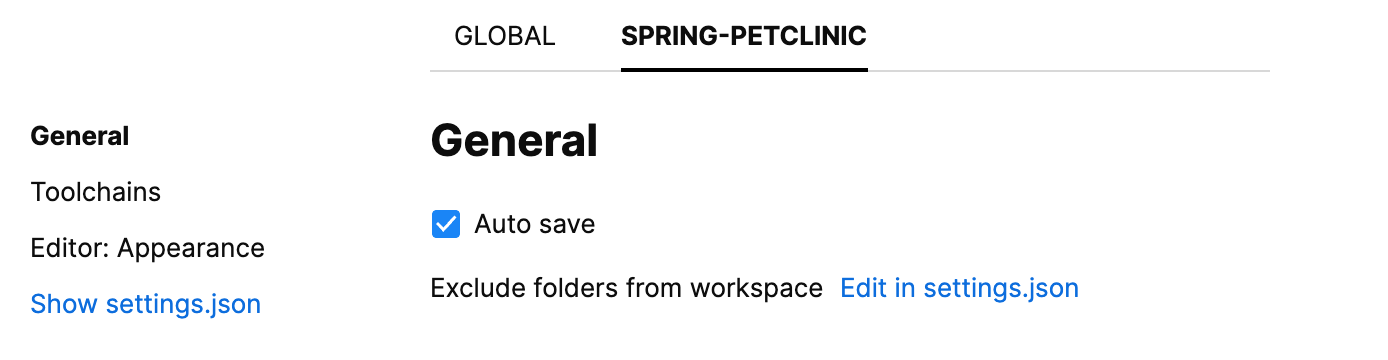
Edit workspace settings through settings.json
In the workspace settings menu, select Show settings.json.
Alternatively, open the .fleet folder in the workspace, whose settings you want to edit. If no settings have been defined for the workspace, and the .fleet folder does not exist, create the folder and the settings.json file in it.
Fill in settings.json with the required settings using JSON syntax.
For available settings and their descriptions, refer to Settings reference.
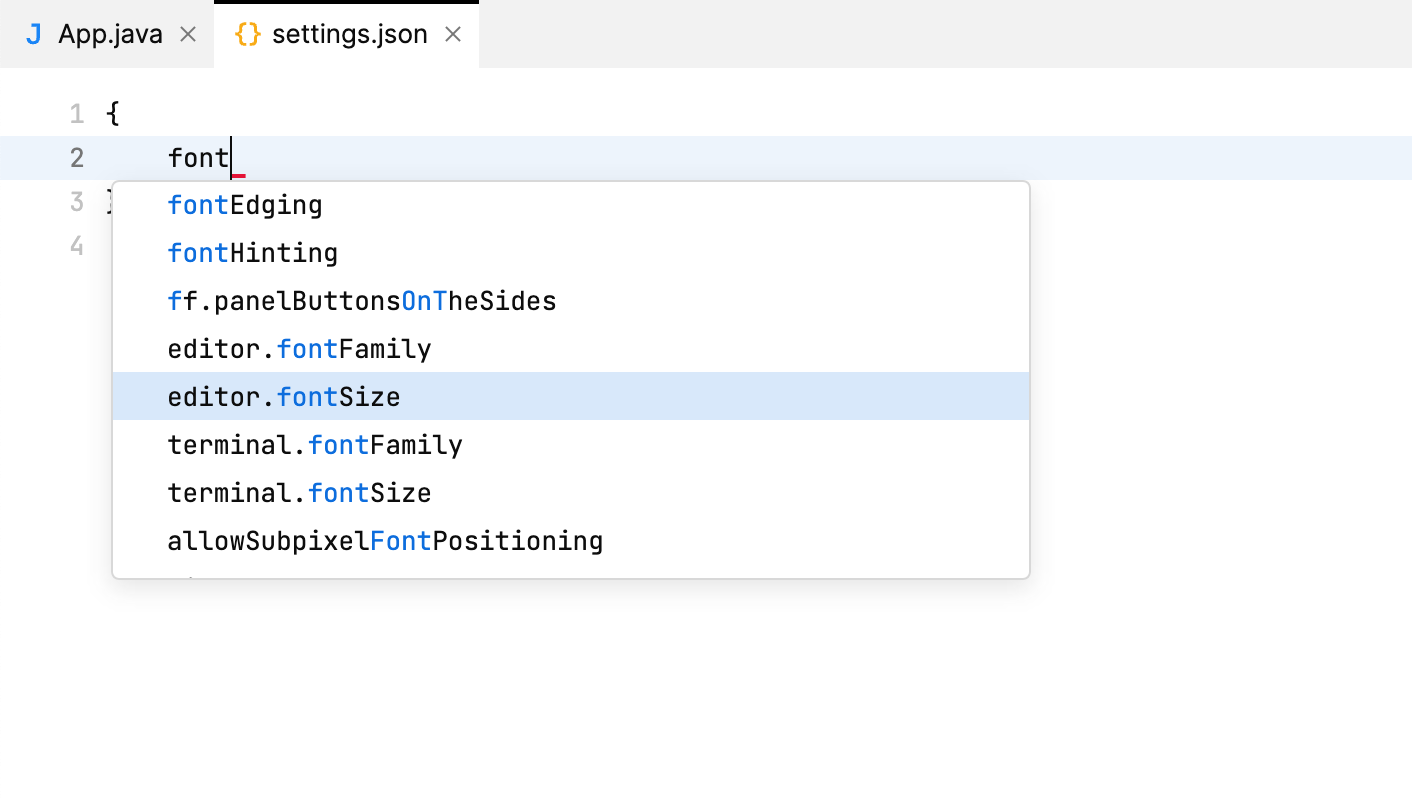
Changes are applied immediately when you save the file.
Subfolder settings
Workspaces support nested settings in their subfolders. You can use them to achieve any level of granular control when you need custom settings for subfolders.
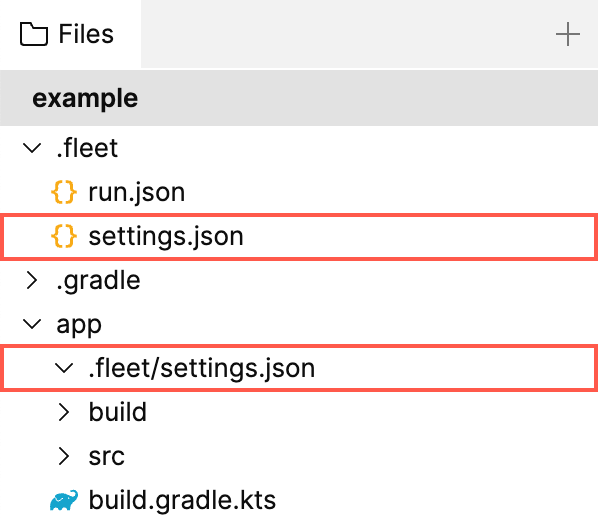
To achieve the necessary granularity, create .fleet/settings.json in a subfolder. When you are working with files inside the subfolder, these settings will override the more general workspace settings.
Application settings
You can change the default directory locations for JetBrains Fleet. Specifically, you can set new paths for your configuration, caches, and plugins.
Default locations
Configuration directory
Windows | ~\AppData\Roaming\JetBrains\Fleet |
Linux | ~/.config/JetBrains/Fleet |
macOS | ~/Library/Application Support/Jetbrains/Fleet |
Caches Directory
Windows | ~\AppData\Local\JetBrains\Fleet |
Linux | ~/.cache/JetBrains/Fleet |
macOS | ~/Library/Caches/JetBrains/Fleet |
Plugins Directory
WS Server | <config_path>/pluginStorage |
Frontend | <config_path>/plugins |
Change directory locations by using the fleet.properties file
Locate the fleet.properties file. The default locations of the file are:
Home directory: ~/fleet.properties
Default caches directory: <caches_dir>/fleet.properties. Value of <caches_dir> depends on your operating system. For more information, refer to Caches Directory.
Open fleet.properties in an editor and add the following properties to the file:
fleet.config.path=<your_custom_path>: sets a path to the configuration directory.
fleet.caches.path=<your_custom_path>: Sets a path to the caches directory.
Change directory locations from JetBrains Fleet
Press ⌘ ⇧ , to open settings.json. A separate editor tab opens. In the opened tab, specify the required settings using JSON syntax.
Add the following property to settings.json.
"internalMode": truePress ⌘ ⇧ K and type
Open FleetCfg.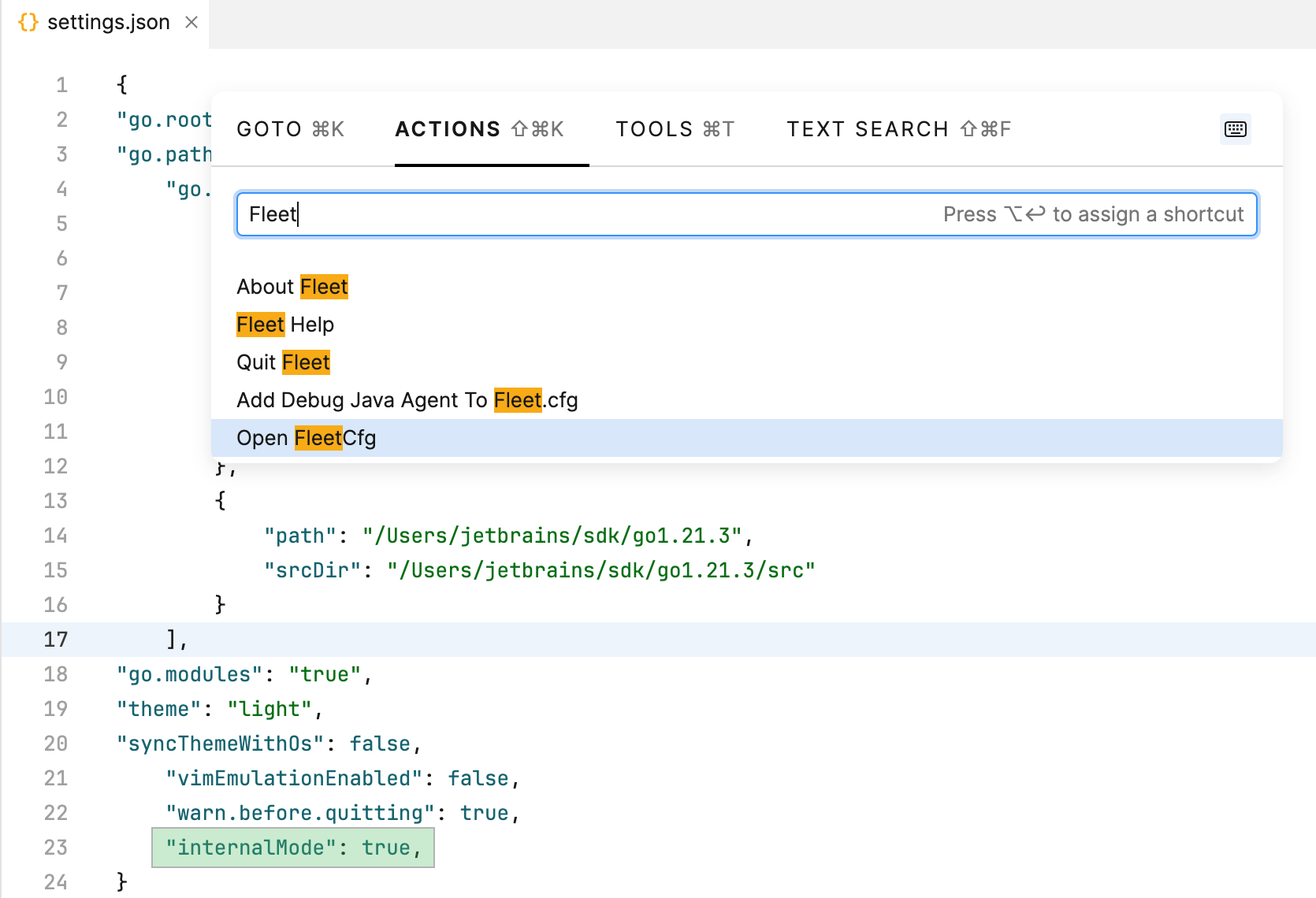
In the Fleet.cfg file, add the following properties:
java-options=-Dfleet.config.path=<custom_path>: a property that sets a path to the configuration directory.java-options=-Dfleet.caches.path=<custom_path>: a property that sets a path to the caches directory.
Restart JetBrains Fleet.
§
Set a location of fleet.properties with the FLEET_PROPERTIES_FILE environment variable
To set the location of the fleet.properties file, follow the procedure for your operating system:
Press Win + R, type cmd, and press ⏎.
Type set FLEET_PROPERTIES_FILE=C:\path\to\your\file and press ⏎. This will set the variable for the current session only.
To set the environment variable permanently, consider adding it in the System Properties window.
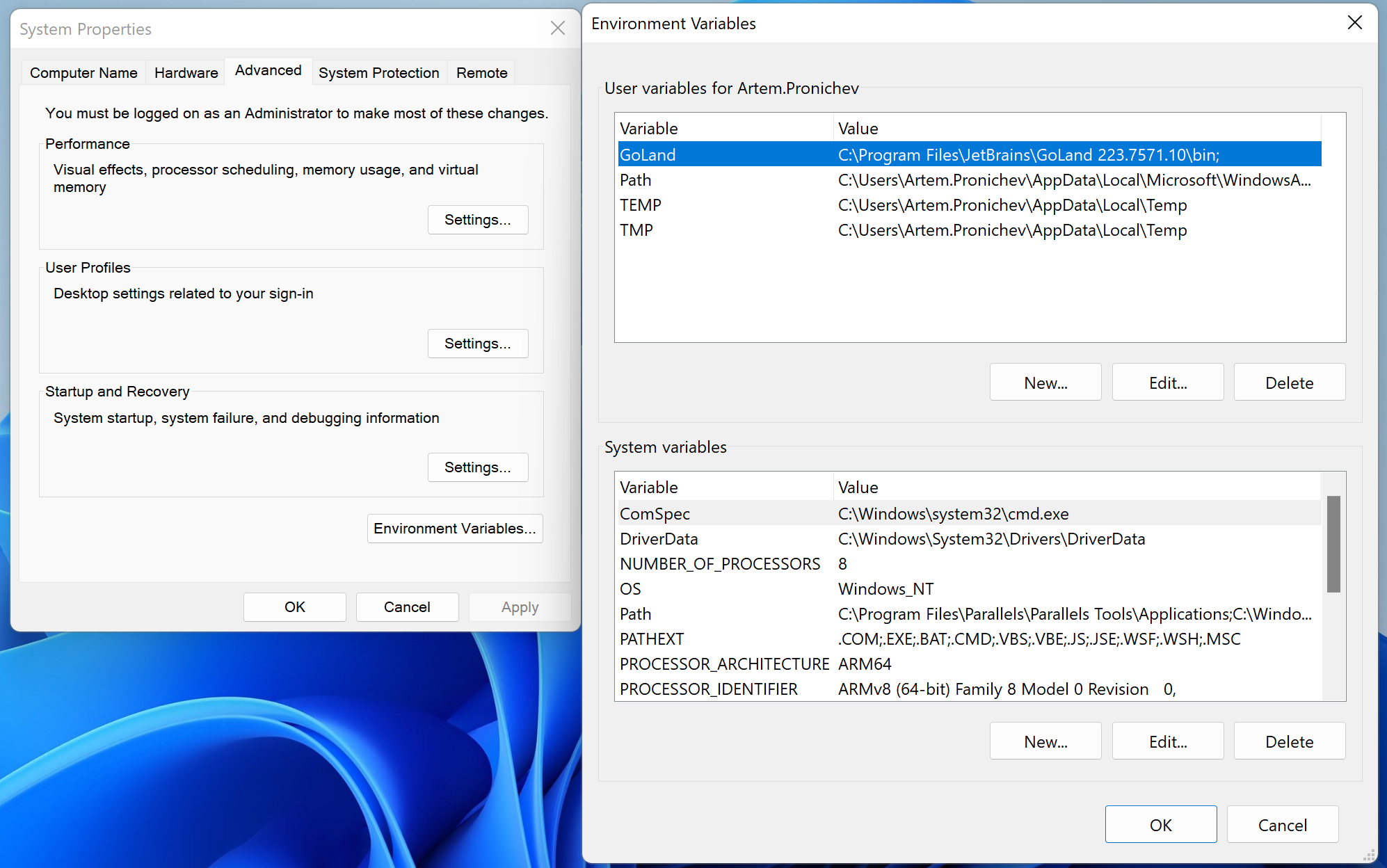
Search for the Terminal application in the Utilities folder within your Applications folder, or use Spotlight to search for it.
Type export FLEET_PROPERTIES_FILE=/path/to/your/file and press ⏎. This will set the variable for the current terminal session only.
To set the environment variable permanently, consider adding export FLEET_PROPERTIES_FILE=/path/to/your/file to .bashrc for bash or .zshrc for zsh.
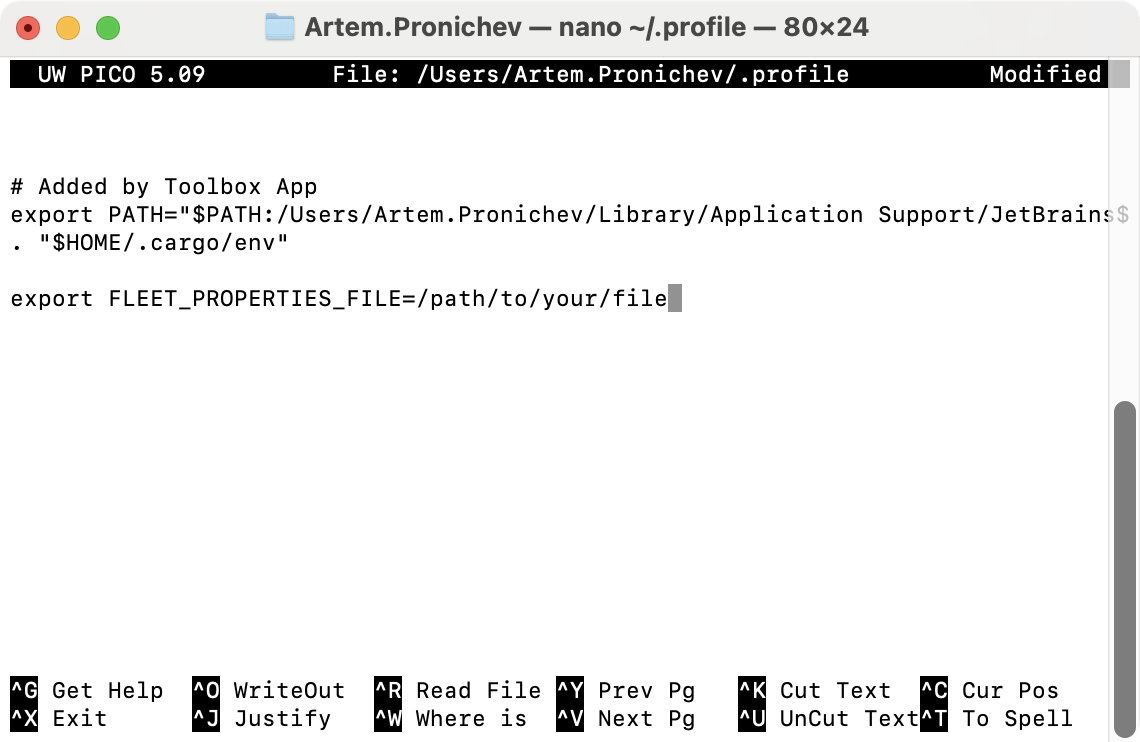
Search for Terminal in your application menu or by using a keyboard shortcut, often it is Ctrl+Alt+T.
Type export FLEET_PROPERTIES_FILE=/path/to/your/file and press ⏎. This will set the FLEET_PROPERTIES_FILE variable for the current session only.
To set the environment variable permanently, consider adding export FLEET_PROPERTIES_FILE=/path/to/your/file to .bashrc, .bash_profile, or .profile files.