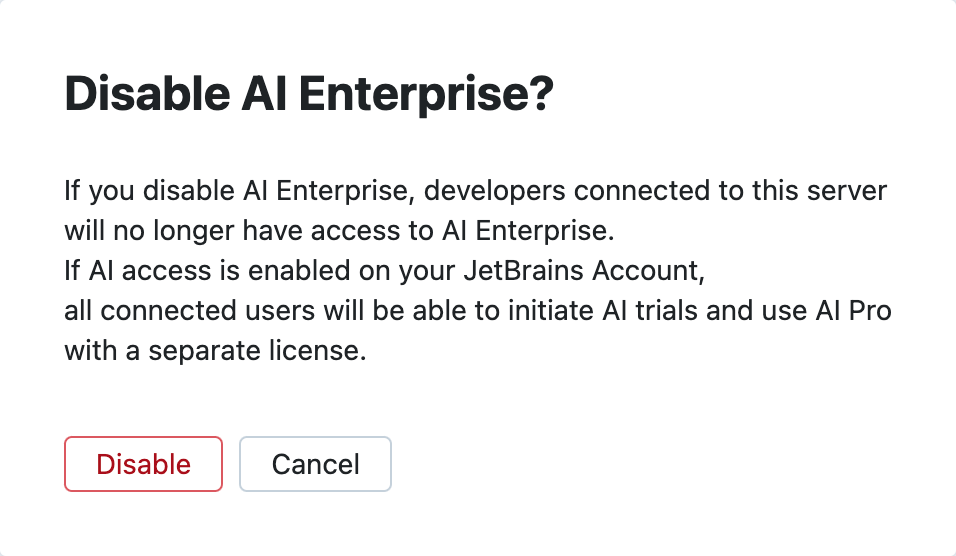Manage IDE Services products (Pay as you go)
The following procedures are available only if you have chosen the pay-as-you-go billing model for IDE Services on your JetBrains Account.
If you use the prepaid billing model, all purchased IDE Services products are already configured on your JetBrains Account.
After enabling IDE Provisioner, AI Enterprise, and Code With Me Enterprise for your organization, you will need to enable these products in relevant profiles. Otherwise, their features will not be available in full.
License Vault doesn't require any additional configuration in profiles.
License Vault
Enable License Vault
In the Web UI, open the Configuration page and navigate to the License & Activation tab.
In the License Vault section, click Enable.
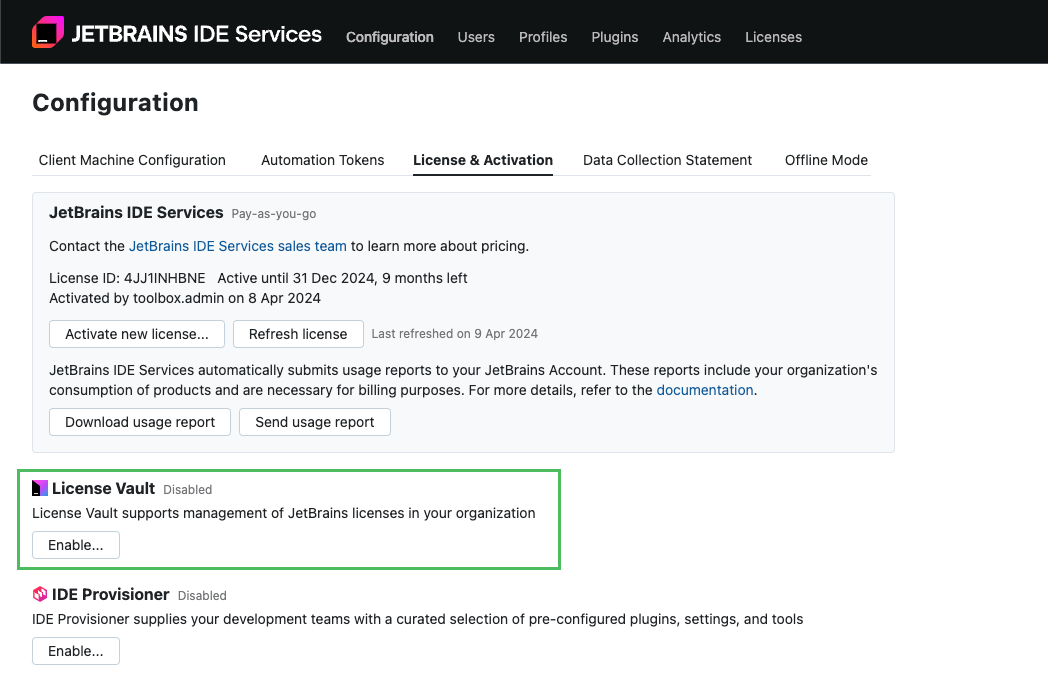
In the dialog that opens, click Enable License Vault.
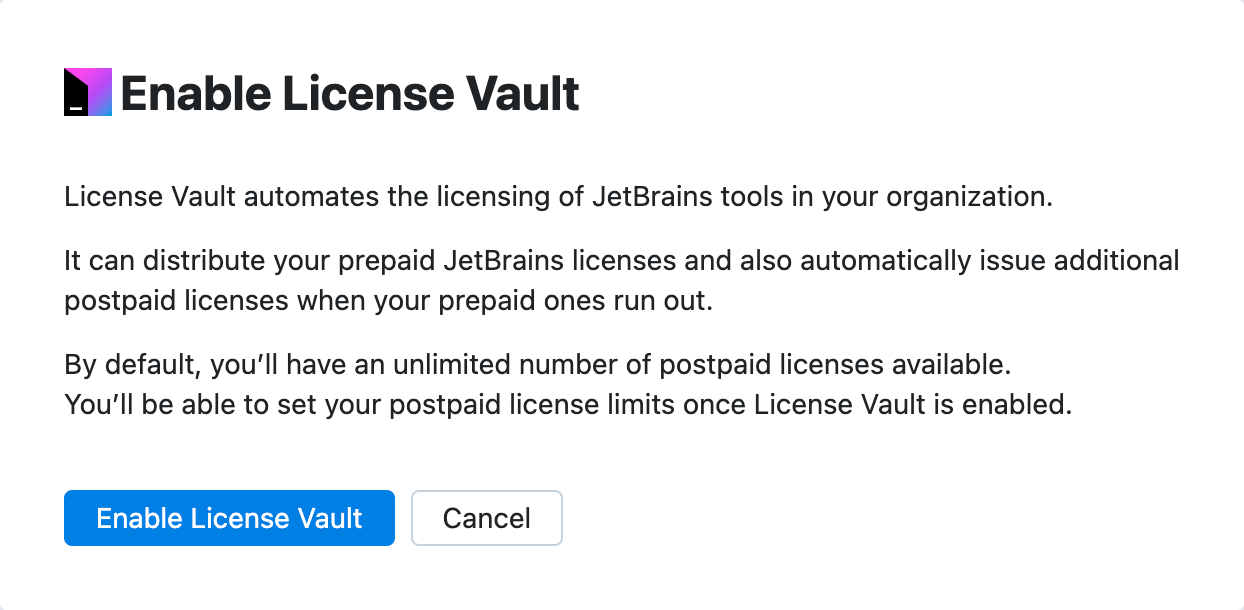
By default, IDE Services sets the unlimited number of postpaid licenses for all paid JetBrains IDEs.
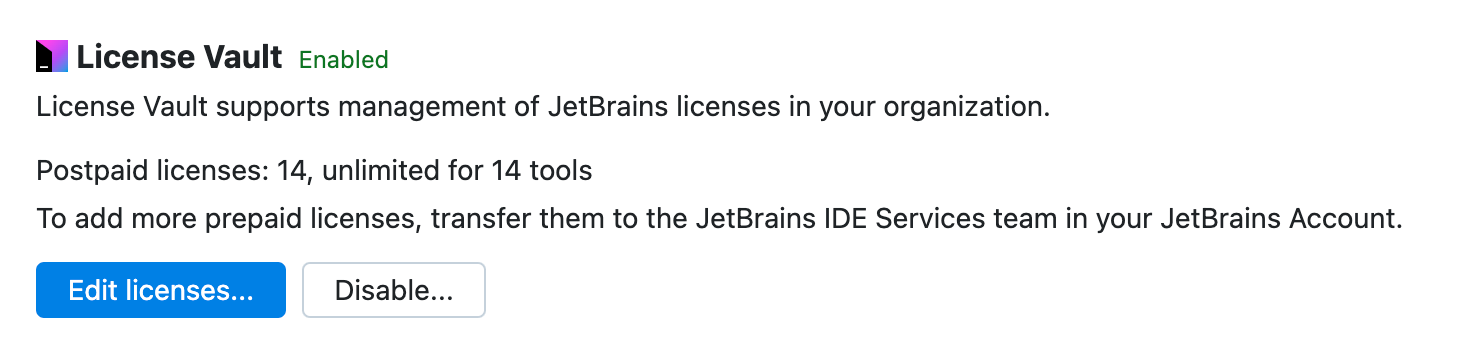
Edit postpaid license limits
To update the existing limits for postpaid licenses, click Edit licenses in the License Vault section.
In the License Limits dialog, you can specify the number of postpaid licenses for each JetBrains IDE. This number of IDE licenses will be available for allocation in your organization. To disable the license limit, use the Unlimited options.
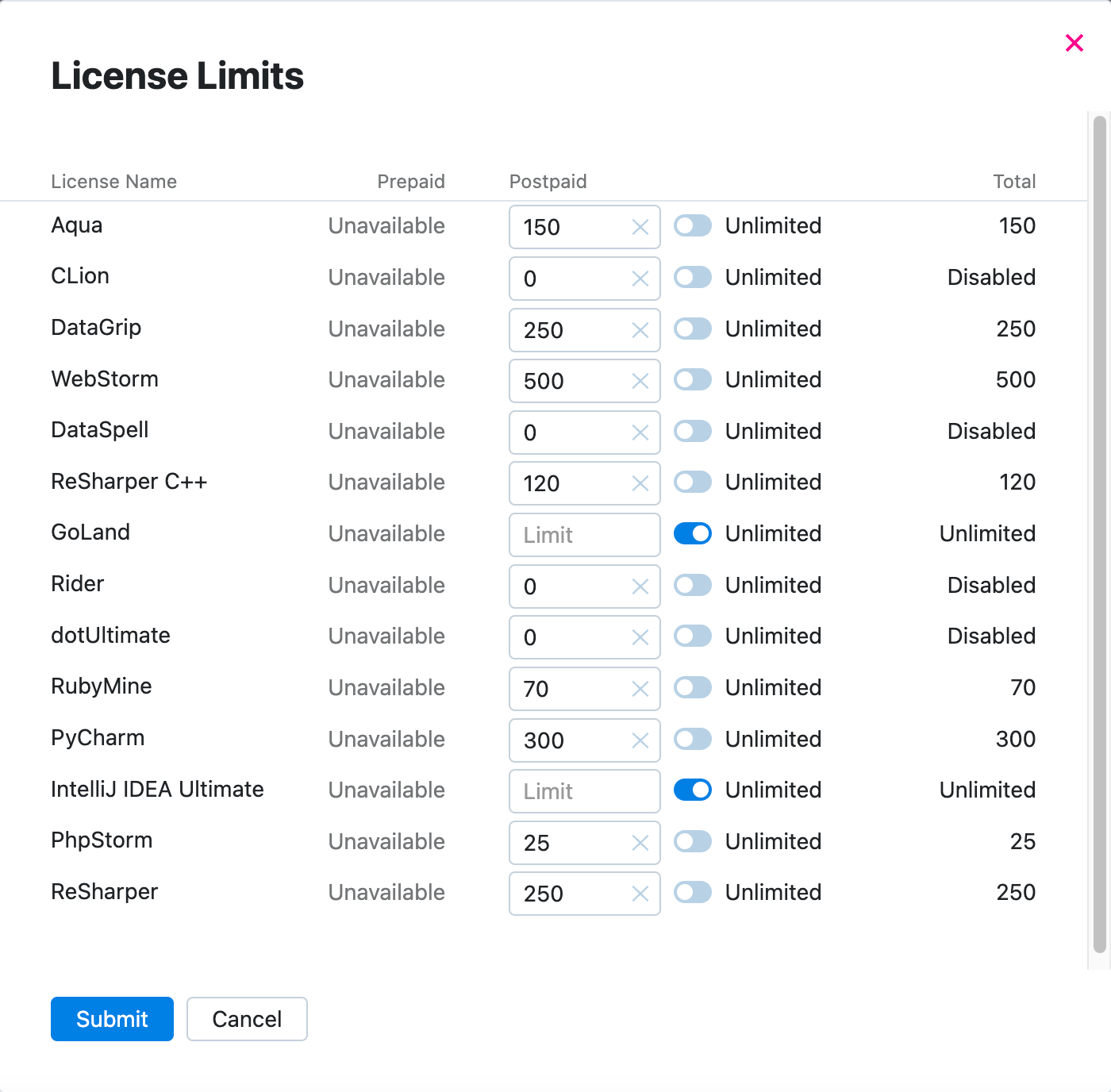
Click Submit to save the changes.
Edit prepaid license limits
You can manage your prepaid IDE licenses in your organization's profile on the JetBrains Account portal.
To add prepaid licenses to your License Vault, log in to your JetBrains Account with administrator permissions and transfer the licenses to the IDE Services team. Refer to Adding licenses to your License Vault for instructions.
Disable License Vault
In the Web UI, open the Configuration page and navigate to the License & Activation tab.
In the License Vault section, click Disable.
In the Disable License Vault? dialog, click Disable.
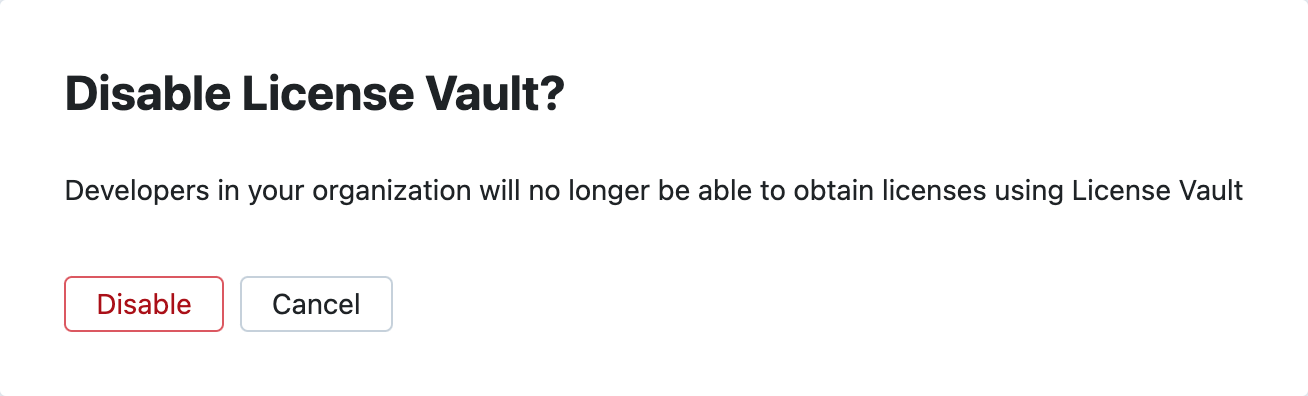
IDE Provisioner
Enable IDE Provisioner for your organization
In the Web UI, open the Configuration page and navigate to the License & Activation tab.
In the IDE Provisioner section, click Enable.
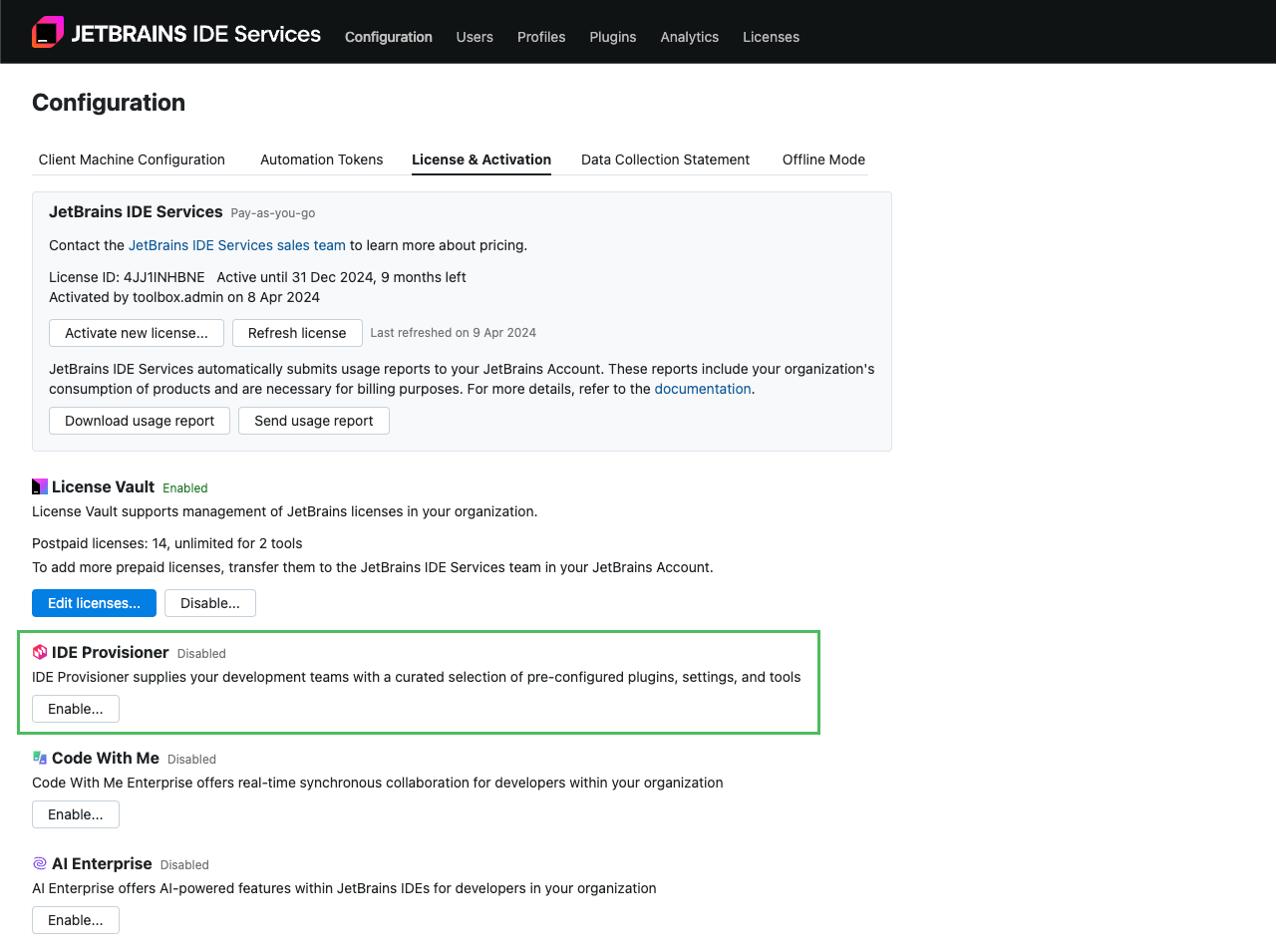
In the Enable IDE Provisioner dialog, set the usage limit for IDE Provisioner.
Enable the Unlimited usage option.
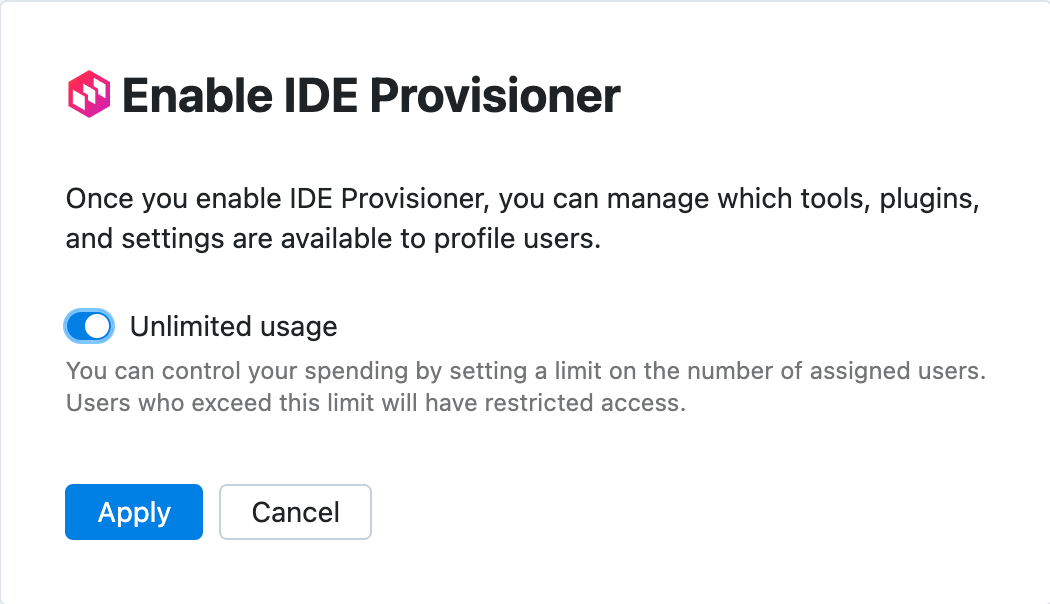
Disable the Unlimited usage option and specify the limit on the number of IDE Provisioner users.
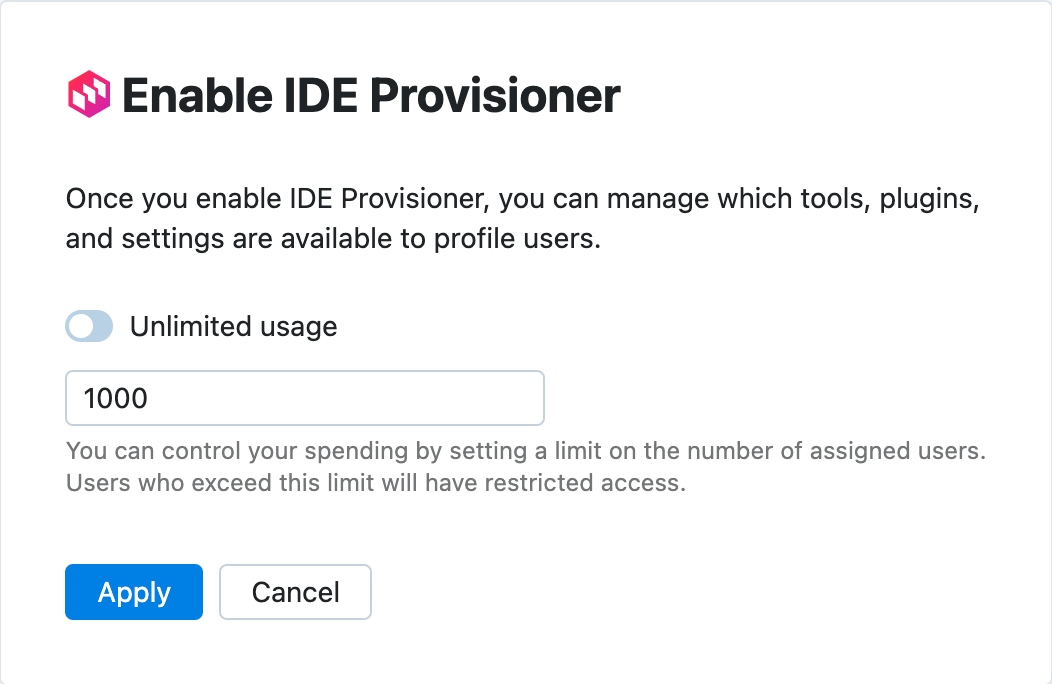
Click Apply.

After enabling IDE Provisioner in your organization, you need to enable the product in relevant profiles.
Edit IDE Provisioner usage limits
In the Web UI, open the Configuration page and navigate to the License & Activation tab.
In the IDE Provisioner section, click Edit limits.
In the Configure IDE Provisioner dialog, set the usage limit for IDE Provisioner.
Enable the Unlimited usage option.
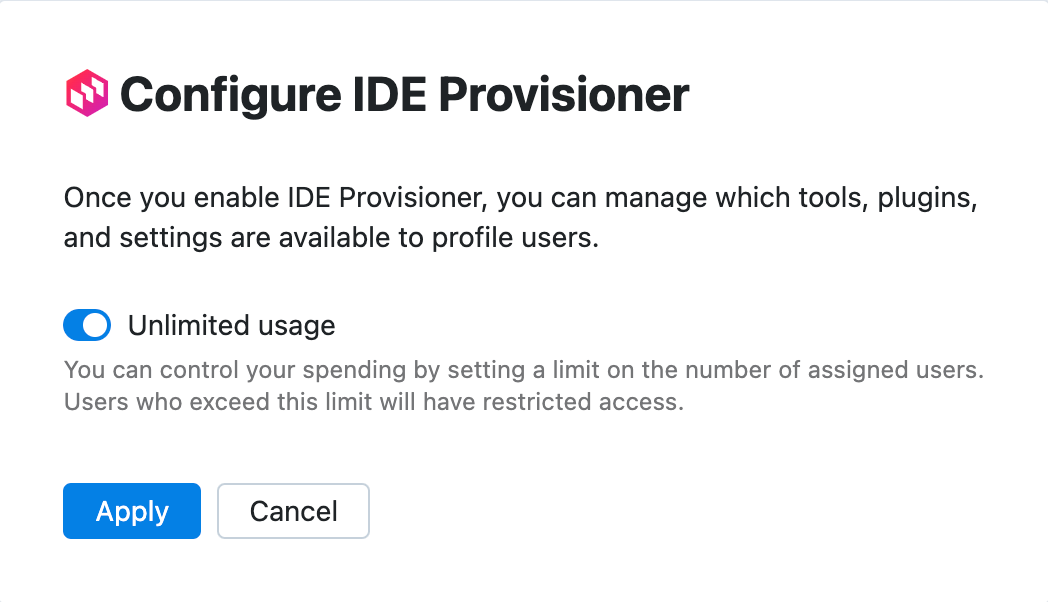
Disable the Unlimited usage option and specify the limit on the number of IDE Provisioner users.
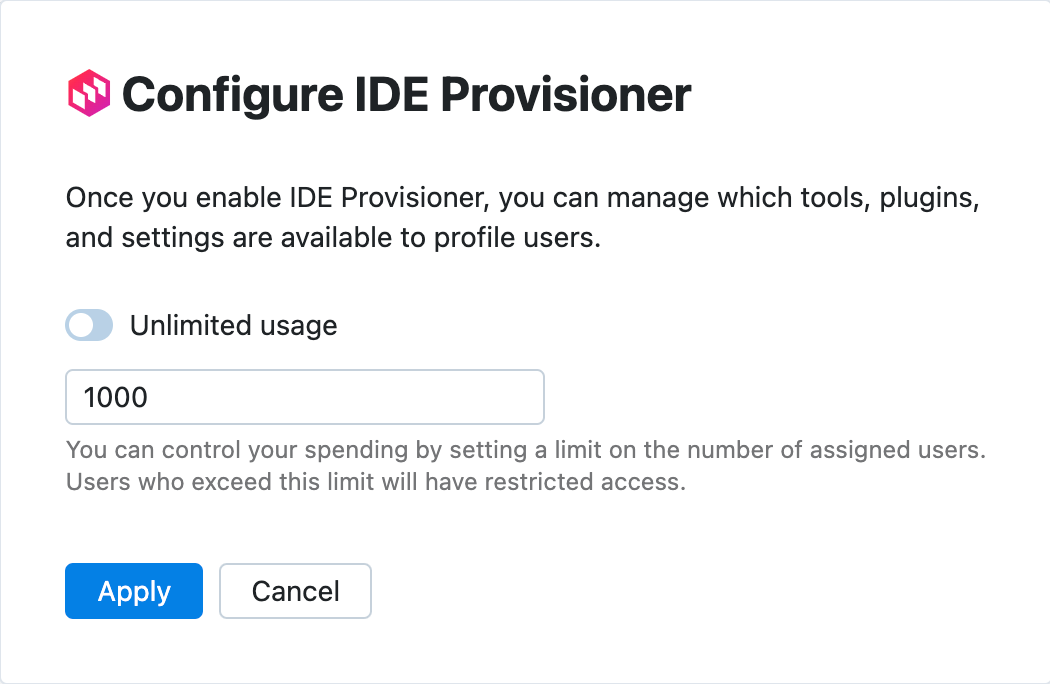
Click Apply.
Disable IDE Provisioner for your organization
In the Web UI, open the Configuration page and navigate to the License & Activation tab.
In the IDE Provisioner section, click Disable.
In the Disable IDE Provisioner? dialog, click Disable.
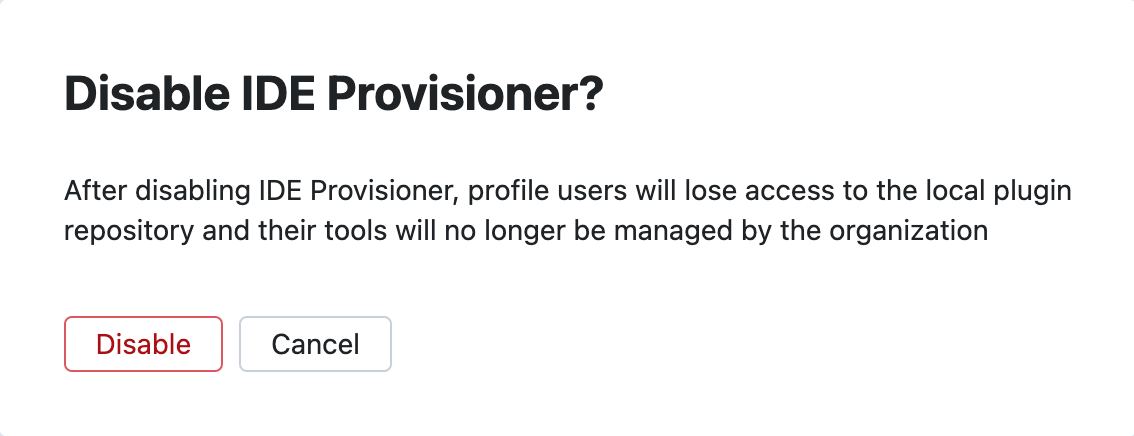
Code With Me Enterprise
Enable Code With Me Enterprise for your organization
Make sure that you have configured Code With Me Enterprise and have a relay server that can be accessed from developer machines deployed.
In the Web UI, open the Configuration page and navigate to the License & Activation tab.
In the Code With Me section, click Enable.
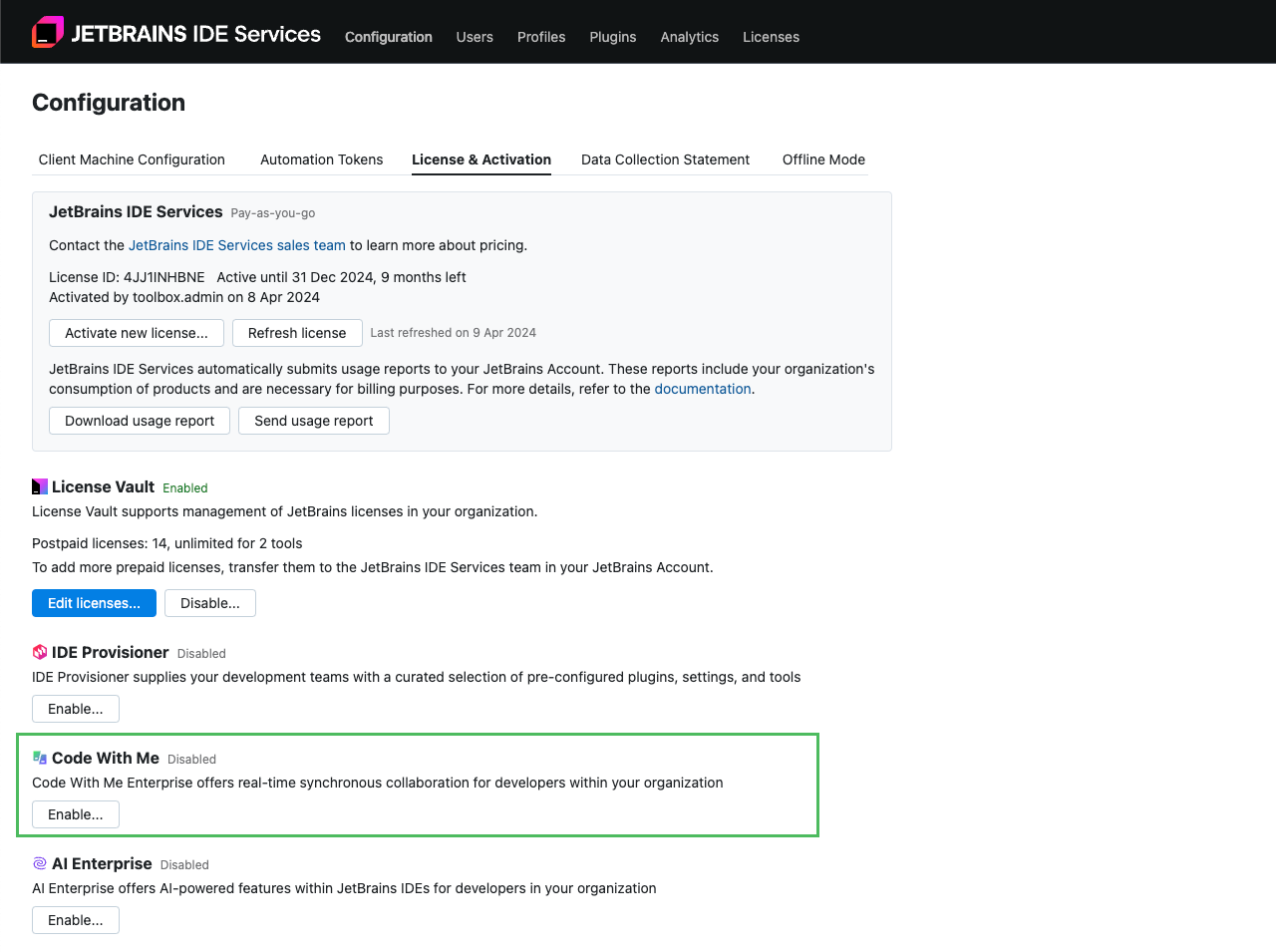
In the Code With Me Enterprise dialog, enable the following options:
I confirm that global Code With Me access will be disabled: developers will need to have Code With Me Enterprise enabled in at least one profile to use the Code With Me functionality. Access to the generally available Code With Me plugin will be disabled.
I confirm that one or more relay servers are configured and running: Code With Me Enterprise requires a relay server for proper functioning. Learn how to configure and start a relay server.
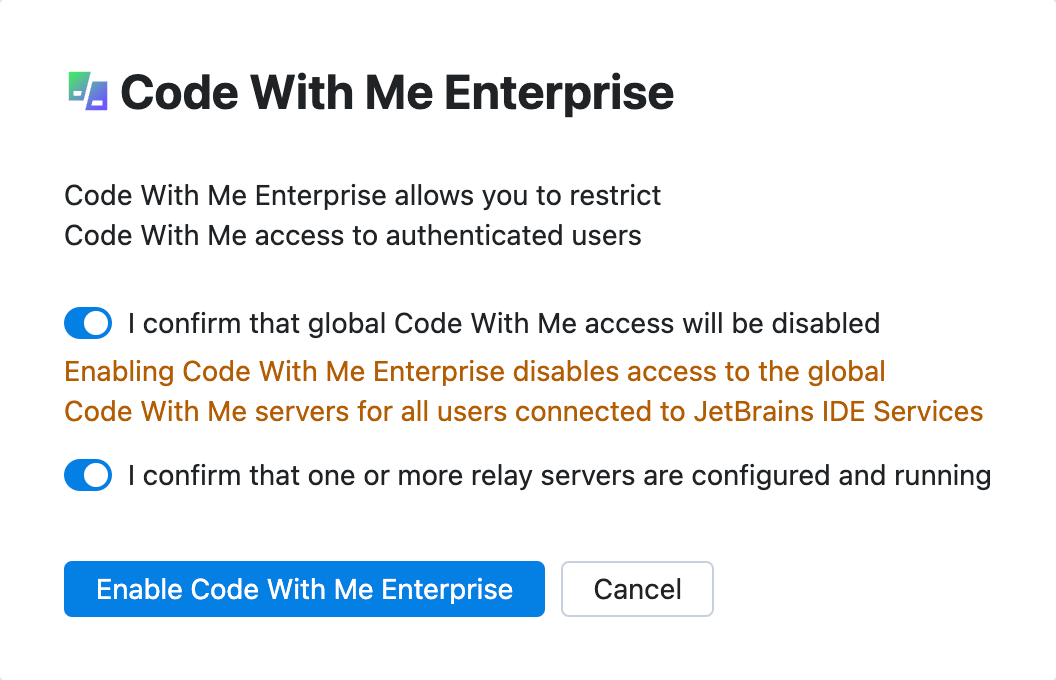
Click Enable Code With Me Enterprise.
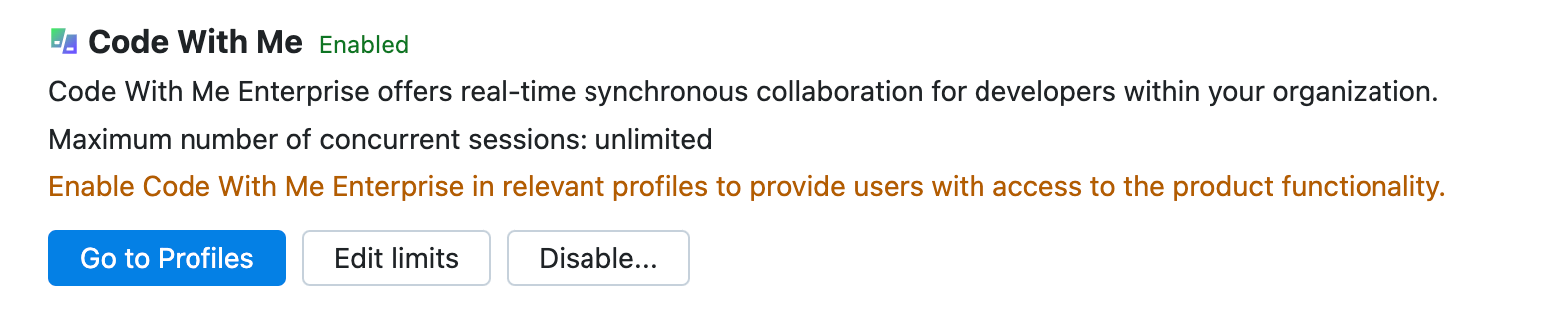
By default, the maximum number of concurrent Code With Me sessions is unlimited. You can edit the limits manually.
After enabling Code With Me Enterprise in your organization, you need to enable the product in relevant profiles. Until that, developers will not have access to both the generally available and the IDE Services-powered Code With Me plugin.
Edit Code With Me Enterprise usage limits
In the Web UI, open the Configuration page and navigate to the License & Activation tab.
In the Code With Me section, click Edit limits.
In the Configure Code With Me Enterprise dialog, configure the limits for Code With Me Enterprise.
Enable the Unlimited concurrent sessions option.
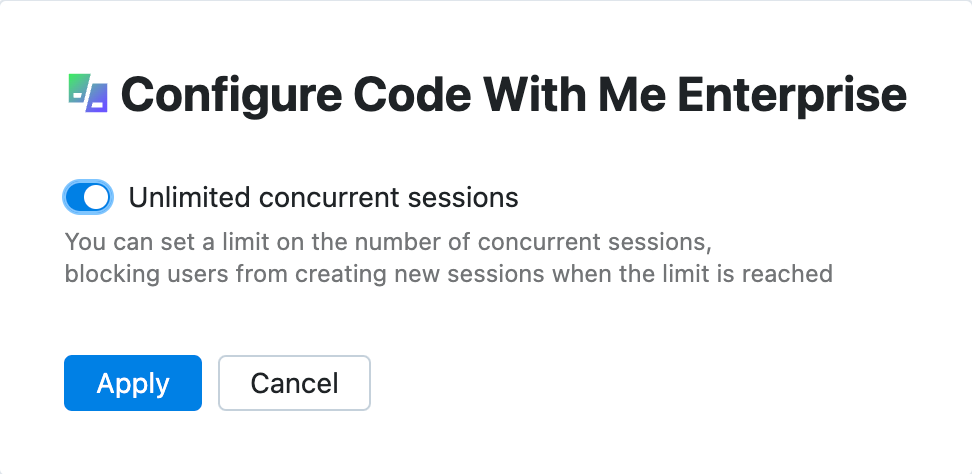
Disable the Unlimited concurrent sessions option and specify the limit on the number of concurrent Code With Me sessions.
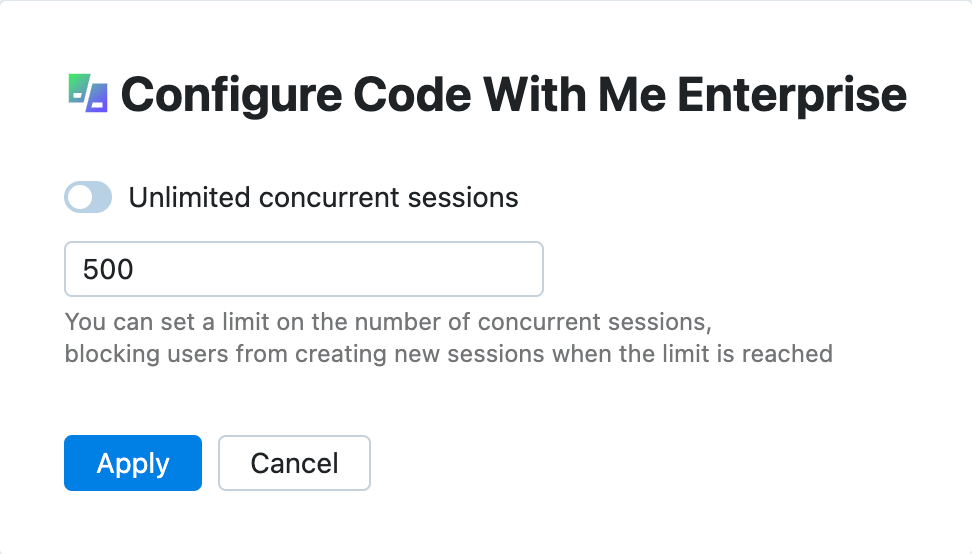
Click Apply.
Disable Code With Me Enterprise for your organization
In the Web UI, open the Configuration page and navigate to the License & Activation tab.
In the Code With Me section, click Disable.
In the Disable Code With Me? dialog, enable the I confirm the activation of the public Code With Me plugin option and click Disable.
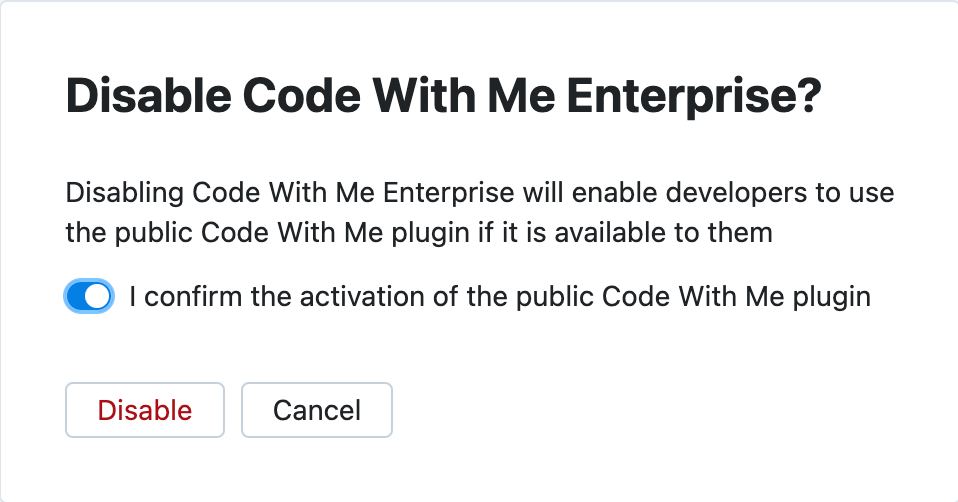
AI Enterprise
Enable AI Enterprise for your organization
In the Web UI, open the Configuration page and navigate to the License & Activation tab.
In the AI Enterprise section, click Enable.
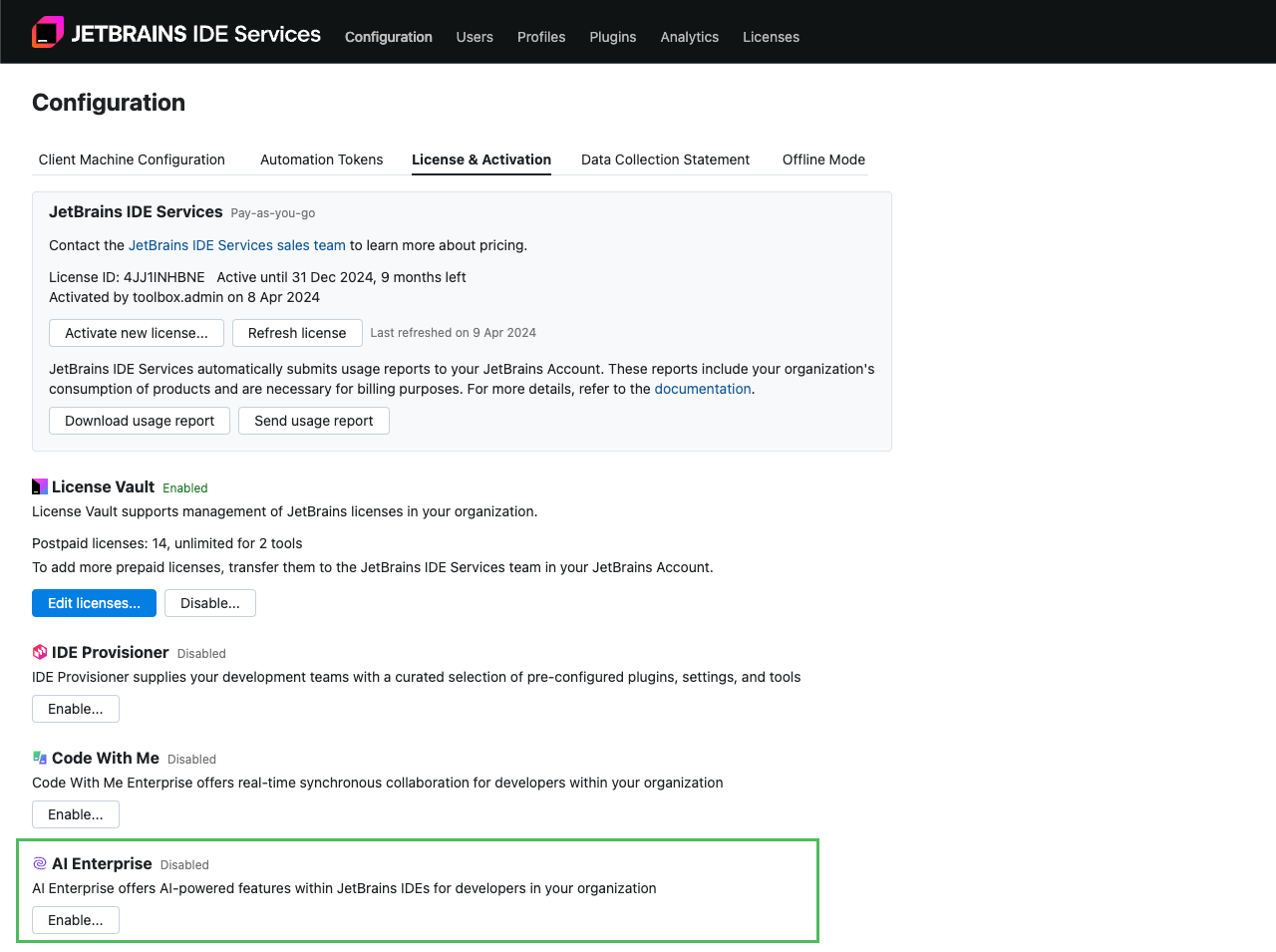
In the Configure AI Enterprise dialog, set the usage limit for AI Enterprise.
Enable the Unlimited option.
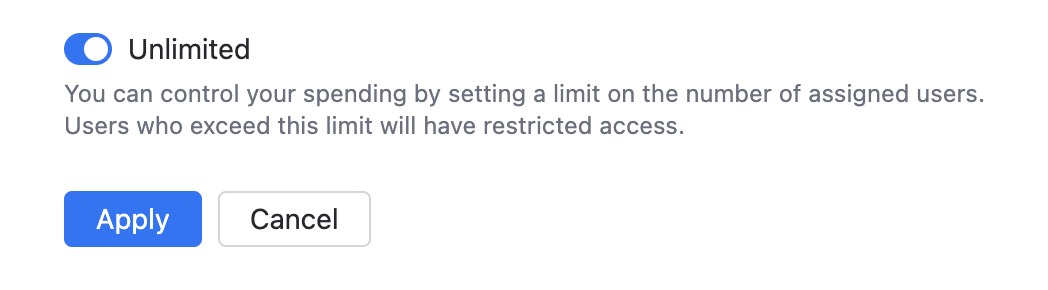
Disable the Unlimited option and specigy the limit on the number of AI Enterprise users.
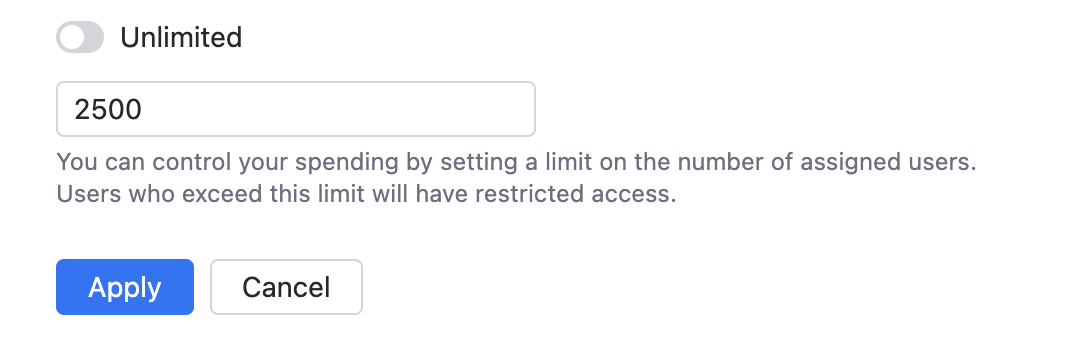
Click Apply.
After enabling AI Enterprise in your organization, you need to enable the product in relevant profiles. Until that, developers will not have access to JetBrains AI features and the AI assistant plugin.
Edit AI Enterprise usage limits
In the Web UI, open the Configuration page and navigate to the License & Activation tab.
In the AI Enterprise section, click Edit limits.
In the Configure AI Enterprise dialog, set the usage limit for AI Enterprise.
Enable the Unlimited option.
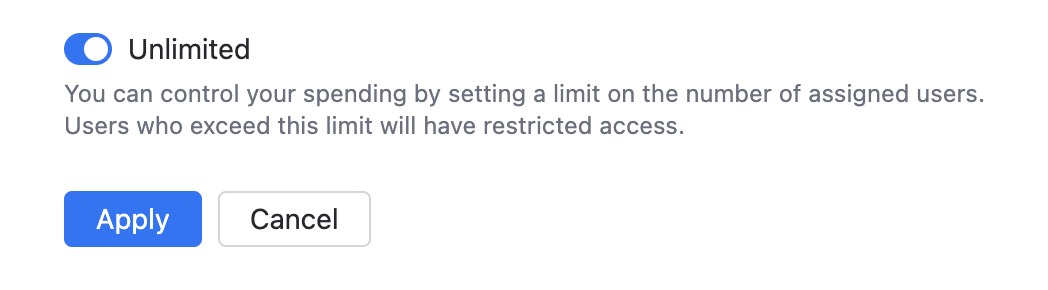
Disable the Unlimited option and specigy the limit on the number of AI Enterprise users.
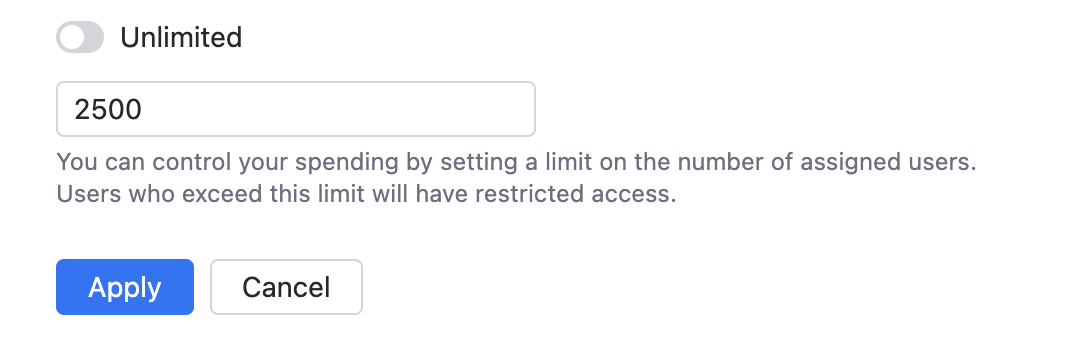
Click Apply.
Disable AI Enterprise for your organization
In the Web UI, open the Configuration page and navigate to the License & Activation tab.
In the AI Enterprise section, click Disable.
In the Disable AI Enterprise? dialog, click Disable.