Developing a JavaFX Hello World Application: Coding Examples
In this topic, we transform the sample application created by IntelliJ IDEA into a very basic JavaFX Hello World application. In this way, we show basic coding assistance features provided by the IDE. (The sample application is created by IntelliJ IDEA automatically when you create a project for your JavaFX application development from scratch, see Creating a project for JavaFX development.)
- Renaming the Controller class
- Developing the user interface
- Completing the code for the SampleController class
- Running the application
- Styling the UI with CSS
Renaming the Controller class
To adjust the sample application to your needs, you may want to start by renaming the files. To see how, let's perform the Rename refactoring for the class Controller. We'll rename this class to SampleController. You can use a different name if you like.
- In the editor, place the cursor within the class name and select Refactor | Rename (alternatively, press Shift+F6).
- Place the cursor in front of
Controllerand typeSample.
- Press Enter to indicate that you have completed the refactoring.
Now, switch to sample.fxml in the editor and note that the value of the GridPanel fx:controller attribute has changed to "sample.SampleController". (Initially it was "sample.Controller".)
In a similar way you can change the names of other files if necessary.
Developing the user interface
To show you how IntelliJ IDEA can help you write your code, let's implement a kind of Hello World JavaFX application.
In the user interface (UI), we'll define a button which when clicked will display the text Hello World!. To do that, we'll add the following two elements between the opening and closing <GridPane> tags in the file sample.fxml:
<Button text=
"Say 'Hello World'" onAction=
"#sayHelloWorld"/>
<Label GridPane.rowIndex=
"1" fx:id=
"helloWorld"/>We suggest that you do everything by typing to see how code completion works.
- Go to the end of the opening
<GridPane>tag and press Enter to start a new line. - Type
<Band select Button.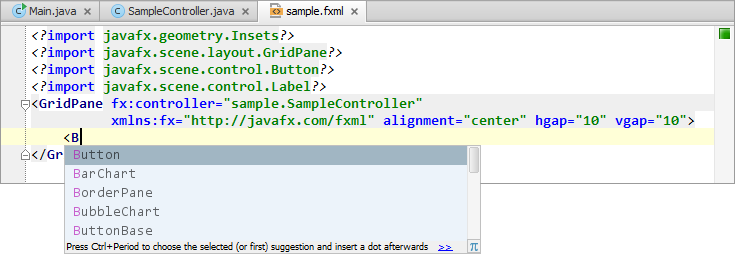
- Type space, type
t, and select text.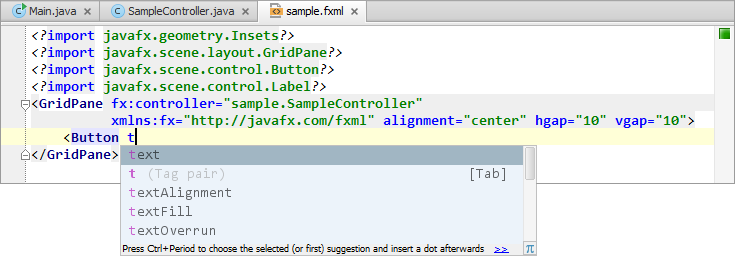
- In a similar way, add the remaining code fragments. The resulting code will look something similar to this:
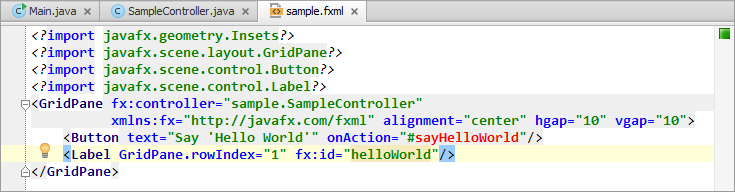
As you see,
sayHelloWorldis shown red andhelloWorldis also highlighted. This means that IntelliJ IDEA cannot resolve the corresponding references.To resolve the issues, let's use the quick fixes suggested by IntelliJ IDEA.
(In IntelliJ IDEA, it's a standard coding practice when you reference a field, method or class that doesn't yet exist and then use a quick fix to create the corresponding field, method or class.)
Completing the code for the SampleController class
Now we are going to define the field helloWorld in the SampleController class. We will also add the corresponding event handler method (sayHelloWorld) that will set the text for the helloWorld label. When doing so, as already mentioned, we'll use the quick fixes suggested by IntelliJ IDEA.
- In
sample.fxml, place the cursor withinhelloWorld. Click the yellow light bulb or press Alt+Enter. - Select Create Field 'helloWorld'.
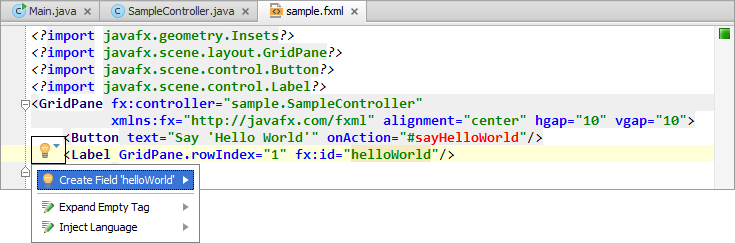
IntelliJ IDEA switches to
SampleController.javawhere the declaration of the fieldhelloWorldhas been added.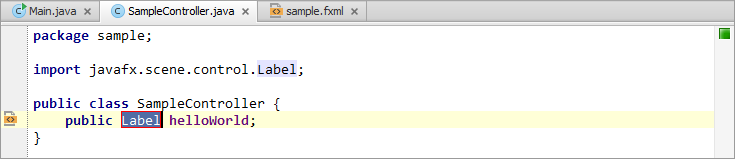
Note the red border around
Label. You can edit the field type right away. We are not going to do that now, so press Enter to quit the refactoring mode.Also note the import statement that has just been added (
import javafx.scene.control.Label;) and the icon to the left of the field declaration. This is a navigation icon; click it to go back tosample.fxml. - Place the cursor within
sayHelloWorldand press Alt+Enter. - Select Create Method 'void sayHelloWorld(ActionEvent)'.
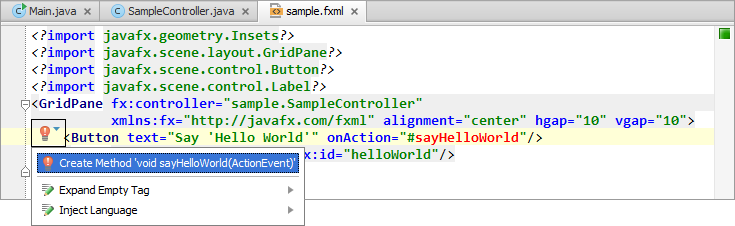
The corresponding method declaration is added to
SampleController.java.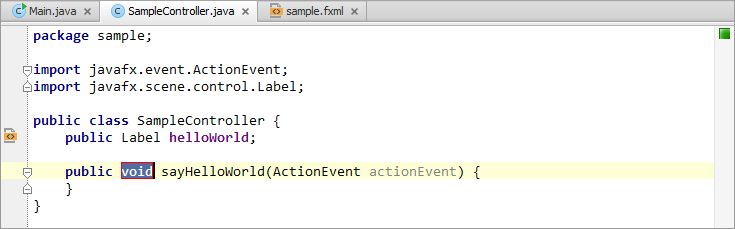
- Press Shift+Enter to quit the refactoring mode and start a new line.
- Type the following to set the text for the label:
helloWorld.setText("Hello World!");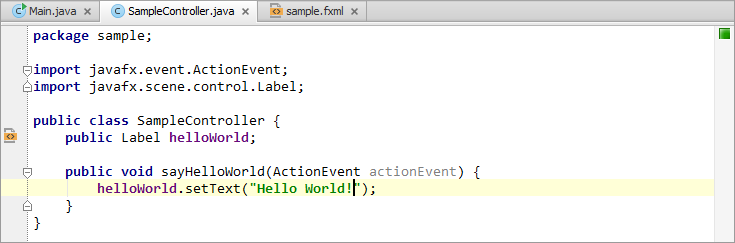
At this step, the code of the application is ready. Let's run the application to see the result.
Running the application
- To run the application, click
 on the toolbar or press Shift+F10.
on the toolbar or press Shift+F10. The application window now contains the Say 'Hello World' button.
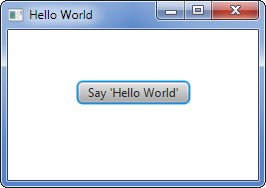
- Click this button to see that the text Hello World! is shown.
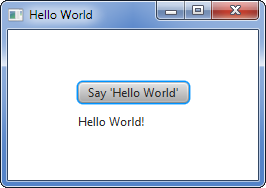
- Close the application window.
Styling the UI with CSS
To complete the coding examples, let's change the appearance of the UI by adding a stylesheet and defining a couple of formatting styles in it.
- In the file
sample.fxml, add a reference to a (non-existing) CSS filesample.css. One way to do that is to add thestylesheetsattribute within the opening<GridPane>tag, e.g.stylesheets= "/sample/sample.css"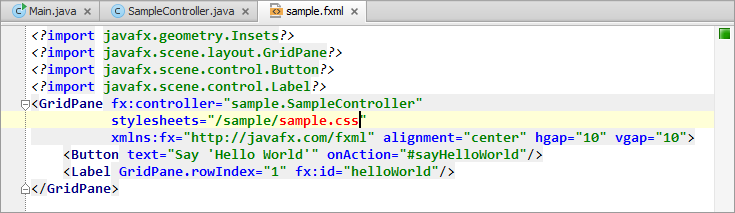
- As before, use a quick fix to create the CSS file.
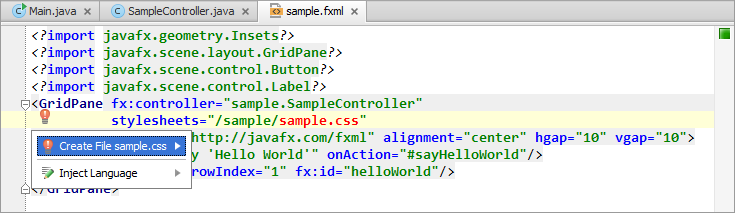
- When the CSS file is created, add the following style definitions into it.
.root { -fx-background-color: gold; } .label { -fx-font-size: 20;> }The first of the styles makes the background in the application window "gold" and the second one - sets the font size for the text
Hello World!to 20 pixels.
- Run the application again to see the result (Shift+F10).
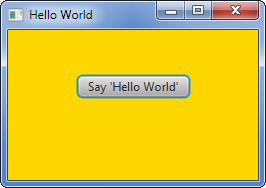
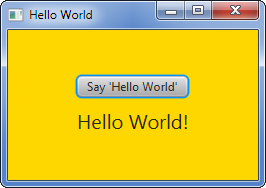
Now that you've brought the application to a reasonable state, you may want to package it. For corresponding instructions, see Packaging JavaFX Applications.