Examining Suspended Program
On this page:
Basics
When a breakpoint is hit, or a program execution is manually suspended, you can examine your application by analyzing frames.
A frame corresponds to an active method or function call. A frame stores the local variables of the called method or function, the arguments to it, and the code context that enables expression evaluation.
All currently active frames are displayed on the Frames pane of the Debug tool window, where you can switch between them and analyze the information stored therein.
Examining a suspended thread
To examine frames of a suspended thread
- Select a thread from the thread selector drop-down list on top of the Frames pane. The list of frames is displayed:
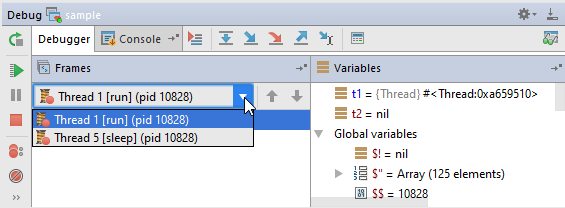
- Select a frame from the Frames list. The Variables pane shows all the variables available to the method call in this frame, so you can further explore them.
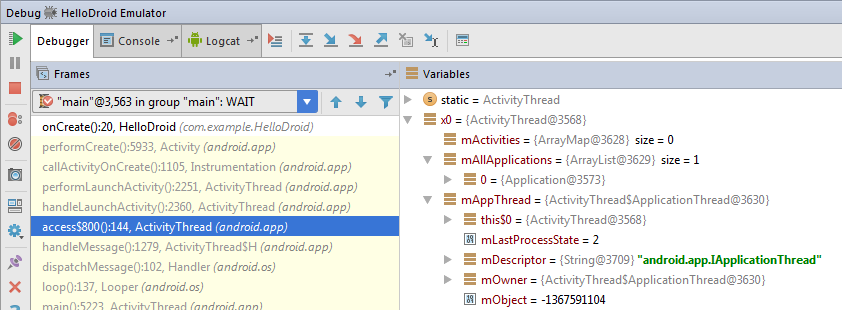
Navigating between frames
Do one of the following:
- Use up and down arrow buttons on the toolbar.
- Use Up and Down shortcuts.
You do not need to perform any actions to navigate to the frame's source code. IntelliJ IDEA automatically jumps to the source code of the selected frame in the editor.
Exporting threads
If you need to get a report on the status of all the threads, you can export threads information.
To export threads
- Right-click anywhere in the Frames tab and select Export Threads from the context menu, or select from the main menu.
- To save a report as a text file, specify the path to the file in the Export Threads dialog and click Save.
- To copy it to the Clipboard, click Copy.