Editor basics
Navigate between editor and other tool windows
| Description | Action |
|---|---|
| Switch schemes, keymaps, or view modes. In the Switch menu, select your option and press Enter. Use the same shortcut to undo your changes. You can also find and adjust the color scheme settings in and the keymap settings in . | Ctrl+Back Quote |
| Maximize editor pane. In this case IntelliJ IDEA hides all other windows so only the editor you currently work in is open. | Ctrl+Shift+F12 |
| Switch the focus from other windows to an active editor. | Escape |
| Return to an editor from the command-line terminal. However, note that in this case IntelliJ IDEA closes the terminal window. To keep the terminal window open when you want to switch back to an active editor, press Ctrl+Tab. | Alt+F12 |
| Return to a default layout. In this case IntelliJ IDEA hides the Project tool window. However, you can select from the main menu to save the current layout you are working in as default and use the same shortcut to restore it. | Shift+F12 |
| Jump to last active window you have used. | F12 |
Navigate inside the editor
Line numbers
| Description | Action / Access |
|---|---|
| By default, IntelliJ IDEA shows line numbers in the editor. If you do not want to see line numbers, select and from the options on the right, select Show line numbers. You can also assign a shortcut to the Show line numbers action. | Show line numbers |
| To navigate to a specific line or/and a column in the editor, press this shortcut. In the dialog that opens, specify the line or column number, or both, using: as separator and click OK. | Ctrl+G |
Cursor position and edit location
| Description | Action / Access |
|---|---|
| Find current cursor location in the editor. This action might be helpful if you have a large project and do not want to scroll through the file. | Ctrl+M |
| See on what element the cursor is currently positioned. | Alt+Q |
| Find a previous cursor position. | Ctrl+Alt+Left |
| Navigate to the last edited location. | Ctrl+Shift+Backspace |
| Show the list of recently edited files. | Ctrl+Shift+E |
| See recent files. | Ctrl+E |
Lens mode
The lens mode in the editor is available by default when you hover your mouse on a scrollbar. To disable this option, right-click the code analysis marker located on the right side of the editor and from the context menu clear the Show code lens on the scrollbar hover checkbox.
Alternatively, you can perform the following steps:
- Press Ctrl+Alt+S to open the Settings/Preferences dialog.
- From the options on the left, select .
- From the options on the right, clear the Show code lens on the scrollbar hover checkbox.
Breadcrumbs
Breadcrumbs let you navigate through the source code, by showing the names of classes, variables, functions, methods and tags in the file with which you are currently working in the editor. By default, breadcrumbs are enabled and displayed at the bottom of the editor.
- To change the location of breadcrumbs, right-click a breadcrumb, from the context menu select Breadcrumbs and the location preference.
- To edit breadcrumbs settings, press Ctrl+Alt+S and on the page that opens, select . On the Breadcrumbs page, adjust the settings and click OK.
Manage editor tabs
IntelliJ IDEA lets you manage the open tabs in the editor. You can close, hide, and detach them. Every time you open a file for editing, the tab with its name is added next to the active editor tab.
| Description | Action / Access |
|---|---|
| Close all of the opened tabs, select this option on the main menu. | |
| Close all inactive tabs leaving only the active one. | Alt and click |
| Close only the active tab. | Ctrl+F4 |
| Move between tabs. | Alt+Right / Alt+Left |
| Detach a tab, drag the tab you need outside of the main window (drag the tab back to attach it) or press this shortcut. | Shift+F4 |
| Switch between recently viewed tabs or files. If you keep holding Ctrl, the Switcher window opens where you can select other files or tool windows to which you can switch. | Ctrl+Tab |
| Place editor tabs in a different part of the editor frame or remove the tabs. From the main menu, select this path and the appropriate placement option. | |
| Sort editor tabs. From the main menu, select this option . | |
| Split the editor window. Right-click the desired editor tab, and from the context menu select how you want to split the editor window (vertically or horizontally). IntelliJ IDEA creates a split view of the editor and places it according to your selection. If you want to move the file without splitting the editor, select the Move Right or Move Down option. | / |
Tabs limits
IntelliJ IDEA limits number of tabs that you can open in the editor simultaneously (the default tab limit is 10).
To change the default tab limit or to configure which editor tabs to close after the number of tabs reaches its limit:
- Press Ctrl+Alt+S.
- From the options on the left, select .
- From the options on the right, in the Tab closing policy section, adjust the settings according to your preferences and click OK.
You can hide editor tabs if there is no more space:
- Press Ctrl+Alt+S.
- From the options on the left, select .
- From the options on the right, select the Hide tabs if there is no space option. Extra tabs will be placed in the drop-down list located in the upper right part of the editor.
Edit code
Select, move, copy code
| Description | Action |
|---|---|
| Extend the selection of your code. For plain texts, the selection starts within the whole word then extends to a sentence, paragraph, etc. For lines of code, the selection works the same way. It starts with a smaller part of code and then increases the selection to a larger code construct. For example, when you press this action successively in a method call that contains vararg arguments, first, vararg argument is selected, then the whole group of vararg arguments, and then all arguments in the method call. The selection extends or shrinks according to capitalization, if the Use "CamelHumps" words checkbox is selected on the Smart Keys page (). | Ctrl+W |
| Shrink the code selection. | Ctrl+Shift+W |
| Make the initial selection of your code, press the same key again to find the matching occurrence in the file. Alternatively, to make a multiselection of your code, press Shift+Alt and double-click the left mouse button. | Alt+J |
| Find all the occurrences in the file. | Ctrl+Shift+Alt+J |
| Copy / paste a reference of a line or symbol when placing a caret on the line or symbol in question. | Ctrl+Shift+Alt+C / Ctrl+V |
| To paste from history use this action. In the dialog that opens, select your entry and click Paste. You can configure the depth of the clipboard stack in the Limits section located in . When the specified number is exceeded, the oldest entry is removed from the list. By default, when you paste anything in the editor, IntelliJ IDEA performs "smart" paste, for example, pasting multiple lines in comments will automatically add comment markers ( | Ctrl+Shift+V |
| Undo or redo your changes. | Ctrl+Z / Ctrl+Shift+Z |
| To highlight braces, place the caret immediately after the block closing brace/bracket or before the block opening brace/bracket. |
Select, move, copy lines and code blocks
| Description | Action / Access |
|---|---|
| To add or delete multiple cursors, use this action. Alternatively, you can press Ctrl (for Windows or UNIX) / Alt (for macOS) twice, and then without releasing it, press the up or down arrow keys. If you want to delete all added cursors, press Escape. | Shift+Alt and click the left mouse button at the location of the caret. |
| Configure settings options for the multiple cursors' location. | (Virtual Space section) |
Enable column selection mode to make a multiple selection of your code in columns. It might be helpful when you want to edit several lines of code simultaneously. 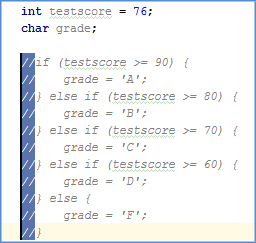 The enabled column selection mode affects only the current editor. If you close or reopen the editor, IntelliJ IDEA will disable the mode. You can also use the editor context menu to enable or disable the column selection mode. | Shift+Alt+Insert press the same shortcut to disable the mode. |
| Add a line after the current one. IntelliJ IDEA moves the cursor to the next line. | Shift+Enter |
| Add a line before the current one. | Ctrl+Alt+Enter |
| Duplicate a line. | Ctrl+D |
| Remove a line. | Ctrl+Y |
| Move a line up or down. | Shift+Alt+Up / Shift+Alt+Down |
| Move a code element to the left or to the right. Place the caret at the desired code element, or select the elements to be moved and press the appropriate shortcut. For example, for Java you can use these actions for method invocation or method declaration arguments, enum constants, array initializer expressions. For XML or HTML, use these actions for tag attributes. | Ctrl+Shift+Alt+Left / Ctrl+Shift+Alt+Right |
| Join lines. Place the cursor on the line to which you want to join the other lines and press the shortcut. Keep pressing the shortcut until all the needed elements are joined. You can also join string literals, a field or variable declaration, and statement. Note that IntelliJ IDEA checks the code style settings and eliminates unwanted spaces and redundant characters. | Ctrl+Shift+J |
| Split string literals into two parts. IntelliJ IDEA splits the sting and provides the correct syntax. You can also use the Break string on '\n' intention to split the string literals. | Enter |
| Toggle between upper and lower case. Note that when you apply the toggle case action to the CamelCase name format, IntelliJ IDEA converts the name to lower case. | Ctrl+Shift+U |
| Comment or uncomment blocks of code. Select your code block and press the shortcut. For a line of code, press Ctrl+Slash. To configure settings for commenting behavior in Java, use options in the Comment Code section, on the Code Generation tab located in . | Ctrl+Shift+Slash |
| To move or copy code fragments in the editor with drag-and-drop actions, use the Enable Drag'n'Drop functionality in editor option that is enabled by default. If you want to move the item, select the desired fragment of your code and drag the fragment to the target location. If you want to copy your code selection, keep the Ctrl key pressed, drag the selection to the target location. | (Mouse section) Enable Drag'n'Drop functionality in editor |
Move, remove statemets
| Description | Action / Access |
|---|---|
| Move statement up or down. Note that if moving of statement is not allowed in the current context, the commands will be disabled. Also, note that IntelliJ IDEA moves the selected statement performing a syntax check. | Ctrl+Shift+Up / Ctrl+Shift+Down |
Unwrap or remove statement. Place the caret on the expression you want to extract or unwrap and press the shortcut.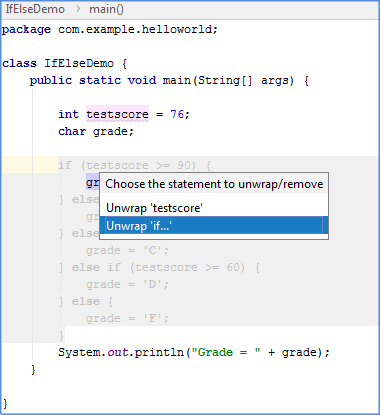 You can select the desired action and press Enter. 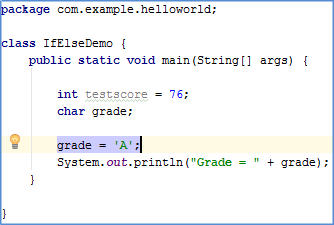 | Ctrl+Shift+Delete |
Reformat and rearrange code
IntelliJ IDEA lets you reformat your code according to the requirements you've specified in the Code Style settings.
To access the settings, select . You can also rearrange code based on the arrangement rules specified on the Arrangement tab.
| Description | Action / Access |
|---|---|
| Reformat code in the current file. In the editor, select a code fragment you want to reformat / rearrange and select these options respectively. If you don't select a code fragment, IntelliJ IDEA will reformat the whole file. | Ctrl+Alt+L / |
| Invoke the Reformat File dialog for details. | Ctrl+Shift+Alt+L |
| Reformat a module or directory. Right-click a module or a directory and from the context menu, select Reformat Code or press this shortcut. | Ctrl+Alt+L |
Exclude part of code from reformatting. In select this option. Then in the editor, at the beginning of a region that you want to exclude, create a line comment (Ctrl+Slash) and type //@formatter:off, at the end of the region, again create a line comment and type //@formatter:on. | Enable formatter markers in comments |
| Reformat line indents based on the specified settings. Use the Tabs and Indents tab located on the language page, in . In some cases, the option Detect and use existing file indents for editing located in the Indent Detection section in can override your settings. In this case IntelliJ IDEA will display a notification. | Ctrl+Alt+I |
Use quick pop-ups
| Description | Action / Access |
|---|---|
| View quick definition of a symbol (tag, class, method/function, field, etc.). IntelliJ IDEA displays the information in a pop-up. If you need, click the | Ctrl+Shift+I |
| View quick documentation for a code element. IntelliJ IDEA displays a pop-up with the appropriate information. You can press Ctrl+Q twice or click the If you need to change the font size of the text displayed in the pop-up window, click the You can also view an external documentation while in the quick documentation pop-up. Click External documentation becomes available when you properly configure it in the module structure. For example, in the module paths, you can add a path to a JavaDoc file, or a link to documentation; or specify a documentation URL for a library. | Ctrl+Q |
| View the context information (the action shows the current method or class declaration when it is not visible). | Alt+Q |
| View a description of the error or warning at the caret. | Ctrl+F1 |
| View all usages for code element. | Ctrl+Alt+F7 |
| Enable/disable import pop-up messages. | Select or clear Show notification after optimize imports action in (Formatting section) |
Spellchecking
For spellchecking you can use the Typo inspection that highlights code based on the pre-defined dictionaries.
You can also configure the spellchecker's custom dictionary (a file with the dic extension) in the Custom Dictionaries Folder section located on the Dictionaries tab, in .
- To check a spelling of the highlighted word, press Alt+Enter to show the available intention actions and choose the appropriate one.
- To configure pre-defined and custom dictionaries, press Ctrl+Alt+S, select and specify the appropriate options.
- To configure Typo inspection settings:
- Press Ctrl+Alt+S and select .
- In the list of inspection types, expand the Spelling node, click Typo and configure the spellchecking options.
Configure file encodings
- You can choose file encoding on the status bar located at the bottom of the screen.
IntelliJ IDEA opens a dialog where you can decide what you want to do with your file. You can click either Reload or Convert.
(If you choose Reload, you load the file in the editor from a disk and the encoding changes are applied to the editor only. If you choose Convert, the file on a disk is overwritten with the encoding of your choice.) - To configure settings for file encodings, press Ctrl+Alt+S, select .
Editor settings
IntelliJ IDEA lets you use settings for configuring different editor options to customize the editor.
| Description | Action / Access |
|---|---|
| Access settings. | Ctrl+Alt+S |
| Navigate inside the Settings dialog through a search field. | Search field |
| Configure the settings for the code formatting, such as tabs and indents, spaces, wrapping and braces, hard and soft margins, etc. Use the Code Style page and the appropriate language. | |
| Configure fonts, size, and font ligatures on the Font page. If you, for example, have previously saved Color Scheme Font settings, the main settings become overridden. The link with the appropriate notification will appear on the Font page. | |
| Change font size in the editor, on the General page. | (mouse section) Select Change font size (Zoom) with Ctrl+Mouse Wheel. Then in the editor, press Ctrl, hold it and using the wheel on your mouse, adjust the font. |
| Configure color scheme settings for different languages and frameworks. Open the Color Scheme node and select the one you need. You can also use the General option from the list to configure color schemes settings for general items such as code, editor, errors and warnings, popups and hints, search results, etc. | |
| To configure code completion options, use Code Completion page. You can configure case sensitive completion, configure how to sort your code, configure auto-display options, etc. | |
| Configure caret placement options, such as Allow placement of caret after end of line, through the General page. When you select this option, the caret on the next line is placed in the same position as the end of previous line. If this option is cleared the caret on the next line is placed at the end of the actual line. You can also select the Allow placement of caret inside tabs option which might be helpful when you move up or down inside the file and want the cursor to remain in the same position. | |
| Configure editor appearance options, for example, showing line numbers, or showing hard wrap guide through the Appearance page. | |
| Manage the appearance of long code lines through the Soft Wraps section on the General page. | |
| Configure a certain behavior for different basic editor actions. Use the Smart Keys page. |