New Project wizard
Use the New Project wizard to create a new project from scratch. To open the wizard, launch IntelliJ IDEA.
If the Welcome screen opens, click Create New Project. Otherwise, from the main menu, select .
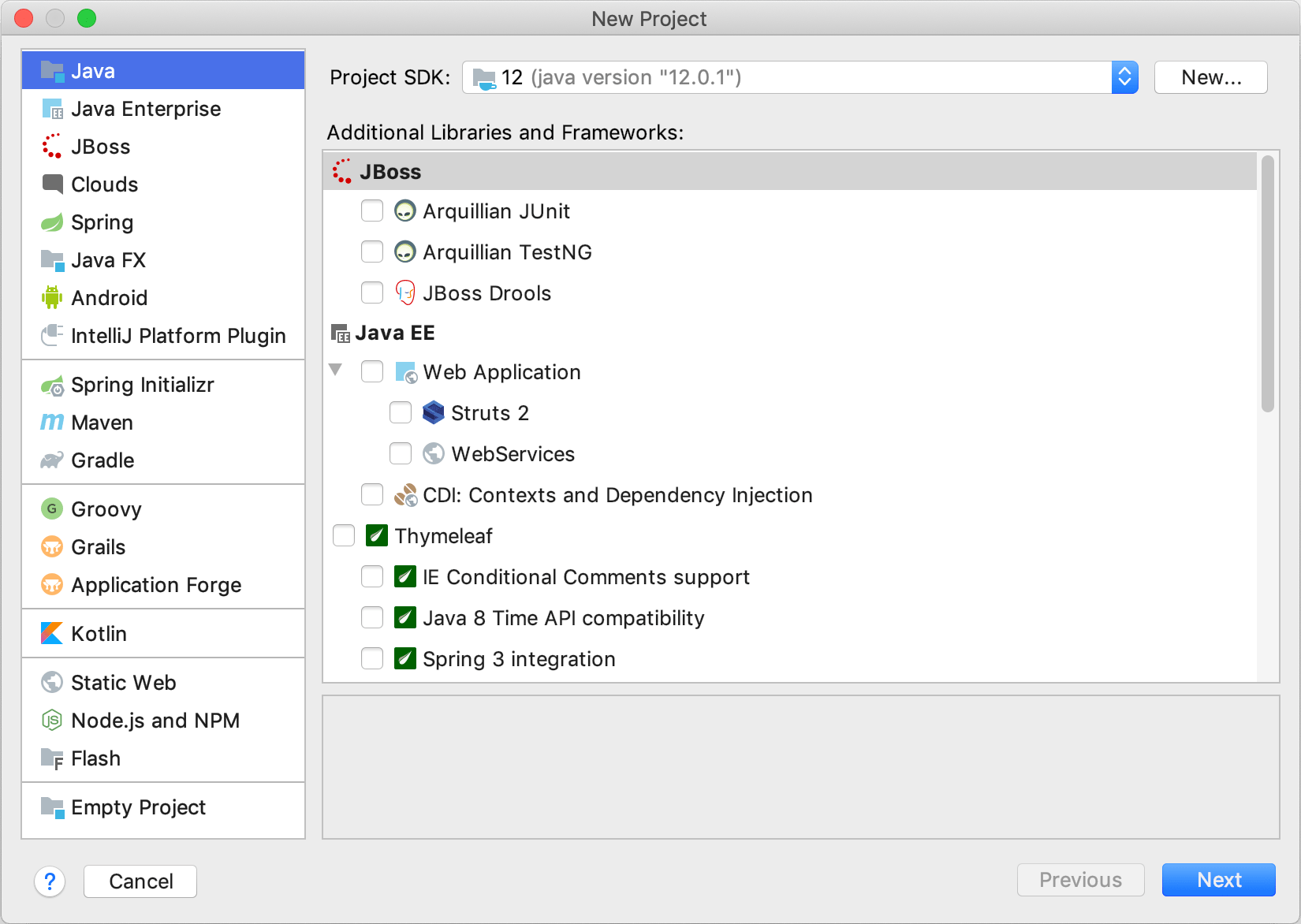
Java
| Project SDK | Specify the necessary JDK version. If the JDK is already defined in IntelliJ IDEA, select it from the list. Otherwise, click New and select the JDK installation directory (for example, jdk-11.0.0.jdk). For more information on how to configure a JDK, refer to Java Development Kit (JDK). |
| Additional Libraries and Frameworks | Select the technologies, frameworks and languages that you want your project to support, and specify the associated settings. For more information, refer to Additional libraries and frameworks. |
| Create project from template | Create a simple Java application that includes a class with |
| Project name | Specify the project name. |
| Project location | Specify the path to the directory in which you want to create the project. By default, the IDE creates a directory with the same name as the project. |
| Module name | Specify the module name. By default, the project name is used. |
| Content root | Specify the path to the module content root folder (the folder that stores your source code). It's recommended that you use the default path. |
| Module file location | Specify the path to the folder where the .iml module file should be created. By default, this file is created in the module content root folder (recommended). |
| Project format | It's recommended that you use the directory-based format. |
Java Enterprise
| Project SDK | Specify the necessary JDK version. If the JDK is already defined in IntelliJ IDEA, select it from the list. Otherwise, click New and select the JDK installation directory (for example, jdk-11.0.0.jdk). For more information on how to configure a JDK, refer to Java Development Kit (JDK). |
| Java EE version | Select the Java EE version to be supported. Affects the corresponding version setting for the Web Application, EJB and JavaEE Application options. |
| Application Server | Specify the application server that you are going to use to deploy and run your application. As a result, IntelliJ IDEA will create a run/debug configuration for the specified server. You can specify the server later. |
| Additional Libraries and Frameworks | Select the technologies, frameworks and languages that you want your project to support, and specify the associated settings. For more information, refer to Additional libraries and frameworks. |
| Create project from template | Create a simple Java Enterprise Web project. |
| Project name | Specify the project name. |
| Project location | Specify the path to the directory in which you want to create the project. By default, the IDE creates a directory with the same name as the project. |
| Descriptor Version | Select the necessary version of the deployment configuration file. |
| Application server | Specify the application server that you are going to use to deploy and run your application. |
| Project name | Specify the project name. |
| Project location | Specify the path to the directory in which you want to create the project. By default, the IDE creates a directory with the same name as the project. |
| Module name | Specify the module name. By default, the project name is used. |
| Content root | Specify the path to the module content root folder (the folder that stores your source code). It's recommended that you use the default path. |
| Module file location | Specify the path to the folder where the .iml module file should be created. By default, this file is created in the module content root folder (recommended). |
| Project format | It's recommended that you use the directory-based format. |
JBoss
| Project SDK | Specify the necessary JDK version. If the JDK is already defined in IntelliJ IDEA, select it from the list. Otherwise, click New and select the JDK installation directory (for example, jdk-11.0.0.jdk). For more information on how to configure a JDK, refer to Java Development Kit (JDK). |
| Additional Libraries and Frameworks | Select the technologies, frameworks and languages that you want your project to support, and specify the associated settings. For more information, refer to Additional libraries and frameworks. |
| Project name | Specify the project name. |
| Project location | Specify the path to the directory in which you want to create the project. By default, the IDE creates a directory with the same name as the project. |
| Module name | Specify the module name. By default, the project name is used. |
| Content root | Specify the path to the module content root folder (the folder that stores your source code). It's recommended that you use the default path. |
| Module file location | Specify the path to the folder where the .iml module file should be created. By default, this file is created in the module content root folder (recommended). |
| Project format | It's recommended that you use the directory-based format. |
Clouds
| Project SDK | Specify the necessary JDK version. If the JDK is already defined in IntelliJ IDEA, select it from the list. Otherwise, click New and select the JDK installation directory (for example, jdk-11.0.0.jdk). For more information on how to configure a JDK, refer to Java Development Kit (JDK). |
| Account | Select your cloud user account or configure a new one. |
IntelliJ IDEA creates a sample Java web application that can be able to deploy to the cloud and run straight away.
| Version | The version of the Servlet specification. |
| Create web.xml | For version 3.0 or later: select this checkbox to create the deployment descriptor file web.xml. For earlier versions, this file is always created. |
You can select to create a new application or to clone the source code for one of your applications already deployed on Heroku.
| Template | Create a new sample application. You'll be able to deploy this application to Heroku straight away. |
| Existing | Select the application that you want to clone. |
Spring
| Project SDK | Specify the necessary JDK version. If the JDK is already defined in IntelliJ IDEA, select it from the list. Otherwise, click New and select the JDK installation directory (for example, jdk-11.0.0.jdk). For more information on how to configure a JDK, refer to Java Development Kit (JDK). |
| Additional Libraries and Frameworks | Select the technologies, frameworks and languages that you want your project to support, and specify the associated settings. For more information, refer to Additional libraries and frameworks. |
| Project name | Specify the project name. |
| Project location | Specify the path to the directory in which you want to create the project. By default, the IDE creates a directory with the same name as the project. |
| Module name | Specify the module name. By default, the project name is used. |
| Content root | Specify the path to the module content root folder (the folder that stores your source code). It's recommended that you use the default path. |
| Module file location | Specify the path to the folder where the .iml module file should be created. By default, this file is created in the module content root folder (recommended). |
| Project format | It's recommended that you use the directory-based format. |
JavaFX
| Project SDK | Specify the necessary JDK version. If the JDK is already defined in IntelliJ IDEA, select it from the list. Otherwise, click New and select the JDK installation directory (for example, jdk-11.0.0.jdk). For more information on how to configure a JDK, refer to Java Development Kit (JDK). |
| Project name | Specify the project name. |
| Project location | Specify the path to the directory in which you want to create the project. By default, the IDE creates a directory with the same name as the project. |
Android
Select the type of project you want to create from categories of device form factors that are shown as tabs at the top of the wizard.
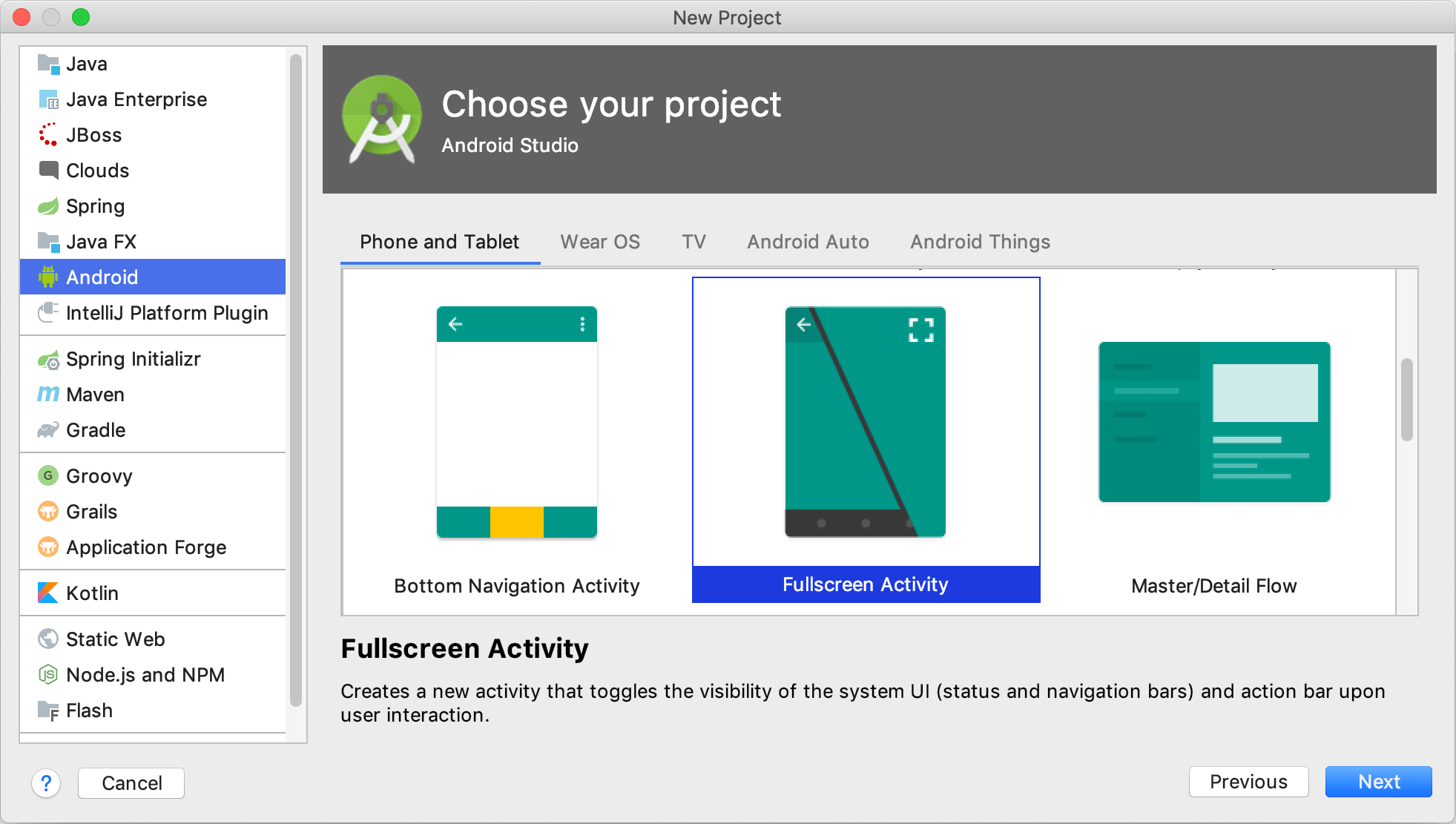
| Name | Specify the name for your project. |
| Package name | Specify the package name. By default, this package name also becomes your application ID. If necessary, you will be able to change it later. |
| Save location | Use this field to specify the location of your project. |
| Language | Select the Language you want to use for creating sample code for your new project. |
| Minimum API level | Select the minimum API level that you want to use in the project. If you are not sure which level to select, click the Help me choose link in the dialog. |
| This project will support instant apps | Select the checkbox if your project supports instant experiences though Google Play Instant, and you want to enable it for your application. |
IntelliJ Platform Plugin
| Project SDK | Select the SDK that you want to use for developing your plugin. |
| Additional Libraries and Frameworks | Select the technologies, frameworks and languages that you want your project to support, and specify the associated settings. For more information, refer to Additional libraries and frameworks. |
| Project name | Specify the project name. |
| Project location | Specify the path to the directory in which you want to create the project. By default, the IDE creates a directory with the same name as the project. |
| Module name | Specify the module name. By default, the project name is used. |
| Content root | Specify the path to the module content root folder (the folder that stores your source code). It's recommended that you use the default path. |
| Module file location | Specify the path to the folder where the .iml module file should be created. By default, this file is created in the module content root folder (recommended). |
| Project format | It's recommended that you use the directory-based format. |
Spring Initializr
| Project SDK | Specify the necessary JDK version. If the JDK is already defined in IntelliJ IDEA, select it from the list. Otherwise, click New and select the JDK installation directory (for example, jdk-11.0.0.jdk). For more information on how to configure a JDK, refer to Java Development Kit (JDK). |
| Choose Initializr Service URL | Specify the Spring Initializr instance URL. By default, the https://start.spring.io instance is specified, but you can use any other custom instance. |
| Group | Specify the group name (for example, |
| Artifact | Specify the name of the package that will be created together with the project. |
| Type | Select a build tool and the project configuration type. |
| Language | Select the language for your application: Java, Kotlin, or Groovy. |
| Packaging | Select a packaging option: Jar or War. |
| Java Version | If you want to build your project on a Java version different from your project JDK version, you can select it here. |
| Version | Specify a version of a new project. By default, this field is specified automatically. |
| Name | Specify the project name. |
| Description | Provide a short description for your application. |
| Package | Specify the name for the package that will be created together with the project. |
Select starters and dependencies. If you select technologies that require additional plugins, the IDE will notify you about it once the project is created, and will suggest installing or enabling them.
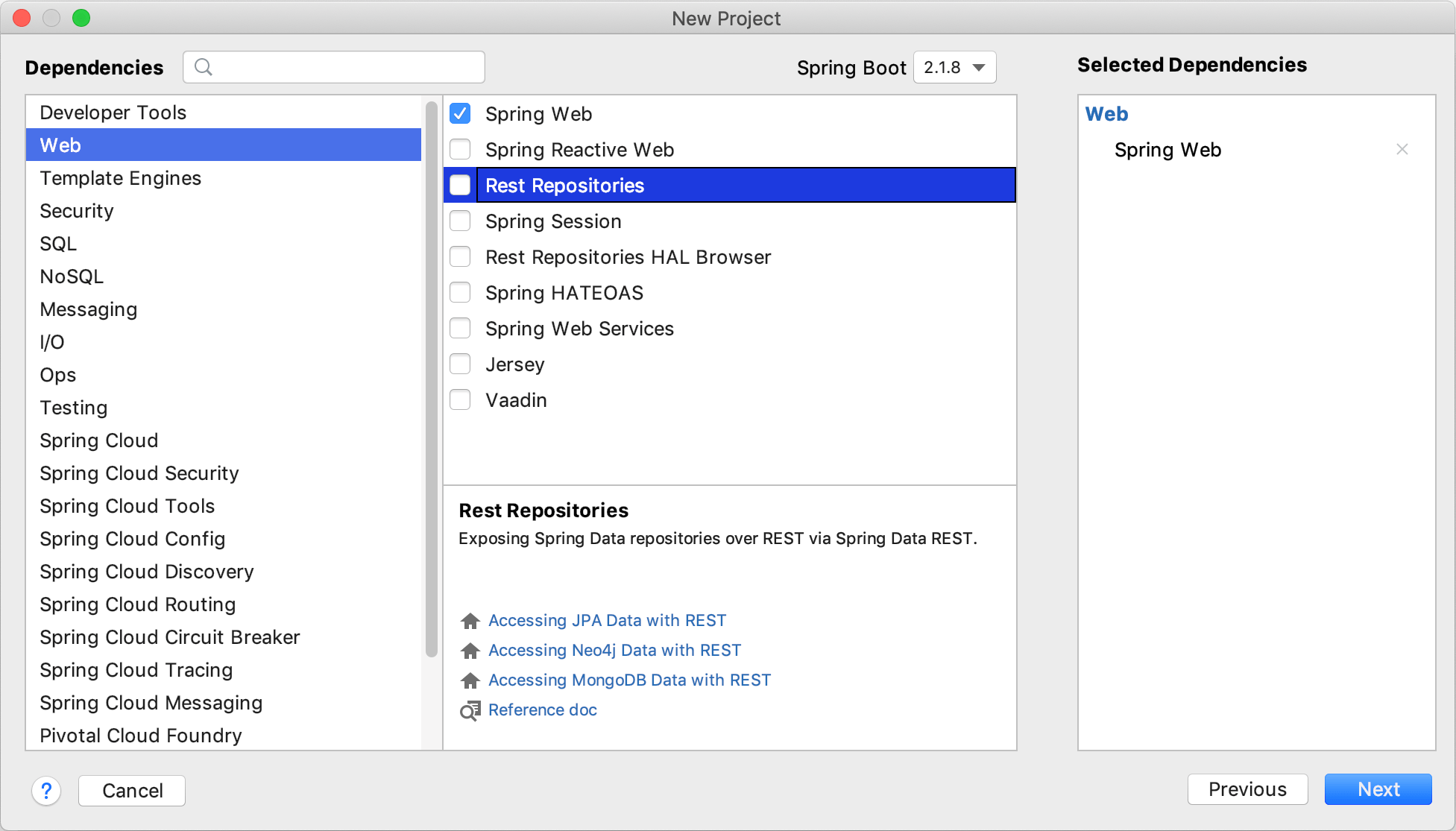
| Project name | Specify the project name. |
| Project location | Specify the path to the directory in which you want to create the project. By default, the IDE creates a directory with the same name as the project. |
| Module name | Specify the module name. By default, the project name is used. |
| Content root | Specify the path to the module content root folder (the folder that stores your source code). It's recommended that you use the default path. |
| Module file location | Specify the path to the folder where the .iml module file should be created. By default, this file is created in the module content root folder (recommended). |
| Project format | It's recommended that you use the directory-based format. |
Maven
| Project SDK | Specify the necessary JDK version. If the JDK is already defined in IntelliJ IDEA, select it from the list. Otherwise, click New and select the JDK installation directory (for example, jdk-11.0.0.jdk). For more information on how to configure a JDK, refer to Java Development Kit (JDK). |
| Create from archetype | Select this checkbox if you want to use a predefined project template for your project. You can configure your own archetype by clicking Add Archetype. |
| GroupId | Specify a package of a new project. |
| ArtifcatId | Specify the name of your project. |
| Version | Specify a version of a new project. By default, this field is specified automatically. |
| Maven home directory | Select a bundled Maven version that is available or the result of resolved system variables such as |
| User settings file | Specify the file that contains user-specific configuration for Maven in the text field. If you need to specify another file, select the Override checkbox, click |
| Local repository | By default, this field shows the path to the local directory under the user home that stores downloads and contains the temporary build artifacts that you have not yet released. If you need to specify another directory, select the Override checkbox, click |
| Properties | By default, the columns in this area display system properties that are passed to Maven for creating a project from the archetype. You can add, remove, and edit these properties. |
| Project name | Specify the project name. |
| Project location | Specify the path to the directory in which you want to create the project. By default, the IDE creates a directory with the same name as the project. |
| Module name | Specify the module name. By default, the project name is used. |
| Content root | Specify the path to the module content root folder (the folder that stores your source code). It's recommended that you use the default path. |
| Module file location | Specify the path to the folder where the .iml module file should be created. By default, this file is created in the module content root folder (recommended). |
| Project format | It's recommended that you use the directory-based format. |
Gradle
| Project SDK | Specify the necessary JDK version. If the JDK is already defined in IntelliJ IDEA, select it from the list. Otherwise, click New and select the JDK installation directory (for example, jdk-11.0.0.jdk). For more information on how to configure a JDK, refer to Java Development Kit (JDK). |
| Kotlin DSL build script | Select this checkbox if you want to use the script. |
| Additional Libraries and Frameworks | Select the technologies, frameworks and languages that you want your project to support, and specify the associated settings. For more information, refer to Additional libraries and frameworks. |
| GroupId | Specify |
| ArtifcatId | Specify |
| Version | Specify |
| Project name | Specify the project name. |
| Project location | Specify the path to the directory in which you want to create the project. By default, the IDE creates a directory with the same name as the project. |
| Module name | Specify the module name. By default, the project name is used. |
| Content root | Specify the path to the module content root folder (the folder that stores your source code). It's recommended that you use the default path. |
| Module file location | Specify the path to the folder where the .iml module file should be created. By default, this file is created in the module content root folder (recommended). |
| Project format | It's recommended that you use the directory-based format. |
Groovy
| Project SDK | Specify the necessary JDK version. If the JDK is already defined in IntelliJ IDEA, select it from the list. Otherwise, click New and select the JDK installation directory (for example, jdk-11.0.0.jdk). For more information on how to configure a JDK, refer to Java Development Kit (JDK). |
| Groovy library | If the necessary version of Groovy is already defined in IntelliJ IDEA, select it from the list. Alternatively, click Create and select the Groovy installation directory. |
| Additional Libraries and Frameworks | Select the technologies, frameworks and languages that you want your project to support, and specify the associated settings. For more information, refer to Additional libraries and frameworks. |
| Project name | Specify the project name. |
| Project location | Specify the path to the directory in which you want to create the project. By default, the IDE creates a directory with the same name as the project. |
| Module name | Specify the module name. By default, the project name is used. |
| Content root | Specify the path to the module content root folder (the folder that stores your source code). It's recommended that you use the default path. |
| Module file location | Specify the path to the folder where the .iml module file should be created. By default, this file is created in the module content root folder (recommended). |
| Project format | It's recommended that you use the directory-based format. |
Grails
| Project SDK | Specify the necessary JDK version. If the JDK is already defined in IntelliJ IDEA, select it from the list. Otherwise, click New and select the JDK installation directory (for example, jdk-11.0.0.jdk). For more information on how to configure a JDK, refer to Java Development Kit (JDK). |
| Grails SDK Home | Specify your local Grails version installation that is represented by a library. |
create-app or create-plugin | Select one of these options depending on the type of the application that want to create. |
| Options | Use this field for additional options. For example, you can specify a profile such as |
| Project name | Specify the project name. |
| Project location | Specify the path to the directory in which you want to create the project. By default, the IDE creates a directory with the same name as the project. |
| Module name | Specify the module name. By default, the project name is used. |
| Content root | Specify the path to the module content root folder (the folder that stores your source code). It's recommended that you use the default path. |
| Module file location | Specify the path to the folder where the .iml module file should be created. By default, this file is created in the module content root folder (recommended). |
| Project format | It's recommended that you use the directory-based format. |
Application Forge
| Project SDK | Specify the necessary JDK version. If the JDK is already defined in IntelliJ IDEA, select it from the list. Otherwise, click New and select the JDK installation directory (for example, jdk-11.0.0.jdk). For more information on how to configure a JDK, refer to Java Development Kit (JDK). |
| Project Type | Select an application type (Application or Plugin). |
| Grails Version | Select the Grails version that you want to use in your application. |
| Profile | Select the necessary application profile. |
| Features | Select the necessary checkboxes to specify features for your project. |
| Project name | Specify the project name. |
| Project location | Specify the path to the directory in which you want to create the project. By default, the IDE creates a directory with the same name as the project. |
| Module name | Specify the module name. By default, the project name is used. |
| Content root | Specify the path to the module content root folder (the folder that stores your source code). It's recommended that you use the default path. |
| Module file location | Specify the path to the folder where the .iml module file should be created. By default, this file is created in the module content root folder (recommended). |
| Project format | It's recommended that you use the directory-based format. |
Kotlin
Select a project type and a build system: IntelliJ IDEA or Gradle.
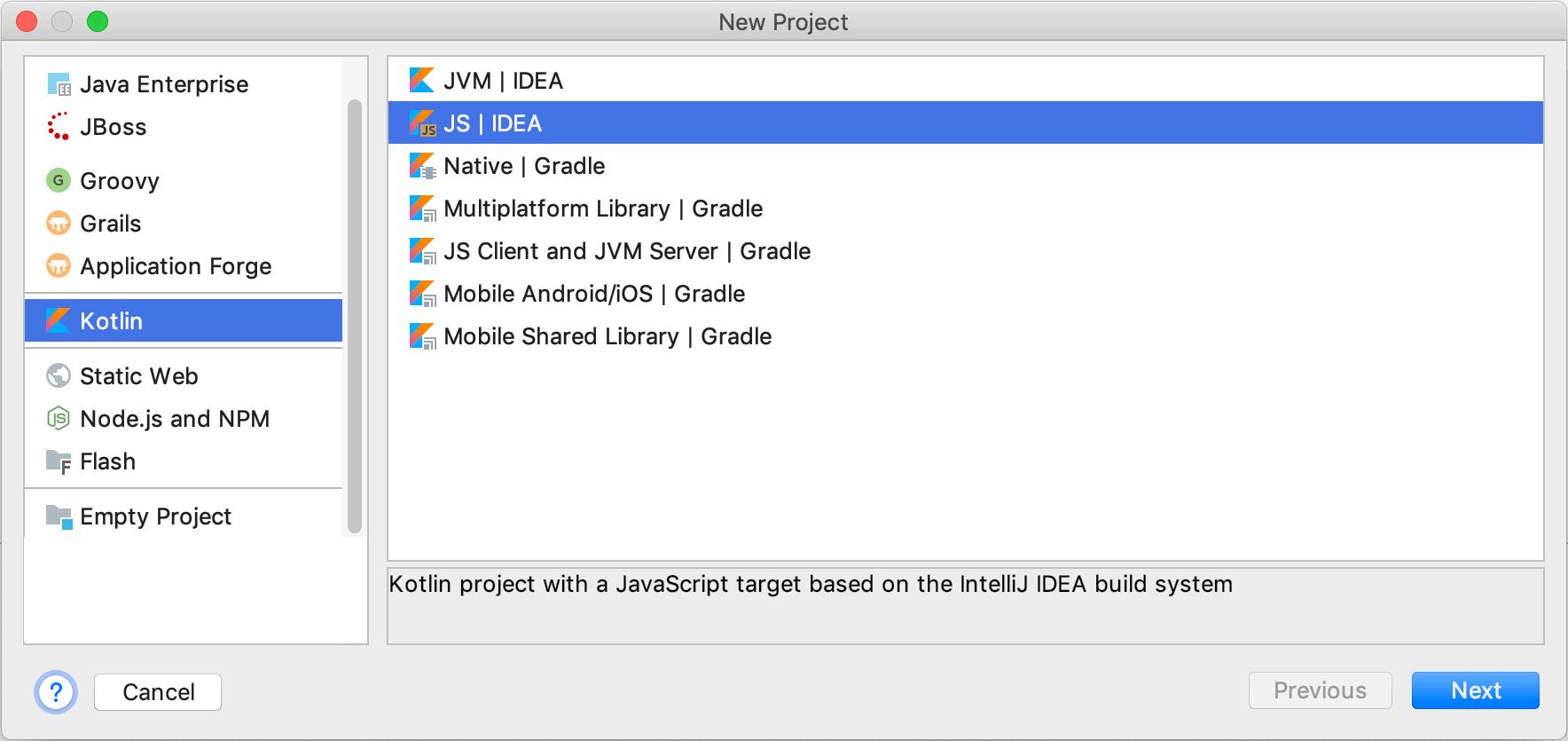
| Project name | Specify the project name. |
| Project location | Specify the path to the directory in which you want to create the project. By default, the IDE creates a directory with the same name as the project. |
| Project SDK | Specify the necessary SDK version. If the SDK is already defined in IntelliJ IDEA, select it from the list. Otherwise, click New and select the SDK installation directory. |
Kotlin JS library or Kotlin runtime | Specify the library that resides within the Kotlin plugin and contains the standard Kotlin classes. If the necessary library is missing, click Create. |
| Module name | Specify the module name. By default, the project name is used. |
| Content root | Specify the path to the module content root folder (the folder that stores your source code). It's recommended that you use the default path. |
| Module file location | Specify the path to the folder where the .iml module file should be created. By default, this file is created in the module content root folder (recommended). |
| Project format | It's recommended that you use the directory-based format. |
| Create source root | Select the checkbox to create the directory with production code together with the project. |
Step 2
| Automatically import this project on changes in build script files | Select this checkbox to automatically re-import the project the every time you make changes in the build file. |
| Use Gradle from | Select the default Gradle wrapper, use a Gradle wrapper as a task, or configure a local Gradle distribution. For more infomration, refer to Configure a Gradle version for a project. |
| Gradle JVM | Specify the path to the Java runtime. |
Step 3
| Project name | Specify the project name. |
| Project location | Specify the path to the directory in which you want to create the project. By default, the IDE creates a directory with the same name as the project. |
| Module name | Specify the module name. By default, the project name is used. |
| Module file location | Specify the path to the folder where the .iml module file should be created. By default, this file is created in the module content root folder (recommended). |
| Project format | It's recommended that you use the directory-based format. |
Static Web
All options except Static Web are only available the Ultimate edition.
Select the necessary framework.
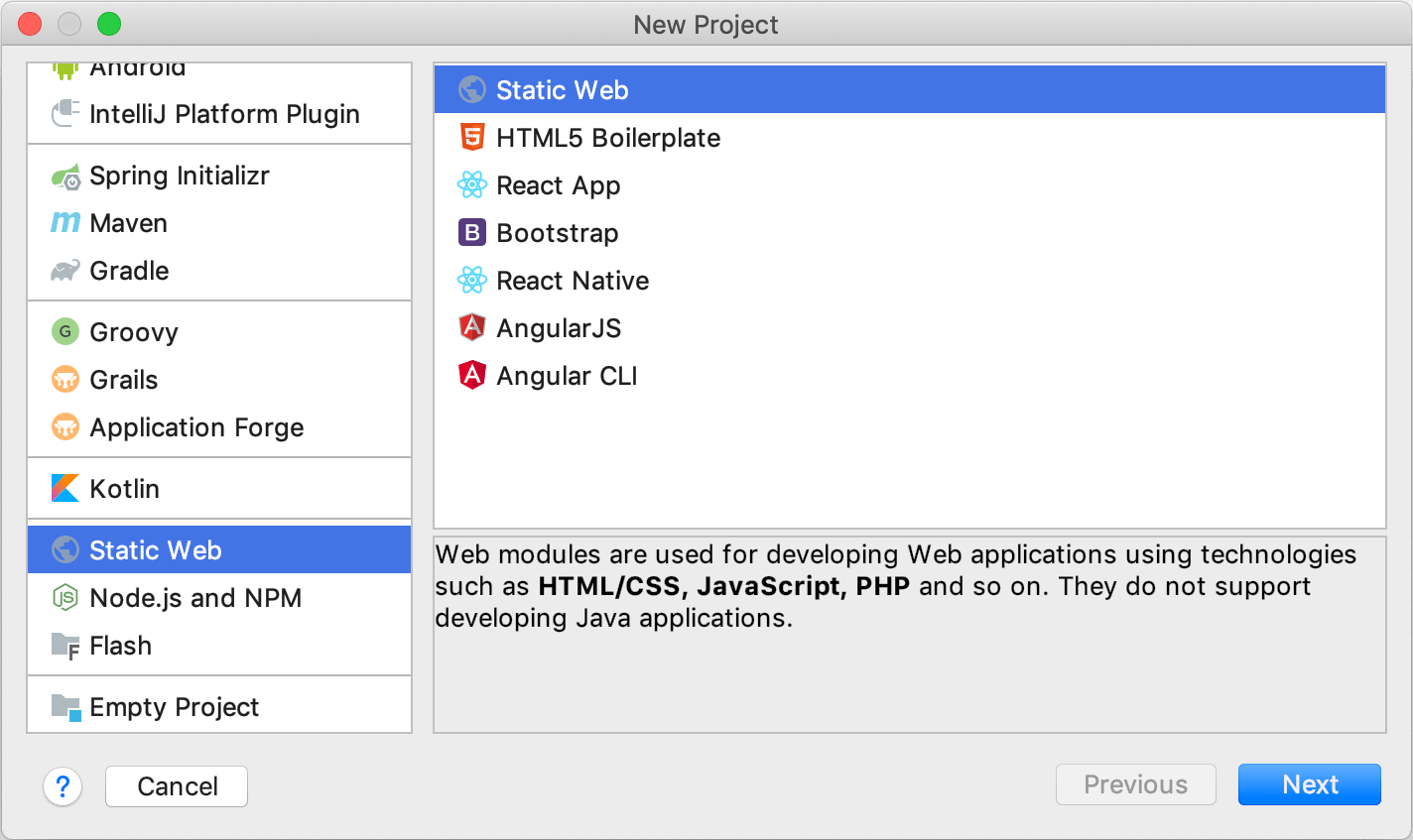
| Project name | Specify the project name. |
| Project location | Specify the path to the directory in which you want to create the project. By default, the IDE creates a directory with the same name as the project. |
| Module name | Specify the module name. By default, the project name is used. |
| Content root | Specify the path to the module content root folder (the folder that stores your source code). It's recommended that you use the default path. |
| Module file location | Specify the path to the folder where the .iml module file should be created. By default, this file is created in the module content root folder (recommended). |
| Project format | It's recommended that you use the directory-based format. |
| Project name | Specify the project name. |
| Project location | Specify the path to the directory in which you want to create the project. By default, the IDE creates a directory with the same name as the project. |
| Version | Specify the version of the template in accordance to which the stub will be generated. Click |
| Module name | Specify the module name. By default, the project name is used. |
| Content root | Specify the path to the module content root folder (the folder that stores your source code). It's recommended that you use the default path. |
| Module file location | Specify the path to the folder where the .iml module file should be created. By default, this file is created in the module content root folder (recommended). |
| Project format | It's recommended that you use the directory-based format. |
| Project name | Specify the project name. |
| Project location | Specify the path to the directory in which you want to create the project. By default, the IDE creates a directory with the same name as the project. |
| Node interpreter | Specify the Node.js interpreter that you want to use in this project. You can select a configured interpreter from the list or click Add to configure a new one. If you have no Node.js on your computer, select Download Node.js from the list. |
| create-react-app | Select npx create-react-app. Alternatively, for npm version 5.1 and earlier, install the |
| Scripts version | Specify a custom package to use instead of react-scripts during the project generation. This can be one of the packages forked from react-scripts, for example, react-awesome-scripts, custom-react-scripts, react-scripts-ts, and so on. |
| Create TypeScript project | Select this checkbox to enable TypeScript for your project. |
| Module name | Specify the module name. By default, the project name is used. |
| Content root | Specify the path to the module content root folder (the folder that stores your source code). It's recommended that you use the default path. |
| Module file location | Specify the path to the folder where the .iml module file should be created. By default, this file is created in the module content root folder (recommended). |
| Project format | It's recommended that you use the directory-based format. |
| Project name | Specify the project name. |
| Project location | Specify the path to the directory in which you want to create the project. By default, the IDE creates a directory with the same name as the project. |
| Version | Specify the version of the template in accordance to which the stub will be generated. Click |
| Module name | Specify the module name. By default, the project name is used. |
| Content root | Specify the path to the module content root folder (the folder that stores your source code). It's recommended that you use the default path. |
| Module file location | Specify the path to the folder where the .iml module file should be created. By default, this file is created in the module content root folder (recommended). |
| Project format | It's recommended that you use the directory-based format. |
| Project name | Specify the project name. |
| Project location | Specify the path to the directory in which you want to create the project. By default, the IDE creates a directory with the same name as the project. |
| Node interpreter | Specify the Node.js interpreter that you want to use in this project. You can select a configured interpreter from the list or click Add to configure a new one. If you have no Node.js on your computer, select Download Node.js from the list. |
| React Native | Select Alternatively, for npm version 5.1 and earlier, install the |
| Module name | Specify the module name. By default, the project name is used. |
| Content root | Specify the path to the module content root folder (the folder that stores your source code). It's recommended that you use the default path. |
| Module file location | Specify the path to the folder where the .iml module file should be created. By default, this file is created in the module content root folder (recommended). |
| Project format | It's recommended that you use the directory-based format. |
| Project name | Specify the project name. |
| Project location | Specify the path to the directory in which you want to create the project. By default, the IDE creates a directory with the same name as the project. |
| Version | Specify the version of the template in accordance to which the stub will be generated. Click |
| Module name | Specify the module name. By default, the project name is used. |
| Content root | Specify the path to the module content root folder (the folder that stores your source code). It's recommended that you use the default path. |
| Module file location | Specify the path to the folder where the .iml module file should be created. By default, this file is created in the module content root folder (recommended). |
| Project format | It's recommended that you use the directory-based format. |
| Project name | Specify the project name. |
| Project location | Specify the path to the directory in which you want to create the project. By default, the IDE creates a directory with the same name as the project. |
| Node interpreter | Specify the Node.js interpreter that you want to use in this project. You can select a configured interpreter from the list or click Add to configure a new one. If you have no Node.js on your computer, select Download Node.js from the list. |
| Angular CLI | Select Alternatively, for npm version 5.1 and earlier, install the |
| Additional parameters | (Optional) Specify the extra ng new options to pass to Angular CLI. Code completion is available in this field: as you start typing the name of an option or press Ctrl+Space, IntelliJ IDEA shows you the available options and their description. |
| Module name | Specify the module name. By default, the project name is used. |
| Content root | Specify the path to the module content root folder (the folder that stores your source code). It's recommended that you use the default path. |
| Module file location | Specify the path to the folder where the .iml module file should be created. By default, this file is created in the module content root folder (recommended). |
| Project format | It's recommended that you use the directory-based format. |
Node.js and NPM
Select the project type: Node.js or Node.js Express App.
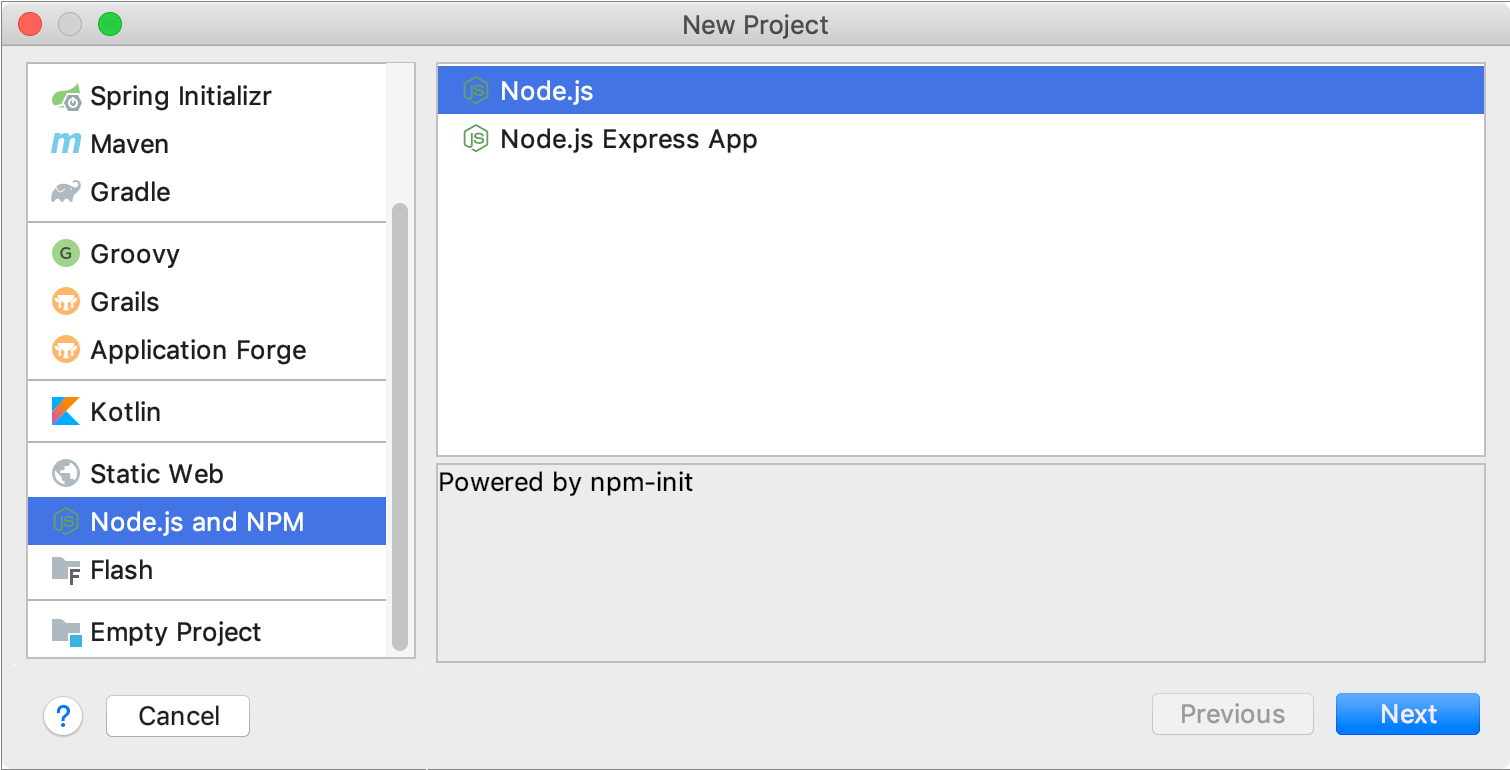
| Project name | Specify the project name. |
| Project location | Specify the path to the directory in which you want to create the project. By default, the IDE creates a directory with the same name as the project. |
| Node interpreter | In this field, specify the Node.js interpreter to use. This can be a local Node.js interpreter or a Node.js on Windows Subsystem for Linux. . |
| Package manager | Specify the location of the Node.js package manager file npm.cmd. In most cases, IntelliJ IDEA detects the Node.js executable and fills in the field automatically. |
| Module name | Specify the module name. By default, the project name is used. |
| Content root | Specify the path to the module content root folder (the folder that stores your source code). It's recommended that you use the default path. |
| Module file location | Specify the path to the folder where the .iml module file should be created. By default, this file is created in the module content root folder (recommended). |
| Project format | It's recommended that you use the directory-based format. |
| Project name | Specify the project name. |
| Project location | Specify the path to the directory in which you want to create the project. By default, the IDE creates a directory with the same name as the project. |
| Node interpreter | In this field, specify the Node.js interpreter to use. This can be a local Node.js interpreter or a Node.js on Windows Subsystem for Linux. . |
| Package manager | Specify the location of the Node.js package manager file npm.cmd. In most cases, IntelliJ IDEA detects the Node.js executable and fills in the field automatically. |
| Version | Select the version of the template in accordance to which the stub will be generated. Click |
| View Engine | Select the template engine that you want to use. |
| Stylesheet Engine | Select the CSS preprocessor for your project. |
| Module name | Specify the module name. By default, the project name is used. |
| Content root | Specify the path to the module content root folder (the folder that stores your source code). It's recommended that you use the default path. |
| Module file location | Specify the path to the folder where the .iml module file should be created. By default, this file is created in the module content root folder (recommended). |
| Project format | It's recommended that you use the directory-based format. |
Flash
| Target platform | Select the target environment for the content that you are going to develop:
|
| Pure ActionScript | Select this checkbox if you are not going to use .mxml (that is, all your source code will be written in ActionScript). |
| Output type | Select the intended output type, that is, what your resulting content is going to be:
|
| Target devices | For a Mobile Application: use the Android and iOS checkboxes to specify the intended target devices for your application. As a result, IntelliJ IDEA enables or disables creating an application descriptor and packaging your application for the corresponding devices. |
| Flex/AIR SDK | Select the Flex or AIR SDK to be used. If the list is empty or does not contain the required SDK, click |
| Target player | For the Web target platform: the target Flash Player version (readonly). This setting is defined by the selected Flex SDK version. |
| Create sample app | For the Application output type: select this checkbox if you want a sample application to be created. You can use this sample application for learning and also as a basis for your own application development. If necessary, change the source filename suggested by IntelliJ IDEA. |
| Create HTML wrapper template | For a Web Application: select this checkbox if you want an HTML wrapper template for your application to be created. Select or deselect the associated options as needed:
|
| Project name | Specify the project name. |
| Project location | Specify the path to the directory in which you want to create the project. By default, the IDE creates a directory with the same name as the project. |
| Module name | Specify the module name. By default, the project name is used. |
| Content root | Specify the path to the module content root folder (the folder that stores your source code). It's recommended that you use the default path. |
| Module file location | Specify the path to the folder where the .iml module file should be created. By default, this file is created in the module content root folder (recommended). |
| Project format | It's recommended that you use the directory-based format. |
Empty Project
Select Empty Project and click Next.
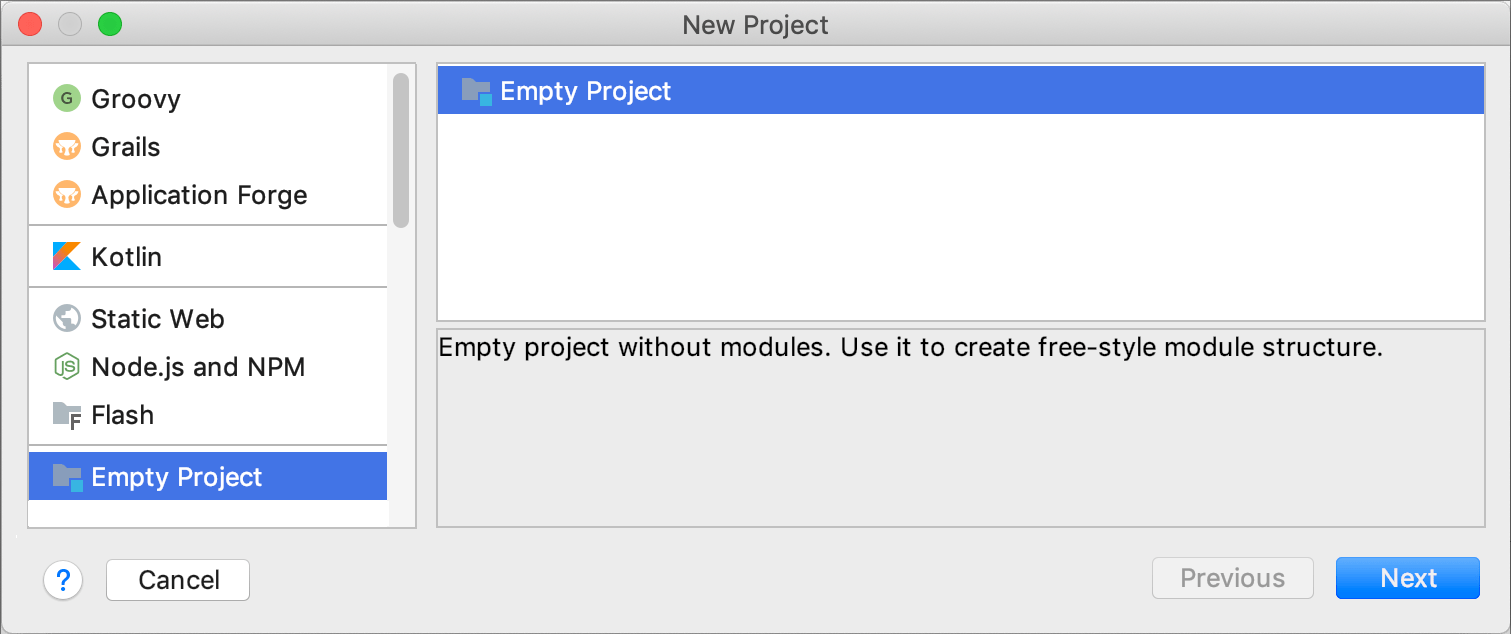
| Project name | Specify the project name. |
| Project location | Specify the path to the directory in which you want to create the project. By default, the IDE creates a directory with the same name as the project. |
| Project format | It's recommended that you use the directory-based format. |