Connecting to License Vault
This section explains how JetBrains products interact with License Vault to obtain a license and which other services are involved in the process. It also provides guidance on connecting to License Vault via proxy.
Connections established to obtain and use a license
The diagram below illustrates all of the connections established between your product, License Vault, and authentication services from the moment you initiate the activation procedure.
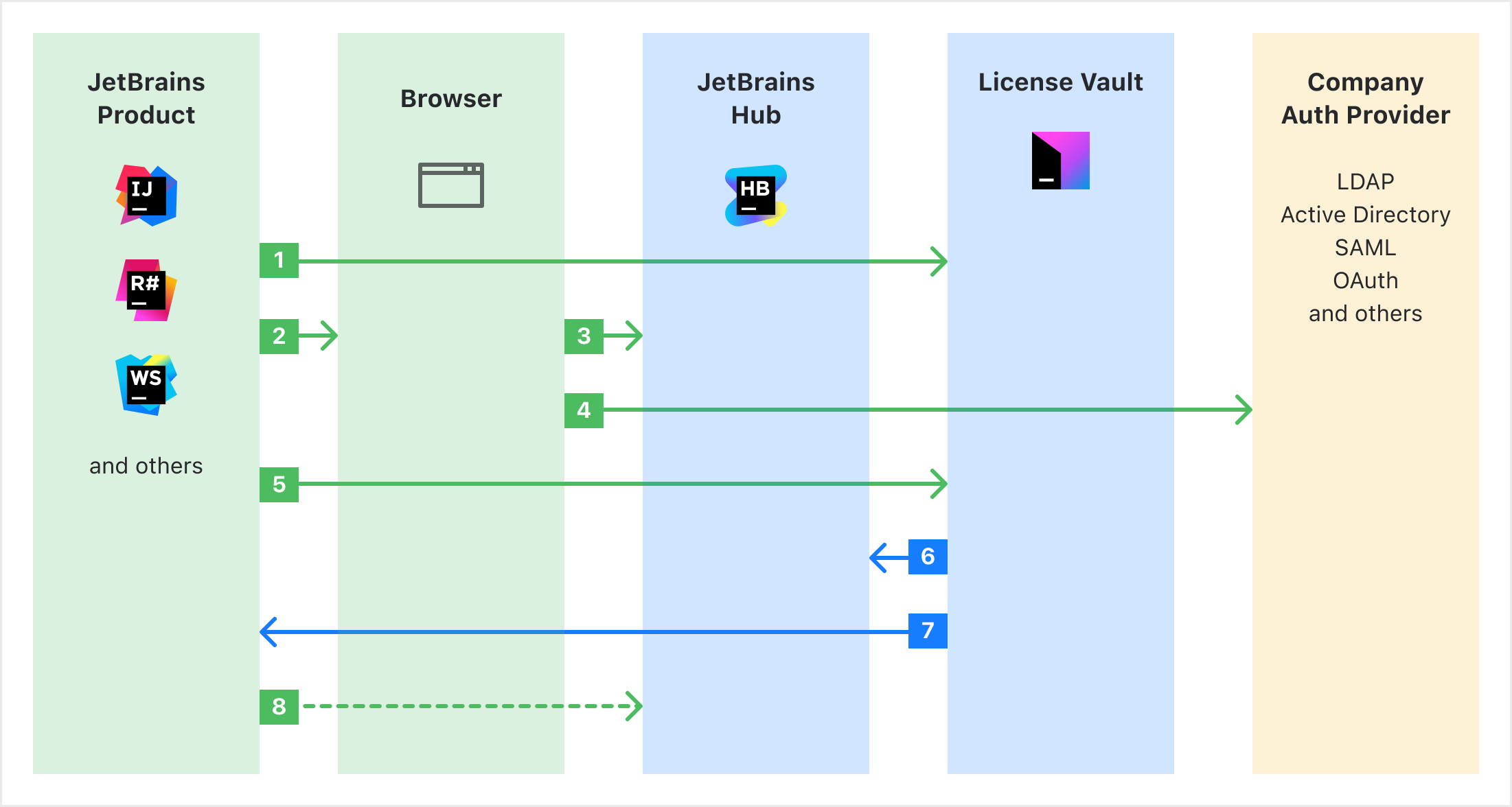
When you enter the License Vault URL in the product activation dialog and click Activate, your product connects to License Vault.
When you click the authentication link in the activation dialog, the product opens your web browser.
The browser takes you to JetBrains Hub to select your preferred authentication provider.
You are redirected to the authentication provider website, where you enter your credentials and log in. . This happens automatically if only one authentication module is configured in your JetBrains Hub.
Once logged in, you return to your JetBrains product and click Activate again. At this point, the product connects to License Vault with the authentication token received from JetBrains Hub.
License Vault connects to JetBrains Hub to verify the token.
Once the token is verified, License Vault provides a license to the product.
When activation is completed, the product connects to JetBrains Hub in the background from time to time to refresh the authentication token.
Connecting to License Vault via a proxy
You can use either of the methods described below to make JetBrains products connect to License Vault via a proxy.
Default proxy settings
Normally, JetBrains products use their default proxy settings to connect to License Vault. For instructions on how to configure these settings, refer to the documentation of the product you're using. For example, here are the instructions for IntelliJ IDEA.
JVM option
For the products that can be configured with JVM options, you can override the default proxy settings using the -Djba.http.proxy option. For the option's value, provide the proxy URL and, optionally, the port number. Here's an example:
With this configuration, the product will use the proxy specified in the JVM option to connect to License Vault and JetBrains Account and the default settings for all other connections.
To check whether your product supports JVM options and how to specify them, refer to your product's documentation. For example, here are the instructions for IntelliJ IDEA.