User reporting
This topic contains information on how to get usage reports from FLS. There are many report types and ways to obtain usage statistics, so chapters provide detailed information on each of them.
Reports in JetBrains Account
Statistics you get from JetBrains Account is collected in JetBrains local time zone (UTC +3).
Choosing FLS from your online account will grant you access to license usage, by product, for a given time frame.
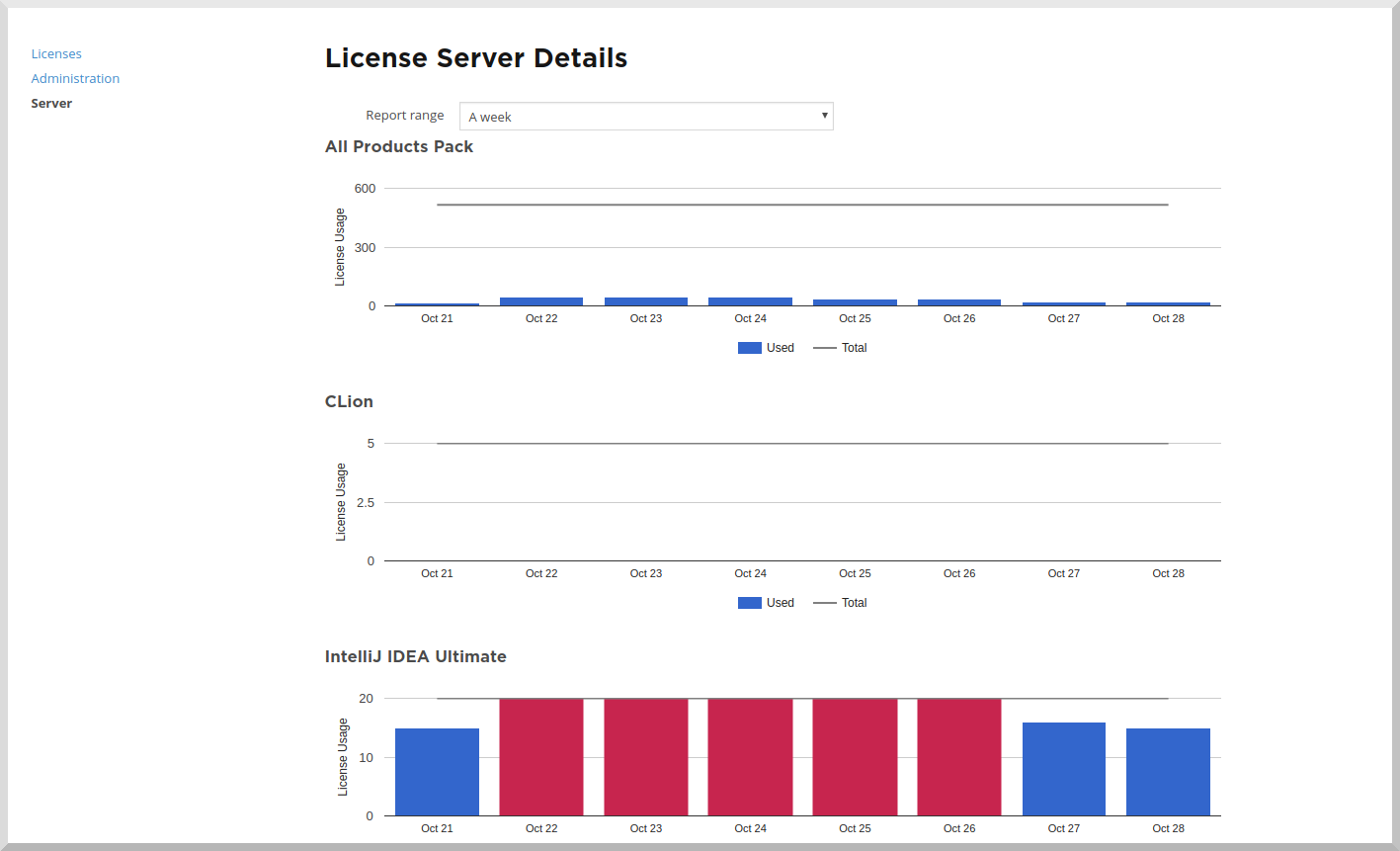
Log in at JetBrains Account with the credentials of your organization's profile administrator.
Open the page of the license server team.
Open the Server page.
Choose to view usage for:
One day
3 days
A week
A month
A year
Reports in FLS
To download the reports, go to the FLS dashboard | Usage Report. Choose the time frame and granularity and click Download report.
The report contains (in table):
License usage:


Count of requested licenses by each product of a particular version:

Usage of a particular product and version by a particular user:

Users with related IP addresses:

Emailed statistics
To obtain the same tabular statistics by email, configure an SMTP integration. FLS will not send the report automatically. To get the statistics, click Request report on the FLS dashboard. This button will appear after configuring an SMTP integration.
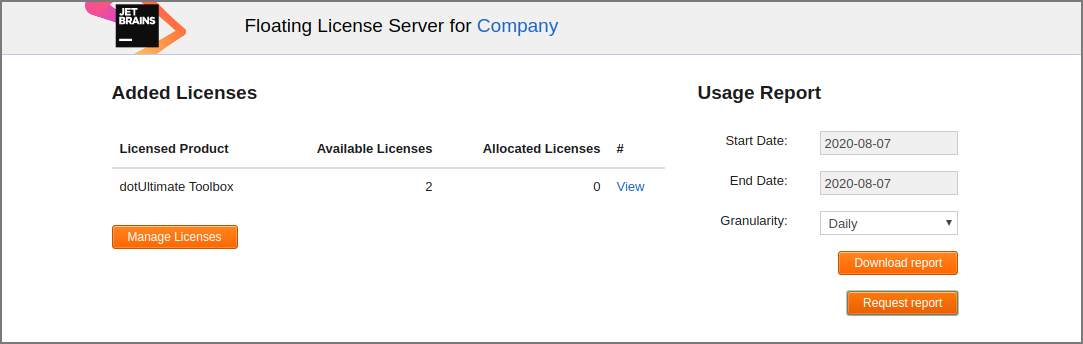
Configuration of SMTP integration
Change to the FLS installation directory using the command line.
Stop FLS using the following command:
./bin/license-server.sh stopConfigure an email server:
./bin/license-server.sh configure \ --smtp.server mail.company.org \ --smtp.server.port 25where
mail.company.orgis the host of mail server and25is the port listened by the mail service.Configure the reports recipients:
./bin/license-server.sh configure \ --stats.recipients stat@company.orgwhere
stats@company.orgare the recipients of the report. Use a comma to separate records if there are several recipients, for examplerecipient1@company.org,recipient2@company.org.Configure the address of the email sender:
./bin/license-server.sh configure \ --stats.from report-sender@company.orgwhere
report-sender@company.orgis the address to be used as sender of email report.If the mail server requires authorisation, configure the username and password:
./bin/license-server.sh configure \ --smtp.server.username <mail-server-user> \ --smtp.server.password <mail-server-password>where
<mail-server-user>is the username of mail server user and<mail-server-password>is the password of the user.Start FLS using the following command:
./bin/license-server.sh startClick Request report on the FLS dashboard to get the statistics.
Configuration of SMTP integration
Change to the FLS installation directory using the command line.
Stop FLS using the following command:
./bin/license-server.sh stopConfigure an email server:
./bin/license-server.sh configure \ --smtp.server mail.company.org \ --smtp.server.port 25where
mail.company.orgis the host of mail server and25is the port listened by the mail service.Configure the reports recipients:
./bin/license-server.sh configure \ --stats.recipients stat@company.orgwhere
stats@company.orgare the recipients of the report. Use a comma to separate records if there are several recipients, for examplerecipient1@company.org,recipient2@company.org.Configure the address of the email sender:
./bin/license-server.sh configure \ --stats.from report-sender@company.orgwhere
report-sender@company.orgis the address to be used as sender of email report.If the mail server requires authorisation, configure the username and password:
./bin/license-server.sh configure \ --smtp.server.username <mail-server-user> \ --smtp.server.password <mail-server-password>where
<mail-server-user>is the username of mail server user and<mail-server-password>is the password of the user.Start FLS using the following command:
./bin/license-server.sh startClick Request report on the FLS dashboard to get the statistics.
Configuration of SMTP integration
Stop FLS using the JetBrains License Service.
Services Microsoft Management Console (MMC) (Control Panel > Administrative Tools > Services > JetBrains License Service)
Change to the FLS installation directory using the command line.
Configure an email server:
.\apps\license-server\bin\license-server.bat configure ^ --smtp.server mail.company.org ^ --smtp.server.port 25where
mail.company.orgis the host of mail server and25is the port listened by the mail service.Configure the reports recipients:
.\apps\license-server\bin\license-server.bat configure ^ --stats.recipients stat@company.orgwhere
stats@company.orgare the recipients of the report. Use a comma to separate records if there are several recipients, for examplerecipient1@company.org,recipient2@company.org.Configure the address of the email sender:
.\apps\license-server\bin\license-server.bat configure ^ --stats.from report-sender@company.orgwhere
report-sender@company.orgis the address to be used as sender of email report.If the mail server requires authorisation, configure the username and password:
.\apps\license-server\bin\license-server.bat configure ^ --smtp.server.username <mail-server-user> ^ --smtp.server.password <mail-server-password>where
<mail-server-user>is the username of mail server user and<mail-server-password>is the password of the user.Start FLS using the JetBrains License Service.
Click Request report on the FLS dashboard to get the statistics.
Lack of available licenses notification
By default it's disabled, requires a configured SMTP, reports once an hour (frequency is non-configurable). To enable it, use the following commands:
Change to the FLS installation directory using the command line.
Stop FLS using the following command:
./bin/license-server.sh stopRun the following in the command line:
./bin/license-server.sh configure \ --reporting.out.of.license.threshold 90where90= % of all licenses occupied by users, a trigger threshold which initializes emails sending.
Change to the FLS installation directory using the command line.
Stop FLS using the following command:
./bin/license-server.sh stopRun the following in the command line:
./bin/license-server.sh configure \ --reporting.out.of.license.threshold 90where90= % of all licenses occupied by users, a trigger threshold which initializes emails sending.
Stop FLS using the JetBrains License Service.
Services Microsoft Management Console (MMC) (Control Panel > Administrative Tools > Services > JetBrains License Service)
Change to the FLS installation directory using the command line.
Run the following in the command line:
.\apps\license-server\bin\license-server.bat configure ^ --reporting.out.of.license.threshold 90where90= % of all licenses occupied by users, a trigger threshold which initializes emails sending.
Statistics via API
Statistics you get via API is generated on FLS locally. Since that, the time zone is defined by the host machine time.
There are 2 formats of the usage statistics reported via API in JSON format:
Historical data in from-date-to-date format from ZIP Archive
Change to the FLS installation directory using the command line.
Stop FLS using the following command:
./bin/license-server.sh stopConfigure the token that later will be used as the parameter of a POST request to obtain statistics via API run in the command line:
./bin/license-server.sh configure \ --reporting.token <TOKEN>where
<TOKEN>is a random combination of digits/letters, which you'll use as a secret key to access the statistics.Start FLS using the following command:
./bin/license-server.sh startSend a POST request to
http(s)://<fls_hostname>:<fls_port>/reportApiwith the following parameters:Parameter
Description
granularityGranularity of the report, 0 to 4 from hourly to yearly respectively
startReport start date in YYYY-MM-DD format
endReport end date in YYYY-MM-DD format
token<TOKEN>configured at step 2
Historical data in from-date-to-date format from ZIP Archive
Change to the FLS installation directory using the command line.
Stop FLS using the following command:
./bin/license-server.sh stopConfigure the token that later will be used as the parameter of a POST request to obtain statistics via API run in the command line:
./bin/license-server.sh configure \ --reporting.token <TOKEN>where
<TOKEN>is a random combination of digits/letters, which you'll use as a secret key to access the statistics.Start FLS using the following command:
./bin/license-server.sh startSend a POST request to
http(s)://<fls_hostname>:<fls_port>/reportApiwith the following parameters:Parameter
Description
granularityGranularity of the report, 0 to 4 from hourly to yearly respectively
startReport start date in YYYY-MM-DD format
endReport end date in YYYY-MM-DD format
token<TOKEN>configured at step 2
Historical data in from-date-to-date format from ZIP Archive
Stop FLS using the Services Microsoft Management Console (MMC) (Control Panel > Administrative Tools > Services > JetBrains License Service)
Change to the FLS installation directory using the command line.
Configure the token that later will be used as the parameter of a POST request to obtain statistics via API run in the command line:
.\apps\license-server\bin\license-server.bat configure ^ --reporting.token <TOKEN>where
<TOKEN>is a random combination of digits/letters, which you'll use as a secret key to access the statistics.Start FLS using the JetBrains License Service.
Send a POST request to
http(s)://<fls_hostname>:<fls_port>/reportApiwith the following parameters:Parameter
Description
granularityGranularity of the report, 0 to 4 from hourly to yearly respectively
startReport start date in YYYY-MM-DD format
endReport end date in YYYY-MM-DD format
token<TOKEN>configured at step 2
Get real-time statistics in per-user format
Configure the reporting token as described above.
Send
GETrequest tohttp(s)://<fls_hostname>:<fls_port>/tickets-report.json?token=<TOKEN>where<TOKEN>is the secret token configured during the previous step.
Total licenses list
Since build #17768 there is an endpoint to get the list of all licenses located currently on FLS.
Configure the reporting token as described above.
Send the
GETrequest tohttp(s)://<fls_hostname>:<fls_port>/licenses-report.json?token=<TOKEN>where<TOKEN>is equal to the token configured above.
Granularity is not used in this report.
Examples
Get hourly report for period
Request:
Output:
Get real-time statistics
Request:
Output:
Get all licenses located currently
Request:
Output: