Export
You can copy table data to the clipboard or save it in a file. The data is converted into one of the available output formats. As an output format, you can select SQL INSERT or UPDATE statements, TSV or CSV, an HTML table or JSON data.
Also, you can create a copy of a table in the schema of the current data source or select another data source and create a copy here.
Export a table to a file
Open a table or a result set, click the Export Data icon (
) and click Export To File.

Export a table to a clipboard
On the toolbar, click the Export Data icon (
) and select Copy To Clipboard.
Configure data output format and options
You can configure how extracted data is converted into text using predefined output formats, customized formats, and scripts. To configure the output for extracted data, right-click any cell in the table and select Choose Data Extractor.
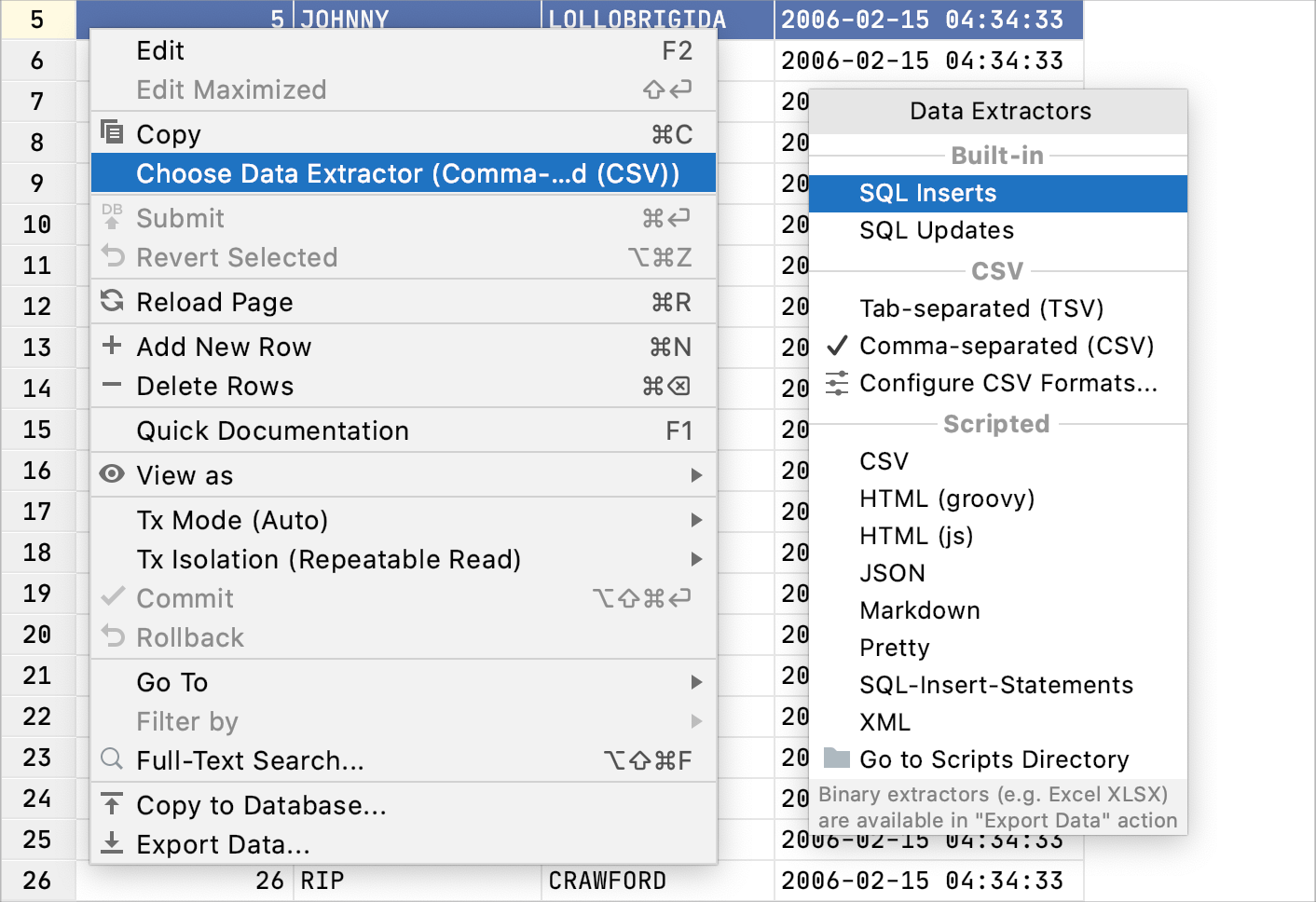
In this menu, you can select the output format (for example, as SQL
INSERTstatements, HTML table, or in CSV format) or a script that converts data into a specific format.Additionally, you can configure the following parameters:
Configure CSV Formats: Opens the CSV Formats dialog that you can use to manage your delimiter-separated values formats (for example, CSV or TSV).
Go To Scripts Directory: Opens a directory with the scripts that convert table data into various output formats.
Copy data to another database
Double-click a table to open it in the data editor.
Click the Copy to Database icon on the toolbar.
Specify the database, target schema (to create a new table with the exported data) or table (to add exported data to an existing table).
Configure the data mapping and settings for the target table.
