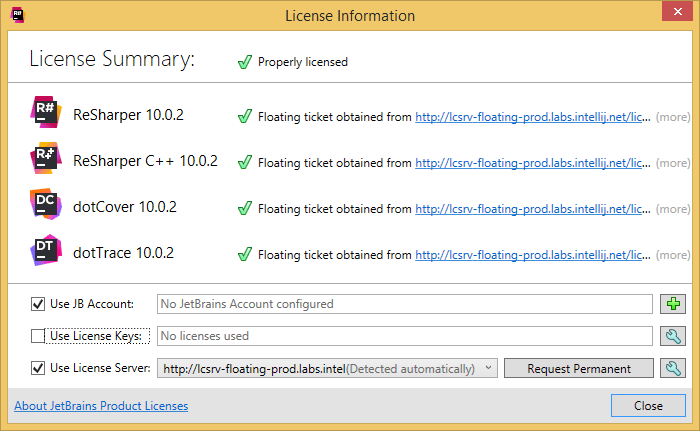Specify license information
dotTrace is a commercial software product, protected by copyright under international law. Each copy of the product requires a license.
For new users, dotTrace offers a 30-day free evaluation period. During this period, you can enjoy the full functionality of the product and decide whether it suits your needs. The License Information dialog will show how many days are left on your evaluation.
If you decide to use the product after the evaluation period, you need to obtain a license at dotTrace website and specify the license information in one of the following ways:
All personal and commercial licenses for JerBrains products can be managed through the JetBrains Account, which can be used as a way of specifying licensing information.
All personal and commercial licenses can be specified with a license key.
For corporate clients, dotTrace allows storing and distributing license tickets through JetBrains License Server. The server allows enterprises to establish limited or unlimited number of product licenses and distribute them within the corporate network. The benefit of this approach is that as soon as the user closes the application, their license ticket returns automatically to the server and becomes available for other users.
Specify your license information
From the main menu, choose .
In the dialog that opens, use the checkboxes to specify one or more licensing options (you may need several options in case you have several JetBrains .NET products licensed in different ways):
Use JB Account - select this option if you have dotTrace licenses bound to your JetBrains account.
To specify your account, click Add Account
.png) , then, in the dialog that appears, enter your account credentials and click Log In. After a successful login, dotTrace will display the available licenses. If necessary, you can clear the checkboxes next to the licenses that you do not want to use.
, then, in the dialog that appears, enter your account credentials and click Log In. After a successful login, dotTrace will display the available licenses. If necessary, you can clear the checkboxes next to the licenses that you do not want to use.Note that you should be connected to the Internet when specifying your JetBrains account credentials. After a successful login, the internet connection is not required.
Use License Keys - select this option if you have a license key for dotTrace.
To specify your license key, click Add License Key
.png) , then, in the dialog that appears, enter your username and the license key and click Add. If the license is valid, you will see the corresponding message.
, then, in the dialog that appears, enter your username and the license key and click Add. If the license is valid, you will see the corresponding message.Use License Server - select this option if your company uses JetBrains License Server to distribute licenses.
If the license server is in your local network, dotTrace would normally detect this server. In case the server is not detected automatically, click Add License Server
.png) , then, in the dialog that appears, specify the server URL and click Add. If dotTrace licenses are available on the server, you will see the corresponding message.
, then, in the dialog that appears, specify the server URL and click Add. If dotTrace licenses are available on the server, you will see the corresponding message.
As soon as a valid product license becomes available through any of the licensing options, a green check mark appears next to the product with the details of the license.
Click Close to apply the selected licensing option and close the dialog.