Docker Tool Window
For this tool window to be available, the Docker integration plugin must be installed and at least one Docker configuration must be defined.
The Docker tool window lets you manage your Docker images and containers.
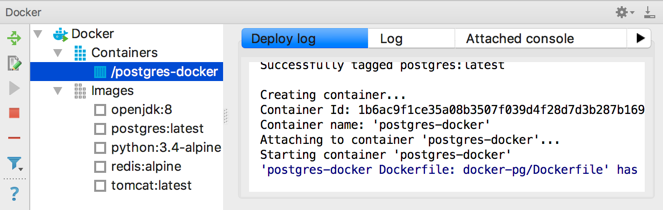
All the available functions are accessed by means of the toolbar icons and context menu commands.
See also: Docker.
Toolbar icons and context menu commands
| Icon | Command | Description |
|---|---|---|
| Docker node | ||
| Connect | Connect to Docker API. As a result, the list of Docker images and containers available locally is shown. | |
| Disconnect | Disconnect from Docker API. As a result, the list of Docker images and containers is hidden. | |
| Edit Configuration | Edit the Docker API connection settings. | |
| Deploy | Execute an existing Docker run configuration or create a new one. | |
| Pull image | Pull an image from Docker Hub or other image repository, e.g. Quay. Opens the Pull Image dialog. | |
| Filter | Open the Filter menu to show/hide containers that are not running and images with no tags. | |
| Images | ||
| Create container | Create a container for the selected image according to an existing or new Docker run configuration | |
| Delete image | Delete the selected image or images. | |
| Push image | Push the selected image to Docker Hub or other image repository, e.g. Quay. Opens the Push Image dialog. | |
| Filter | Open the Filter menu to show/hide containers that are not running and images with no tags. | |
| Copy image ID | Copy ID of the selected image to the clipboard. | |
| Containers | ||
| (Re)deploy | Restart the container using an associated Docker run configuration | |
| Edit Configuration | Edit the settings for an associated run configuration. | |
| Start container | Start the selected container. | |
| Stop container | Stop the selected container. | |
| Delete container | Delete the selected container or containers. | |
| Filter | Open the Filter menu to show/hide containers that are not running and images with no tags. | |
| Copy container ID | Copy ID of the selected container to the clipboard. | |
| Copy image ID | Copy ID of the associated image to the clipboard. | |
| Show log | Show the container log. | |
| Inspect | Show low-level container information in JSON format. | |
| Show processes | Show the list of processes running in the container. | |
| Attach | Open the console for the ENTRYPOINT container process, i.e. attach to the stdin/out of the process. | |
| Exec | Run a command in the container, e.g. ls /tmp, /bin/bash. | |
| Compose node | ||
| (Re)deploy | Restart the services using the associated Docker run configuration | |
| Edit Configuration | Edit the settings for the associated run configuration. | |
| Services | ||
| Scale | Change the number of containers within the service. | |
| Start | Start the service. | |
| Stop | Stop the service. | |
Last modified: 23 July 2018