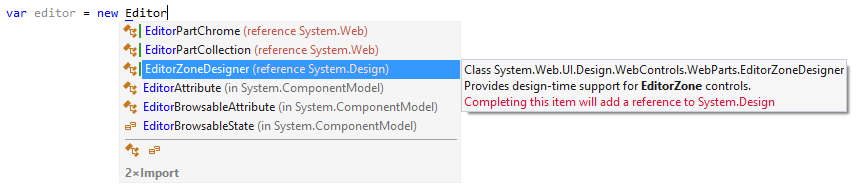Completion Appearance
In this page of ReSharper options, you can adjust the appearance of ReSharper's IntelliSense pop-up. For more information, see Code Completion (IntelliSense) and Parameter Information features.
Item | Description |
|---|---|
Display completion items in | These radio buttons help switching between Visual Studio IntelliSense and Text Editor fonts in code completion lists. Note that if you change your IntelliSense or Text Editor font in the Visual Studio options (), ReSharper can only match the new font after you restart Visual Studio. |
Completion list has [value] rows | Sets max number of rows in code completion lists. |
Show member signatures | By default, all overloads of a method are shown as a single method name without a signature in the suggestion list. When you select it, the list of overloads, if any, appears in a pop-up where you can study them. To switch between signatures in the pou-up, you can press Ctrl+P. If you want to see each signature of an overloaded method separately in the completion list, select this check box. |
Show symbol types | Use this check box to define whether to display types of fields and properties and return types of methods next to them in the completion list. |
Show summary | This check box determines whether the Parameter Information displays next to the selected item in the code completion list. |
Annotations | Use this selector to define whether to display code annotation attributes next to items in the completion list. ReSharper will display both annotations from source code of symbols and annotations added externally to library symbols. |
Show completion type | Select this option to display the current type (Basic, Smart or Import) of the code completion algorithm at the bottom of the IntelliSense pop-up. |
Highlight new items | This check box defines whether to highlight with green the items that were added to the completion list after you pressed the corresponding completion shortcut for the second time, i.e. when the Double Completion applies. For example: |
Filter members by [EditorBrowsable] attribute | These check box enables filtering of members marked with the System.ComponentModel.EditorBrowsable attribute that appear in code completion lists. If you select this check box, you can choose to show members assigned with a specific level. |