Typing assistance
In addition to saving your time by providing smart suggestions in completion lists, ReSharper provides other typing assistance features, which let you create and edit your code even faster.
Auto-Insert matching delimiters
By default, whenever you type an opening delimiter (, [, ", or ', a paired character is inserted automatically (whenever appropriate). If you change your mind and press Backspace to delete an opening delimiter, its closing pair is also deleted. If the matching closing delimiter already exists, ReSharper will not add another one. The matching symbols are inserted according to your formatting preferences.
Regarding braces {}, ReSharper can provide a closing brace immediately on typing the opening one, or on pressing Enter.
If necessary, you can change the default behavior. To do so, go to the page of ReSharper options Alt+R, O and use the controls in the Braces and Parentheses section.
Correct Length/Count mistyping
ReSharper prevents you from stumbling over mistyped Length/Count properties of arrays/collections. As soon as you erroneously start typing the Count property for a usage of an array, ReSharper will allow you to pick it from the completion list and replace with the Length property, which you probably meant to type.
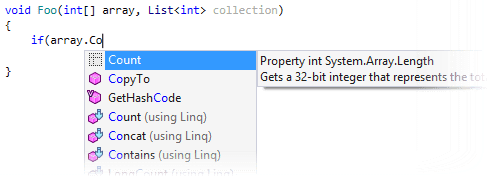
In a similar way, it will help you call the Count property on a collection usage when you start typing the Length property by mistake.

The correct property will be there as soon as you accept the completion suggestion:
You can disable completion suggestions for mistyped Length/Count by clearing the Add special items to correct common errors (like Length vs. Count) checkbox on the page of ReSharper options Alt+R, O
Create type parameter from usage in method parameters
When creating generic methods, you can easily add type parameters by typing T for a new parameter and choosing the corresponding item in the completion list
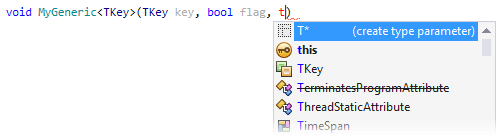
ReSharper will add a new type parameter to the method declaration and bring you to a position where you can type the name of the type parameter in both its declaration and usage:

After you finish typing the name, press Enter or Tab to go on typing.
Smart behaviour of dot and semicolon
By default, when you choose a method in the completion list ReSharper automatically adds parentheses and sets your caret between them in the position to start typing arguments. If you want to call the method without parameters, and chain-call another method, you can type the dot right where your caret is and ReSharper will move it to the right place:
myStringBuilder.AppendLine(./*caret*/) becomes myStringBuilder.AppendLine()./*caret*/
If you just typed a complete method call, and then decide to chain-call another method, you do not have to move your caret, just type the dot right after the final semicolon:
myStringBuilder.AppendLine();./*caret*/ becomes myStringBuilder.AppendLine()./*caret*/;
When you caret is inside parentheses, you do not have to move it outside to type the final semicolon, just type it right away or after the last argument:
myStringBuilder.AppendLine("line";/*caret*/) becomes myStringBuilder.AppendLine("line");/*caret*/
Correct prefixes in verbatim string interpolation
Starting from C# 6.0, you can make the same string both interpolated and verbatim if you add the $ and @ prefixes in the correct order: $@"some string".
With ReSharper, the order will be always correct — a mistakenly typed @$ will be automatically replaced with the correct $@.
Add NotNull/CanBeNull annotations
If code annotations support is enabled in your project, you can add [NotNull] and [CanBeNull] annotations, as well as generate null checks with a single keystroke:
When writing a method signature or member declaration, type
!or?directly after the type name to get the item annotated with[NotNull]or[CanBeNull]: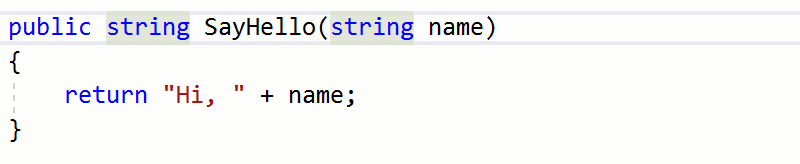
If the symbol is already annotated with
[NotNull]or[CanBeNull], you can type?or!correspondingly to change the existing annotation.If a parameter is marked with the [NotNull] attribute, you can place the caret directly after the parameter name or parameter type and press !:
private void Foo([NotNull] object/*!*/ arg/*!*/)ReSharper will generate a null check for this parameter. You can configure the null-check pattern on the page of ReSharper options Alt+R, O.
By default, typing assist for [NotNull] or [CanBeNull] is enabled. If you want to disable it, clear the Annotate nullability... check-boxes on the page of ReSharper options Alt+R, O.
Convert expression-bodied to block-bodied members
When typing { after => in an expression-bodied member, ReSharper will convert it into a block body:

Virtual indents for empty lines
ReSharper helps you avoid trailing whitespaces and at the same time have your caret in the position to start typing. When you press Enter, ReSharper does not insert indent characters, however it sets the caret according to the indent calculated for this line. As soon as you start typing, ReSharper automatically inserts the indent characters (which could be whitespaces, tabs, or a mix of both, depending on the settings) so that your code stays properly formatted.
This feature is called with virtual indents and it is enabled by default, and unless you opted to display white spaces in the editor (), you will not even notice it.
Make comments multiline on Enter
Block comments
If you write a multiline block comment /*....*/, you can type the opening part /*, then write the first line, and the just press Enter in the end of the line — ReSharper will insert the closing part */.
Additionally, ReSharper will insert the asterisk * in the beginning of each line of a block comment as you press Enter. This behavior is enabled by default, but you can turn it off by clearing the Insert * on Enter after /* checkbox on the page of ReSharper options Alt+R, O. Even if this option is enabled, you can press Shift+Enter to add a new line without the leading asterisk.
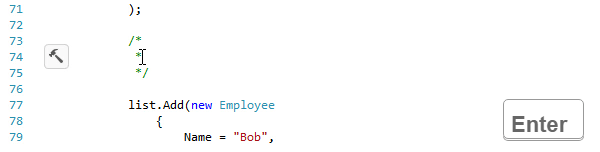
Line comments
In simple (non-XML Doc) line comments, you can press Enter in the middle of the comment text, and to avoid getting a non-compilable text on the new line, ReSharper will automatically add two slashes // in front of the text. If you press Enter at the end of the comment line, you will start an empty new line as usual.
Wrap code blocks with braces and parentheses
With ReSharper, you can select a code block or an expression, then type an opening { or a closing } brace to put the selection inside braces, or type an opening ( or a closing ) parenthesis to put the selection inside parentheses.
To enable or disable this behavior, use the Surround selection on typing a quote, brace or parenthesis checkbox on the page of ReSharper options Alt+R, O.
Auto-indent new lines
When you start a new line in the editor, ReSharper can automatically calculate required indent taking into account all settings that affect indentation, for example whether and how to use tabs (configurable on ), whether to align chain method calls (configurable on ), and so on .
This behavior is enabled by default and ReSharper sets the caret to the expected indent position in the next line when you press Enter in the editor.
If necessary, you can disable this behavior by clearing Smart indent on Enter on the page of ReSharper options Alt+R, O.
Unindent code lines with Backspace
When you press the Backspace on an empty line or when there are only whitespaces and tabs to the left of the caret, ReSharper can return the caret to the proper indent position instead of moving it back one position at a time.
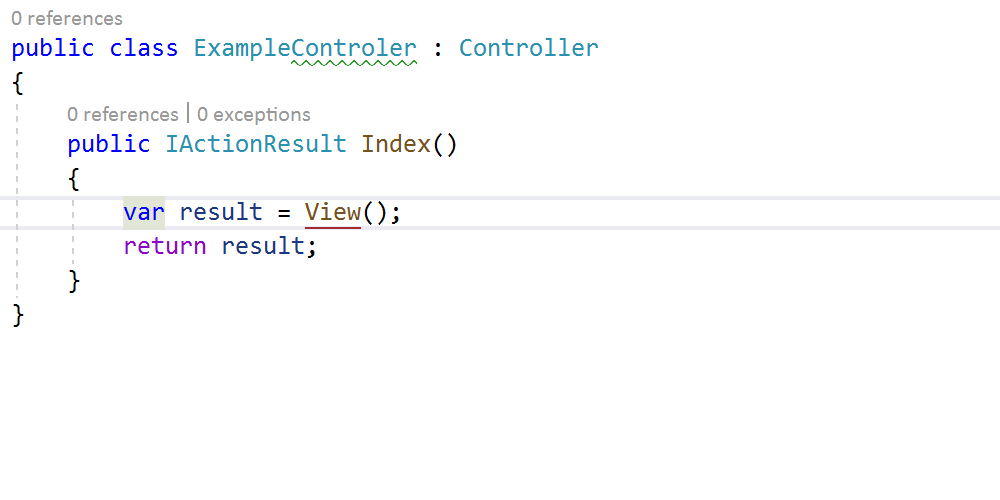
This behavior is configurable with the Unindent on Backspace selector on the page of ReSharper options Alt+R, O. The following options are available:
Disabled — returns the caret by one position at a time.
To nearest indent position — returns the caret to a nearest position that is a multiple of the current indent size.
To proper indent position (default) — returns the caret to the expected indent position according to the code structure.
Structural remove
ReSharper can automatically remove remaining whitespaces and utility characters after you remove parts of different code constructs. For example, , after removing a parameter or an argument, [] after removing an attribute, or = after removing an initializer.
This happens when you press Backspace, Delete, or Ctrl+X on a code element selected with structural selection (Control+W) or with structural navigation (Tab), or if the selection is there after rearranging elements (Ctrl+Shift+Alt + Up/Down/Left/Right).
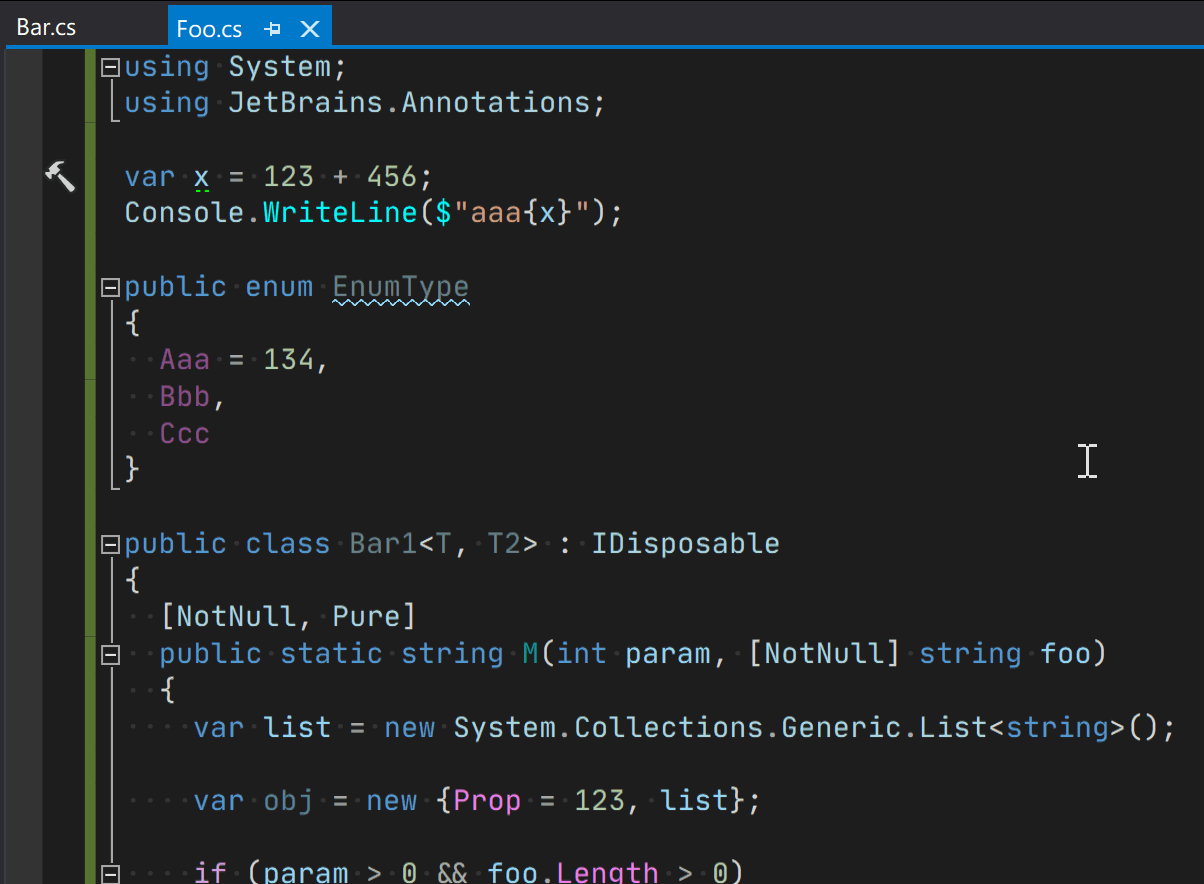
To enable or disable this behavior, use the Enable structural remove checkbox on the page of ReSharper options Alt+R, O