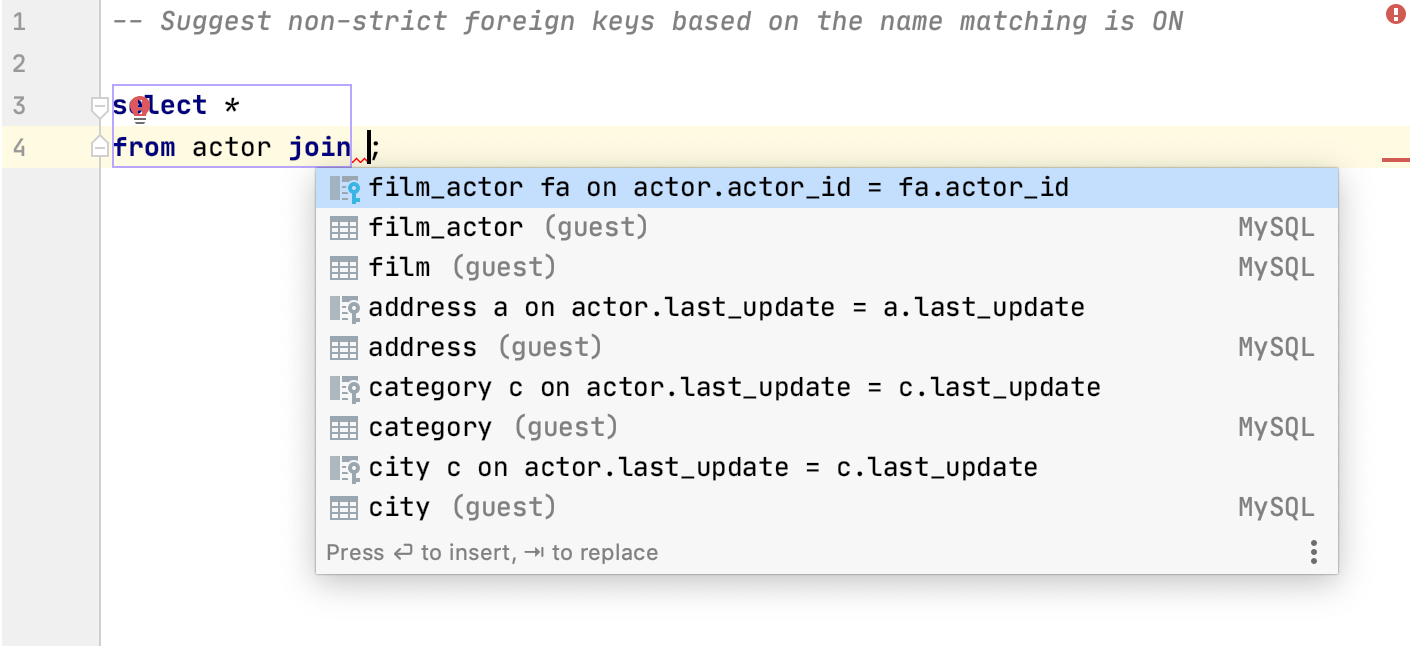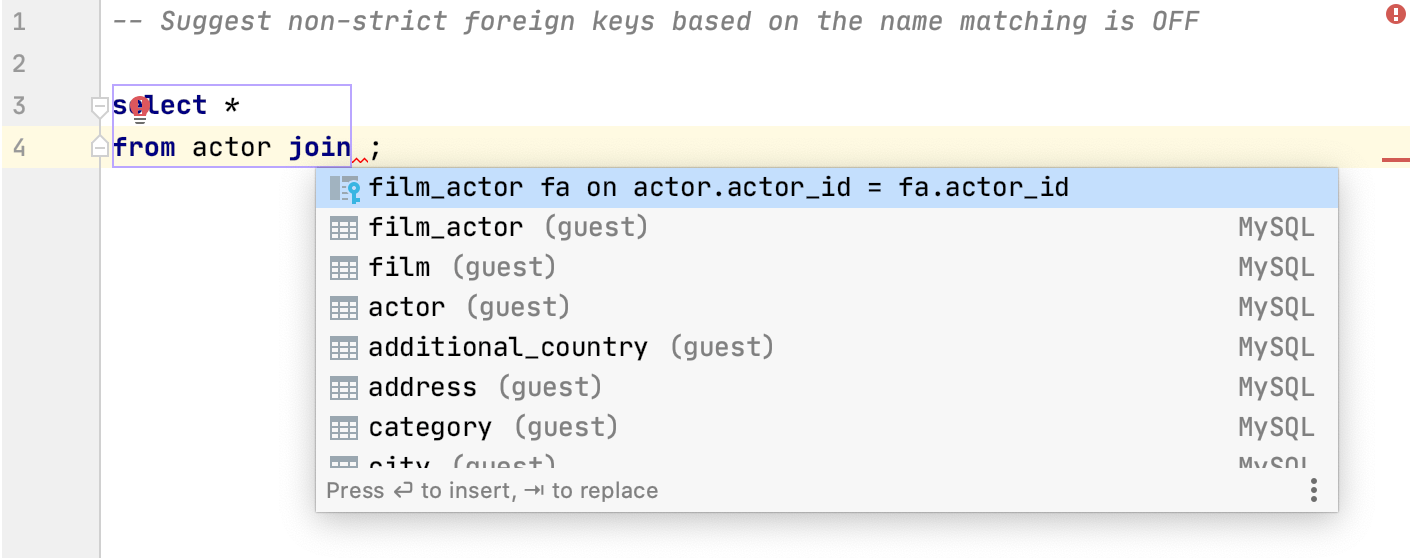Code Completion
Use this page to configure code completion and parameter information.
Item | Description |
|---|---|
Match case | Select this option if you want letter case to be taken into account when suggesting matches for code completion. Choose whether you want to match case for the first letter of for all letters. This will also affect how CamelCased identifiers are matched. If First letter only is chosen, you will need to type the first letter of a CamelCased identifier in the upper case, and then you can type middle letters that you want to match in the upper or lower case. If All letters is chosen, you will need to type all dividing letters of a CamelCased identifier in the upper case to match it. |
Automatically insert single suggestions for | Choose whether you want to automatically complete your code if there's just one code completion suggestion for basic and/or type-matching completion. |
Sort suggestions alphabetically | Choose this option if you want to sort items in the suggestions list in the alphabetical order instead of sorting them by relevance. You can change this behavior at any time by clicking the |
Show suggestions as you type | Select this checkbox if you want the suggestion list to be invoked automatically, without having to call completion explicitly. |
Preselect the best match to insert it by pressing dot, parentheses, and other keys | If selected, the best match in the auto-completion popup is pre-selected with hard selection, otherwise with soft selection.
|
Show the documentation popup in | Select this checkbox to have JetBrains Rider automatically show a popup for each item in the suggestions list with the documentation for the class, method, or field currently highlighted in the lookup list. In the field to the right, specify the delay (in milliseconds), after which the popup should appear. |
Automatically insert parenthesis after completion: | This group of options defines how parentheses are inserted when completing a method. |
Show import items in basic completion | Using these checkboxes, you can optionally add completion items suggested by the Second basic completion to the completion lists of Basic completion. |
Enter inserts suggestion even if completion popup is not focused (gray selection) | When cleared, this option allows additionally disabling completion on pressing Enter (it will insert a new line) only when the Preselect the best match... option above is cleared and the best match is not pre-selected: 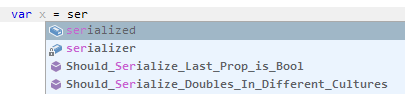 |
Whitespace inserts selected suggestion when completion popup is focused (blue selection) | When cleared, this option allows disabling completion on pressing Space (it will insert a whitespace) when the Preselect the best match... option above is enabled and the best match is pre-selected: 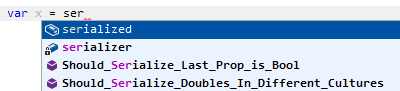 |
JavaScript
In this area, configure code completion in the JavaScript context. Learn more from Configuring code completion settings.
Item | Description |
|---|---|
Only type-based completion | By default, JetBrains Rider suggests completion for symbols regardless of their types. With this approach, in complicated cases the list shows multiple completion variants. To make completion more precise, select the checkbox. The completion list will strongly depend on the JetBrains Rider inference. As a result, the list may remain empty in case of poor inference. |
Suggest items with optional chaining for nullable types | By default, JetBrains Rider suggests completion for symbols with the optional chaining operator (?). To suppress showing such suggestions, clear the checkbox. |
Expand method bodies in completion for overrides | By default, when you want to override a method from the parent class or interface and select this method from the list of completion suggestions, JetBrains Rider automatically adds parameters, generates a Clear the Expand method bodies in completion for overrides checkbox to suppress automatic generation of method bodies for overrides during completion. |
Completion of names |
|
Parameter Info
Item | Description |
|---|---|
Show parameter name hints on completion | Select if you want hints for parameter values to be displayed. |
Show the parameter info popup in | Select this checkbox to have JetBrains Rider automatically show a popup with all available method signatures when an opening bracket is typed in the editor, or a method is selected from the suggestions list. In the text field to the right, specify the delay (in milliseconds) after when the popup window should appear. If this checkbox is not selected, use Ctrl+P to show parameter info. |
Show full method signatures | If this checkbox is selected, the parameter info displays full signatures, including method name and returned type. |
SQL
Item | Description | ||||
|---|---|---|---|---|---|
Use aliases in completion for JOIN | Creates aliases for tables in the JOIN statement.  | ||||
Invert order of operands in auto-generated ON clause | Switches operands in the ON clause. When the checkbox is cleared, the FROM table comes the first in the JOIN condition.  | ||||
Suggest non-strict foreign keys based on the name matching | Generates you a list of possible code completion suggestions for JOIN statements. The code completion list includes suggestions of the columns from other tables that have the same names as columns from the table in the JOIN statement. Read more about debugging rules for this option in Debug rules for virtual foreign keys.
| ||||
Automatically add aliases when completing table names | Creates an alias for a table name.  | ||||
Suggest alias names in completion after table names | Suggests an alias for a table name when you use code completion (Ctrl+Space). 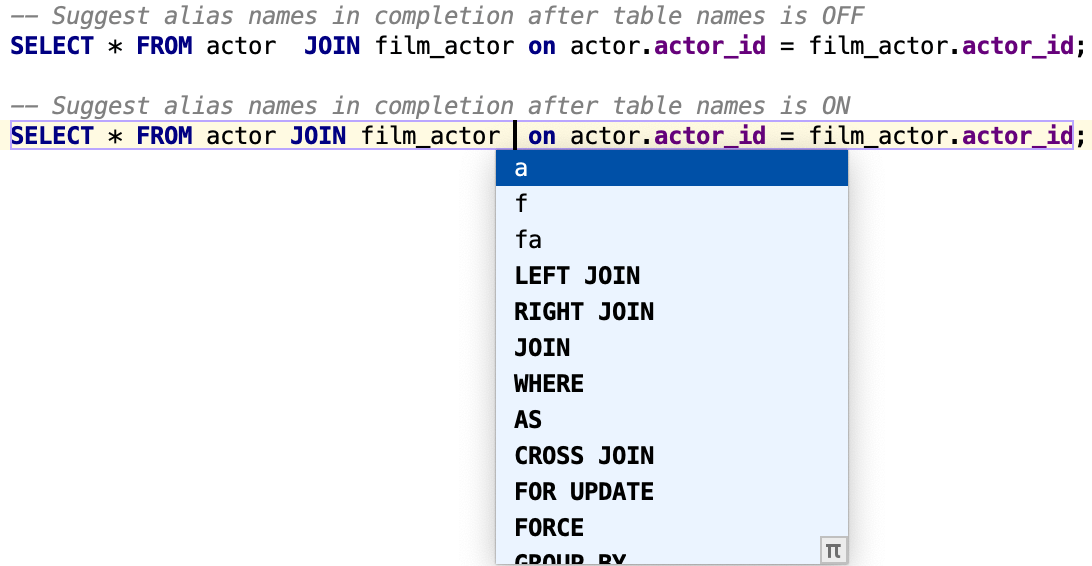 | ||||
Custom aliases (table) | You can add a table name and the alias that you want to use for this table. To add the table-alias pair, click the Add alias button ( 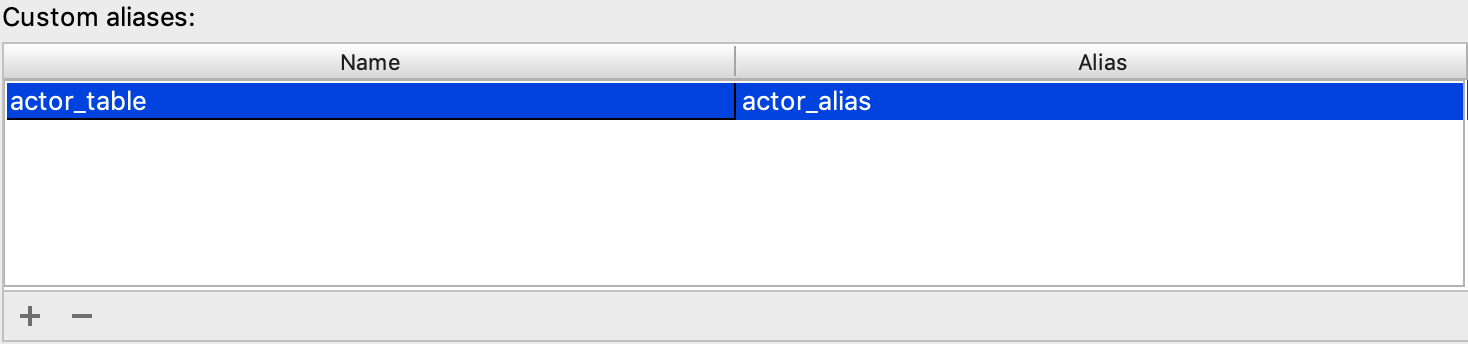 |
Dart
Item | Description |
Insert default argument values in completions | By default, when you select and apply a completion suggestion, JetBrains Rider inserts default argument values so you only need to fill in the field in the inserted template. Clear the checkbox to suppress such behavior and fill in the arguments yourself. |