Running RubyMine for the First Time
Activating a license
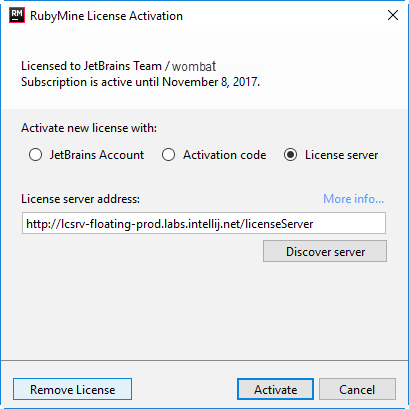
If you are ready to activate your license, do so.
The RubyMine License Agreement is shown at the company's site.
Selecting the user interface theme
Select the user interface theme to be used and click Next: Keymaps .
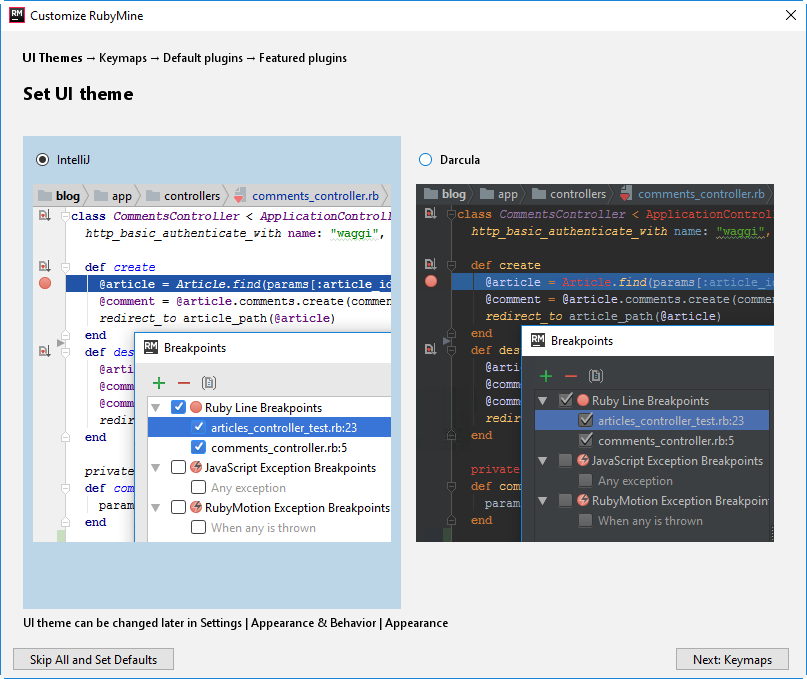
Selecting keymap scheme
On the next page, RubyMine suggests to select the keymap scheme. The three schemes are suggested, with the most frequently used keyboard shortcuts listed to the right.
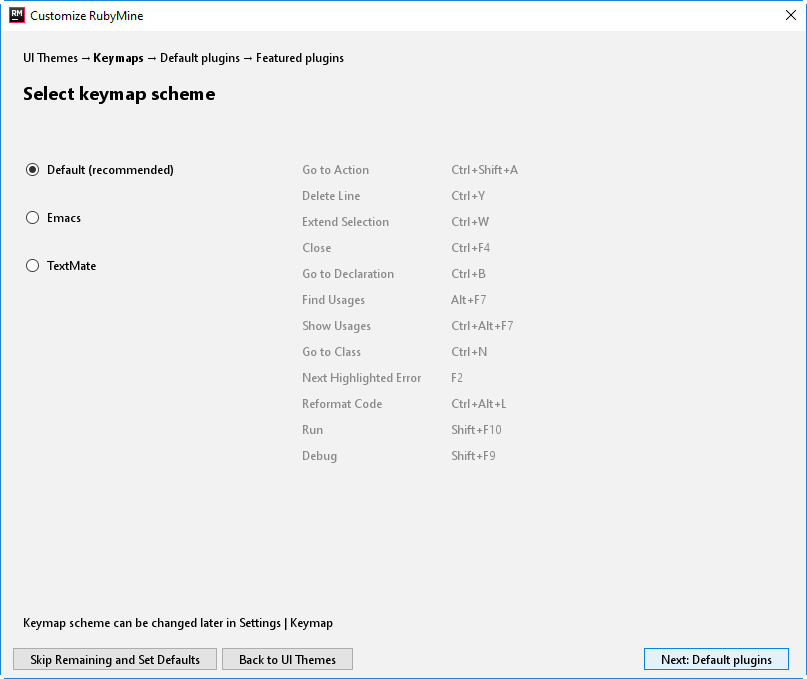
Disabling unnecessary plugins
On the Default plugins page, you can disable the plugins that you are not going to use. (The more plugins are enabled, the more features you have available. On the other hand, disabling unnecessary plugins may increase the IDE performance, especially on "less powerful" computers.)
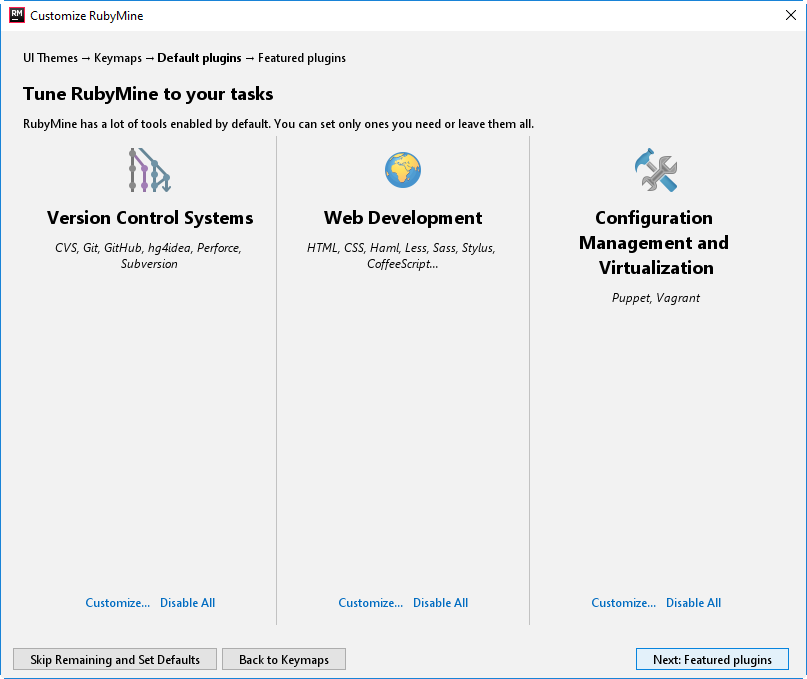
The squares on the page correspond to groups of plugins and individual plugins. All these plugins are bundled with the IDE and enabled by default.
Use:
- Customize to disable one or more plugins in a group. (Use the check boxes on the page that opens.)
- Disable All or Disable to disable all plugins in a group or an individual plugin.
Note that you can come back to disabling and enabling the plugins at a later time.
Downloading and installing additional plugins
The Featured plugins page shows the plugins that you might want to download and install. (All these plugins are not included in the RubyMine distribution.)
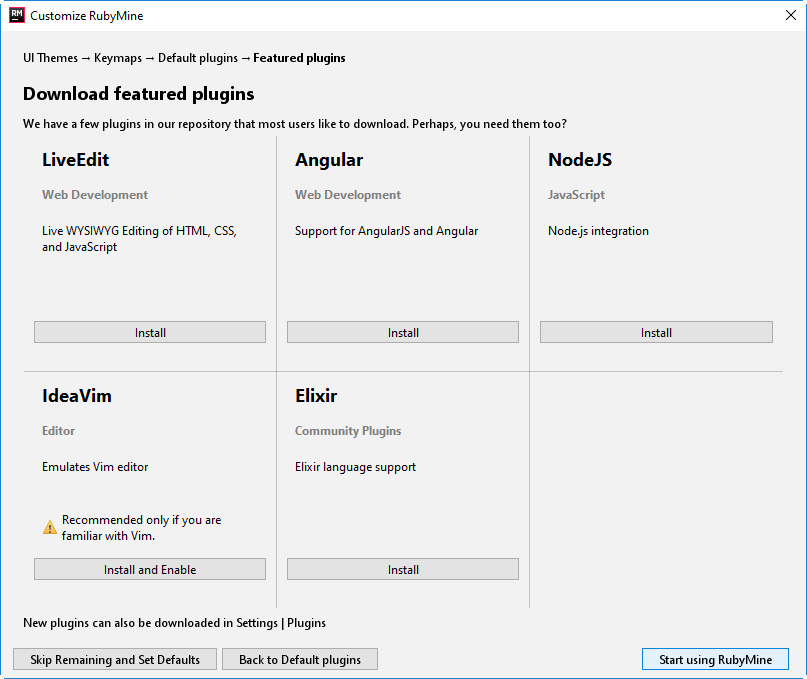
Click Install to download and install anyone of the plugins.
Click Start using RubyMine to complete the wizard. As a result, the Welcome screen opens.