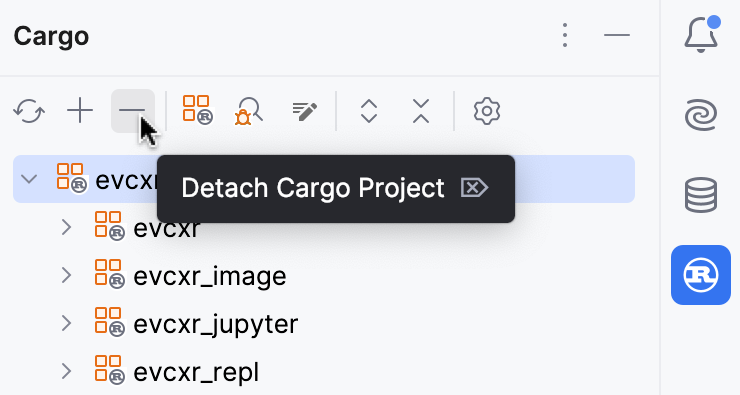Attaching Cargo projects
When you open a local Rust project or fetch one from VCS, RustRover analyzes its structure and displays it in the Cargo tool window.
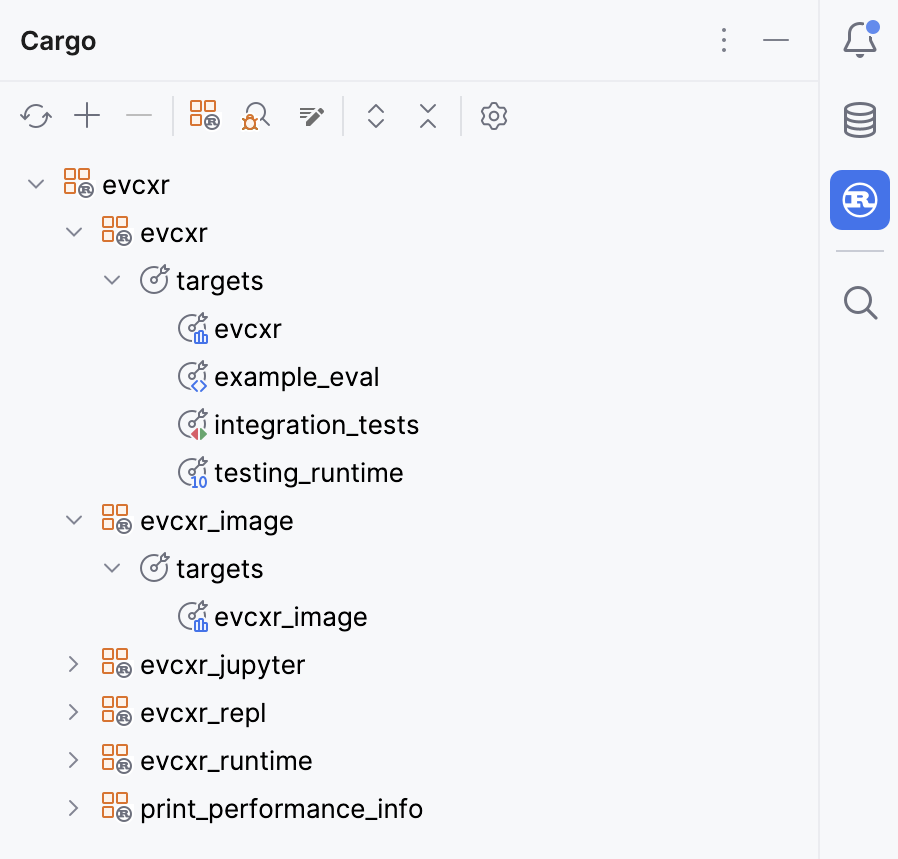
The workspace (if any), the packages, and the targets, are organized into Cargo projects. A Cargo project is defined by a Cargo.toml file and the sources contained in the corresponding folder. Identifying Cargo projects is crucial for code insight and navigation.
More often than not, the first time you open a project, RustRover will identify all Cargo projects automatically. However, in some cases (for example, if there is a Cargo.toml file outside the Cargo workspace), it may be unable to detect all of them. If you cannot find some of your Cargo projects in the Cargo tool window, consider attaching them manually.
Attach a Cargo project
Do one of the following:
Right-click the Cargo.toml file in the project tree and select Attach Cargo Project from the context menu.
In the Cargo tool window (), click the
icon and select the necessary Cargo.toml file or the directory containing it.
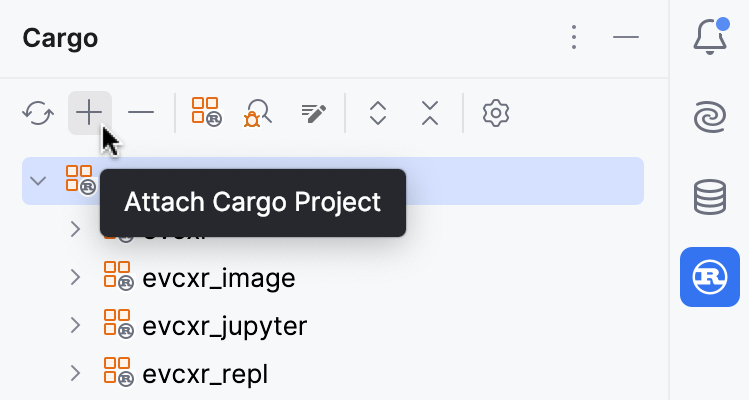
If the project has an uncommon structure, the first time you open it, RustRover will display a dialog asking you to choose the Cargo projects to attach. This is the default behavior for all newly opened projects, however you can disable it in : locate the Rust section and clear the Show Attach Cargo Projects dialog each time a new project is opened checkbox.
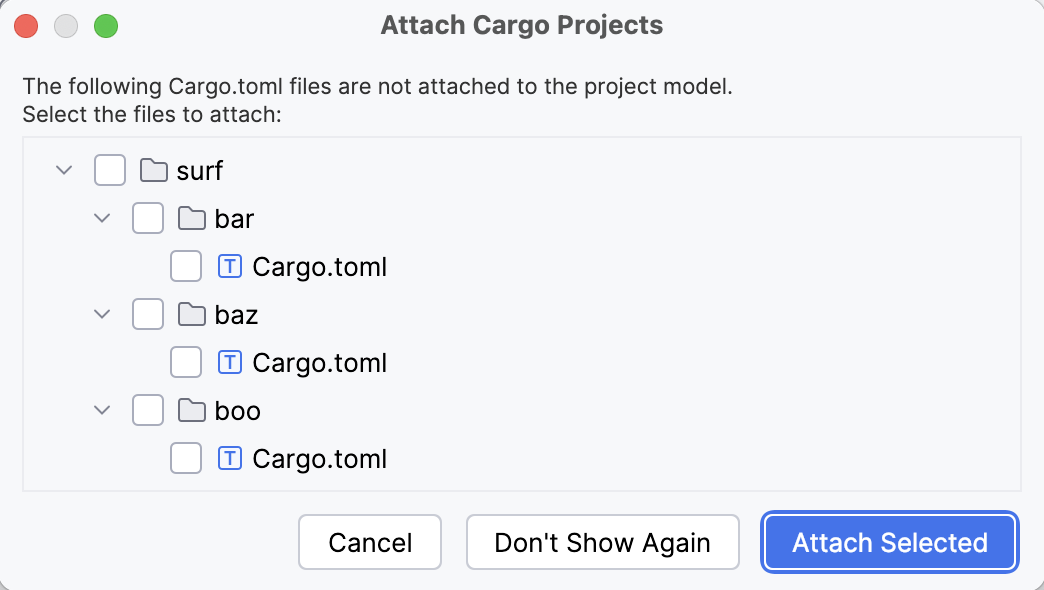
As you work in the editor, RustRover checks whether the files you open belong to some Cargo project. If not, you will see a banner suggesting to associate the file with a Cargo project.
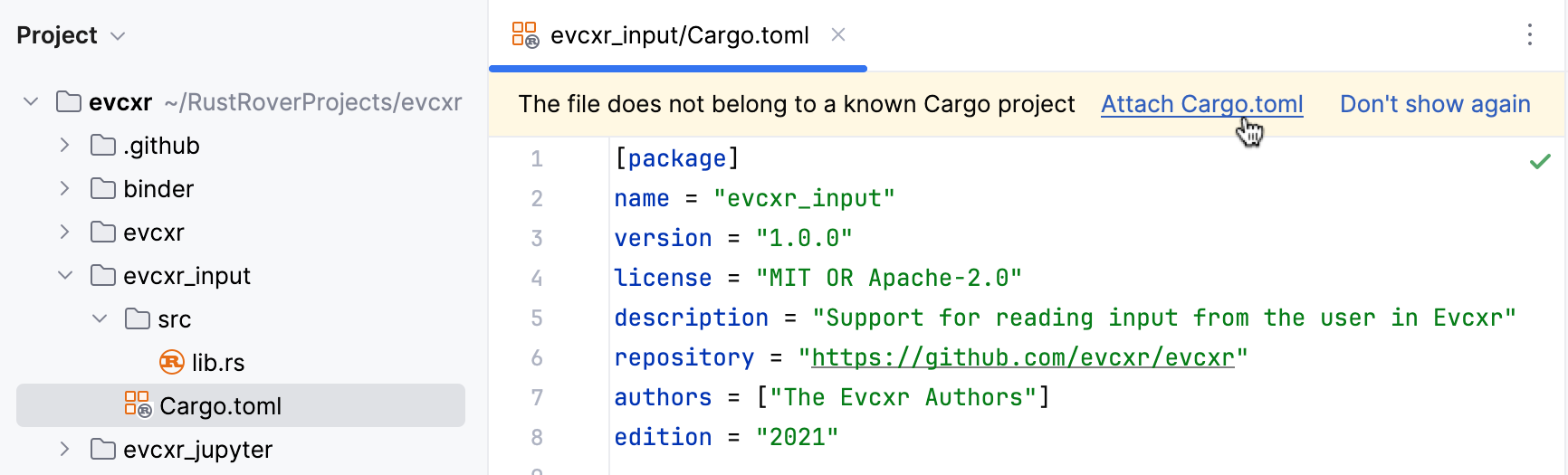
When you click Attach Cargo.toml, RustRover will try to identify the corresponding Cargo project. If successful, it will automatically attach the project and reflect it in the Cargo tool window. Otherwise, you'll be prompted to manually select the necessary Cargo.toml file from the file chooser.
Detach a Cargo project
In the Cargo tool window (), select the Cargo project you want to detach and click the icon.