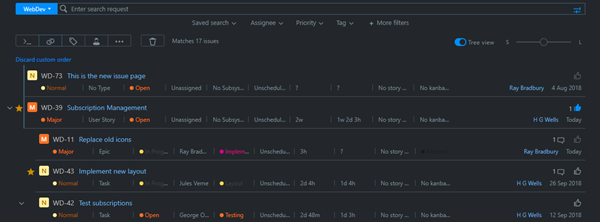Redesigned Issues List
We've released an updated version of the Issues list as an experimental feature. This version of the page is still in early stages of development. There are several features that are supported in the current version that have not yet been implemented in the new version. However, we will continue to update the experimental version and add support for these features as soon as they're ready.
By default, the feature is enabled for the All Users group. This means that everyone has the ability to switch to the experimental version of the page. Users who prefer to use the current version of the page can switch back at any time.
If working with the experimental version has a negative impact on the productivity of your teams, you can disable this feature or restrict access to specific groups on the Feature Configuration page. To learn how to disable an experimental feature, see Manage Experimental Features.
Recent Updates
As an experimental feature, we continuously deliver new functionality for the Issues list as soon as the changes are ready. We're listening to your feedback and updating the interface accordingly.
The updates described here are available in installations that are upgraded to YouTrack version 2019.1.51759 or later.
Fixed Widths for Custom Fields
In the first release, we adjusted the width for each custom field to accommodate the current value. We thought that we could show more information for each issue and reduce the amount of whitespace by moving away from a grid layout.
Let's just say that few people thought that this tradeoff was worth it. We had a lot of users complain that the ability to scan the list for information was more difficult.
As a result, we've gone back to assigning fixed widths to the presentation for field values.
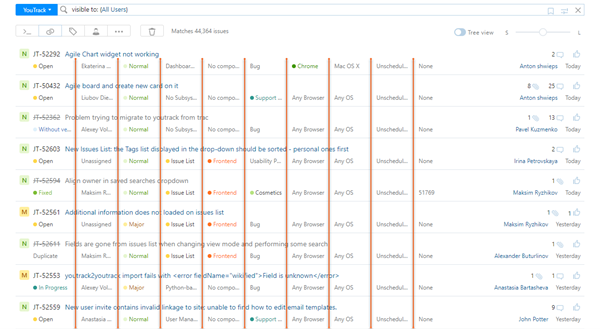
When you filter the list to show issues from a single project or multiple projects that use the same collection of custom fields, you'll notice that these values line up nicely in single columns.
We're currently working on an updated control that lets you choose which fields are shown for each issue in the list. This will help you minimize visual clutter and align values in issues from projects with diverse field collections. This update should be available in the next iteration of the feature.
Visual Separators
Many users complained that the elements on the page were too close together and lacked visual separators. As a result, the new page was more difficult to read.
In the latest version, we've added horizontal lines between issues and small vertical separators between the values for different fields. These are intended to help you recognize where discrete pieces of information begin and end.
These separators are only visible in multi-line views (M and L).
Issue Count
A lot of users told us that they were happy with most of the changes in the redesign, but had to switch back to the older version just to see the number of issues that match the current query. We didn't leave it out of the initial version because we didn't think you'd miss it. We just weren't 100% sure about its placement and presentation.
The number of issues that match the current query is now shown at the top of the list, in line with the controls in the toolbar.
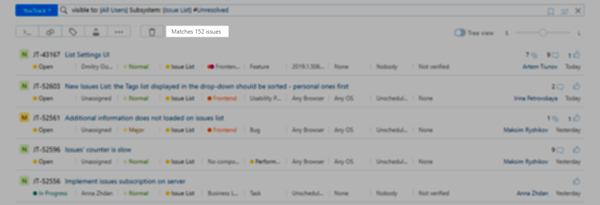
When you display the list of issues in tree view, this number still represents the number of issues that match the current search criteria. Non-matching parent issues are not included in this count. Parent issues that don't match the current search criteria are dimmed in the list.
Save Action for Current Search
The option to store the current search criteria as a saved search is back and better than ever. Any time you have a query in the search box, you can click the bookmark icon to save and share your search criteria.
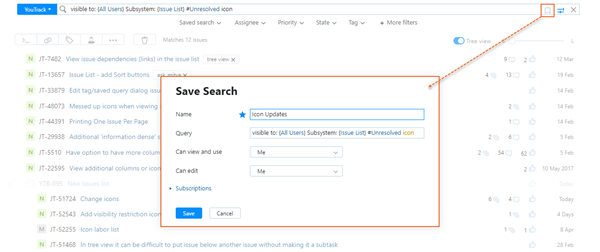
To learn more about saved searches in YouTrack, see Saved Searches.
Saved Searches in Smart Filters
We added saved searches to the collection of issue attributes that are available in the smart filter panel.
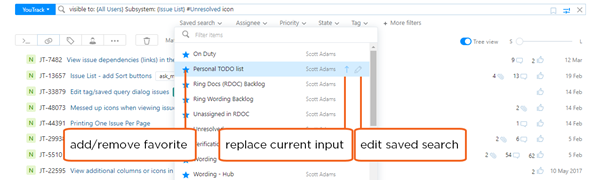
Additional controls let you interact with and manage each search query in the list.
Enter text in the input field to filter the list of searches by name.
Click the star icon to add a search to or remove a search from your personal list of favorites. Your favorite searches always appear at the top of the list.
Click the up arrow to replace the current input in the search box with the selected saved search. Otherwise, the saved search is appended to the current search query.
Click the pencil icon to edit the saved search. Here, you can update the search criteria and modify its settings.
Multi-select Issue Range
We're still working to reinstate the control that lets you select all of the issues in the list. In the meantime, you can select a range of issues by pressing the Shift key and click an issue. This inclusively selects all of the issues from the issue that currently has focus and the issue that you click to select the range.
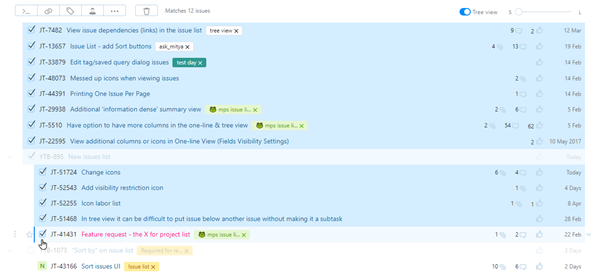
Accessing the Experimental UI
When this feature is active, you see the option to switch to the experimental UI in the upper-right corner of the Issues list.
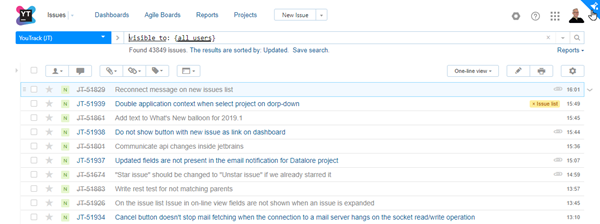
On the experimental UI, the same control lets you switch back to the classic version of the page.
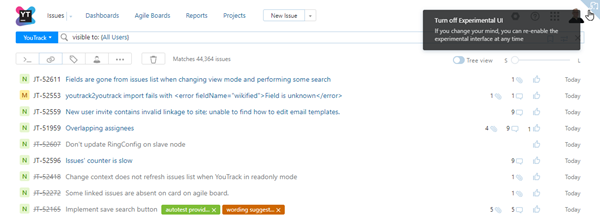
Switching between views updates the state of the Use experimental UI for Issues list option in your profile settings.
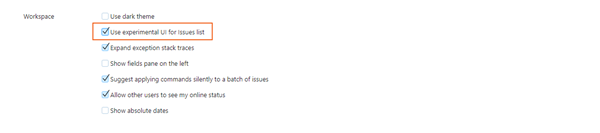
Query Syntax Highlights
The new version of the Issues uses an updated scheme for highlighting different parts of a search query. This is the same highlighting scheme that is applied to search queries in single issue view.
When you enter a query in the search box, YouTrack applies visual indicators to the query. This formatting tells you that your query has been parsed as a structured search.

Attributes are shown as normal text without formatting.
Attribute values are shown in blue text.
Words that are parsed as text search are shown in gold.
Invalid parameters are underlined in red.
Smart Filters
Just below the search bar, a new set of smart filters helps you find issues that match predefined search criteria.
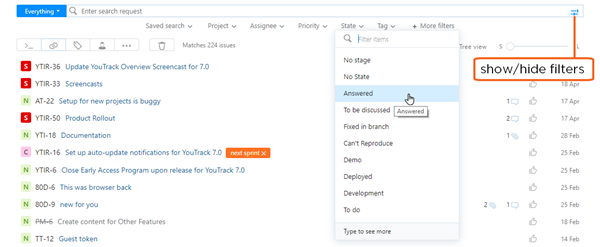
Use the following controls to work with filters:
Toggle the visibility of the filters by clicking the filter icon in the search bar.
Select a value from the list for a filter attribute. There are pre-defined filters for Saved search, Project, Assignee, Priority, State, and Tag. When you select a value, the attribute and value are added to the current search query and the query is applied to the Issues list. The values that are shown in these lists is filtered to show only options that are relevant to issues that are returned by the current search query.
If a pre-defined filter is not relevant to the current search query, it is hidden. For example, if you select a project as the search context, the Project filter is hidden. If you filter for issues in a project that doesn't use the State field, the State filter is hidden, and so on.
Use the More Filters option to select additional search attributes. When you select an attribute from the list, the list of available values for the selected attribute is shown. Select a value from the list to add this filter to your search query.
Issue Toolbar
The options that are shown in the toolbar have been grouped and rearranged to match the toolbar that is used in the new view for single issues.
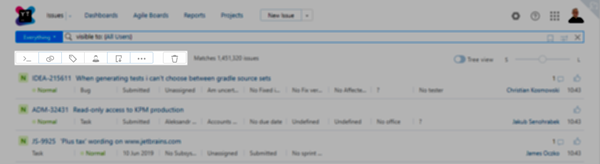
The following controls are available in the new Issues list:
Control | Description |
|---|---|
Open command dialog | Opens a dialog that lets you apply one or more commands to the current issue. For a list of supported commands, see Command Reference. |
Link issue | Opens a list from which you can select an issue link type. When you select an issue link type, a dialog for linking the selected issue to one or more target issues opens. |
Add tag | Opens a list of tags that are available to you. Select a tag from the list to add the tag to the current issue. |
Assign | Opens a list of users to whom the issue can be assigned. Select a user from the list to update the value in the Assignee field. |
Export issue data | Opens a list of options for exporting issue data. For details, see Options for Exporting Issue Data. |
Show more | Displays a list of additional actions. This menu also contains custom actions that are supported by workflows. |
Options for Exporting Issue Data
YouTrack lets you export data for a list of issues. The following options are available:
Option | Description |
|---|---|
Export in XSLX | Exports issue data in Microsoft Excel format (.xlsx). Exports in Excel format preserve data types for values in custom fields and other issue attributes. |
Export in CSV | Exports issue data to a CSV file (.csv). Exports in CSV format do not preserve data types. |
These options are available when you click the Export issue data button in the toolbar.
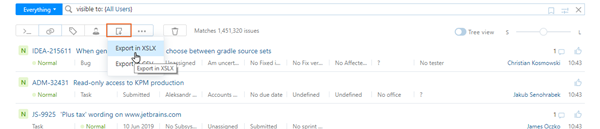
Use these options to upload issues to another application or use third-party software to compile custom reports.
The maximum number of issues that you can export is determined by the Max Issues to Export setting on the Global Settings page. The default value is 500. If the number of issues that you want to export exceeds the global limit, ask an administrator to increase this value. For more information, see System.
When you select an export option, the list of issues is filtered to match the current search query and context. The export file contains the following details for each issue:
Item | Description |
|---|---|
Issue ID | The ID that is assigned to the issue in the project. |
Project | The project that the issue belongs to. |
Tags | A list of tags that are attached to the issue. |
Summary | The issue summary. |
Reporter | The full name of the user who reported the issue. |
Created | The date and time the issue was created. |
Updated | The date and time when the issue was last updated. |
Resolved | The date and time when the issue was resolved. |
Custom Fields | The value that is set for each custom field in the issue. |
Description | The issue description. |
Votes | The current number of votes for the issue. |
View Modes
The option to view issues in one-line, compact, and detailed view is replaced with a slider. These modes are represented by the letters S (one-line), M (compact), and L (detailed).
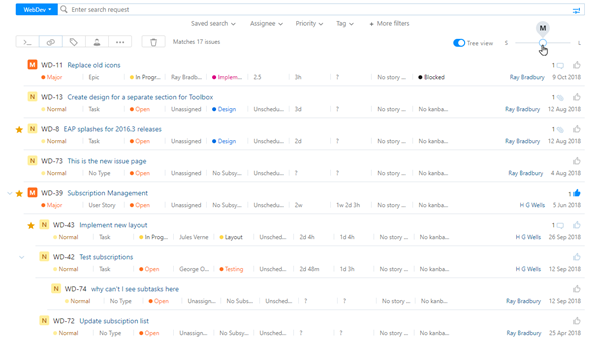
The option to view issues as a tree is now shown for all levels of detail.
Manually Ordered Lists
As with the previous version, you have the option to apply a manual order to a list of issues. The vertical line to the left of the list indicates where this custom order begins and ends.
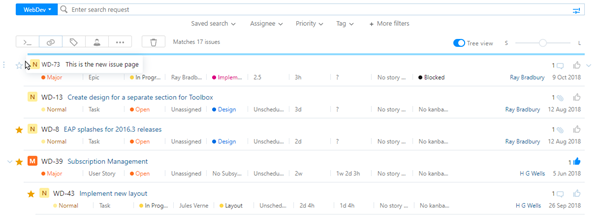
To modify the custom order:
Move your pointer over the handles to the left of an issue.
Press and hold the mouse button.
Drag the issue to the desired position in the list.
Manual sorting is only available when the search context is set to a project, saved search, or tag.
If you are the owner of the project, saved search, or tag, the custom sort order is visible to any user who has access to issues in the project or has permission to view and use the saved search or tag. The custom order is shown when the user sets the context to the project, saved search, or tag.
If you are not the owner of the project, saved search, or tag, the custom sort order is stored locally for your user account. Other users can apply a separate custom order independent from the order that you apply to your local copy of the list.
Unsupported Features
There are a number of features that are supported in the current version of the Issues list that are not available in the experimental version. Support for these features will either be added in a later version or replaced with enhanced functionality.
To access a specific action or operation that has yet to be implemented, click the toggle in the upper-right corner of the page to turn off the experimental UI.
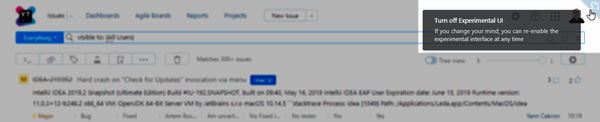
The following features are not available in the experimental version:
You no longer have a control that lets you choose to show fewer than 100 issues per page. The page automatically shows the first 100 issues that match the current search criteria. In tree view, you see the first 100 matching issues and their subtasks.
The current sort order that is applied to the list of issues is not shown. If you want to show issues in a specific order, you must specify the sort attribute in your search query. To learn how to specify a sort order in a search query, see Sort Attributes.
The experimental view doesn't have a sidebar. This means that you don't have direct access to the controls that let you add or remove items from the context menu. These options are available from other pages in the application:
To add or remove projects from the context menu, add or remove favorite projects on the Projects list.
To add or remove tags and saved searches, toggle the Pin to Sidebar option on the Tags and Saved Searches tab of your YouTrack profile.
To search for issues that match a pinned saved search or tag, use the Issues menu instead.
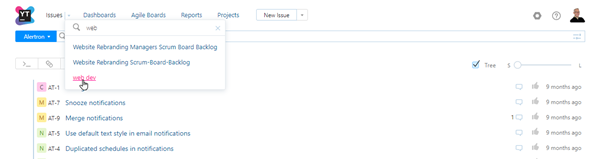
You can also find saved searches and tags in the collection of smart filters.
The options to generate reports and export issues in HTML format are not available. To generate reports from a list of issues or generate release notes in HTML, turn off the experimental UI.
Linked issues are not visible in the experimental UI.
As this is work in progress, we welcome your feedback. We strongly encourage those of you who are working with the experimental version of the Issues list to share your thoughts and suggestions for what the final version should be. To report bugs and suggest improvements, create an issue in our YouTrack development project.