ZIP Installation
The YouTrack ZIP distribution is available for download on the JetBrains website.
The YouTrack ZIP is a cross-platform distribution. You can use this distribution to install and run YouTrack on Linux, macOS, and Windows.
Installation requires the following steps:
Download the installation package and extract the contents of the ZIP archive to your server.
Launch the application from the command line.
Once the application is up and running, you can fine-tune the configuration to ensure that YouTrack is set up to work properly in your server environment.
These steps are described in more detail below.
Prepare Your Environment
Before you start, make sure that the target environment for the installation meets or exceeds the minimum requirements for installing YouTrack. For details, see Supported Environments.
Then, decide where you want to host the files that are used to run the application on the server.
To set up the environment for running YouTrack:
Download the ZIP distribution from the JetBrains website.
Create a directory on your server to store the home directory for YouTrack Server.
Extract the files from the ZIP archive and select this directory as the destination folder.
Launch the Application
The next step is to issue a command that launches YouTrack and starts the web-based Configuration Wizard.
The commands used to launch the application vary slightly by operating system. To make sure you see information that is relevant to your installation, select the tab that corresponds with the operating system used in your host environment.
To launch YouTrack Server in a Linux or macOS environment:
Open a command-line tool on the server.
Change the working directory to
<YouTrack Server home directory>/bin.Enter a command to start the application:
If you enter
./youtrack.sh run, the console is blocked until the service is stopped.If you enter
./youtrack.sh start, the console is only blocked during the startup process.
If you do not have a web browser installed on the host machine, follow the command with the
--no-browseroption. For example,./youtrack.sh start --no-browser.
To launch YouTrack Server in Windows:
Open Command Prompt as an administrator.
Change the working directory to
<YouTrack Server home directory>/bin.Enter a command to start the application:
If you enter
.\youtrack.bat run, the console is blocked until the service is stopped.If you enter
.\youtrack.bat start, the console is only blocked during the startup process.
If you do not have a web browser installed on the host machine, follow the command with the
--no-browseroption. For example,.\youtrack.bat start --no-browser.
Configure YouTrack
At this point, the application is installed with the default configuration. To ensure that YouTrack is set up properly to work in your server environment, you need to confirm and fine-tune its configuration.
On the first run, the YouTrack service starts with a web-based Configuration Wizard. The wizard is accessible from the web address where the service is hosted.
If you have a browser installed on the host machine, the Configuration Wizard opens automatically.
If you do not have a web browser installed on the host machine, open the URL of the wizard in a web browser on another workstation. The wizard URL is printed in the console output.
The Configuration Wizard is secured with a one-time access token, which you need to copy from the console. For example:
JetBrains Hub <version> will be available on [<Hub Base URL>/?wizard_token=FOT8QIzHuktzvxtiT1Ax] after startTo finalize the installation, open the URL for the Configuration Wizard in your web browser and continue with the instructions below.
To configure the new YouTrack Server installation:
In the Configuration Wizard, click Set up.
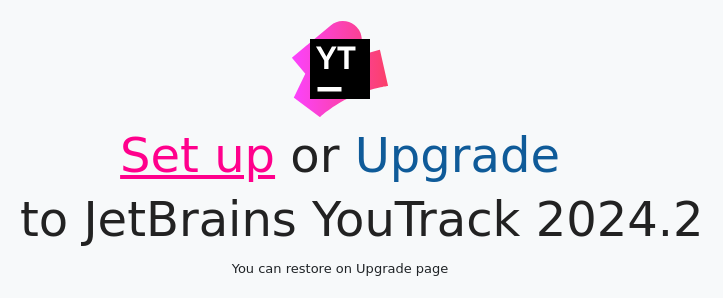
On the Confirm Settings page, confirm or change the basic system settings.
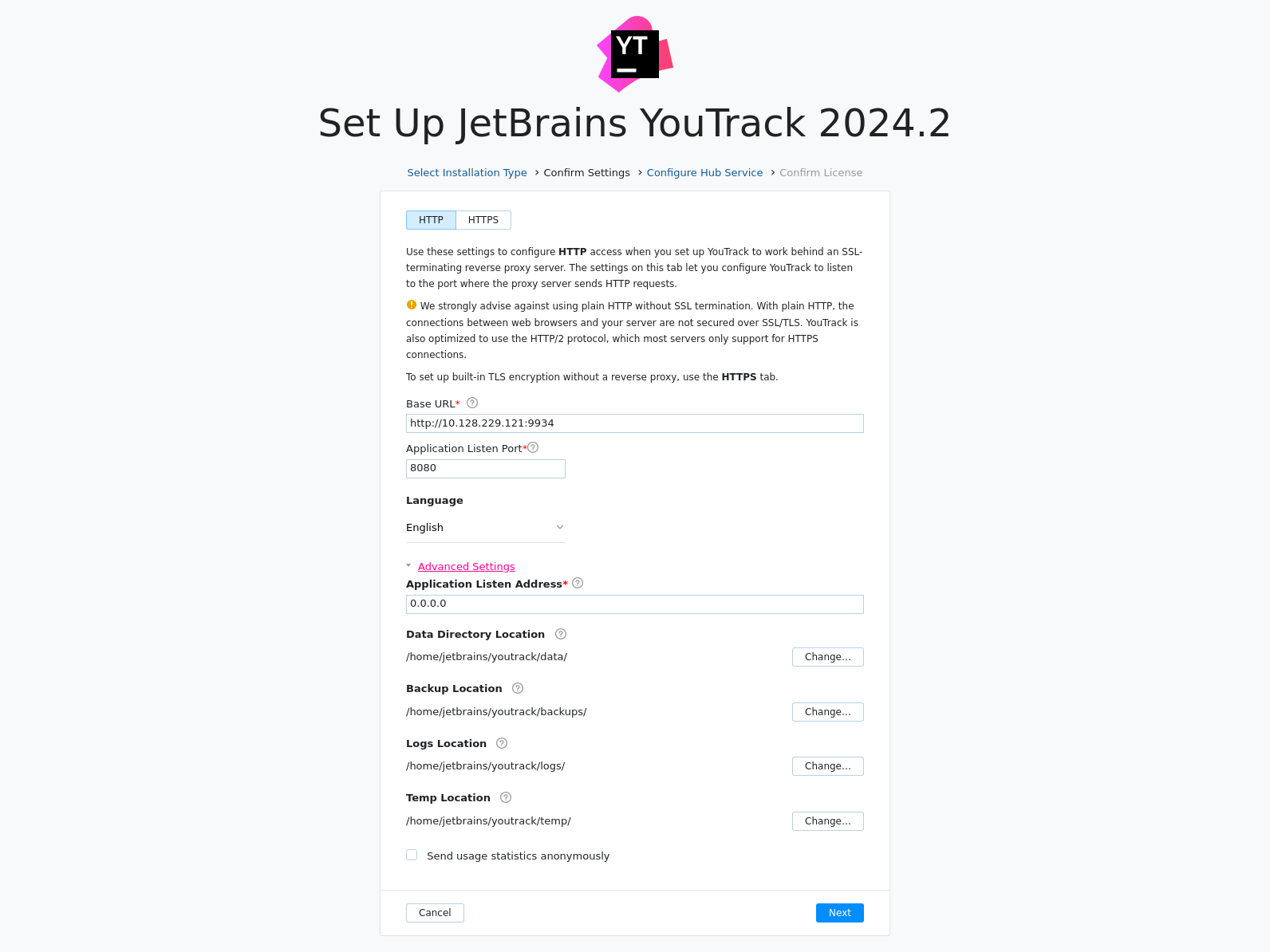
Here you can also enable the built-in TLS to secure the network connection for the server. For detailed procedure, read the Enable HTTPS during Installation page.
Setting
Description
HTTP | HTTPS
Allows to enable or disable the built-in TLS and configure the secure the network connection to your server. If you enable HTTPS, the TLS specific settings are displayed.
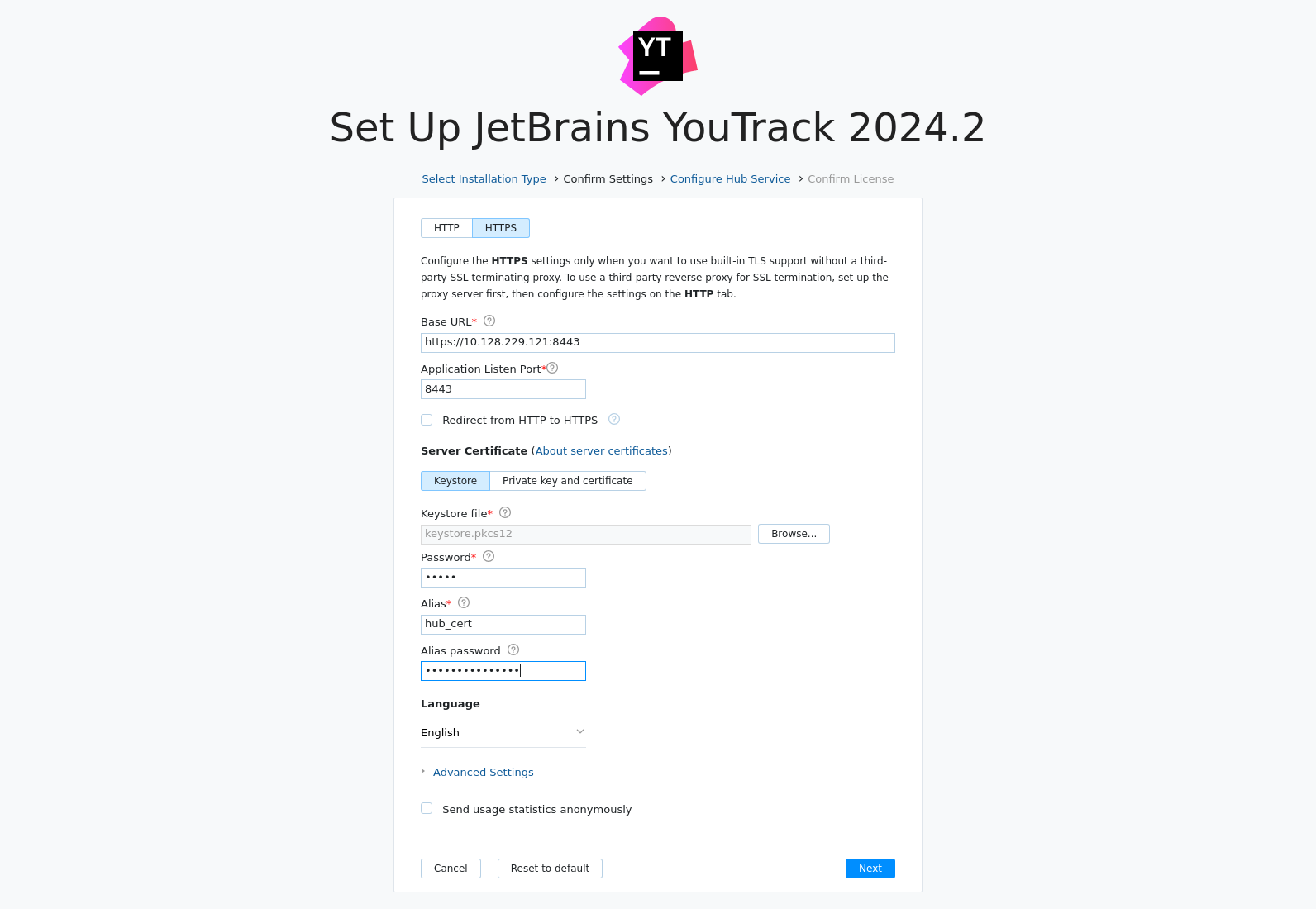
See the TLS Settings page for details.
Base URL
The URL where end users access YouTrack Server.
Application Listen Port
The port your YouTrack Server server listens to after installation.
Language
The default language that is shown in the user interface.
Expand the Advanced Settings section to confirm or change the locations where YouTrack Server stores product data.
Setting
Description
Data Directory Location
The directory where YouTrack Server stores content data.
Backup Location
The directory where YouTrack Server stores backups of the database.
Logs Location
The directory where YouTrack Server stores log files.
Temp Location
The directory where YouTrack Server stores product-specific temporary files.
To change the location for any of these file types, click the Change button and select a new location.
To share usage statistics with JetBrains, keep the Send usage statistics anonymously option enabled. This feature helps JetBrains track usage statistics to make YouTrack better. We never share collected data with any third party.
When done, click Next.
On the Configure Access page, configure the following settings:
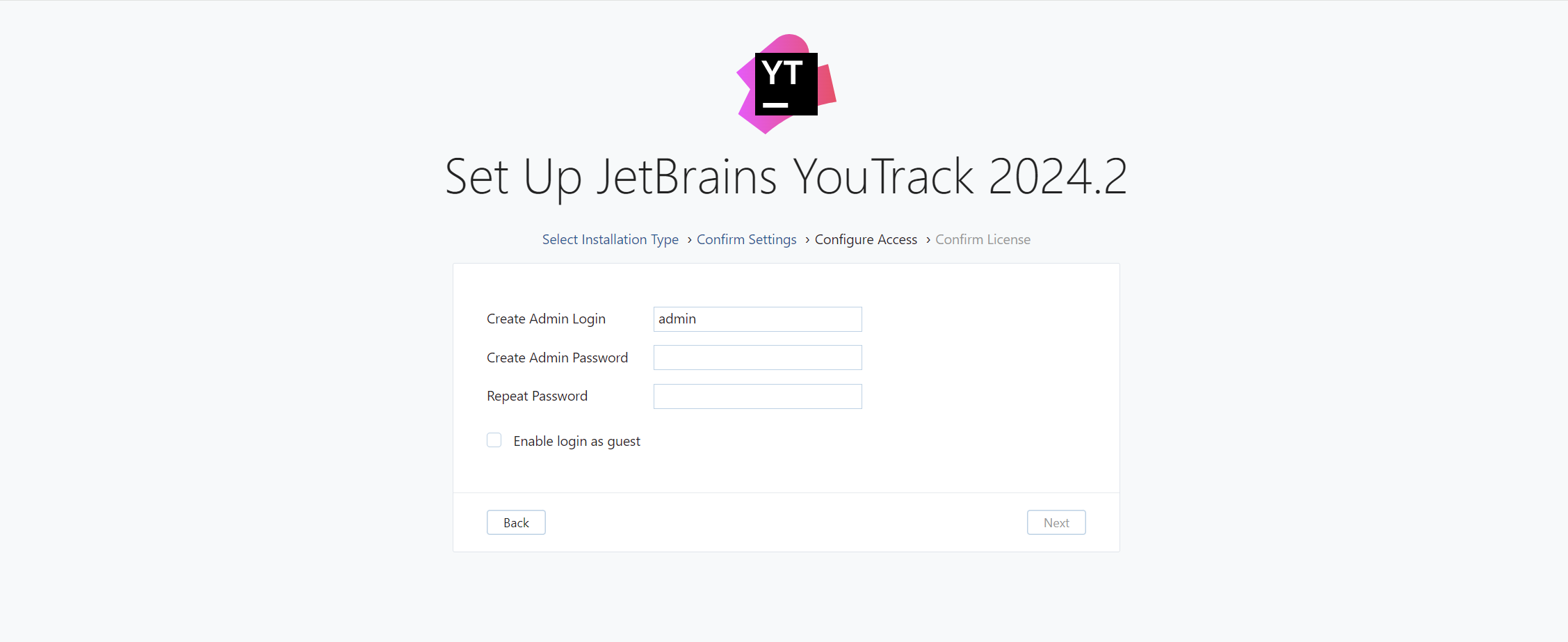
Enter and confirm the password for the default system administrator account
admin. To assign a different username to the administrator account, edit the Create Admin Username setting.Deselect the Enable login as guest option to ban the guest user account.
When done, click Next.
On the Confirm License page, verify the license name and key. Expand the License Limitations section to verify any limitations that apply to your current plan.
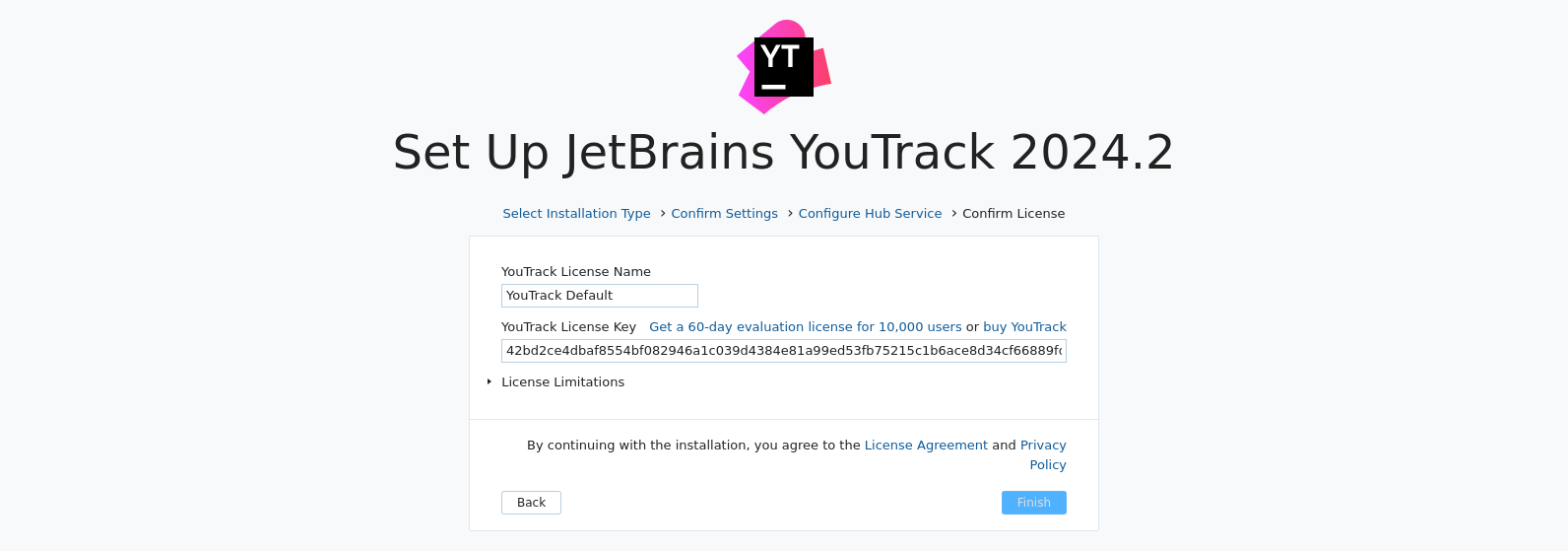
When done, click Finish.
The configuration is applied to your YouTrack Server server.
Do not close the page in the browser until the setup is complete. When the YouTrack Server server is ready, you are logged in to YouTrack as a guest. If you disabled login as guest, the login page opens.
That's it. Your YouTrack Server instance is installed and ready for use.
Now that your YouTrack service is up and running, you may want to set up projects and access rights, import issues from another tracker, or fine-tune the server environment. For more information, check the topics in the See Also section below.