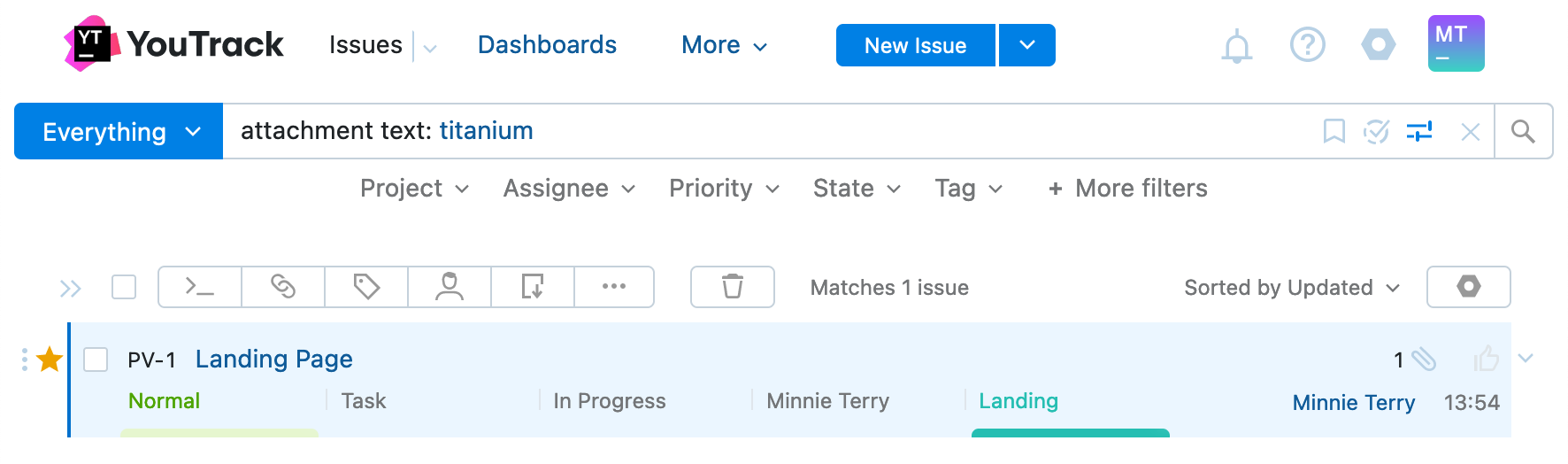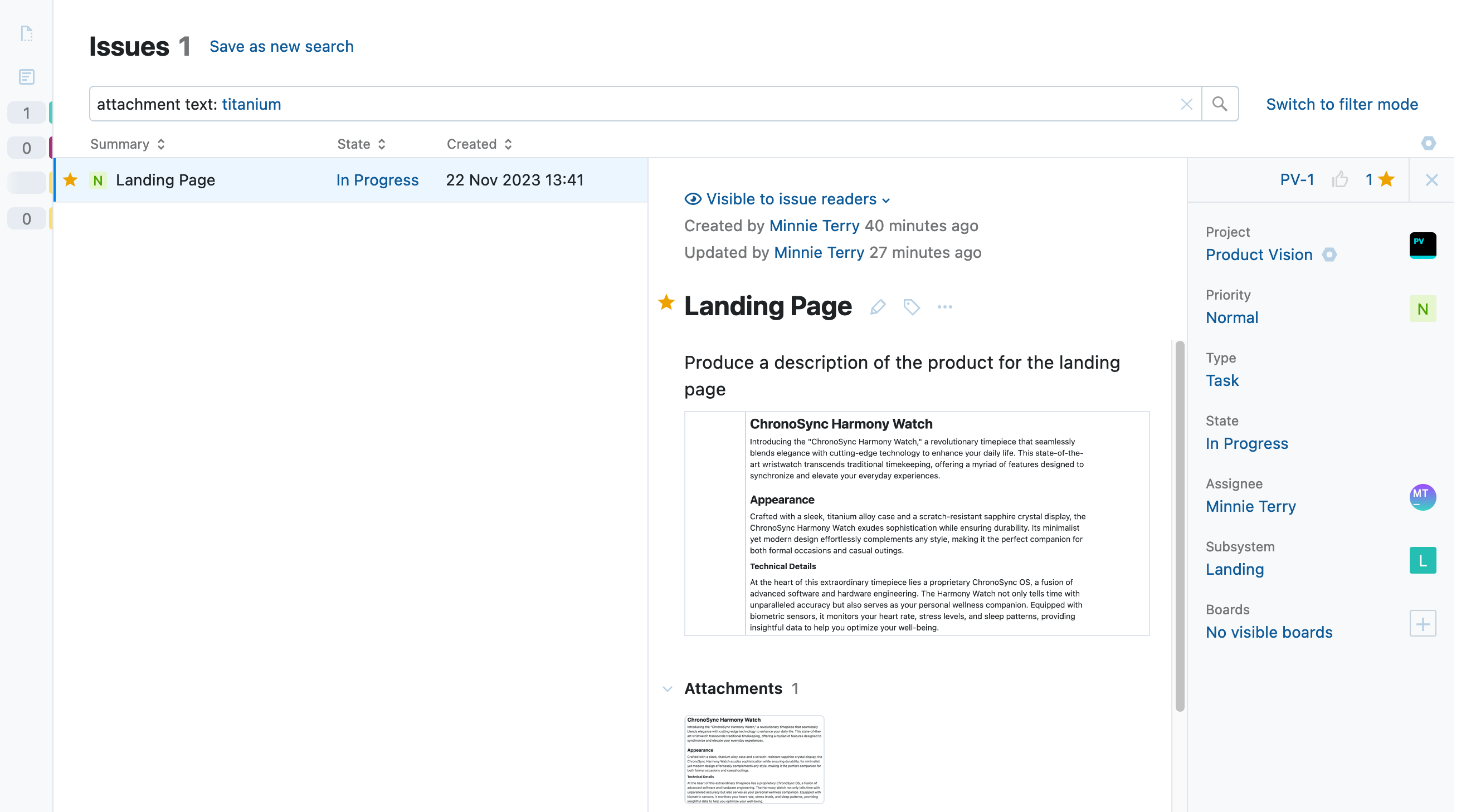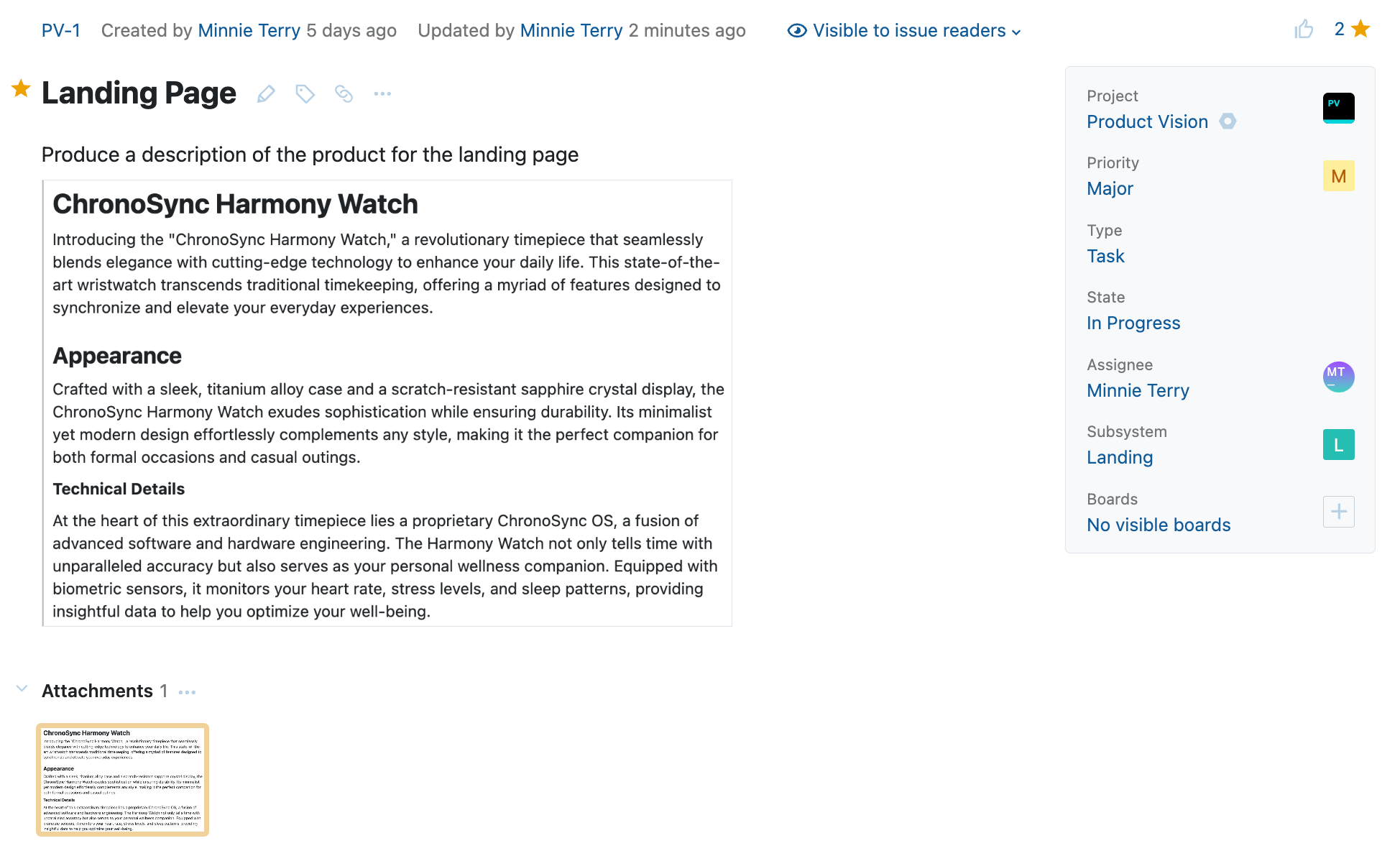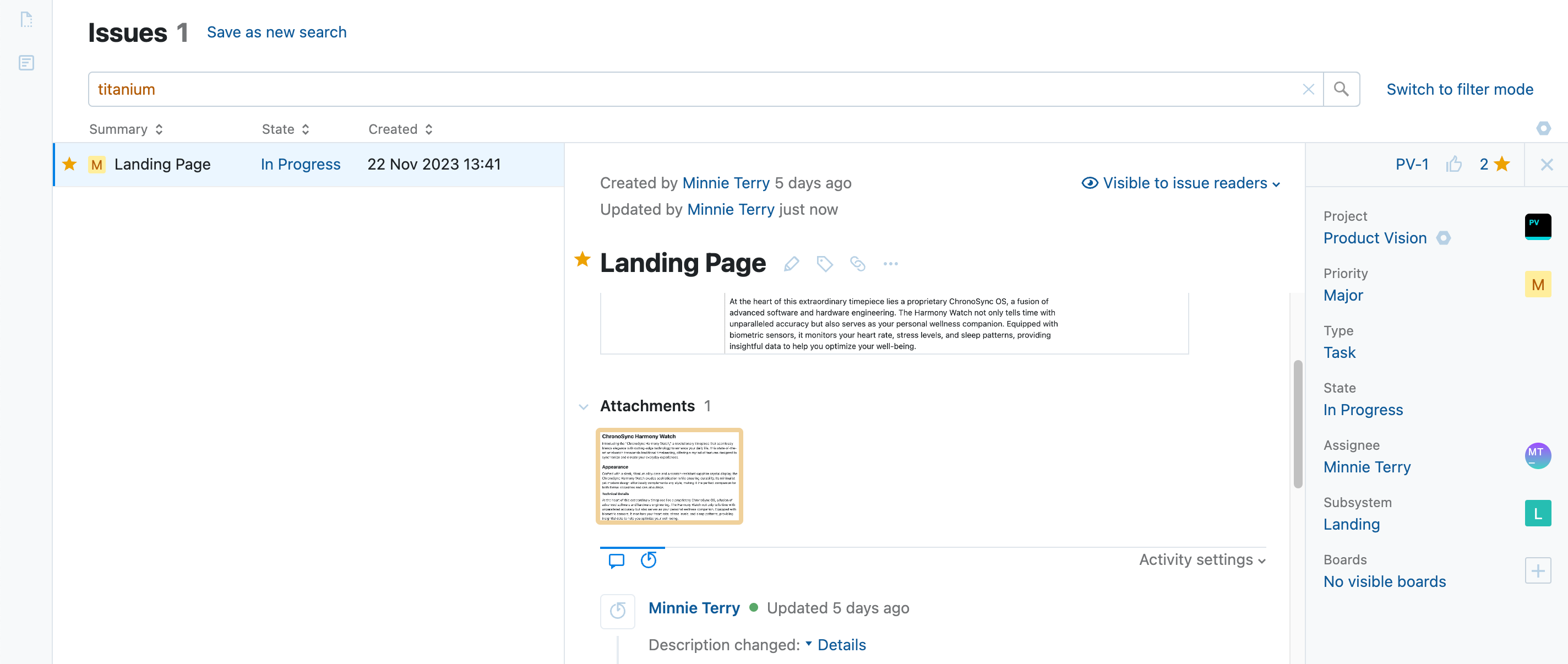Text Recognition
YouTrack comes with a built-in optical character recognition (OCR) service that lets you work with text from image attachments. With the text recognition feature activated, you can:
Search for images with specific text in issues, articles, and tickets.
View and copy the text found in the image attachments.
To carry out text recognition, YouTrack employs a service powered by the Tesseract library.
System Requirements
YouTrack Server processes images with the use of the Tesseract library, which consumes additional computational resources.
To activate text recognition for your YouTrack Server, consider the following system requirements:
Text recognition is only available for YouTrack Docker installations.
If you're currently using a YouTrack ZIP distribution, migrate to a Docker container to use this feature.
Text recognition requires at least 2 GB of RAM in addition to the amount of memory optimal for your YouTrack without this feature.
The minimum RAM recommended for YouTrack with text recognition is 3.5 GB. For more details about default hardware requirements for YouTrack, see Hardware Requirements.
Recognized Languages
YouTrack can only recognize text in a limited set of languages. The more languages YouTrack needs to process, the heavier the impact of text recognition on performance.
When determining the set of languages to use for text recognition, YouTrack conforms to the following guidelines:
English is the default language. It's always included in the set of recognized languages.
If the system language of YouTrack is different from English, it's included in the set of recognized languages. For details about the system language, see System Language.
Languages optimized for search might be included in the set of languages used for text recognition. The only condition for including these languages is that the total number of recognized languages must not exceed three. If adding search-optimized languages to the default language and the system language results in a list of four or more, YouTrack doesn't use any search-optimized languages in text recognition.
To learn more about search-optimized languages, see Search-optimized Languages.
Activate Text Recognition
Only the YouTrack administrator can activate the text recognition feature. Once activated, the feature becomes available to all users in the system.
To activate text recognition:
On the promo banner, click the Activate button.
YouTrack shows this banner to the YouTrack system administrator when they attach an image to an issue, article, or ticket for the first time after the upgrade to version 2023.3.
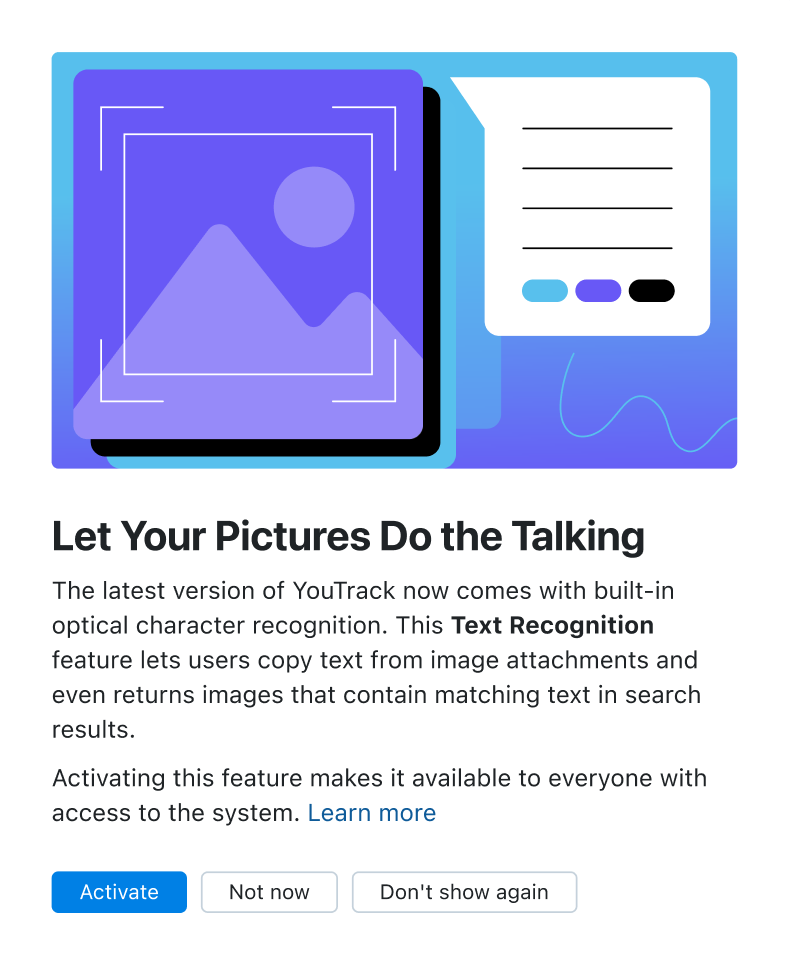
A popup appears with a warning about possible performance impact. For more details about limitations related to this feature, see System Requirements.
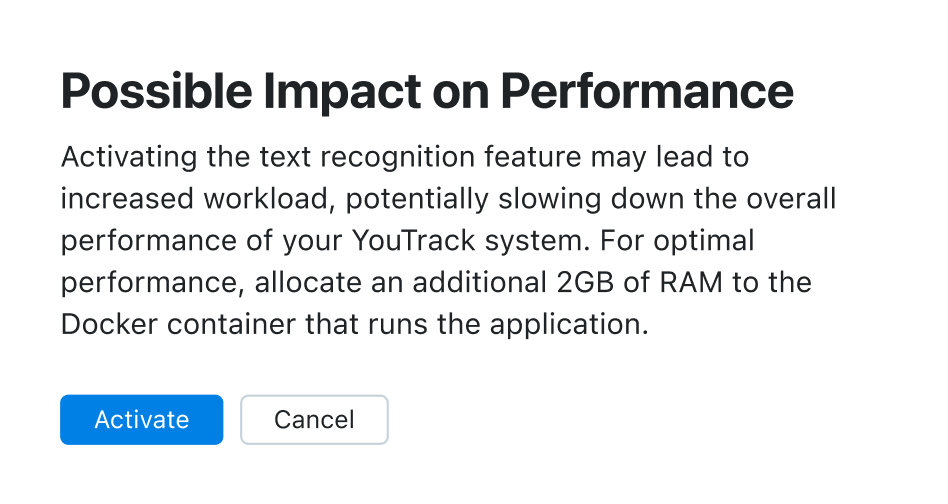
Click the Activate button.
Text recognition is activated for all users in YouTrack.
YouTrack starts processing all images already attached to issues, articles, and tickets.
The text recognition feature is activated both on the Internationalization tab and the Optional Features tab of the Global Settings.
If you don't activate the feature from the promo banner, you still have the option to do it later. You can activate text recognition either on the Optional Features or on the Internationalization tab of the Global Settings page. The settings on both tabs are synchronized. For more details, see Search-optimized Languages.
When the administrator activates the text recognition feature, YouTrack starts processing existing image attachments in the following order:
New images are processed as you attach them to issues, articles, and tickets.
In the background, YouTrack processes images already attached to issues, articles, and tickets. This operation may take some time, depending on the number of images in the processing queue.
View Text
When YouTrack has finished processing an image and found text, the View text icon appears on the image thumbnail in the attachment preview.
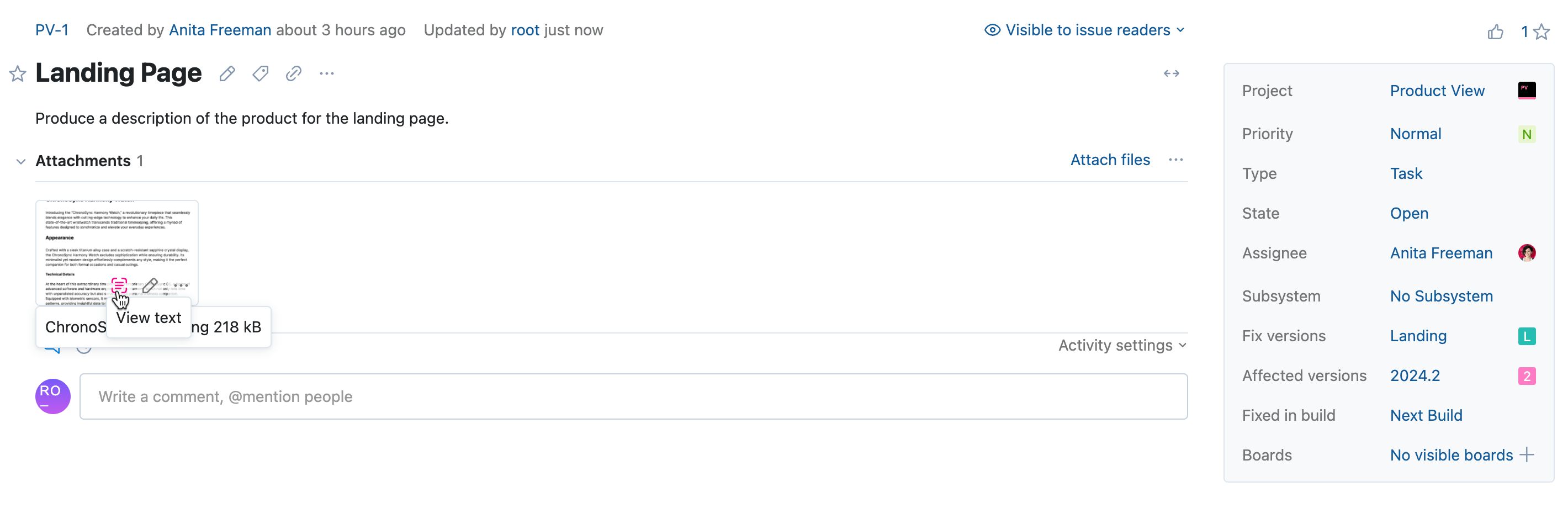
The View text icon is also shown on the inline images.
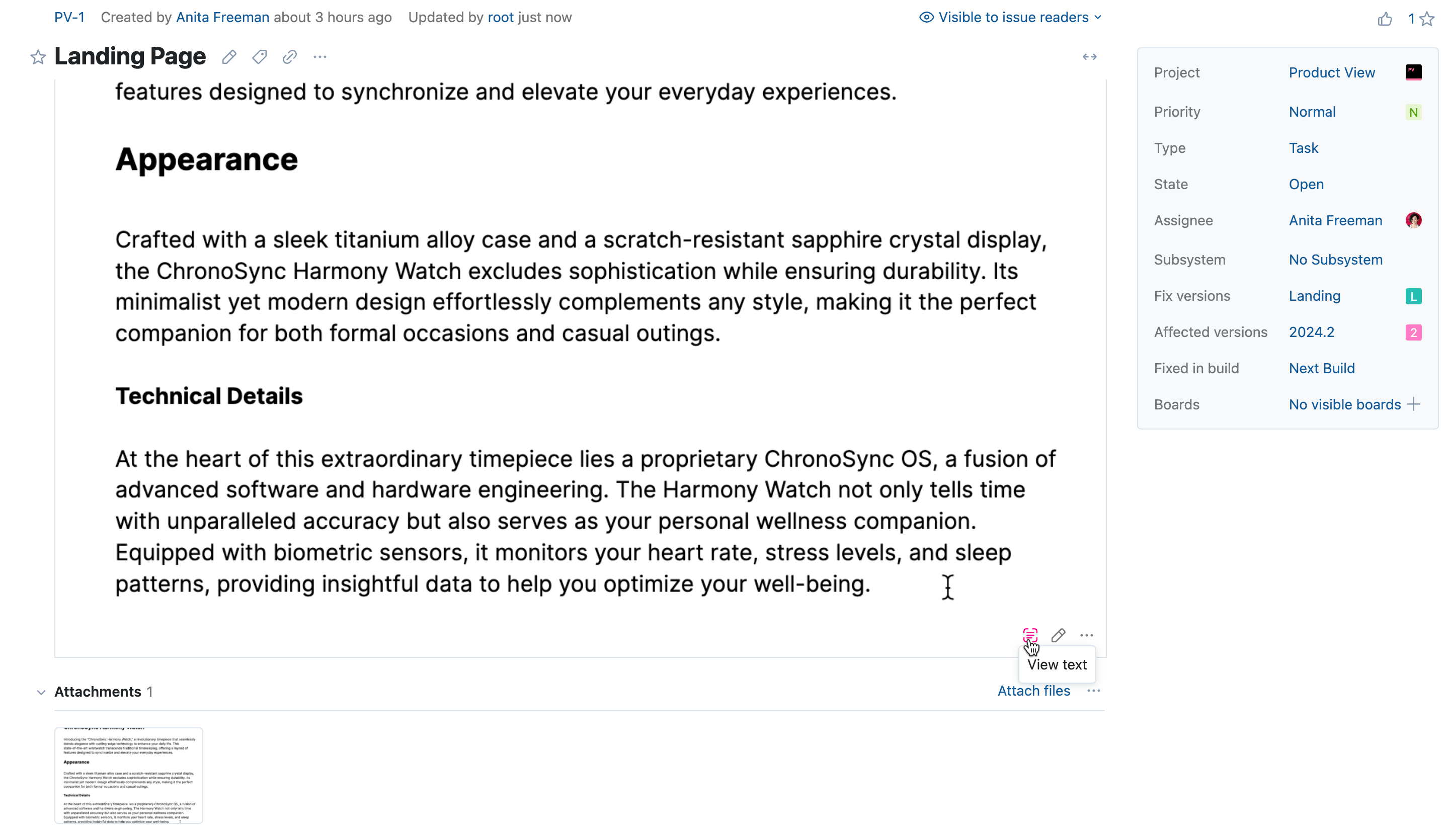
When you click the View text icon, the text view opens. Here, you can view, select, and copy the text that was recognized from the image.
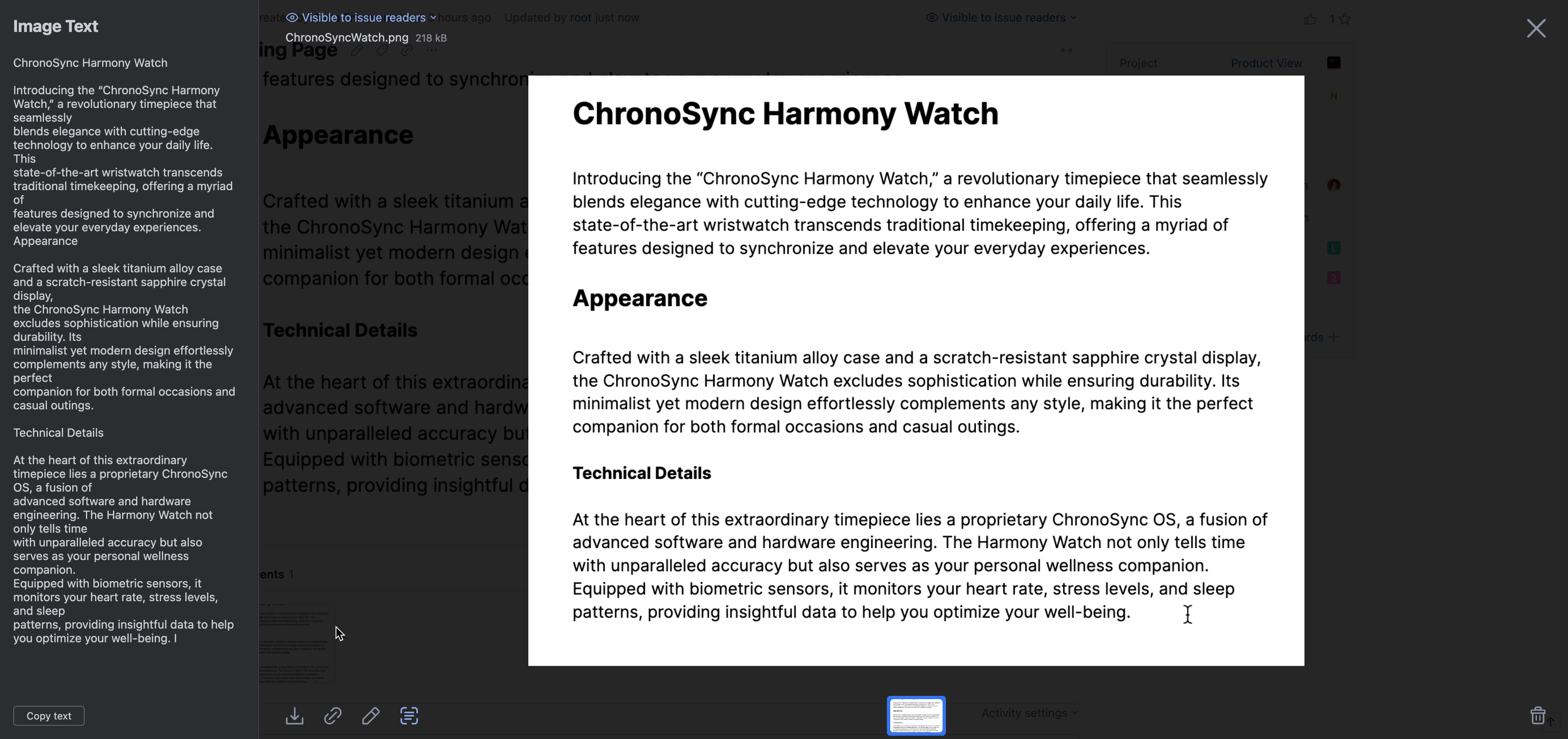
Search for Images with Text
You can search for issues, articles, and tickets with images containing specific text using the attachment text search attribute or its alias image text.
Sample search query: attachment text: sample text
For details about the related search attributes, see attachment text.
When you navigate to the issue, article, or ticket containing an image with the specified text from the search, the image with the specified text gets highlighted.
Deactivate Text Recognition
You can deactivate the text recognition feature when you no longer wish to process new images for OCR.
To deactivate text recognition:
From the
Administration menu, select Server Settings > Global Settings and open the Internationalization tab.
Deselect the Text recognition checkbox.
The text recognition feature is disabled system-wide.
The text recognition feature is deactivated on the Optional Features tab of the Global Settings.
YouTrack will not process newly added images to recognize text in them.
All text already recognized from image attachments is preserved. You can still view the recognized text and find issues by image text.