ナビゲーションと使用箇所の検索
クラス/ファイル/シンボルに移動
プロジェクト中にクラス(Ctrl+N)、やファイル (Ctrl+Shift+N)、またはシンボル(Ctrl+Alt+Shift+N)を 名前で検索します。 補完機能のおかげで、適切な名前を すぐ見つけることができます。
宣言/定義への移動
シンボルの宣言(Ctrl+B)、または定義(Ctrl+Alt+B)に移動するには、左側ガターにある特別なアイコンを使用します。 宣言を 選択している場合、Go to declarationはShow usagesとして機能します。
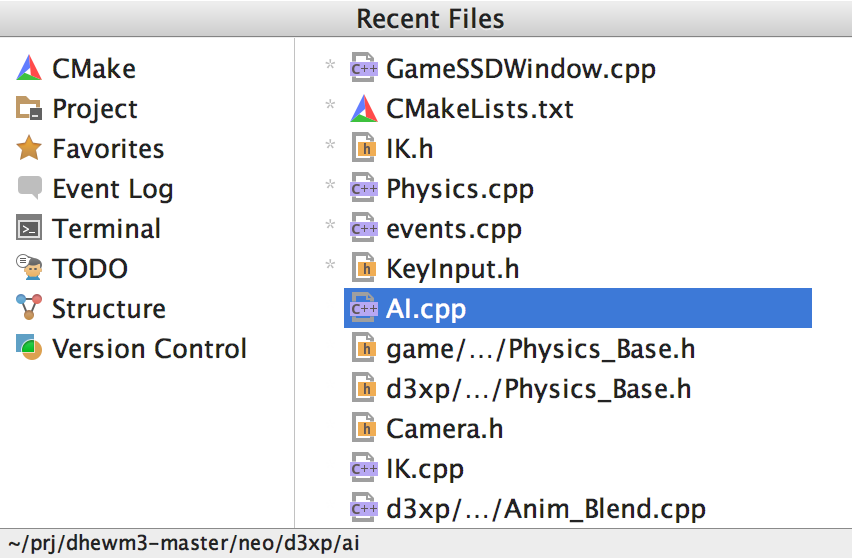
関連シンボルと最近のファイル
ヘッダーファイルとソースファイルを簡単に切り替えるには、Go to Header/Sourceアクション(F10)を使用してください。
最近作業していたファイルに戻るには、Recent files(Ctrl+E)、または Recently changed files(Alt+Shift+E)を使用します。
Search Everywhere(どこでも検索)
CLionはソースコード内の項目やユーザーアクション、UI要素などあらゆるものを 検索するのに役立ちます。 Shiftを2回押して、探しているものを入力します。 また、必要に応じて 検索範囲を設定してください。
ブックマークとTODO
コードでbookmarksというマーカーをつけて、コードを簡単に移動できます。 すべての bookmarksはFavoritesのウインドウに一覧表示されます。 また、Shift+F11を押して、 リストを呼び出すこともできます。
コードにリマインダーを残すこともできます。 コメントでTODOと書くと、CLionは、 それを覚えて、別のビューにすべてのTODOを一覧表示します。 嬉しいおまけとしては、変更をVCSに コミットする前にこれらのマークを確認することができます。
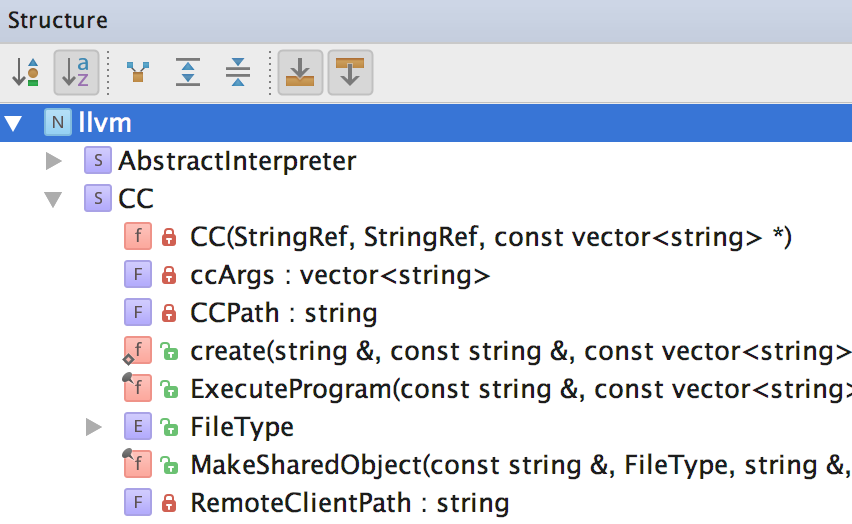
ビューと階層
CLionでは、コードを閲覧してプロジェクト全体の大局を確認できる
さまざまなビューを提供します。 ビューはView | Tool Windowsにあります。
- Projectビューでは、プロジェクトにあるファイルとフォルダの構造を表示します。
- Structure viewでは、現在開かれているファイルの構造を表示します。
- Hierarchy views では、呼び出し階層や、インポートと型の階層を表示します。
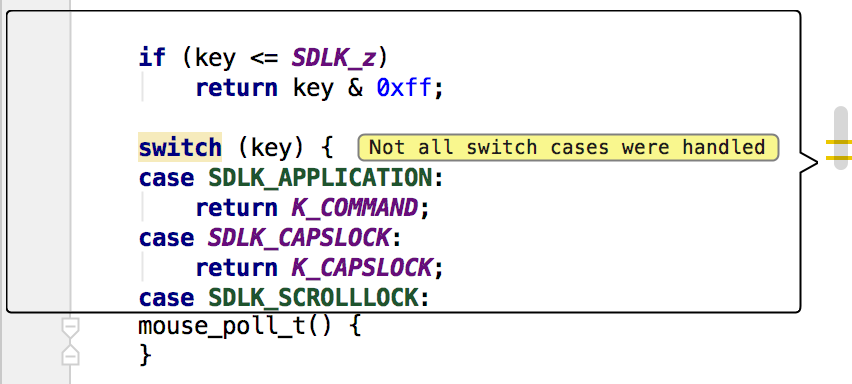
レンズモード
このモードでは、スクロールバーの任意の部分にマウスを移動するだけでコードを 詳しく調べることができます。 警告やエラーのある部分にマウスを移動すると、該当コードの一部に 注釈として 適切なメッセージが表示されます。
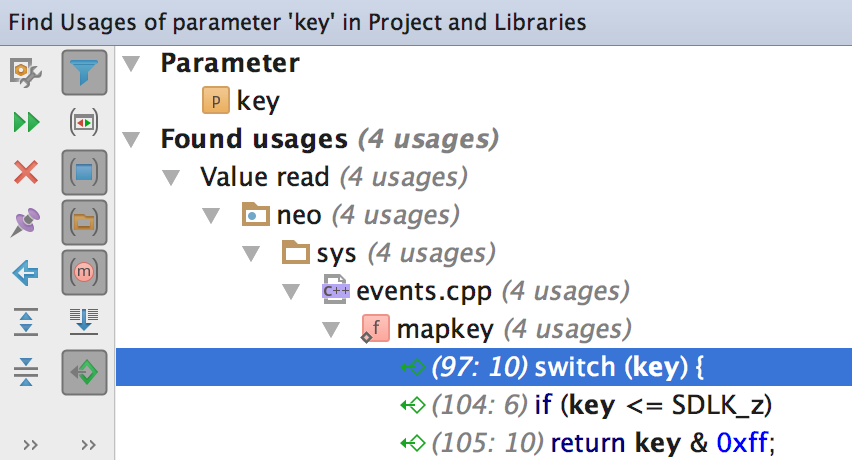
使用箇所の検索、または強調表示
CLionでは、コードにあるシンボル(クラス、関数、変数、マクロなど)の使用箇所を簡単に検索できます。 現在のファイルで、シンボルの全使用箇所を強調表示するには、Ctrl+Shift+F7を押して、 使用箇所間を移動します。 (次 - F3, 前 - Shift+F3)。 Find Usages(Alt+F7)を使用して、 別のウインドウですべての使用箇所を一覧表示することもできます。 CLionはシンボルの文脈が分かります。テキスト一致ではなく、 検索するシンボルの実際の使用箇所を表示します。
検索結果は、別のウインドウにて階層で表示されます。 結果をカテゴリ別に絞り込み、ディレクトリやファイルの構造でグループ化し、ソースコードに自動スクロールできます。