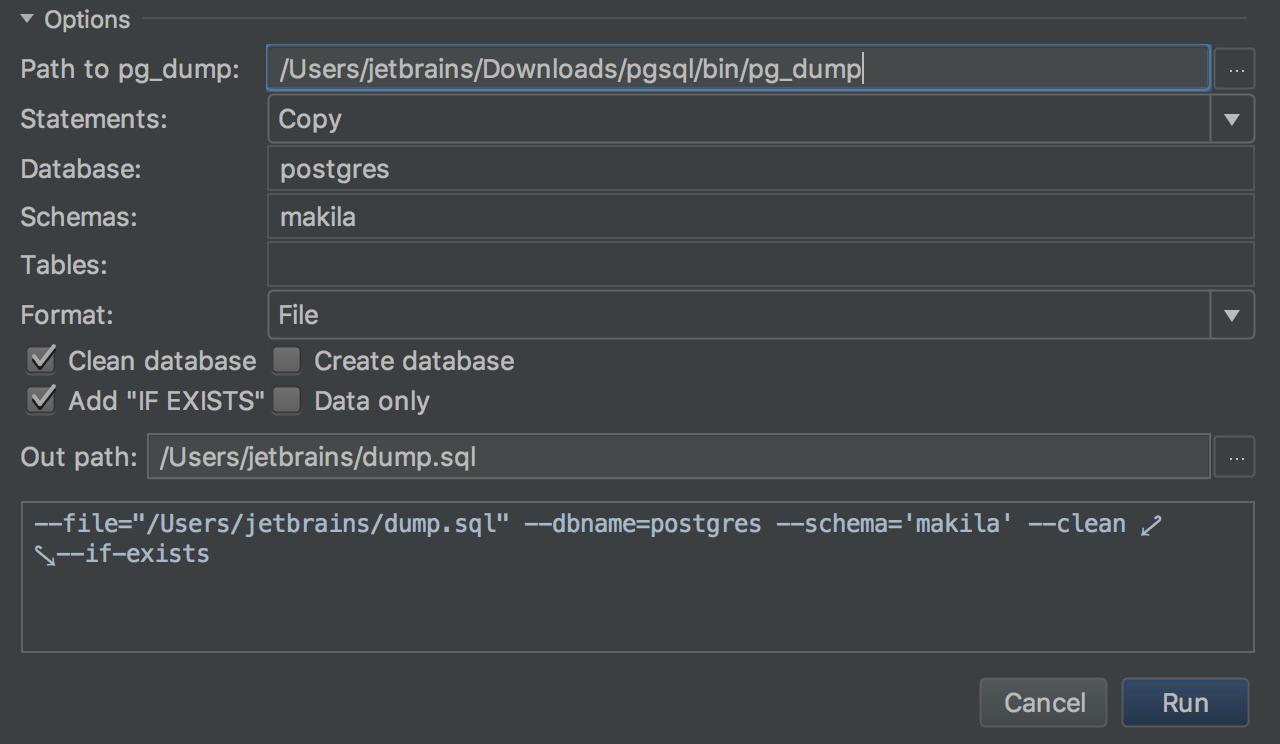가져오기/내보내기 옵션
CSV 가져오기
파일에서 데이터 가져오기
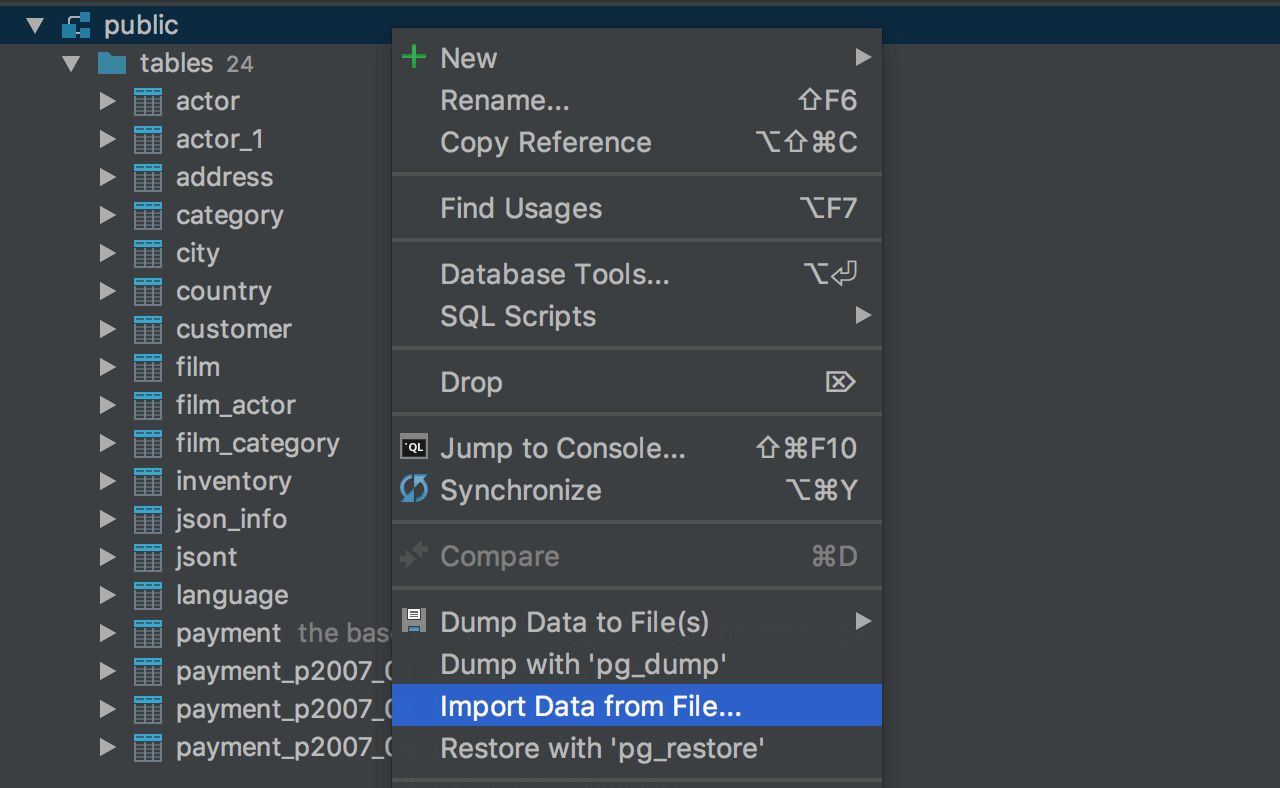
DSV(CSV 및 TSV) 파일을 데이터베이스로 가져올 수 있는 전용 UI가 있습니다. 데이터를 가져오려는 위치의 스키마를 클릭하고 컨텍스트 메뉴에서 Import From File(파일에서 가져오기)… 을 선택합니다. 그런 다음, 데이터가 저장되어 있는 CSV 파일을 선택하세요.
그러면 Import(가져오기) 대화상자 창이 표시됩니다. 왼쪽 창에서는 서식을 지정할 수 있습니다. 첫 행이 헤더인 경우 구분 서식 옵션을 사용할 수 있으므로 구분자를 선택하고 파일에 인용된 값이 있는지 명시하세요.
오른쪽을 보면 생성할 테이블을 설명하는 프레임과 결과 데이터 미리보기가 있습니다. 결과에서 열을 삭제하려면 Delete(삭제)를 누르세요. 기존 테이블의 데이터를 가져오려면 해당 특정 테이블의 컨텍스트 메뉴에서 Import From File…(파일에서 가져오기)를 선택하세요.
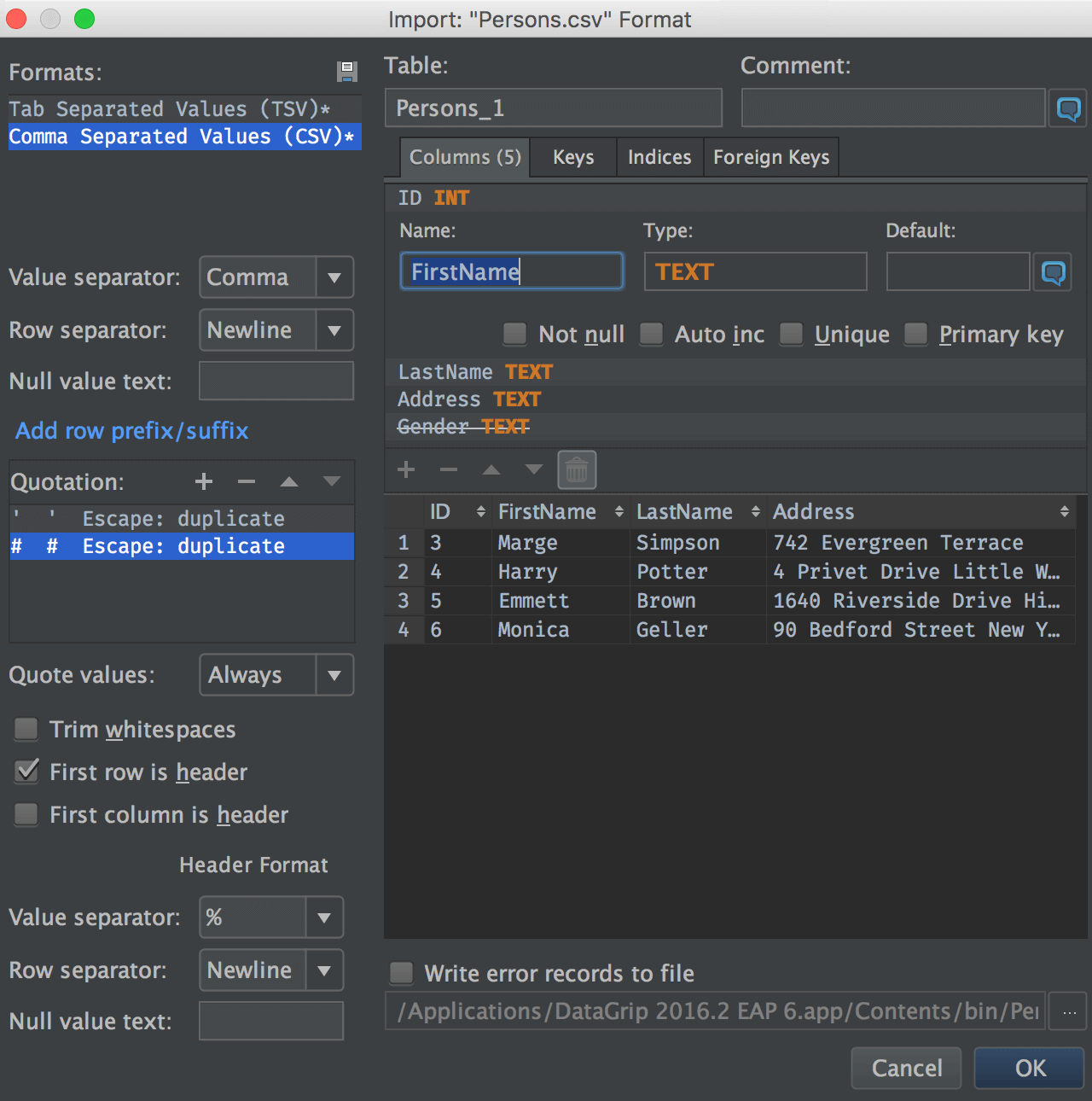
파일에 오류가 있으면 어떻게 해야 할까요? 그럴 때는 Write error records to file(파일에 오류 기록 작성) 옵션을 이용하세요. 가져오기 과정이 중단되지 않으면서 잘못된 줄이 모두 해당 파일에 기록됩니다.
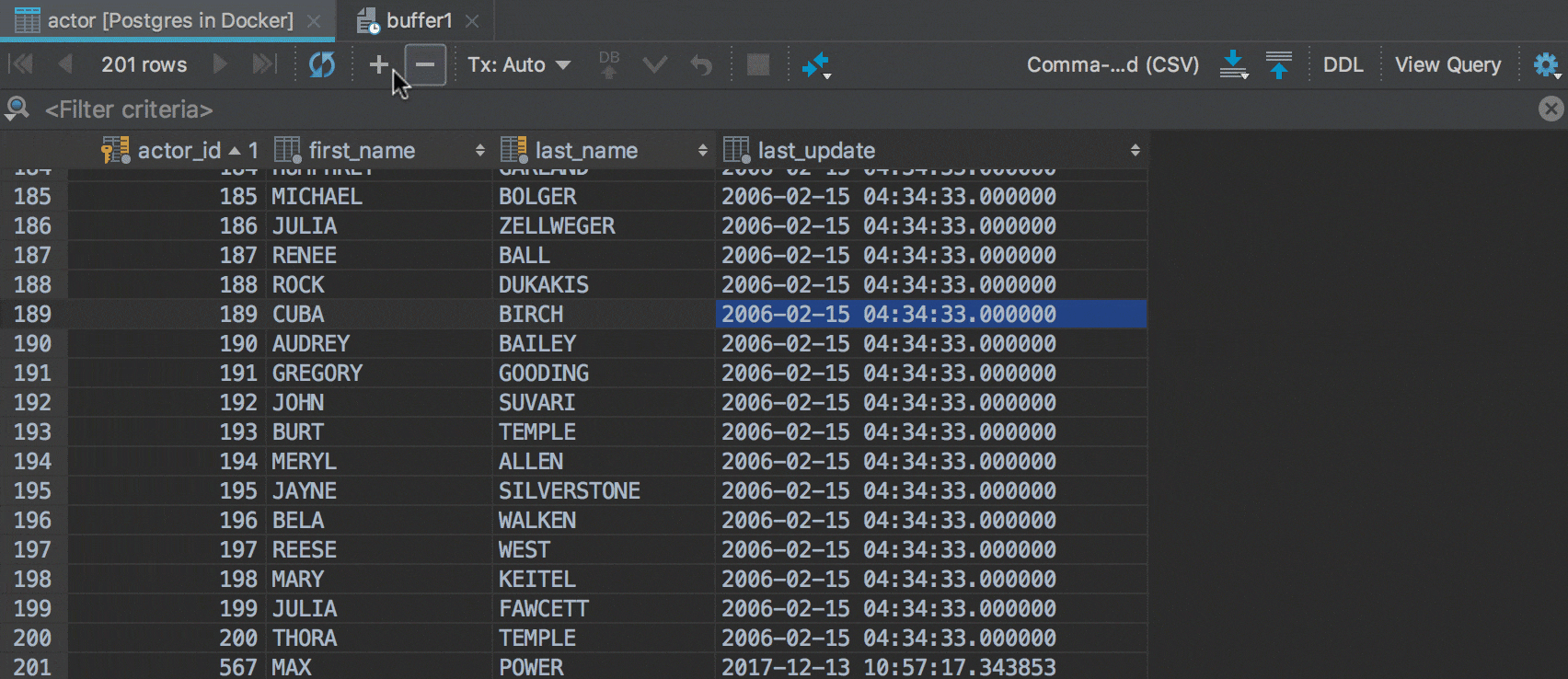
데이터 에디터로 CSV 붙여넣기
Excel 테이블의 데이터를 붙여넣을 수 있습니다. 일반적으로 엑셀 테이블의 데이터를 붙여넣으려면 DSV 형식의 데이터가 필요합니다. DataGrip에서는 원하는 대로 서식을 정의하거나 톱니바퀴 아이콘 → Paste format(서식 붙여넣기)을 눌러 DataGrip이 자동으로 서식을 탐지하도록 설정할 수 있습니다.
CSV 에디터
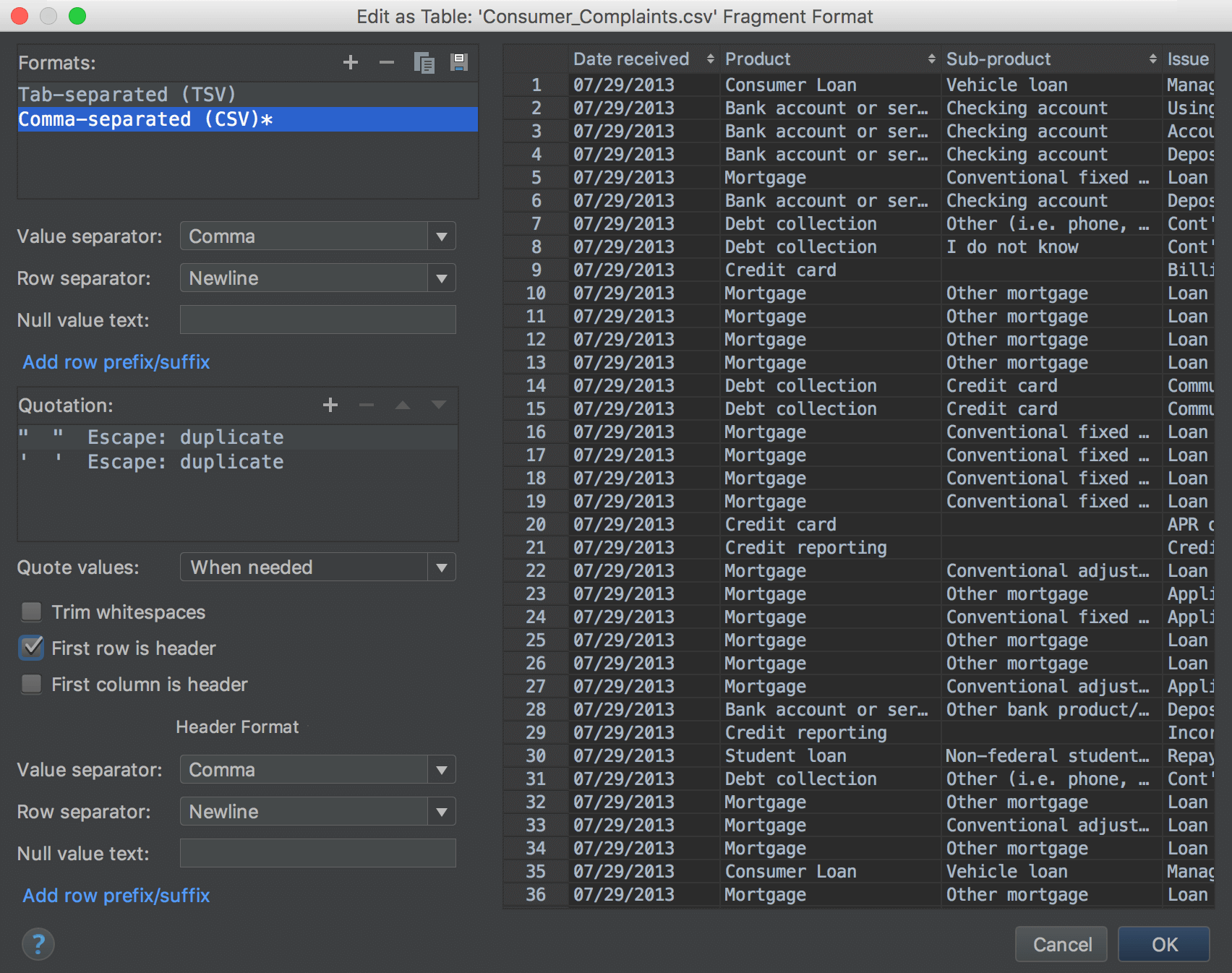
DataGrip은 CSV 파일을 테이블로 편집할 수 있습니다. 컨텍스트 메뉴에서 Edit As Table(테이블로 편집)을 클릭하세요.
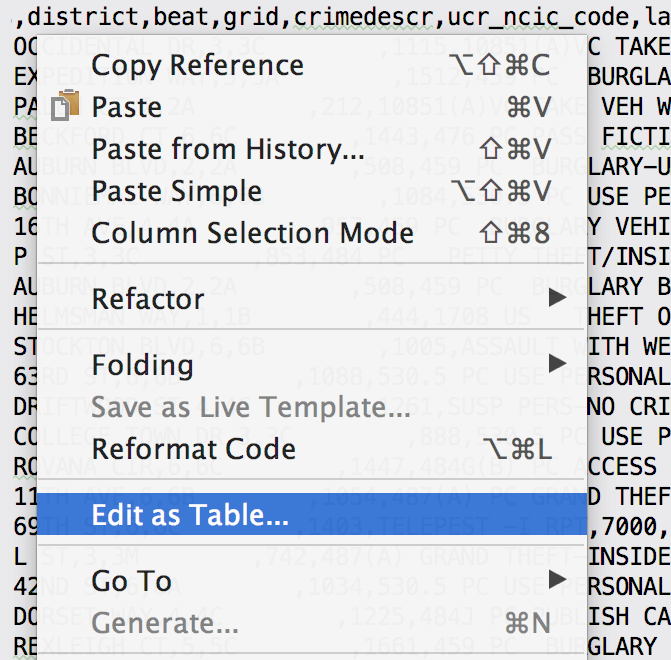
그런 다음, 구분자를 선택하고 테이블에 헤더가 있는지, 어떤 경우에 값을 인용할지 등을 명시하세요. 테이블 즉시 미리보기도 이용할 수 있습니다.
데이터 내보내기
내보낼 대상 및 위치
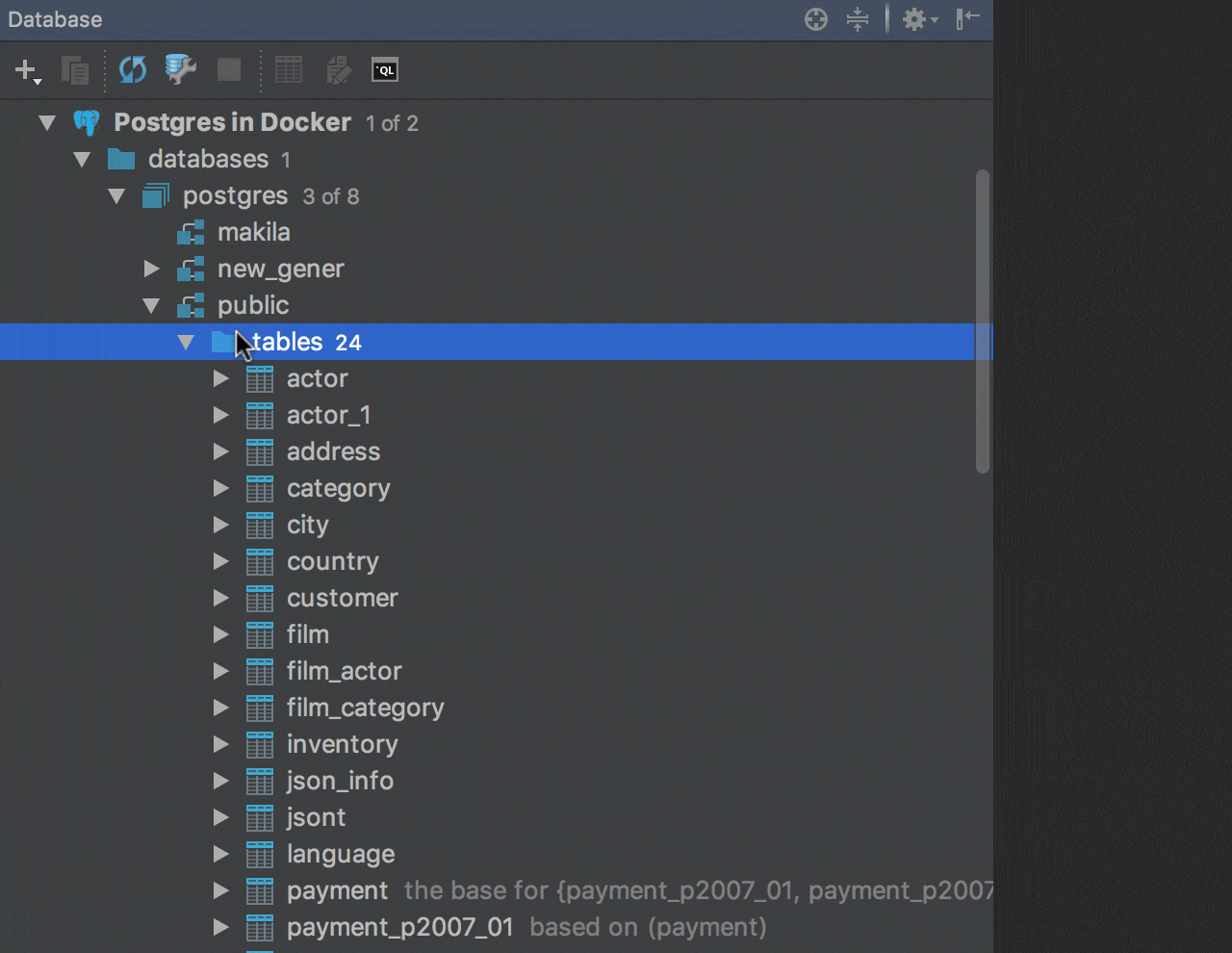
테이블
테이블은 다음 위치로 내보낼 수 있습니다.
— 파일: 테이블의 컨텍스트 메뉴 → Dump data to file(데이터를 파일로 덤프)로 이동합니다.
— 기존의 다른 테이블: 테이블의 컨텍스트 메뉴 → Copy Table to(다음으로 테이블 복사)(또는 테이블에서 F5 누르기) → 기존 테이블을 선택합니다.
— 임의의 데이터베이스 제공업체의 데이터 소스에서의 새 테이블: 테이블의 컨텍스트 메뉴 →
Copy
Table to(다음으로 테이블 복사)(또는 테이블에서 F5 누르기) → 대상 스키마를 선택합니다. 또는 간단히 대상 위치에 테이블을 드래그 앤 드롭하세요. 이 gif에서는 PostgreSQL 테이블을 SQLite 데이터 소스로 복사하는 방법을 보여줍니다.
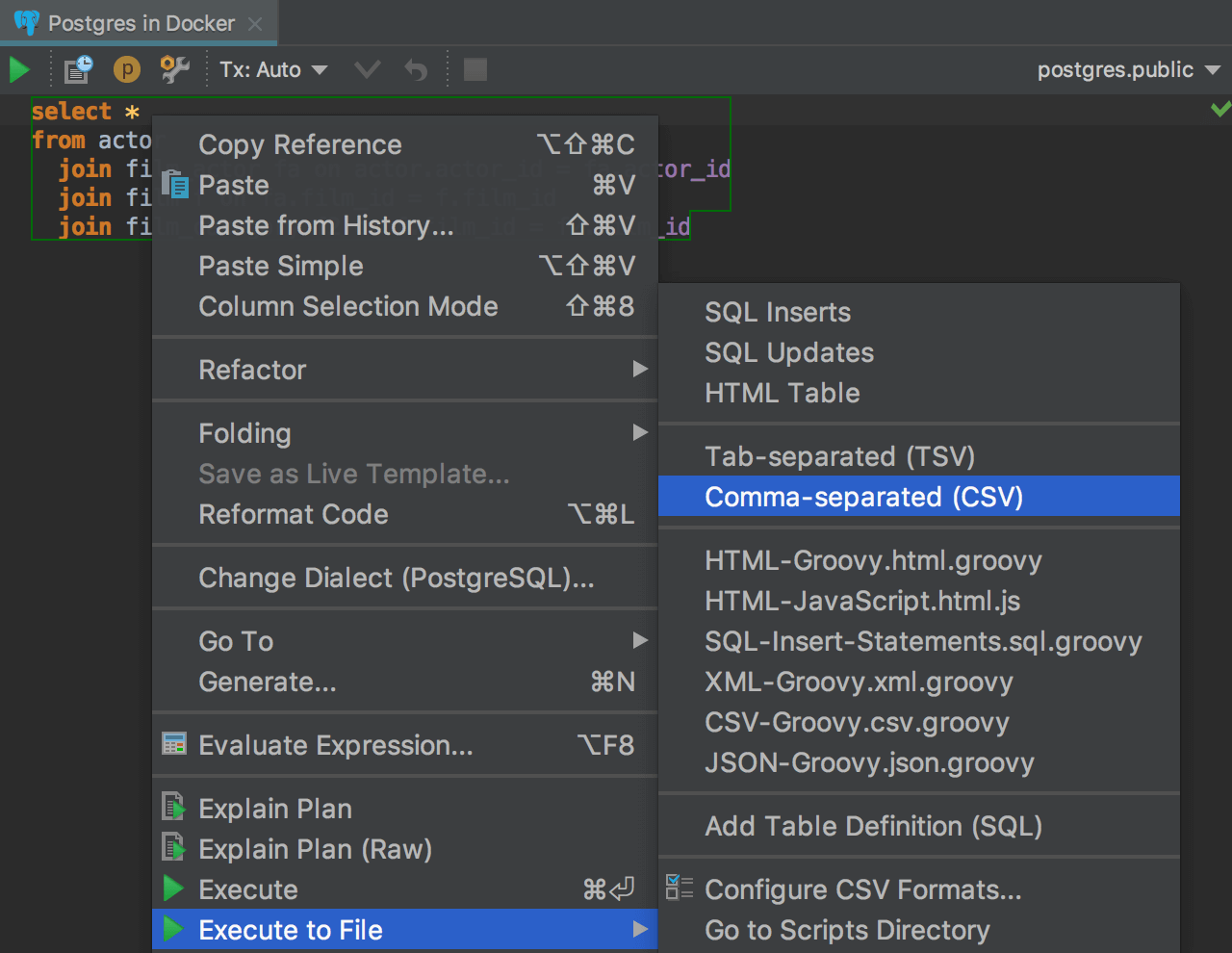
SQL 쿼리
SQL 쿼리를 결과로서 파일로 내보내기할 수 있습니다. 구문의 컨텍스트 메뉴 → Execute to file(파일로 실행) → 형식을 선택합니다. 이 기능은 쿼리가 느리게 수행될 경우 유용하며 결과 모음을 내보내면 쿼리가 다시 실행됩니다. 이 경우 한 번만 실행하세요.
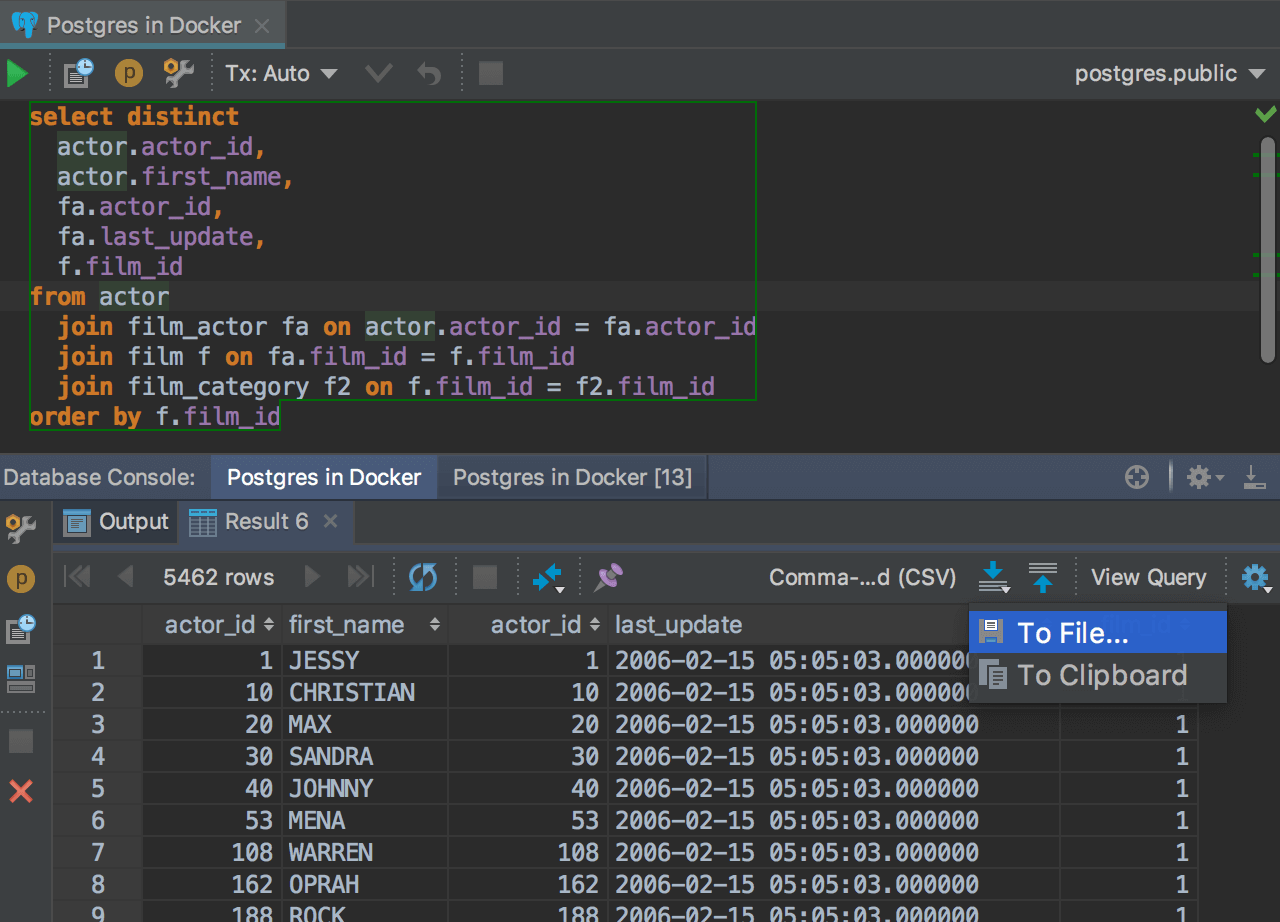
결과 모음
결과 모음은 다음 위치로 내보낼 수 있습니다.
— 파일: 덤프 버튼 ![]() → To File(파일로)
→ To File(파일로)
— 클립보드: 덤프 버튼 ![]() → To Clipboard(클립보드로)
→ To Clipboard(클립보드로)
— 기존의 다른 테이블: 내보내기 버튼 ![]() → 기존 테이블 선택
→ 기존 테이블 선택
— 데이터베이스 제공업체와 데이터 소스에 관계없이 새 테이블: 내보내기 버튼 ![]() → 대상 스키마 선택
→ 대상 스키마 선택
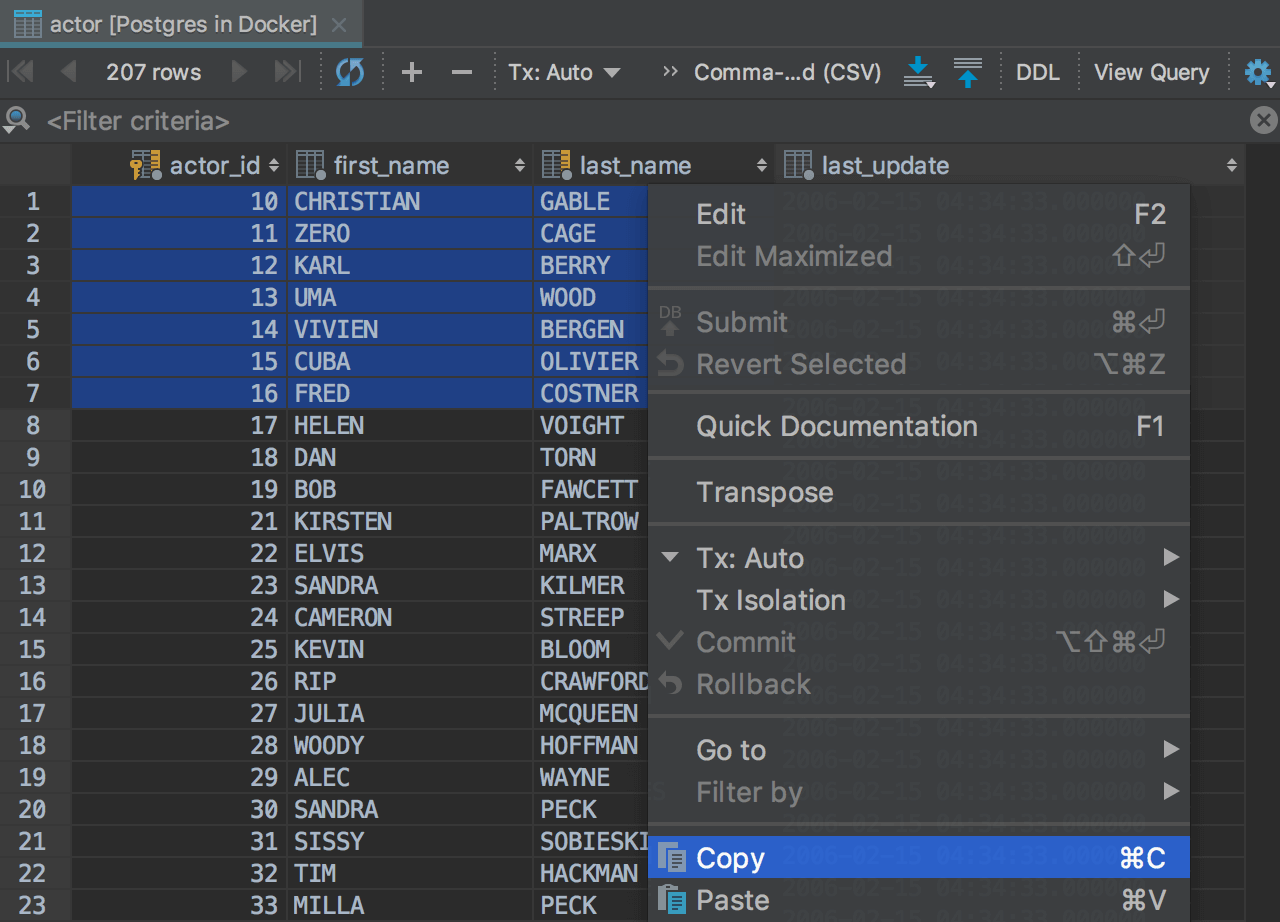
선택 항목
데이터 에디터에서 선택한 항목을 클립보드로 복사할 수 있습니다. 이 작업은 평상시대로 컨텍스트 메뉴 → Copy(복사)를 선택하거나 Ctrl+C를 눌러서 수행할 수 있습니다.
내보내기 형식
파일이나 클립보드로 내보낼 때마다 형식을 선택해야 합니다. 일반적으로 내보내기 형식은 CSV이지만 JSON, XML이나 DML 문 형식이 필요한 경우도 많습니다. 드롭다운 목록에서 적합한 Data Extractor(데이터 추출기)를 선택하세요. 또는 내보내기 형식을 사용자 지정하여 만들 수도 있습니다.
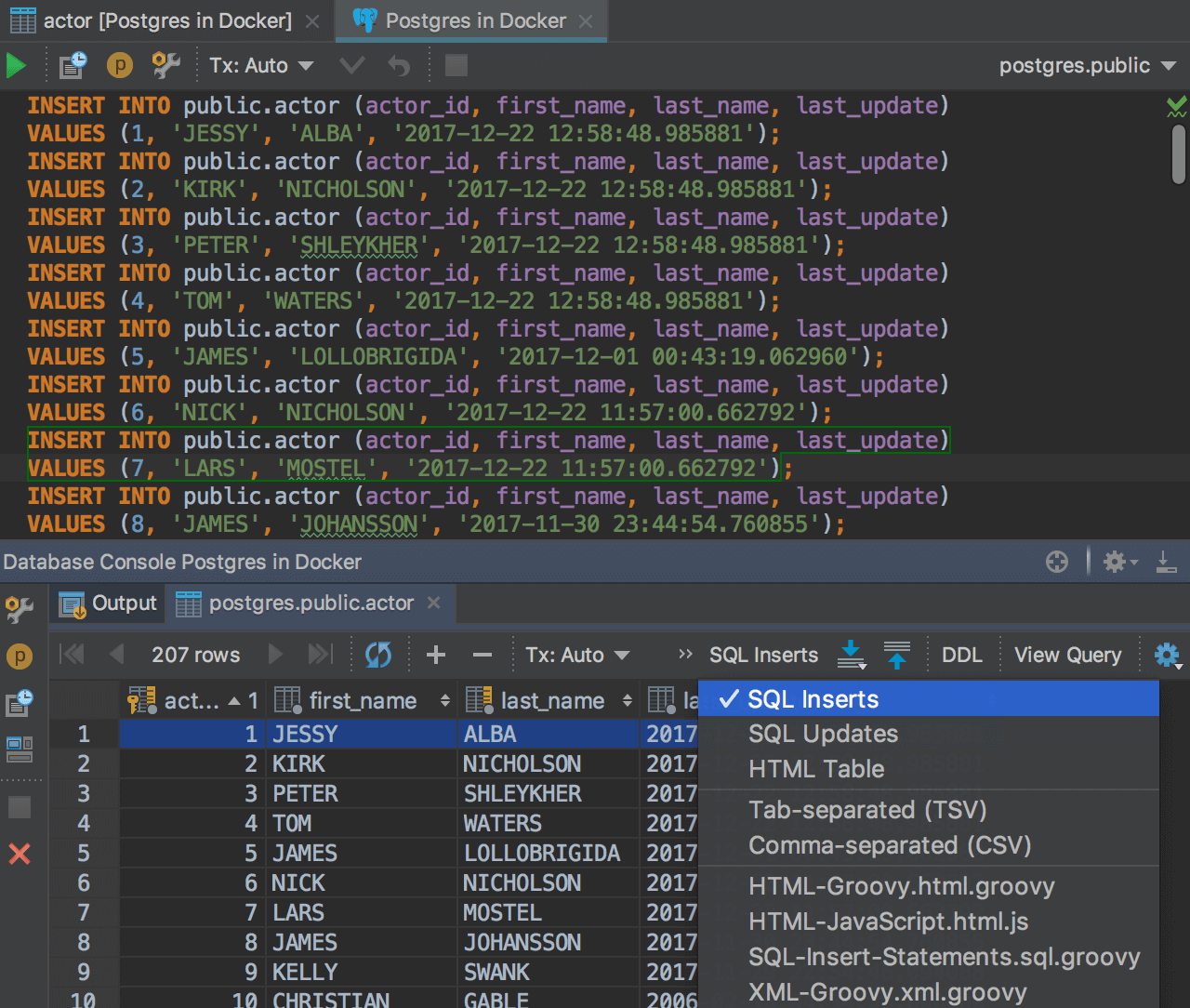
SQL 쿼리
어떤 테이블 또는 결과 모음이든 INSERT 문으로 일괄 표시할 수 있습니다. 이 작업을 수행하려면 드롭다운 메뉴에서 SQL Inserts(SQL INSERT 문)을 선택하세요. 때로는 다른 테이블에 데이터를 추가할 때 INSERT+SELECT 쿼리를 작성하는 것보다 이 방법이 빠를 수 있습니다. 이 생성 방법은 자동 증가 ID를 인식합니다.
또한 UPDATE 문으로도 일괄 표시할 수 있어 데이터를 수정하는 데 도움이 됩니다.
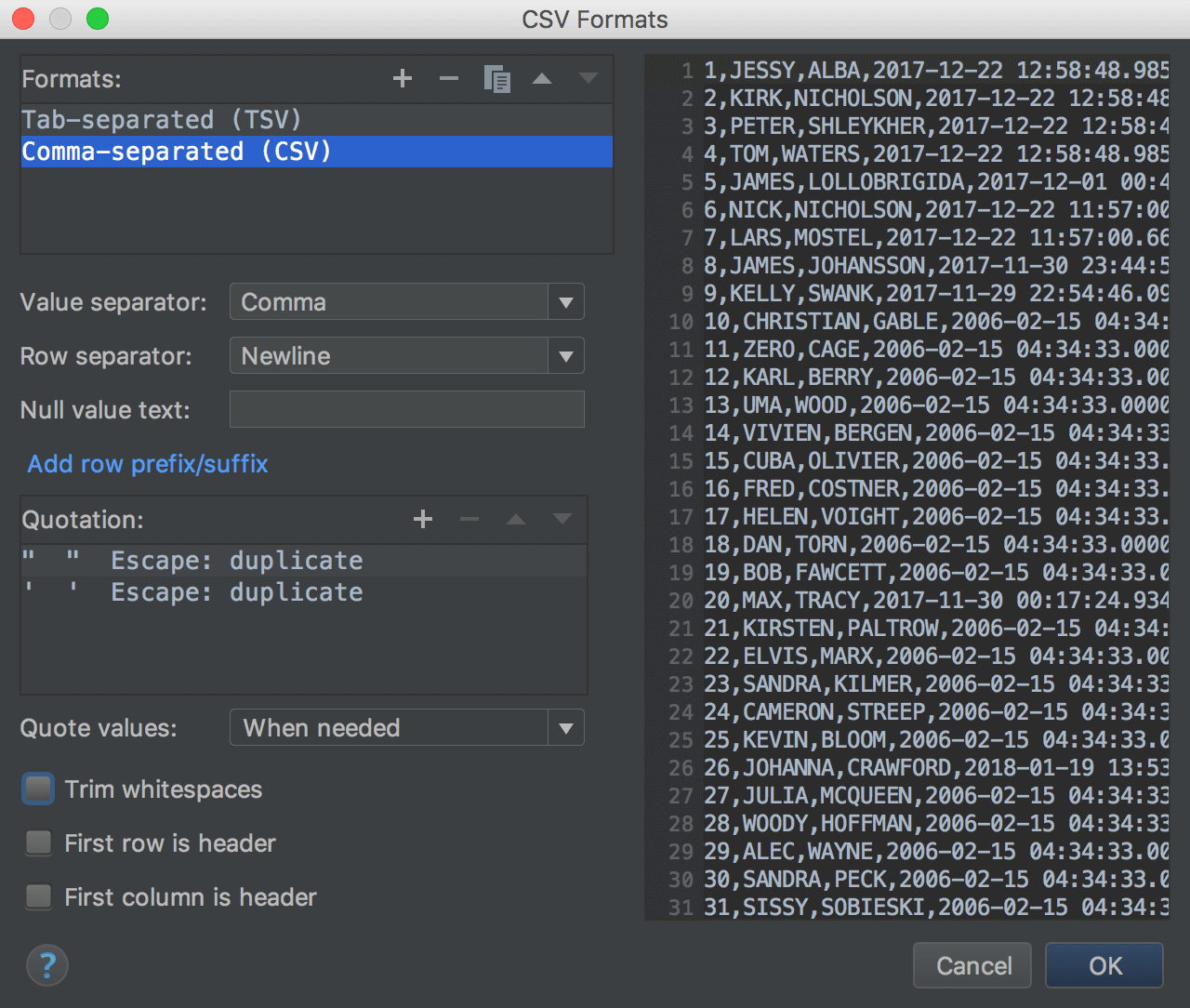
CSV, TSV
목록에는 사전 구성된 형식인 Comma-Separated Values(CSV) 및 Tab-Separated Values(TSV) 2가지가 있습니다. DSV 기반의 사용자 지정 형식을 자유롭게 만들 수도 있습니다. 예를 들어 Confluence Wiki Markup을 만들 수 있습니다.
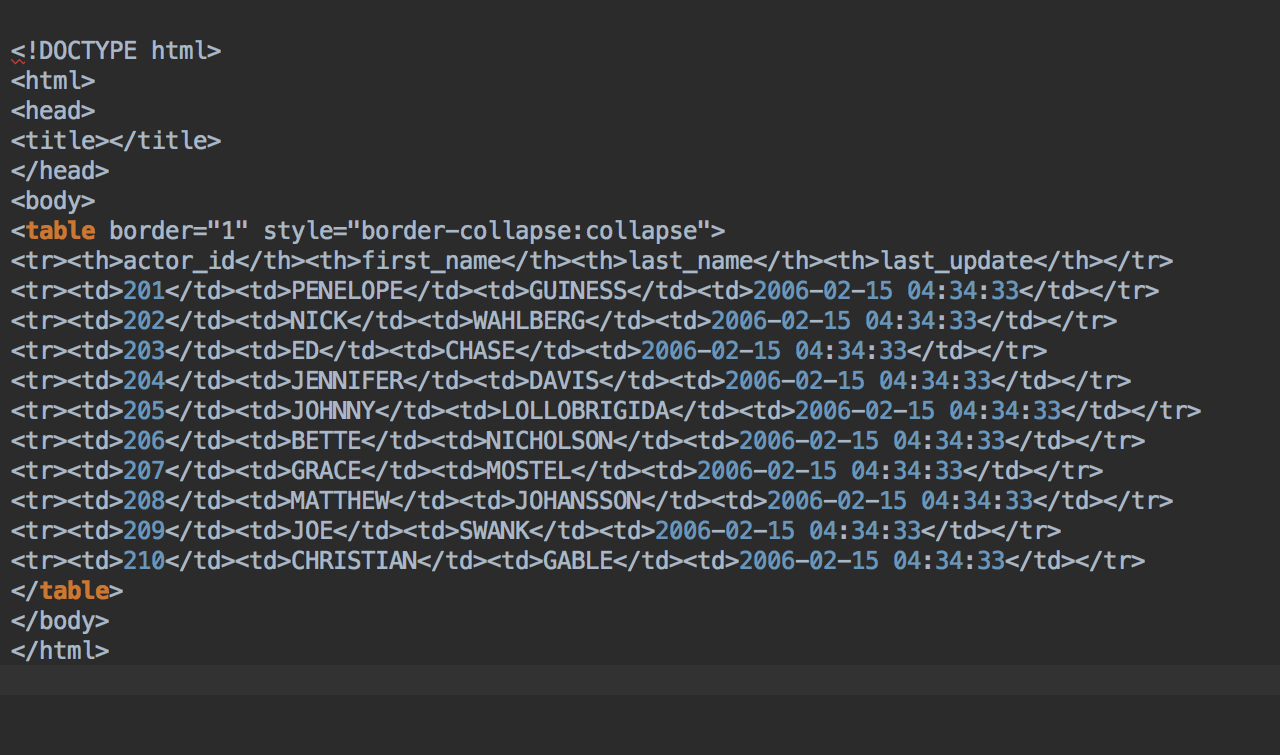
HTML/XML
변경할 수 없는 사전 구성 추출기인 HTML table이 있습니다. HTML-Groovy.html.groovy, XML-Groovy.xml.groovy 등의 스크립트 작성된 추출기(extractor)도 있습니다. 이러한 추출기는 수정할 수 있습니다.
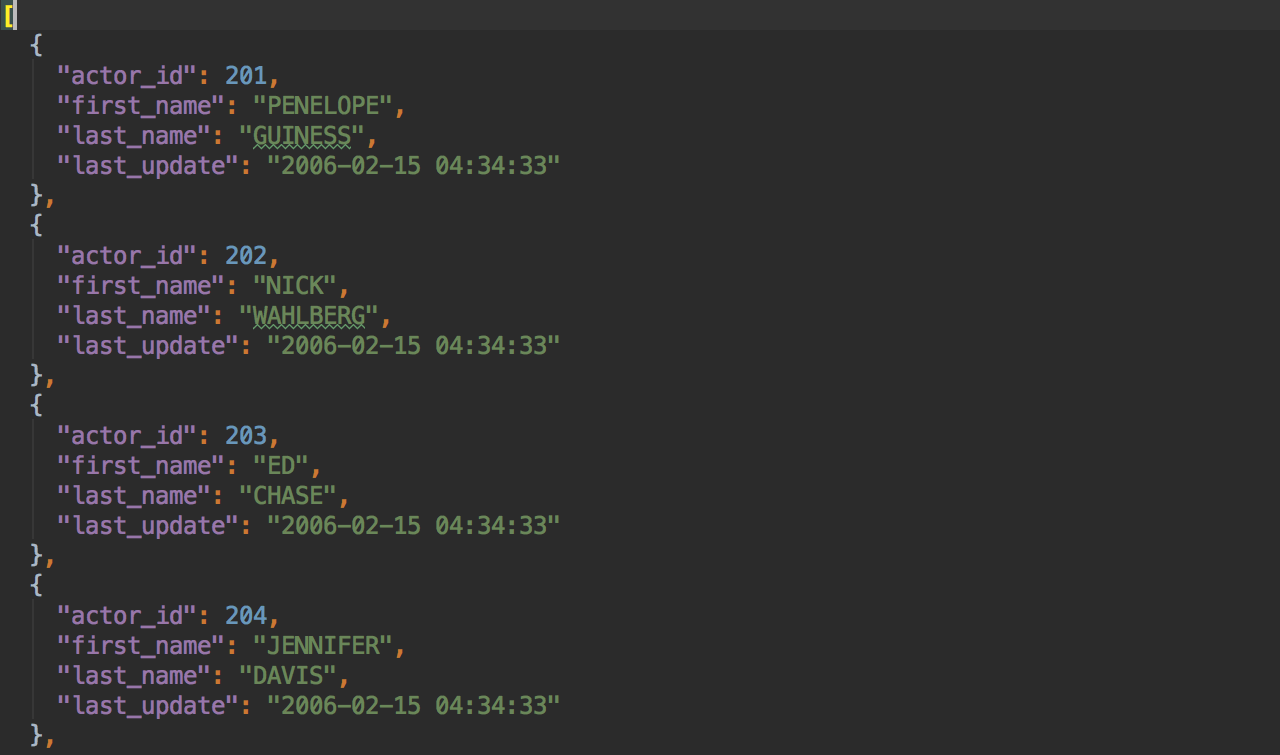
JSON
JSON-Groovy.json.groovy 추출기는 테이블이나 결과 모음을 JSON으로 내보냅니다.
사용자 지정 형식
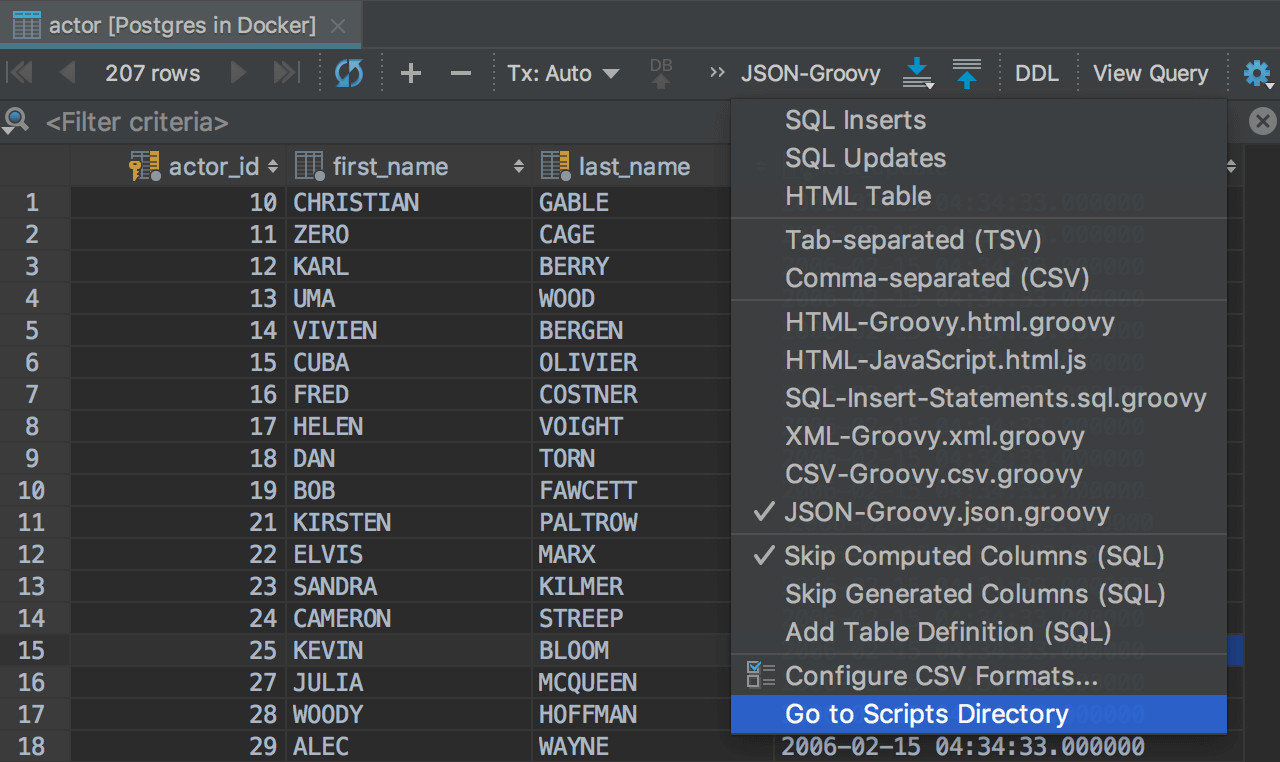
더 복잡한 상황이라면 스크립팅 추출기를 사용해 보세요. 그 중 일부는 CSV-Groovy.csv.groovy, HTML-Groove.html.groovy 등에 이미 제공되어 있습니다. 추출기 메뉴에서 Go to scripts directory(스크립트 디렉터리로 이동)를 선택하여 스크립트가 저장된 폴더로 이동하세요.
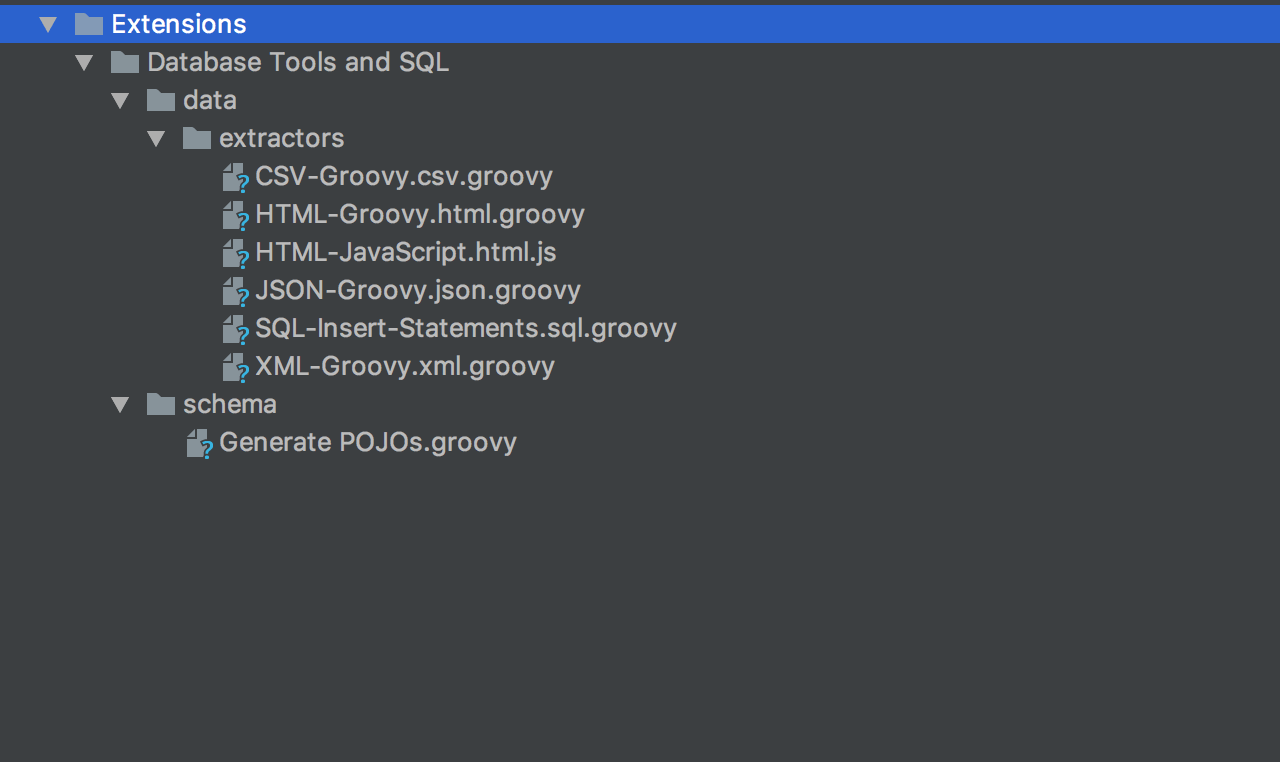
이러한 스크립트는 Groovy로 작성되지만 JavaScript로도 작성할 수 있으며 보통 Scratches, Consoles/Extensions/Database Tools, SQL/data/extractors에서 찾을 수 있습니다. 해당 위치에서 기존 추출기를 수정하거나 사용자 지정 추출기를 추가하세요.
추출기를 만드는 방법에 관한 자세한 내용은 이 튜토리얼을 참조하세요.