GoLand의 새로운 기능
GoLand 2023.1은 취약점 검사기, 개선된 gRPC 코드 탐색 및 제네릭 리시버에 대한 Rename(이름 변경) 리팩터링을 선보입니다.
이제 비표준 라이브러리 패키지가 사용된 스크래치 파일을 실행하고, 정규식을 사용해 고유한 검색 및 바꾸기 검사를 생성하고, 원시 문자열 리터럴을 큰따옴표로 묶인 리터럴로 또는 그 반대로 신속히 변환할 수 있습니다. 또한 Implement interface(인터페이스 구현) 인텐션 액션을 내보내지 않은 인터페이스에 사용할 수 있습니다.
그뿐 아니라 새로운 UI 개선 사항, Docker 및 Kubernetes 업데이트, 웹 개발 관련 개선 사항도 제공됩니다.
대화형으로 알아보고 싶으시다면 시작 화면에서 GoLand 2023.1의 새로운 기능 튜토리얼을 확인해보세요.
취약점 검사기
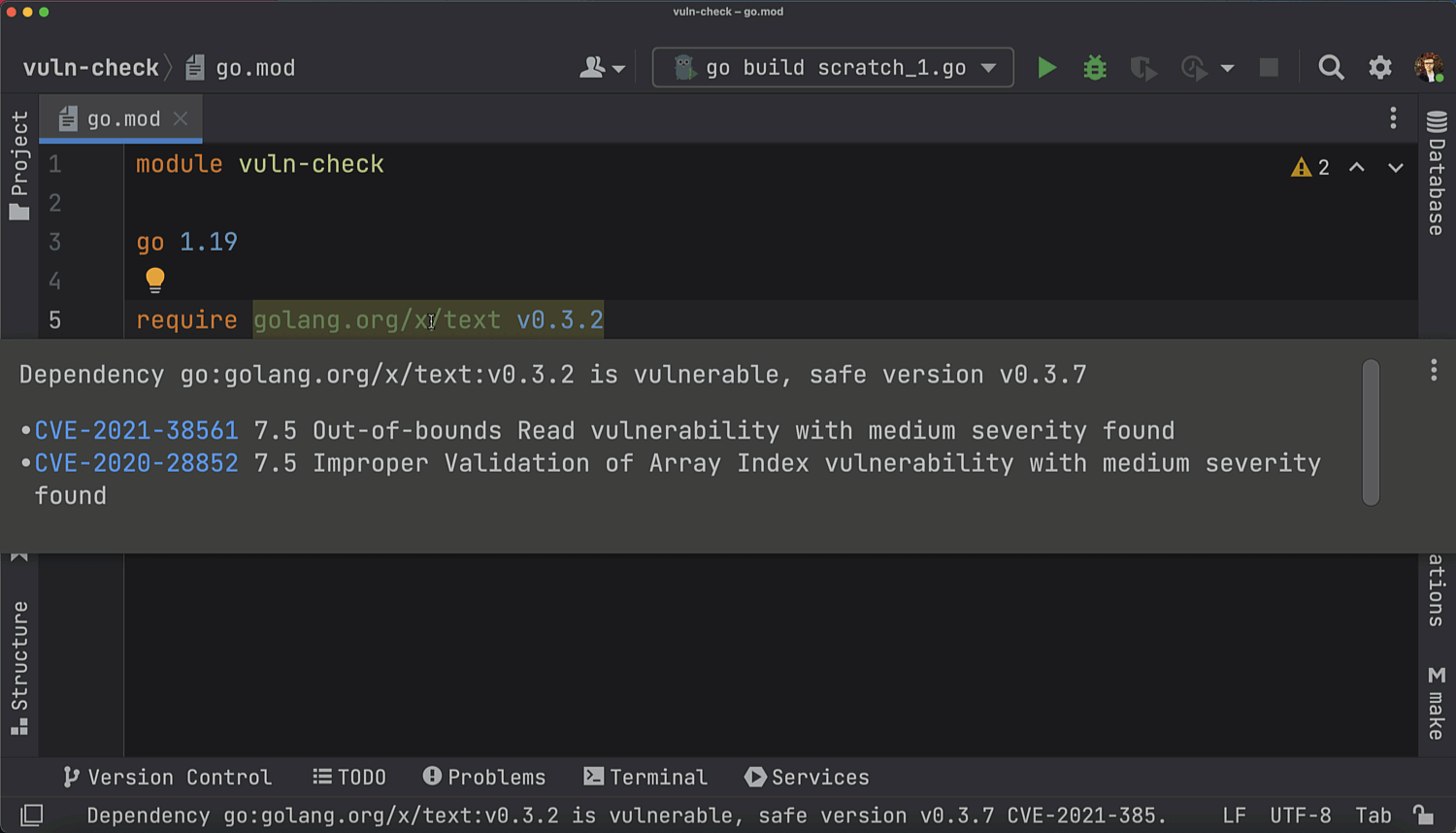
취약한 패키지 강조 표시
GoLand는 이제 go.mod 내 알려진 취약점이 포함된 패키지를 강조 표시할 수 있습니다. 강조 표시된 코드를 마우스로 가리키거나 Alt+Enter 키를 누르고 Show vulnerability info for(취약점 정보 표시) 옵션을 선택하면 GoLand는 취약점 목록과 자세한 설명을 제공하는 링크를 표시합니다. 취약점 데이터는 소프트웨어 보안 기업인 Checkmarx를 통해 제공됩니다.
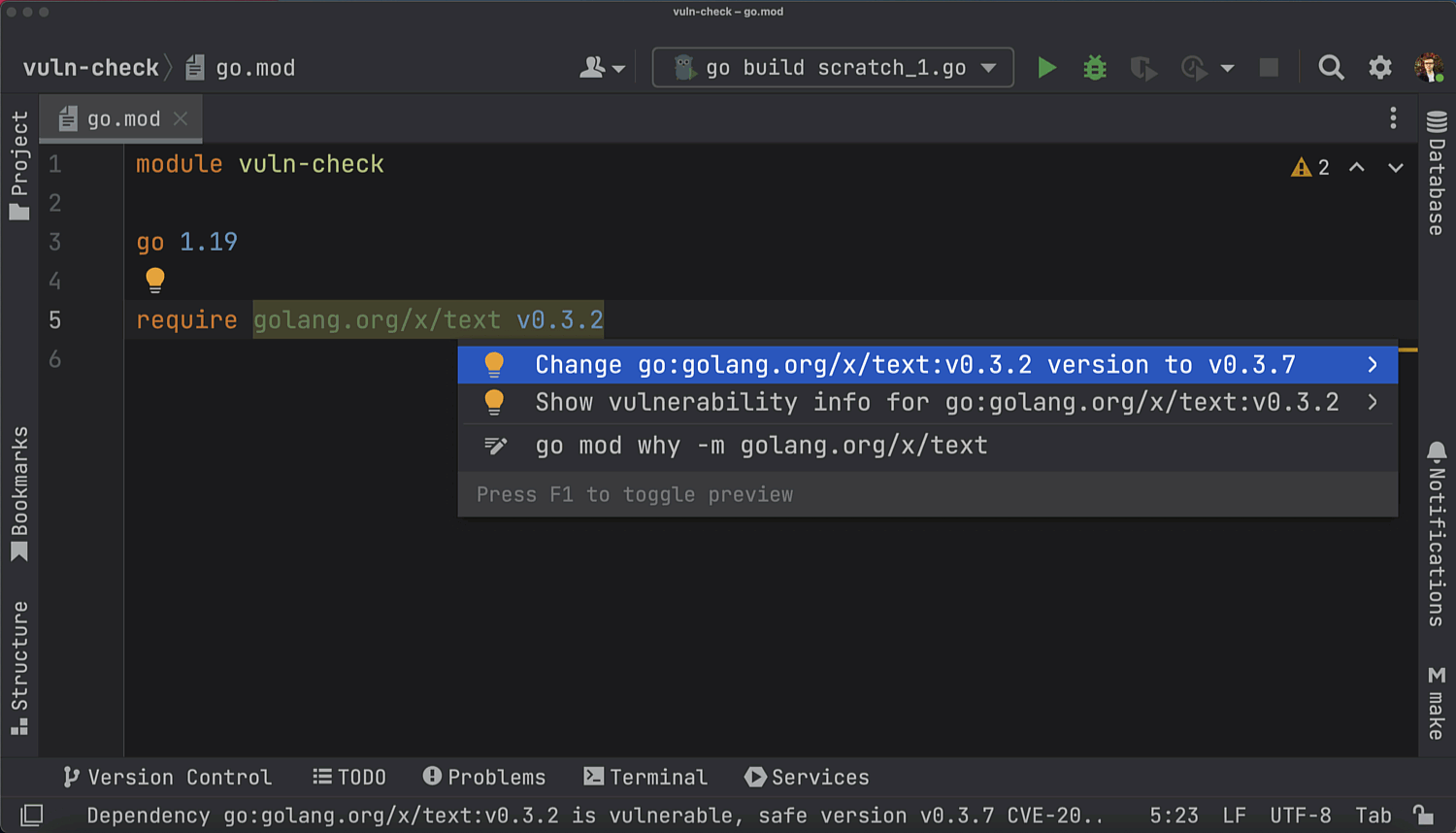
취약한 패키지를 안전한 버전으로 업데이트
go.mod의 강조 표시된 패키지에 마우스 커서를 놓고 Alt+Enter 키를 누른 후 Change package-name version to v0.xx(패키지 이름 버전을 0.xx 버전으로 변경) 빠른 수정을 선택하면 취약점이 없는 버전으로 종속성을 업데이트할 수 있습니다.
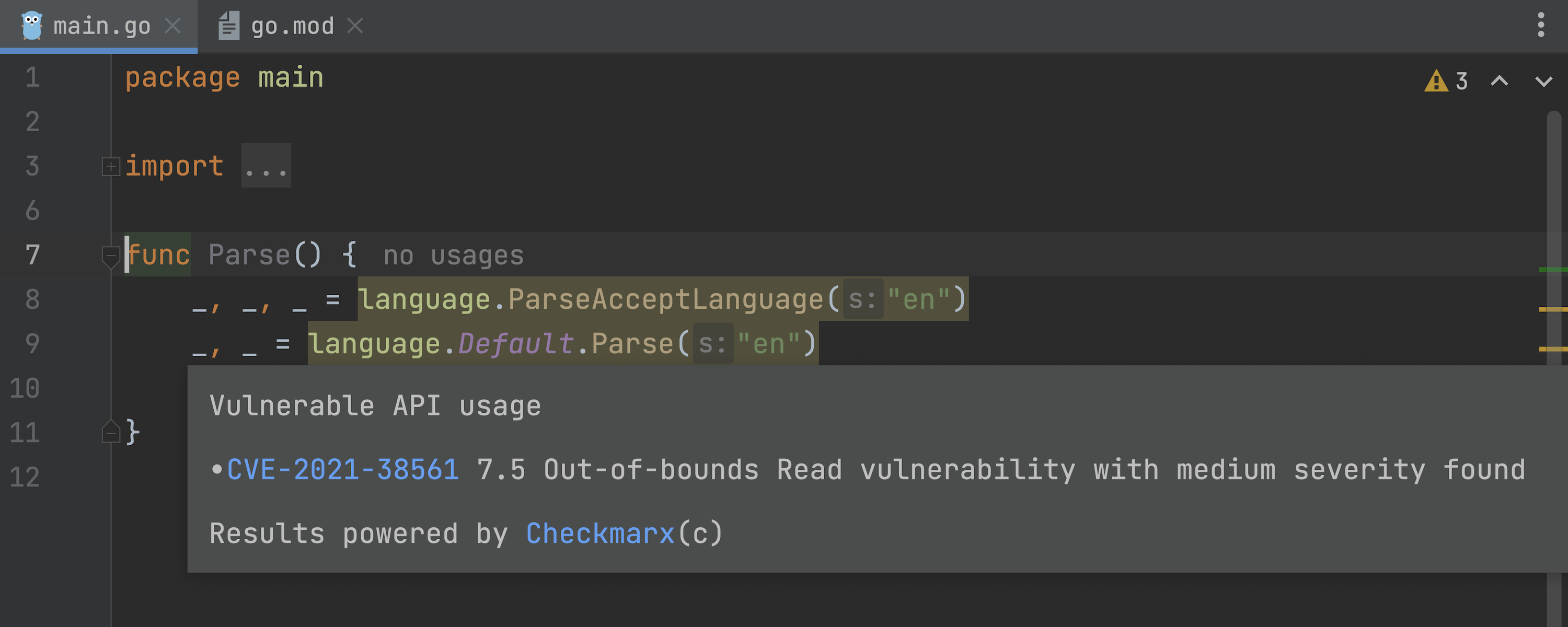
취약한 패키지의 메서드 호출 강조 표시
GoLand 에디터는 알려진 취약점이 있는 패키지의 메서드 호출을 강조 표시합니다. 강조 표시된 코드를 마우스로 가리키면 취약점 정보와 자세한 설명을 제공하는 링크가 포함된 팝업이 표시됩니다.
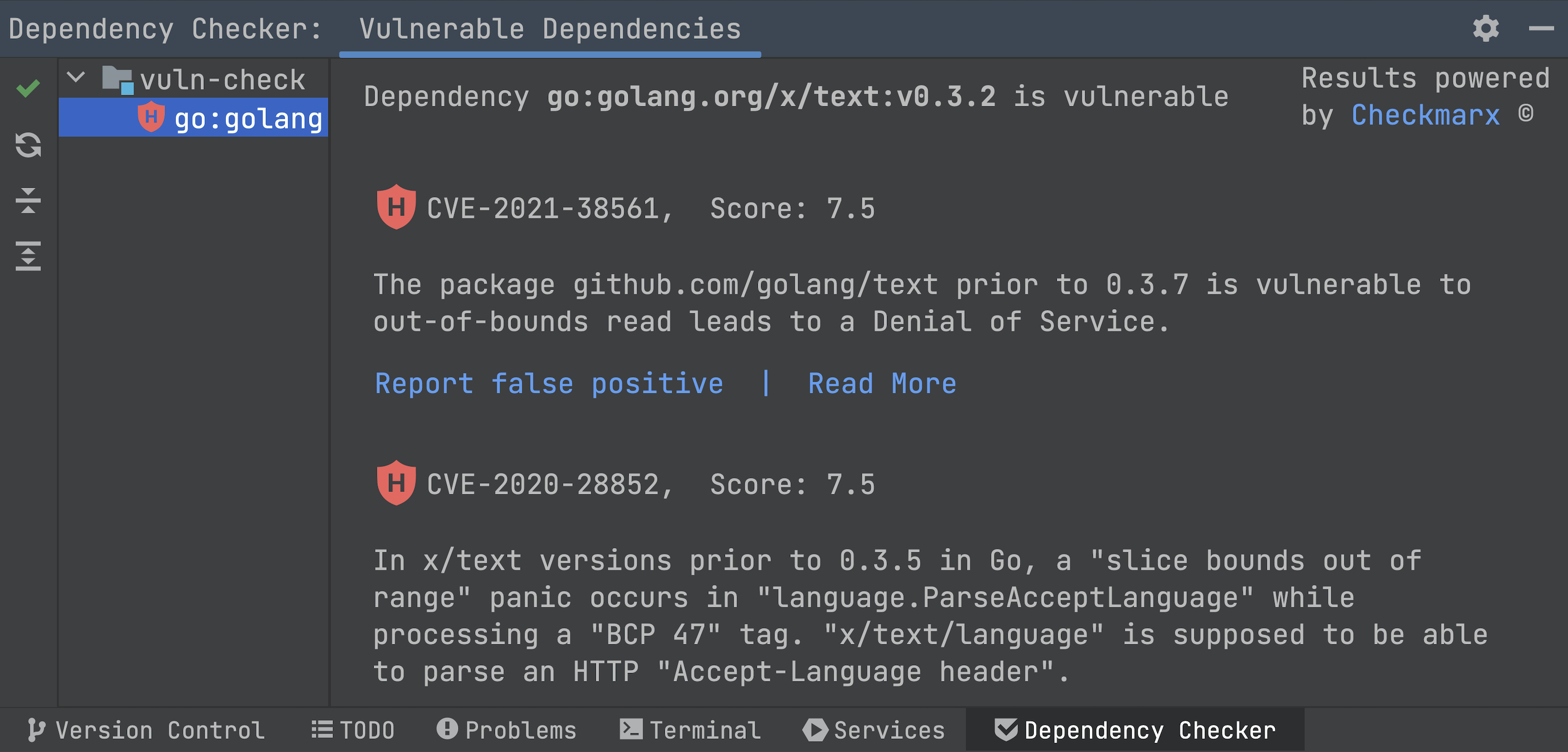
Dependency Checker(종속성 검사기) 도구 창
Code(코드) | Analyze Code(코드 분석) | Show Vulnerable Dependencies(취약한 종속성 표시)를 통해 액세스할 수 있습니다.
gRPC 탐색
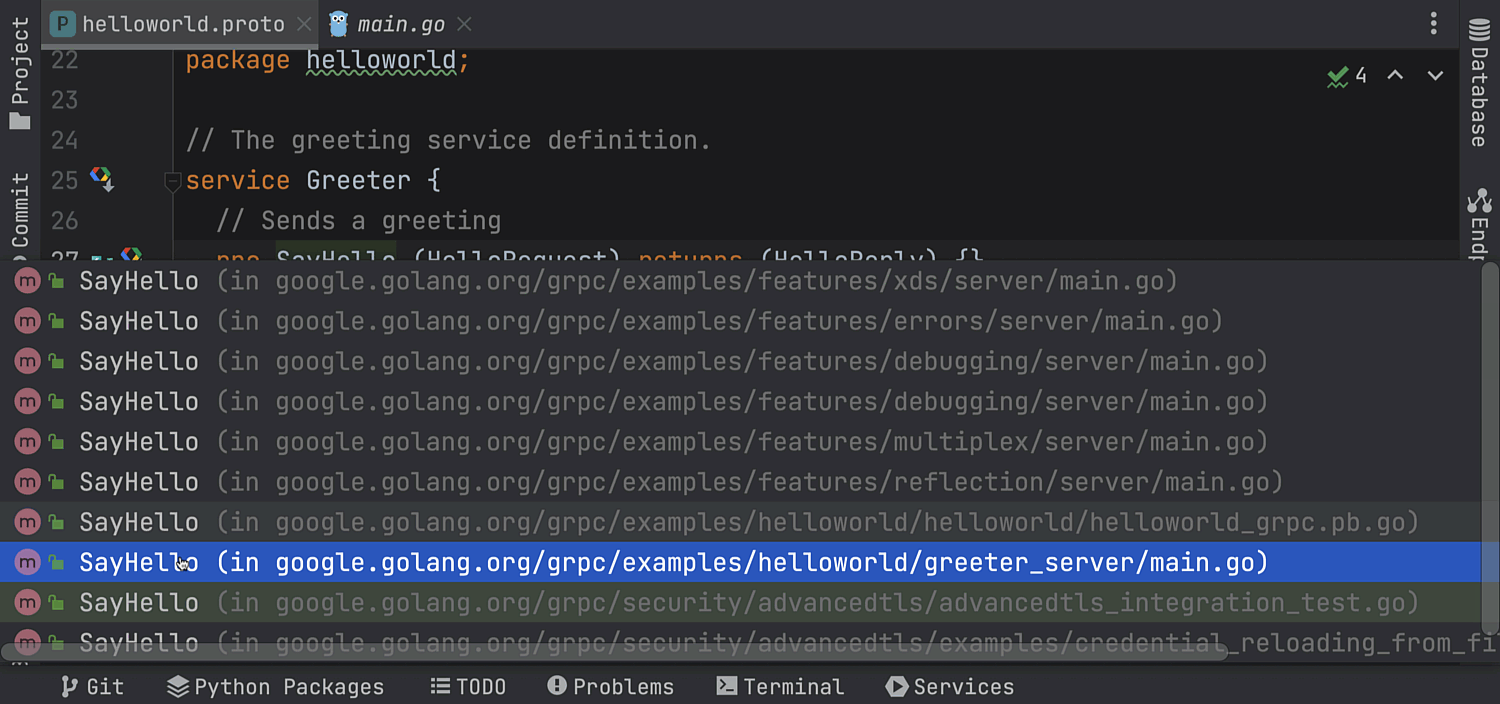
현재 GoLand의 HTTP 클라이언트는 gRPC 요청 실행을 지원합니다. Endpoints(엔드포인트) 도구 창에서 gRPC 요청을 실행할 수도 있습니다.
이 버전에는 gRPC와 관련한 중요한 추가 기능이 있습니다. 이제 Go 코드의 메시지, 서비스 및 메서드 선언과 .proto 파일의 Go 구현 간 탐색 및 액세스가 지원됩니다.
메시지, 서비스, 메서드 또는 구현 선언 옆의 아이콘을 클릭하면 해당 기능을 사용할 수 있습니다.
스크래치 파일
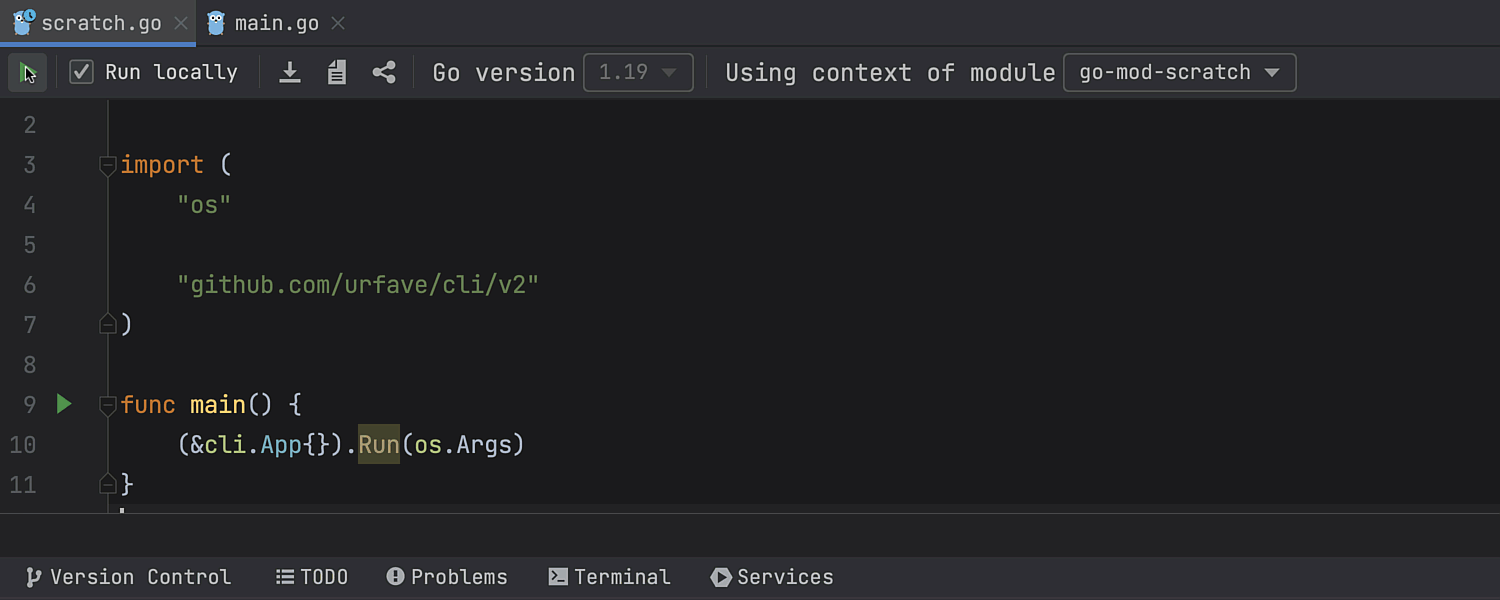
비표준 라이브러리 패키지를 사용하는 스크래치 파일 실행
이제 비표준 라이브러리 Go 종속성을 사용하는 스크래치 파일을 실행할 수 있습니다. 프로젝트 파일에서 스크래치 파일로 코드를 복사하고 Run(실행) 버튼을 누르면 GoLand는 -overlay 플래그를 사용하여 Run 구성을 생성합니다. 이 플래그는 원본 프로젝트의 go.mod 및 go.sum에 파일 경로를 매핑하는 JSON 파일과 함께 사용됩니다.
제네릭
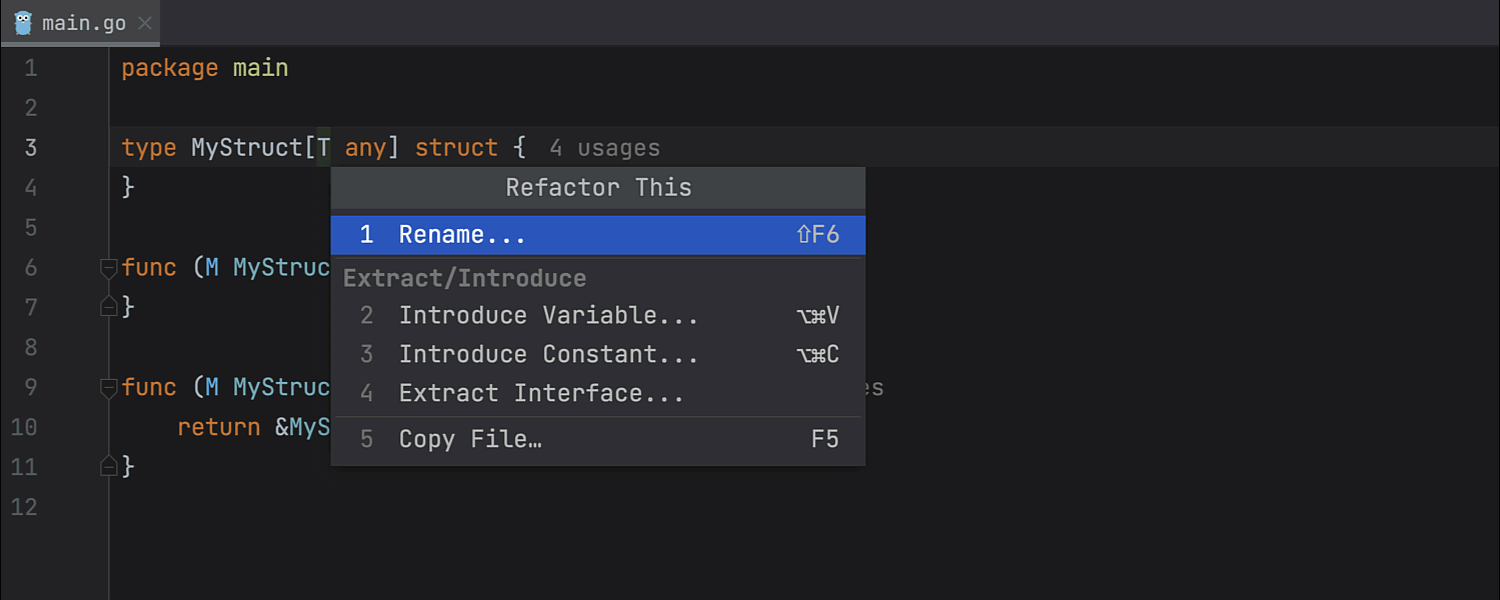
Rename(이름 변경) 리팩터링을 사용하여 제네릭 리시버 변경
구조체에서 타입 매개변수의 이름 변경 시 Rename(이름 변경) 리팩터링은 리시버도 적절히 변경하도록 제안합니다.
또한 제네릭 코드의 인터페이스, 구현 및 메서드 사양 간 탐색에 영향을 미치는 몇 가지 문제도 수정되었습니다. 또한 제네릭 관련 거짓 양성 및 거짓 음성 오류 수정도 구현되었습니다.
인텐션 및 빠른 수정
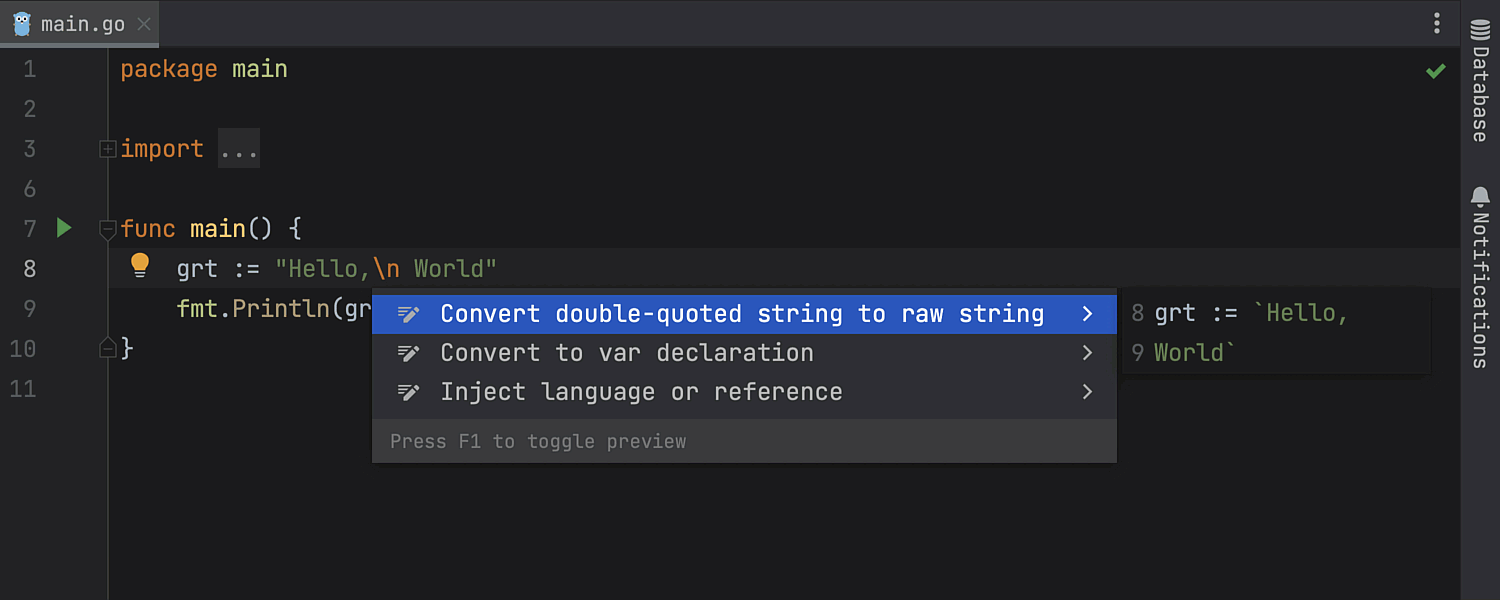
다른 타입의 문자열 리터럴 간 변환
이제 원시 문자열 리터럴(백틱으로 감싼 문자열)을 큰따옴표로 묶인 문자열로 또는 그 반대로 빠르게 변환할 수 있는 인텐션 액션이 제공됩니다.
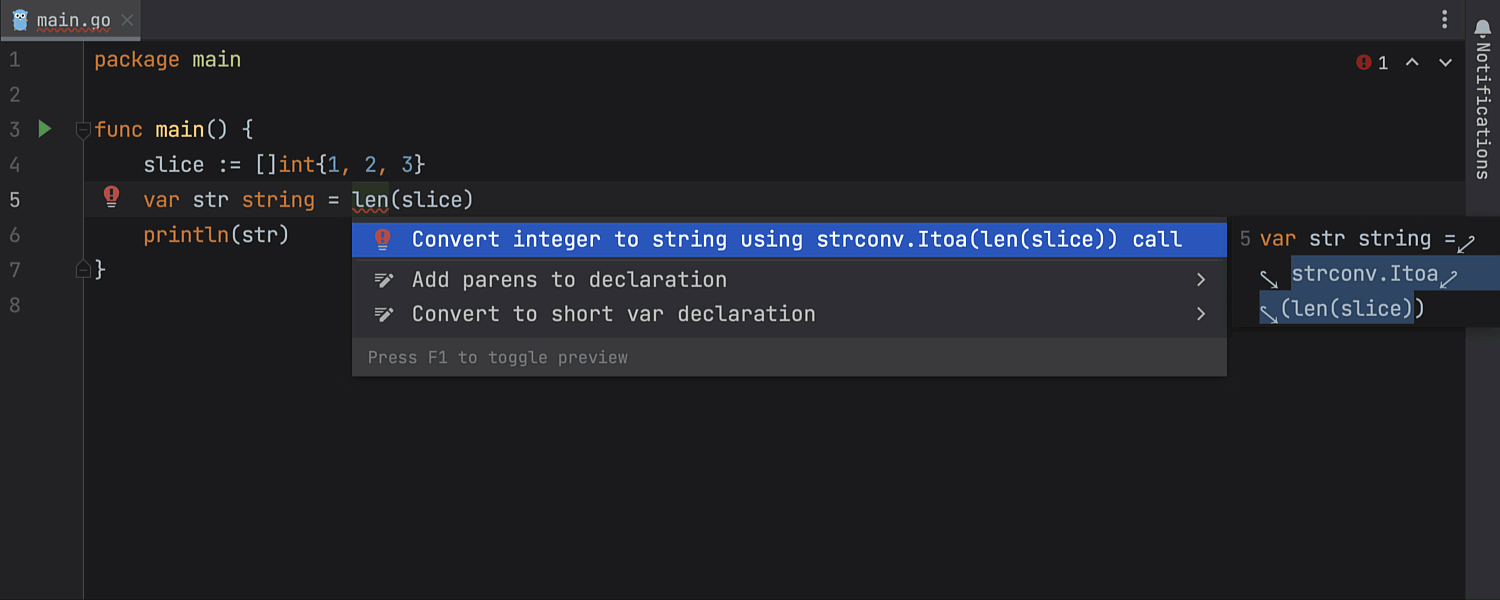
더욱 간편하게 정수를 문자열로 변환
이전에는 정수를 문자열로 변환할 때 GoLand가 Convert to ‘string’(‘문자열’로 변환) 빠른 수정을 제안했습니다. 이때 올바르게 변환을 완료하려면 Convert integer to string using strconv.Itoa() call(strconv.Itoa() 호출을 사용해 정수를 문자열로 변환)이라는 빠른 수정이 추가로 필요했습니다.
이 워크플로가 간소화되어 이제 GoLand는 바로 Convert integer to string using strconv.Itoa() call(strconv.Itoa() 호출을 사용해 정수를 문자열로 변환) 빠른 수정을 제안합니다.
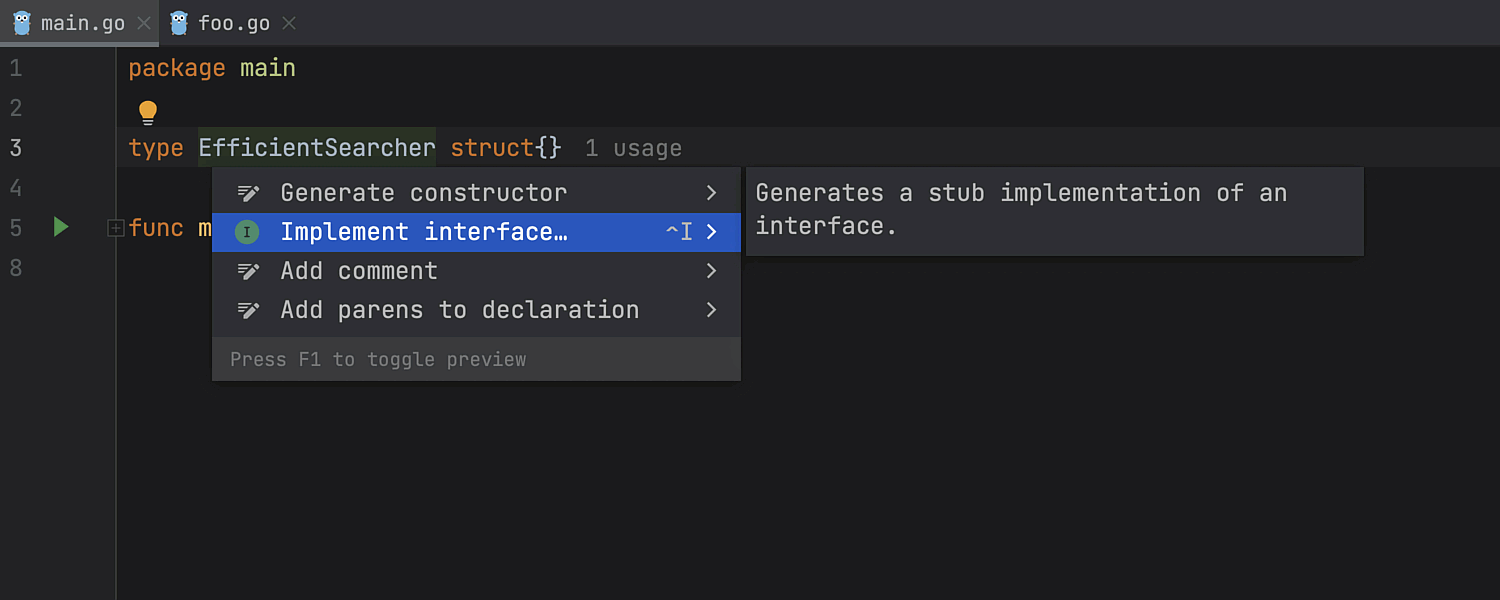
내보내지 않은 인터페이스 구현 기능
Implement interface(인터페이스 구현) 인텐션 액션을 내보내지 않은 인터페이스에 사용할 수 있습니다.
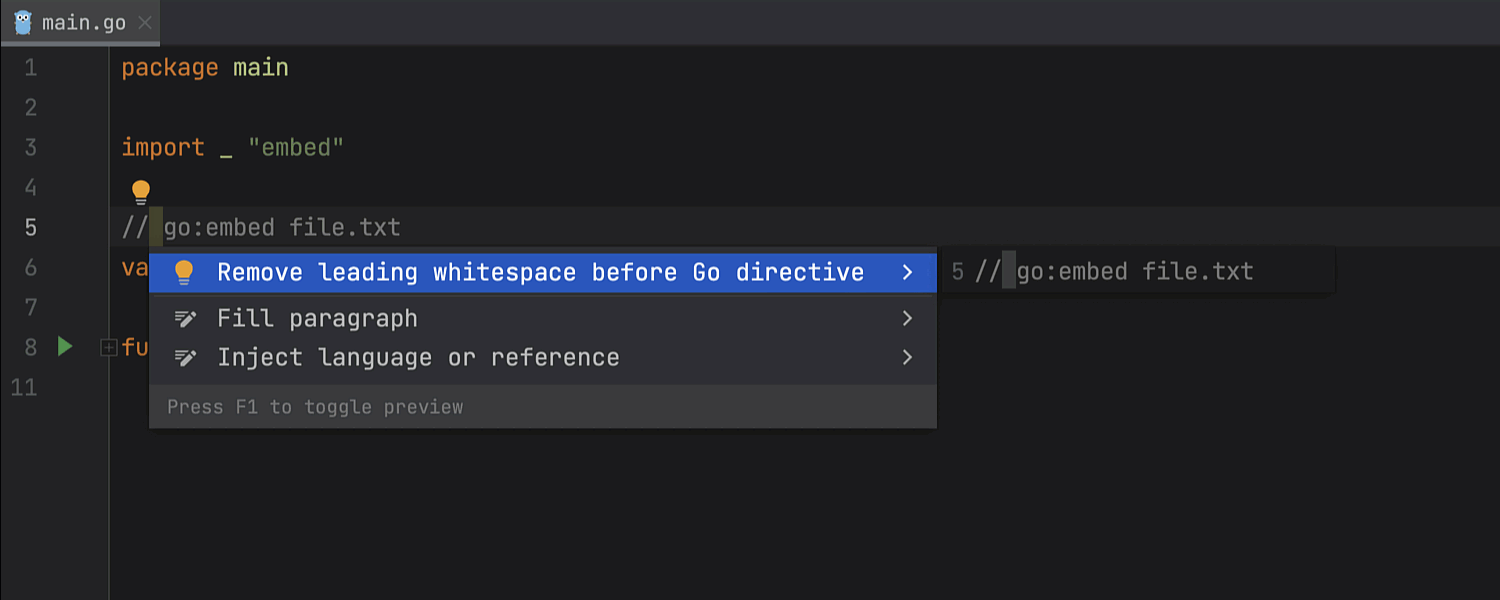
Go 지시문의 선행 공백 제거
//go:embed와 같은 Go 지시문의 선행 공백을 탐지하고 제거하는 데 도움이 되는 검사 및 빠른 수정이 GoLand에 추가되었습니다.
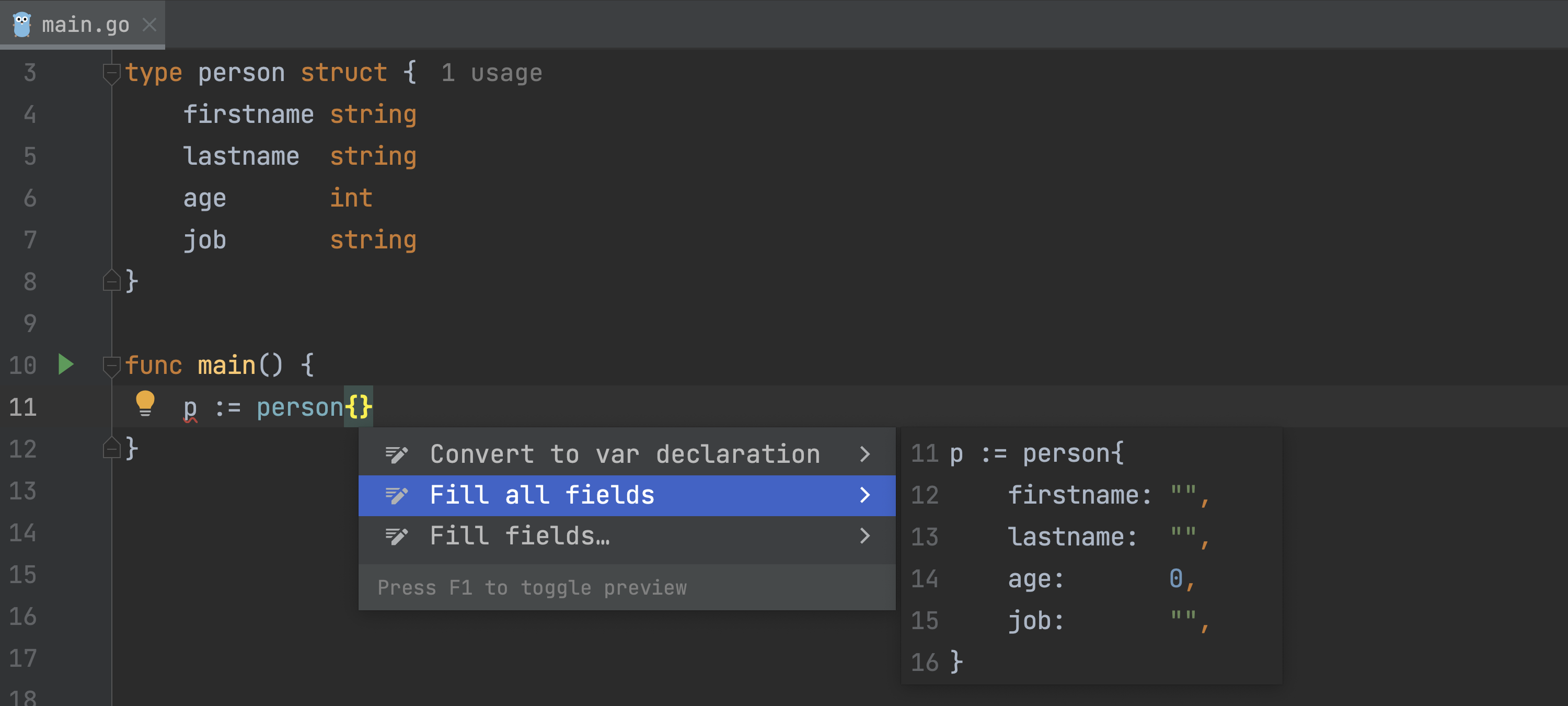
인텐션 미리보기: 인텐션 및 빠른 수정 추가 지원
이전 릴리스에서 Intention Preview(인텐션 미리보기) 기능이 기본적으로 활성화되었습니다.
이 기능을 활용하면 IDE의 제안 적용 시 코드가 어떻게 변경되는지 즉시 확인할 수 있습니다.
이제 Introduce local variable(지역 변수 삽입), Create variable/global variable(변수/전역 변수 생성), Create constant/global constant(상수/전역 상수 생성), Create field(필드 생성), Merge declaration up(선언 병합), Delete all unused parameters(사용되지 않는 매개변수 모두 삭제), Create function(함수 생성), Create method(메서드 생성), Fill all fields(모든 필드 입력)과 같은 다양한 인텐션 액션 및 빠른 수정에 미리보기가 지원됩니다.
성능 개선 사항
스마트 모드의 색인 생성할 파일 검사
스마트 모드에서 Scanning files to index…(색인 생성할 파일 검사 중…) 프로세스를 수행하도록 IDE 시작 환경을 개선하여 시작 프로세스에서 훨씬 더 일찍 전체 IDE 기능을 사용할 수 있습니다. GoLand에서 프로젝트를 열면 이전 프로젝트 세션의 기존 캐시가 사용되며, 동시에 색인 생성할 파일을 찾습니다. 이 과정에서 확인된 변경 사항이 없으면 IDE를 사용할 준비가 완료됩니다. 따라서 예전과 달리 시작 시 색인 생성으로 인한 지연이 발생하지 않습니다.
Windows Defender 설정 재구성 제안
Windows Defender의 실시간 보호가 작동할 때 트리거되는 새로운 알림을 지원합니다. 바이러스 검사로 인해 IDE 속도가 크게 저하될 수 있으므로 GoLand는 Defender의 제외 목록에 특정 폴더를 추가하도록 제안합니다. 알림에서는 해당 설정을 자동으로 재구성하거나 Defender의 구성 지침을 먼저 확인하고 수동으로 수행할 수 있는 옵션이 제공됩니다.
에디터
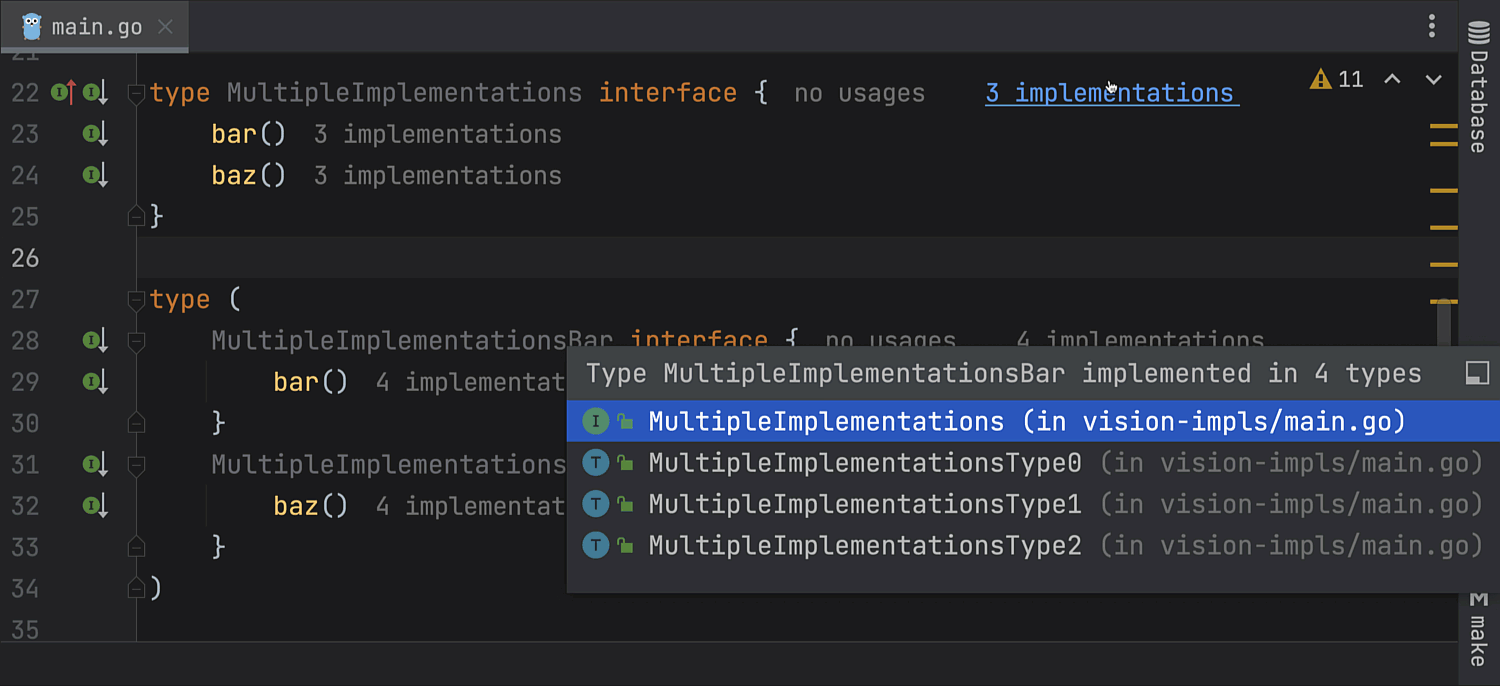
Code Vision: 인터페이스 구현
Code Vision 기능이 업데이트되었습니다. 이제 GoLand에 인터페이스 및 메서드 사양에 대한 구현 개수가 표시됩니다.
이전 버전에서는 현재 프로젝트의 함수 또는 타입 참조 횟수가 모든 함수 및 타입 옆에 표시되도록 하는 기능이 도입되었습니다. 이제 버전 관리 통합이 활성화된 경우 코드 작성자도 표시됩니다.
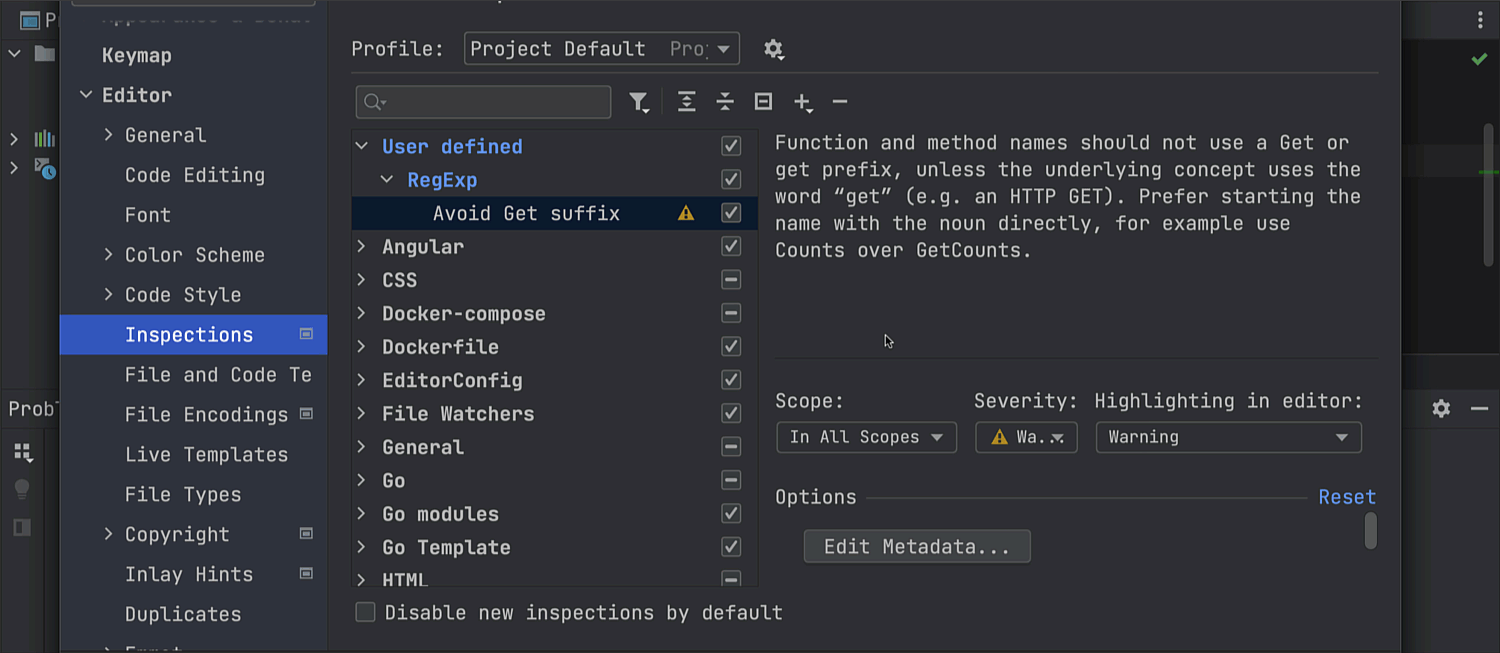
사용자 지정 정규식 검사
정규식을 사용하여 검색 및 바꾸기 검사를 생성할 수 있습니다. 이러한 검사는 스타일 또는 서식 문제를 강조 표시하는 데 특히 유용할 수 있습니다.
Settings(설정) | Editor(에디터) | Inspections(검사)에서 + 아이콘을 누르면 이 기능을 사용할 수 있습니다. 목록에서 Add RegExp Search Inspection(정규식 검색 검사 추가) 옵션을 선택하면 새 검사를 설정할 수 있는 대화상자가 표시됩니다. 원하는 언어를 선택하고 왼쪽 패널의 힌트를 사용하여 정규식을 생성한 후 바꿔야 할 내용을 지정할 수 있습니다. 또한 IDE가 프로젝트에서 이를 강조 표시하는 방식을 지정할 수도 있습니다.
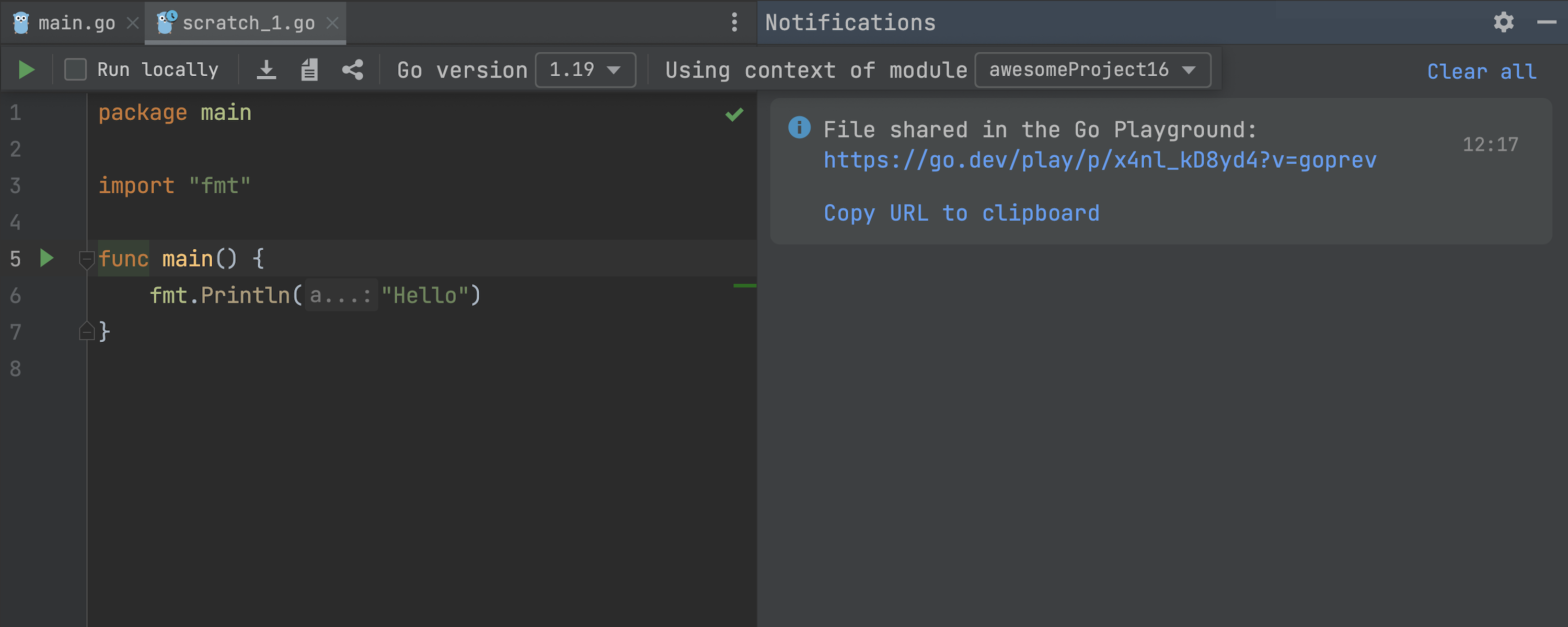
Go Playground: 공유 URL의 버전 매개변수
2022.3 버전에서 Go Playground 기능을 GoLand에 통합했습니다.
이번 버전의 경우 해당 기능을 개선했습니다. 우선, 개발 버전 또는 이전 버전을 선택하면 공유 URL에 버전 매개변수가 포함됩니다.
또한 Playground에서 코드 공유 권한을 요청하는 팝업 창을 비활성화하는 옵션도 추가되었습니다. Settings(설정) | Go | Ask before sharing in Go Playground(Go Playground에 공유하기 전에 묻기)를 통해 비활성화할 수 있습니다.
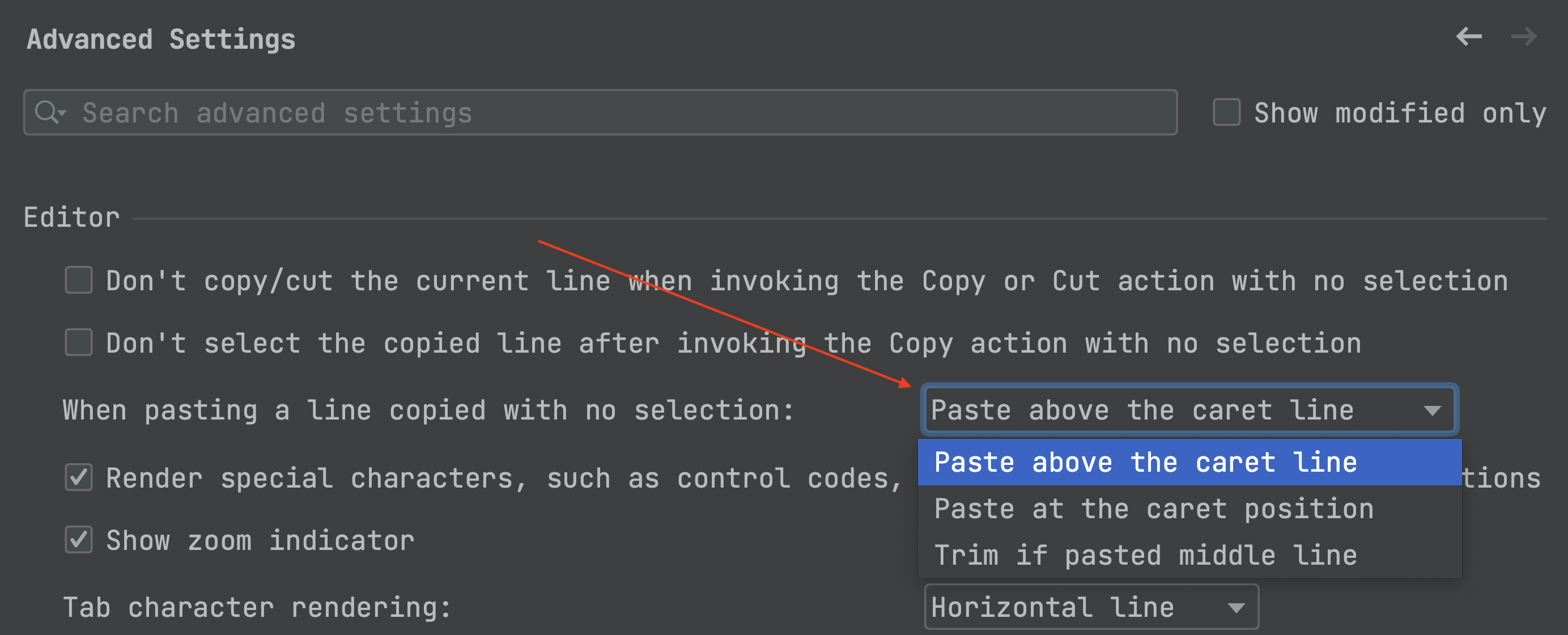
붙여 넣은 내용의 위치를 지정하는 옵션
선택하지 않고 복사하거나 잘라낸 코드 줄을 붙여 넣을 때의 사용자 경험을 개선했습니다. 이제 붙여 넣은 내용의 위치를 특별한 설정을 사용해 지정할 수 있습니다.
Settings(설정) | Advanced Settings(고급 설정)에서 Editor(에디터) 섹션을 찾아 드롭다운 목록에서 원하는 Paste(붙여넣기) 액션 동작을 선택하면 됩니다.
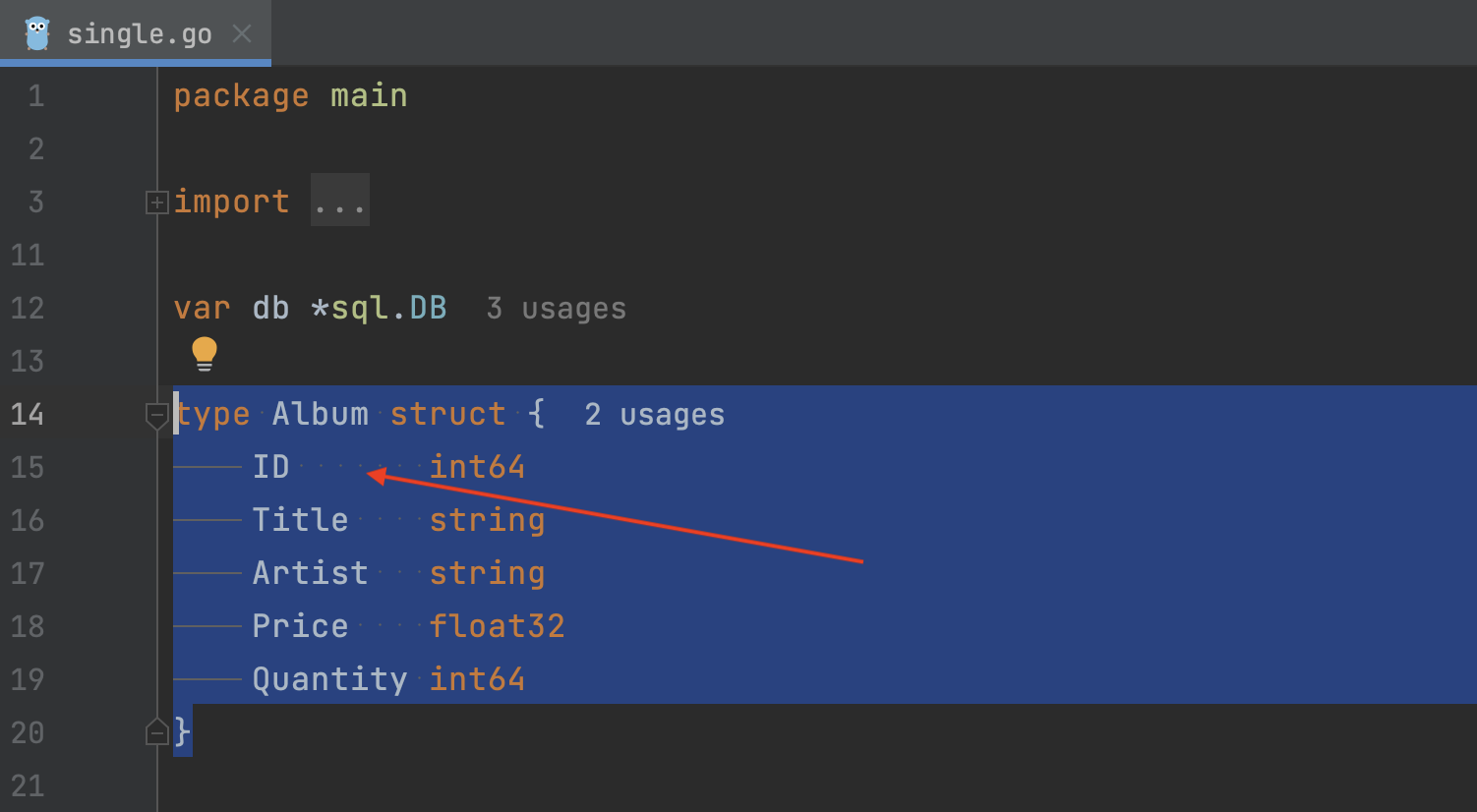
선택한 코드에서만 공백을 표시하는 옵션
Settings(설정) | Editor(에디터) | General(일반) | Appearance(모양) | Show Whitespace(공백 표시)에 새롭게 추가된 Selection(선택) 체크박스를 통해 코드가 선택된 경우에만 IDE가 공백을 작은 점으로 표시하도록 설정할 수 있습니다.
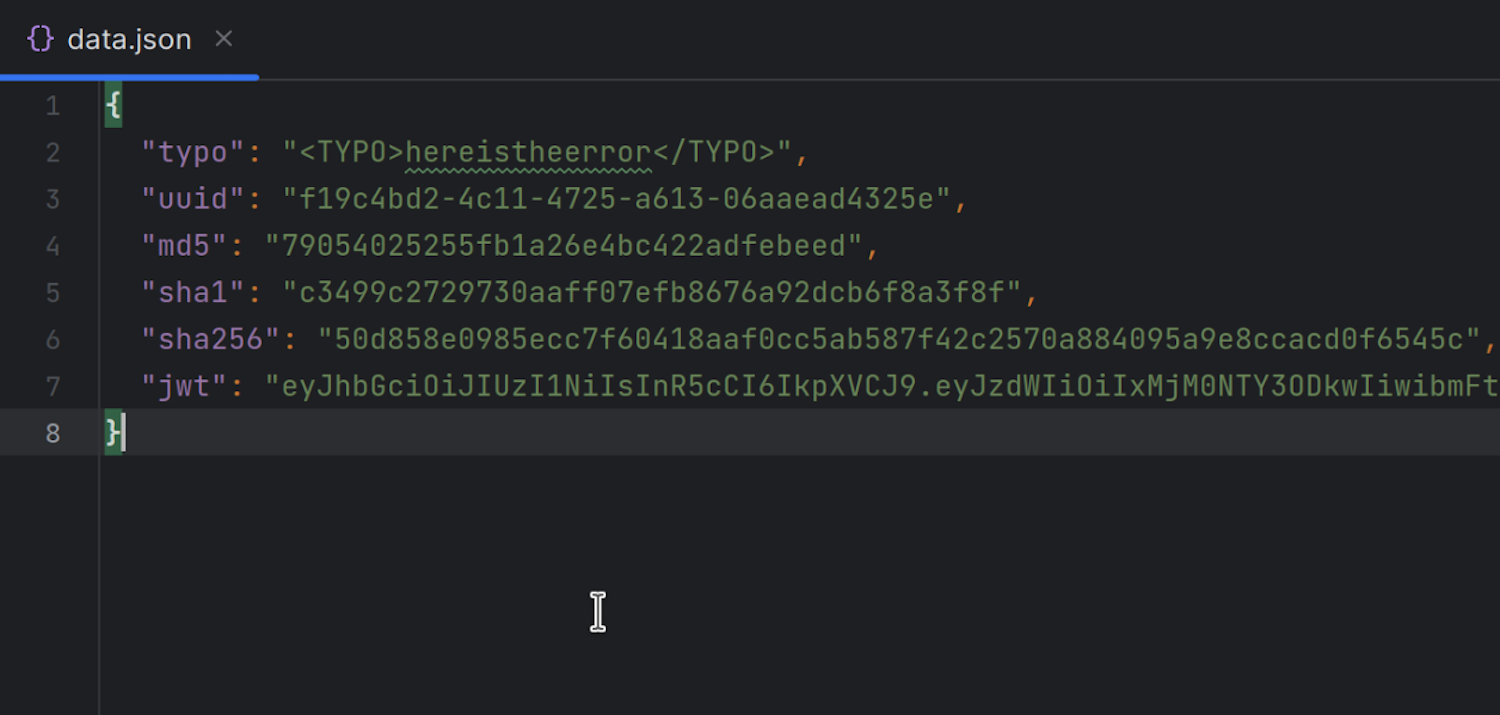
해시 및 특수 값에 대한 철자 검사 제거
이제 해시 및 특수 값의 철자는 검사하지 않고, 철자 오류로 보고하지 않도록 Typo(오타) 검사를 업데이트했습니다. 이번 업데이트에 포함된 사항은 다음과 같습니다.
- Md5, Sha1 및 Sha256 16진수 값.
- shaNNN- 접두사가 붙은 Sha384 및 Sha512 Base64 인코딩된 무결성 값.
- JWT 토큰.
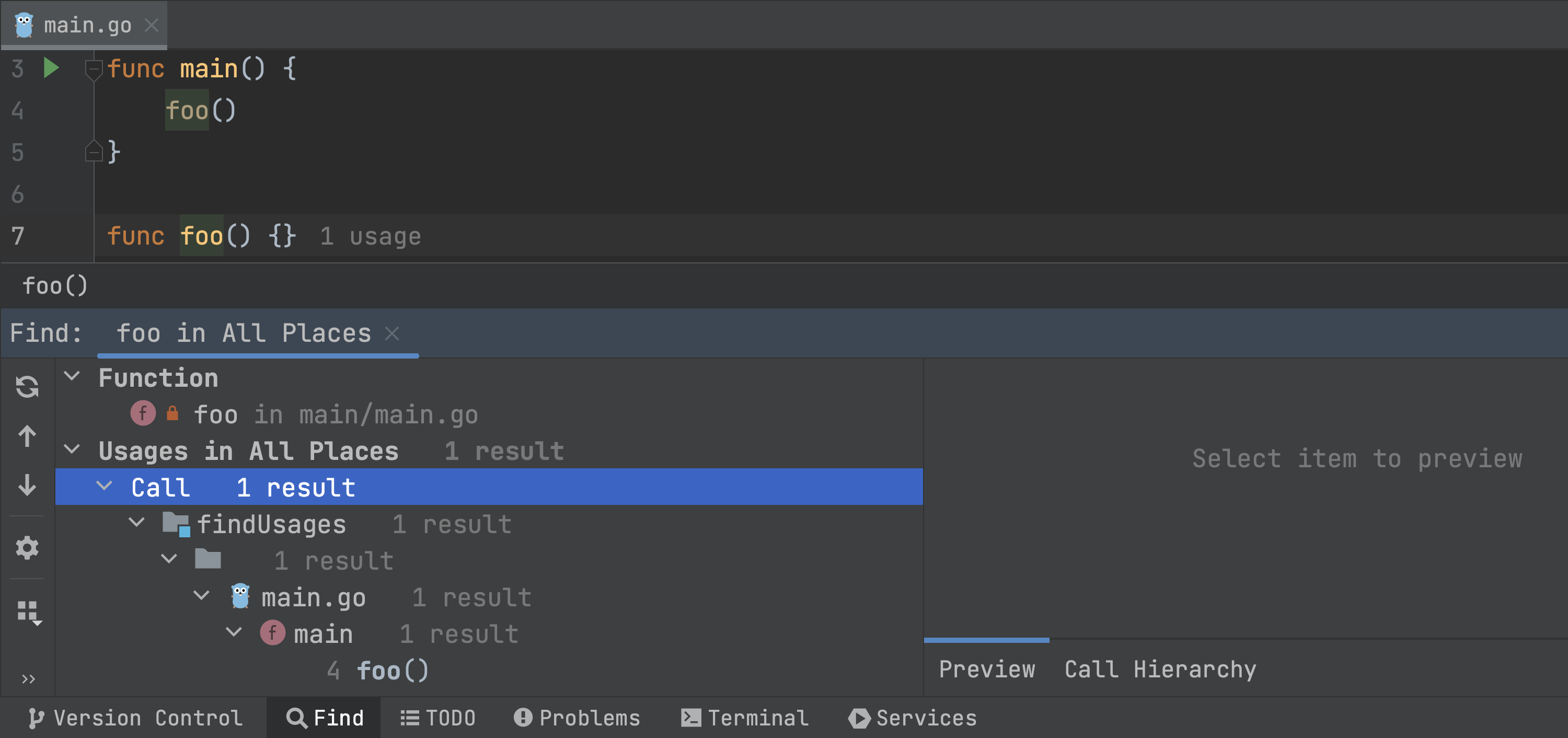
Find Usages(사용 위치 찾기) 도구 창의 새 Call(호출) 그룹
함수 호출에 대한 새로운 Find Usages(사용 위치 찾기) 그룹인 Call(호출) 그룹을 추가했습니다.
또한 Find Usages(사용 위치 찾기) 창에 제네릭 코드 요소 사용 위치가 표시되는 방식도 수정했습니다.
사용자 경험
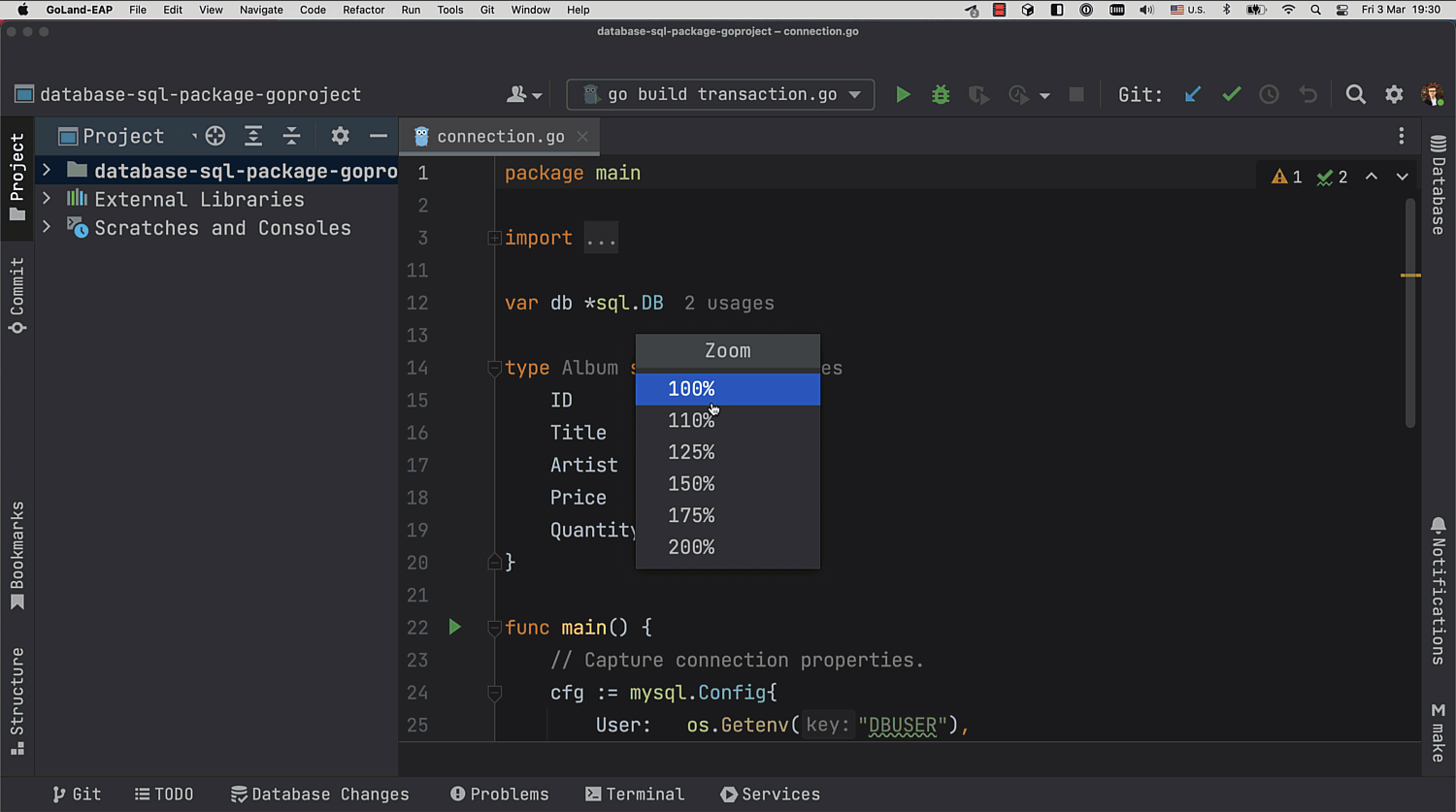
전체 IDE 확대/축소
이제 GoLand를 확대 및 축소하여 모든 UI 요소의 크기를 한 번에 늘리거나 줄일 수 있습니다. 메인 메뉴에서 View(보기) | Appearance(모양) | Switch Zoom IDE(IDE 확대/축소 전환)를 선택하고 IDE 크기를 조정하면 됩니다.
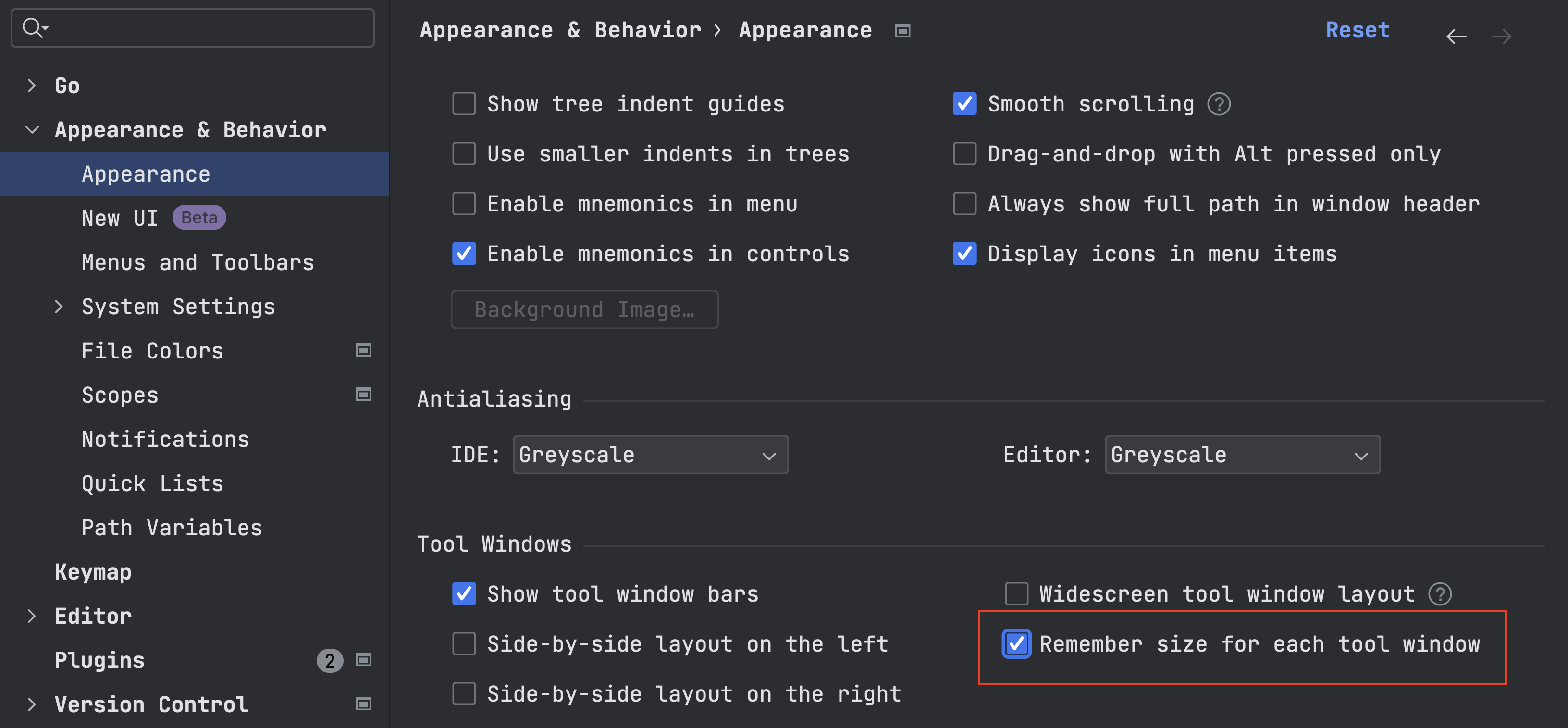
새로운 Remember size for each tool window(각 도구 창 크기 기억) 설정
새로운 레이아웃 옵션을 통해 사이드 도구 창의 너비를 통일하거나 레이아웃을 사용자 지정하여 크기를 자유롭게 조정할 수 있습니다. 새로운 Remember size for each tool window(각 도구 창 크기 기억) 체크박스는 Settings(설정) | Appearance(모양) | Appearance & Behavior(모양 및 동작) | Tool Windows(도구 창)에서 사용할 수 있습니다.
새 UI에서 이 설정은 기본적으로 비활성화되어 있습니다. 즉, 도구 창은 통일된 너비로 표시되며 창을 변경해도 크기가 일정하게 유지됩니다. 기존 UI에서는 이 옵션이 활성화되어 있으므로 도구 창 너비가 다양하지만, 언제든 해당 설정을 비활성화하여 크기를 맞출 수 있습니다
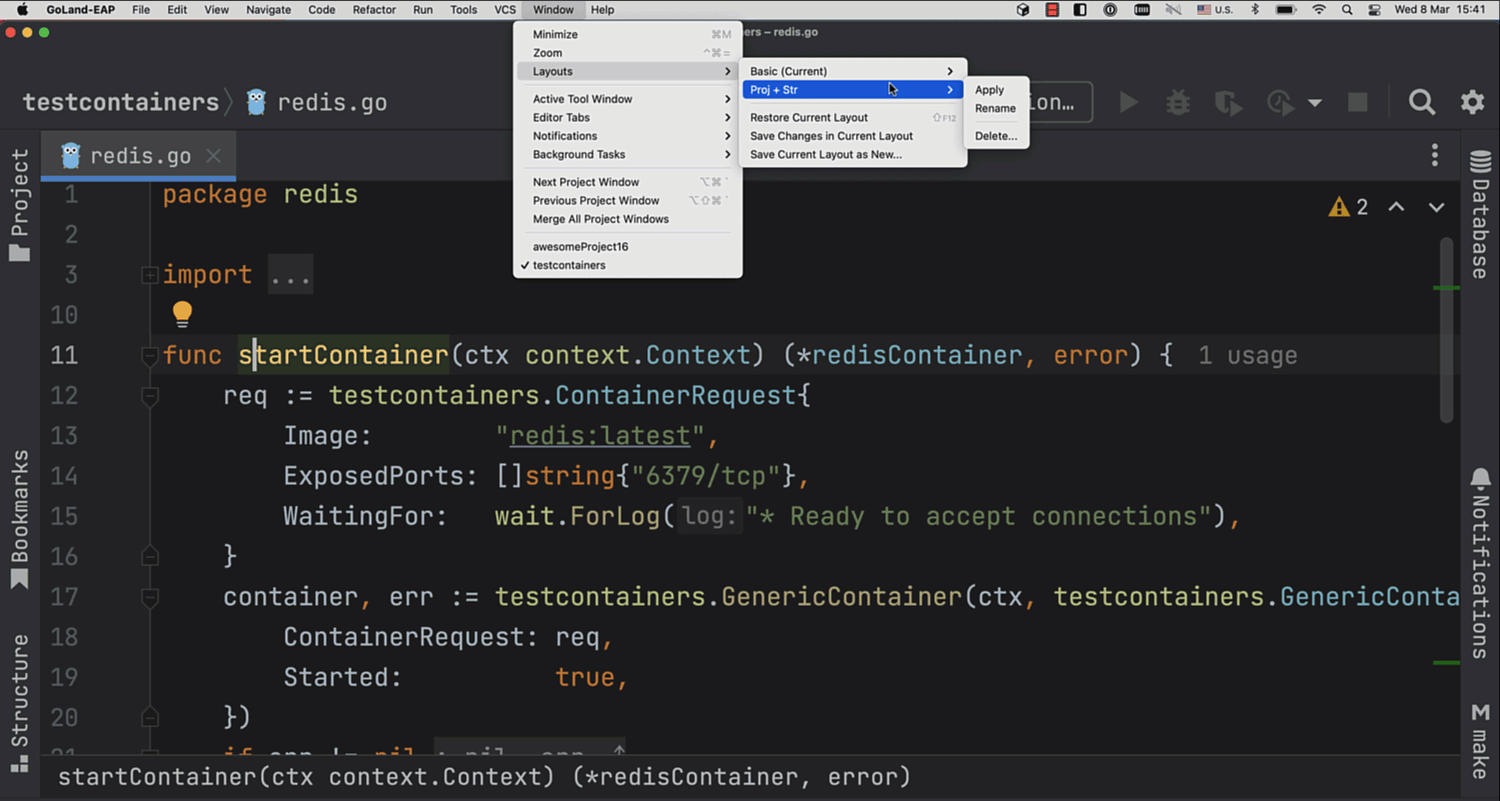
여러 도구 창 레이아웃 저장
여러 도구 창 레이아웃을 저장 및 관리하고 필요할 때 전환할 수 있습니다.
새 레이아웃을 저장하려면 도구 창을 원하는 대로 정렬하고 Window(창) | Layouts(레이아웃) | Save Current Layout as New(현재 레이아웃 새로 저장)를 선택하면 됩니다. 정렬을 추가로 조정하려는 경우 Save Changes in Current Layout(현재 레이아웃에 변경 사항 저장) 옵션을 사용하여 현재 사용된 설정을 업데이트하거나, 변경 사항을 다른 사용자 지정 레이아웃으로 저장할 수 있습니다. 저장된 레이아웃을 활성화하려면 Window(창) | Layouts(레이아웃)에서 이름을 마우스로 가리키고 Apply(적용)를 클릭하면 됩니다.
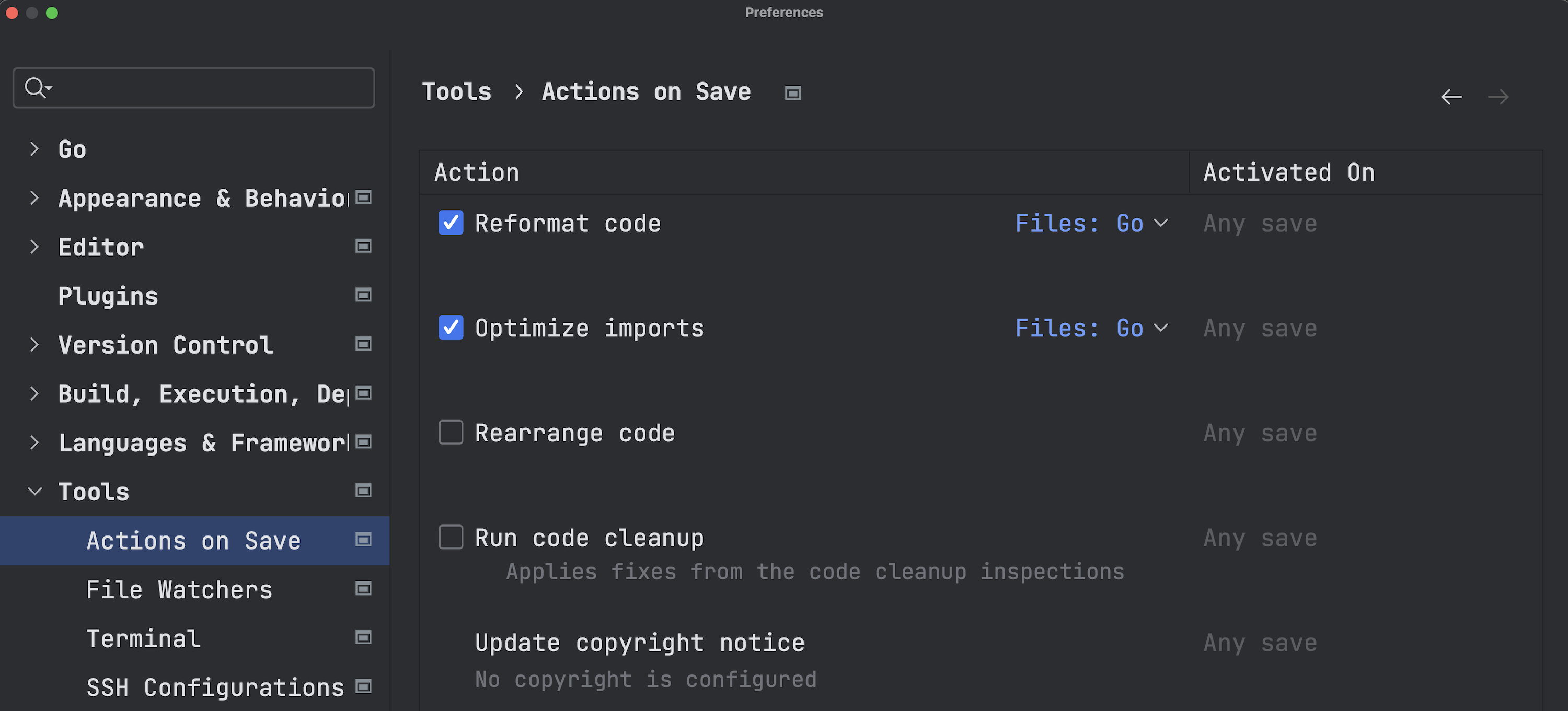
새 프로젝트의 Actions on Save(저장 시 액션) 구성 설정
새 프로젝트에 대한 Actions on Save(저장 시 액션) 동작을 사전 정의하는 옵션이 이 버전에 추가되었습니다.
해당 옵션을 사용하려면 File(파일) | New Projects Setup(새 프로젝트 설정) | Preferences For New Projects(새 프로젝트 환경 설정) | Tools(도구) | Actions on Save(저장 시 액션)를 선택하고 프로젝트에서 변경 사항 저장 시 트리거할 액션을 선택하면 됩니다.
새로운 UI
작년에 GoLand 및 기타 JetBrains IDE에 더욱 간결한 새로운 UI가 도입되었습니다. 이 새로운 UI가 사용자 피드백을 바탕으로 한층 더 개선되었습니다. 이 릴리스에 포함된 새 UI의 주요 변경 사항을 확인해 보세요. 또한 Settings(설정) | Appearance & Behavior(모양 및 동작)에서 New UI(새로운 UI) 체크박스를 선택하여 새 UI를 적용할 수 있습니다.
이 페이지에 방문하여 새로운 UI에 대해 자세히 알아보세요.
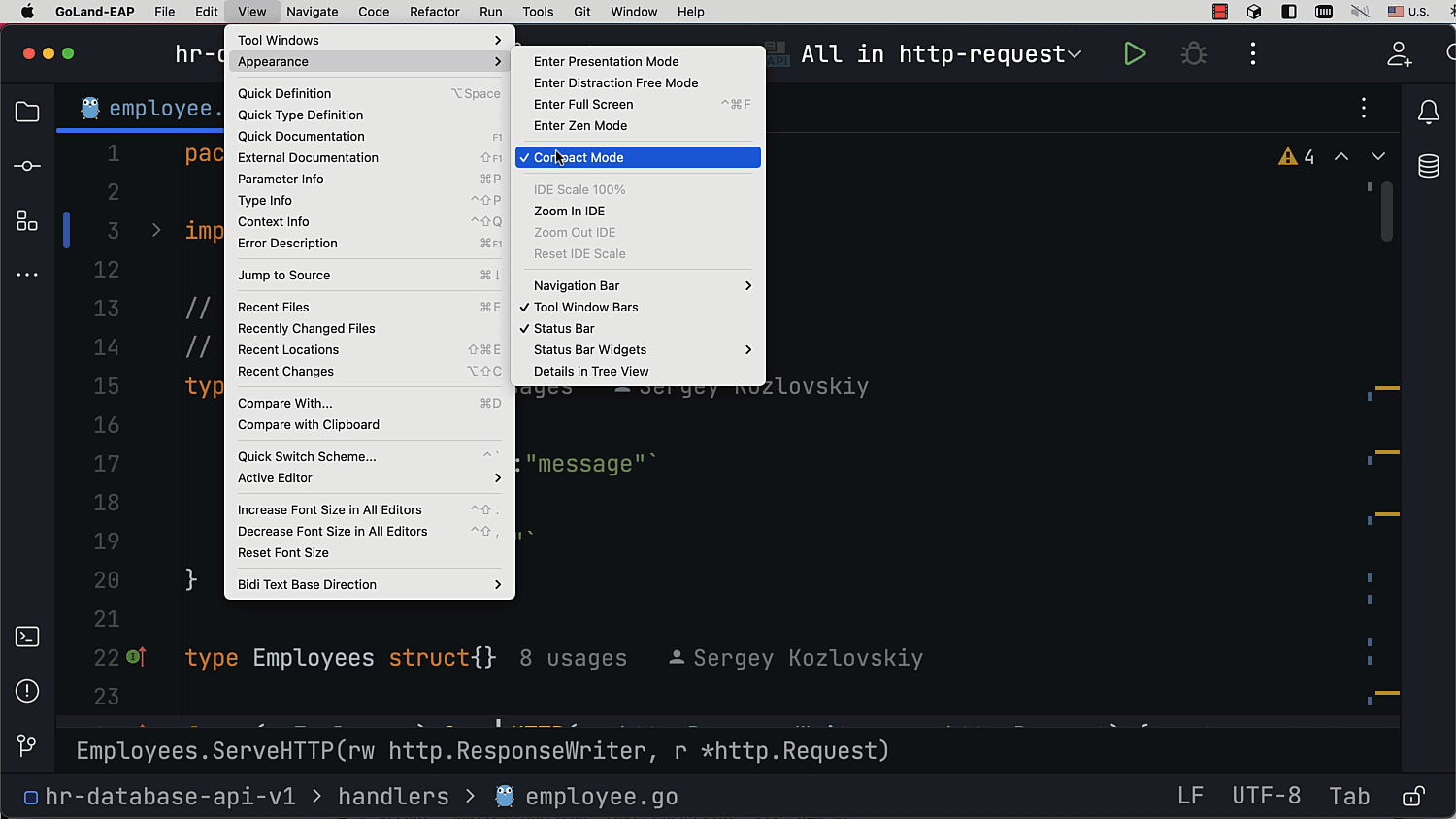
Compact Mode(콤팩트 모드)
더 작은 화면에서 새로운 UI로 작업할 때 사용자 환경을 개선하기 위해 Compact Mode(컴팩트 모드)를 도입했습니다. 이 모드에서는 툴바와 도구 창 헤더의 높이가 줄어들고 여백이 축소되며 아이콘과 버튼이 더 작아져, 한층 통합된 모양과 느낌을 제공합니다.
Compact Mode(콤팩트 모드)를 켜려면 View(보기) 메뉴로 이동하여 Appearance(모양) | Compact Mode(콤팩트 모드)를 선택하면 됩니다.
또한 Zen 모드 및 Distraction Free(집중력 분산 방지) 모드에서 상단 툴바가 표시되지 않습니다.
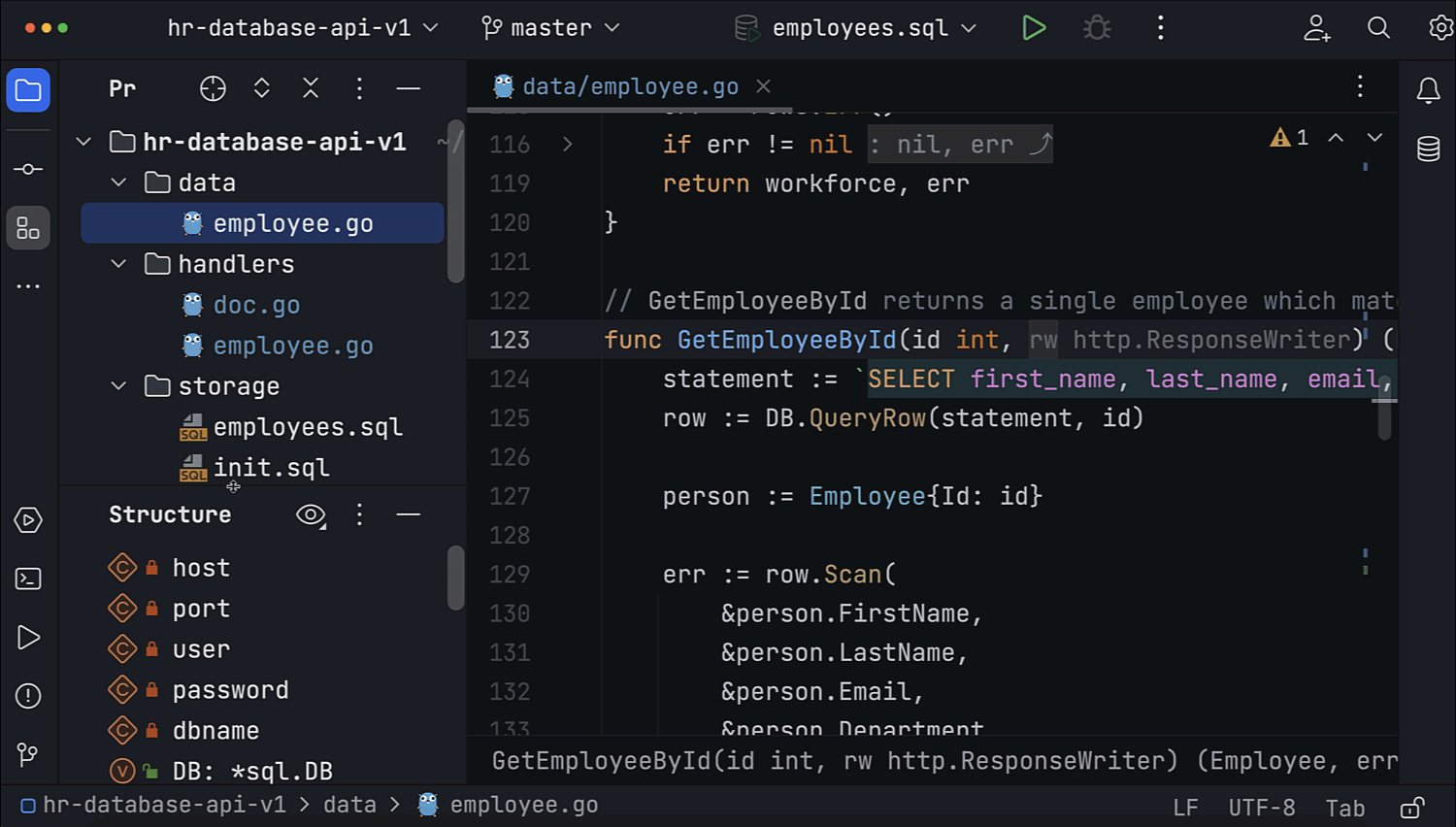
도구 창의 세로 분할
새 UI의 경우 도구 창 영역을 분할하여 이러한 창을 편리하게 정렬할 수 있는 옵션을 도입했습니다.
이 영역에 도구 창을 추가하여 아래쪽에 배치하려면 사이드바를 따라 해당 아이콘을 드래그하여 구분선 아래에 놓습니다. 또는 아이콘을 마우스 오른쪽 버튼으로 클릭하여 컨텍스트 메뉴를 호출하고 Move to(다음으로 이동) 액션을 사용하여 도구 창에 대한 새 위치를 지정할 수 있습니다.
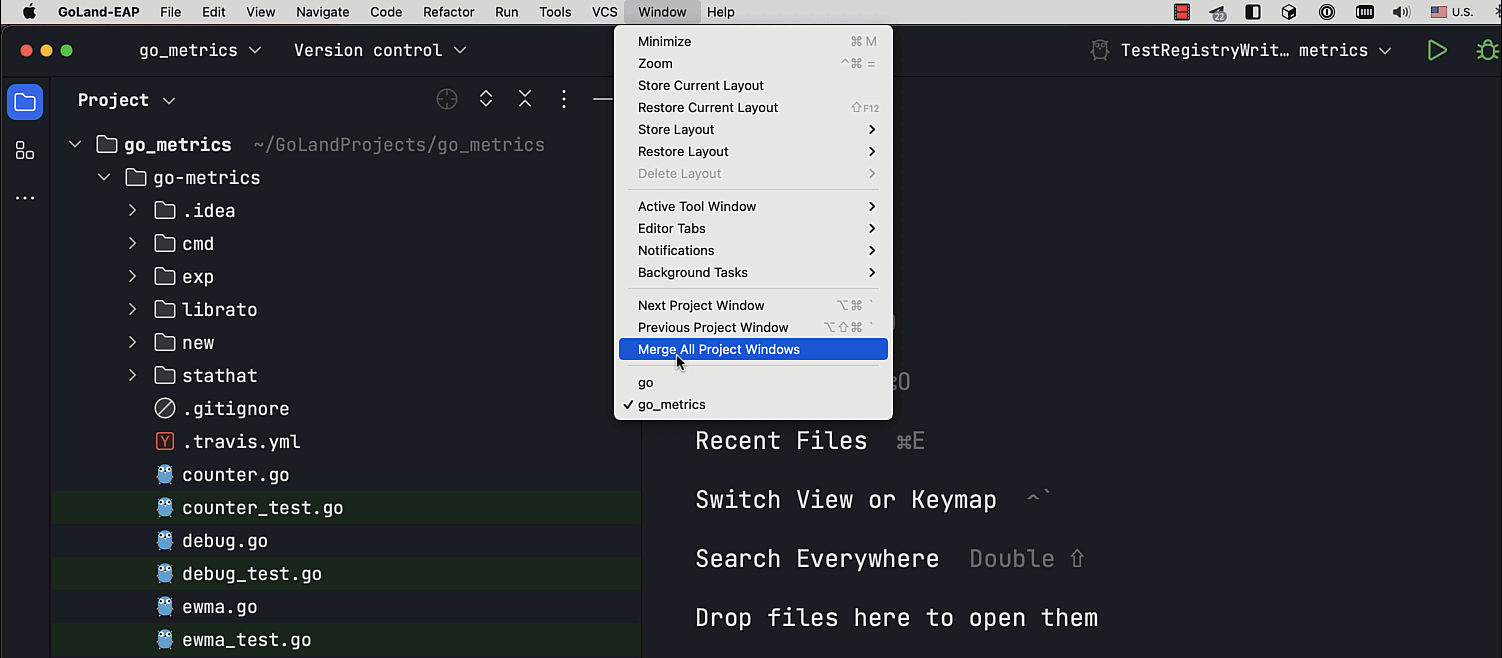
macOS 사용자를 위한 프로젝트 탭
여러 프로젝트가 열려 있는 경우, 메인 툴바 아래에 표시된 프로젝트 탭을 사용하여 프로젝트 사이를 쉽게 전환할 수 있습니다. 이 기능을 사용하려면 Window(창) | Merge All Project Windows(모든 프로젝트 창 병합)로 이동하세요.
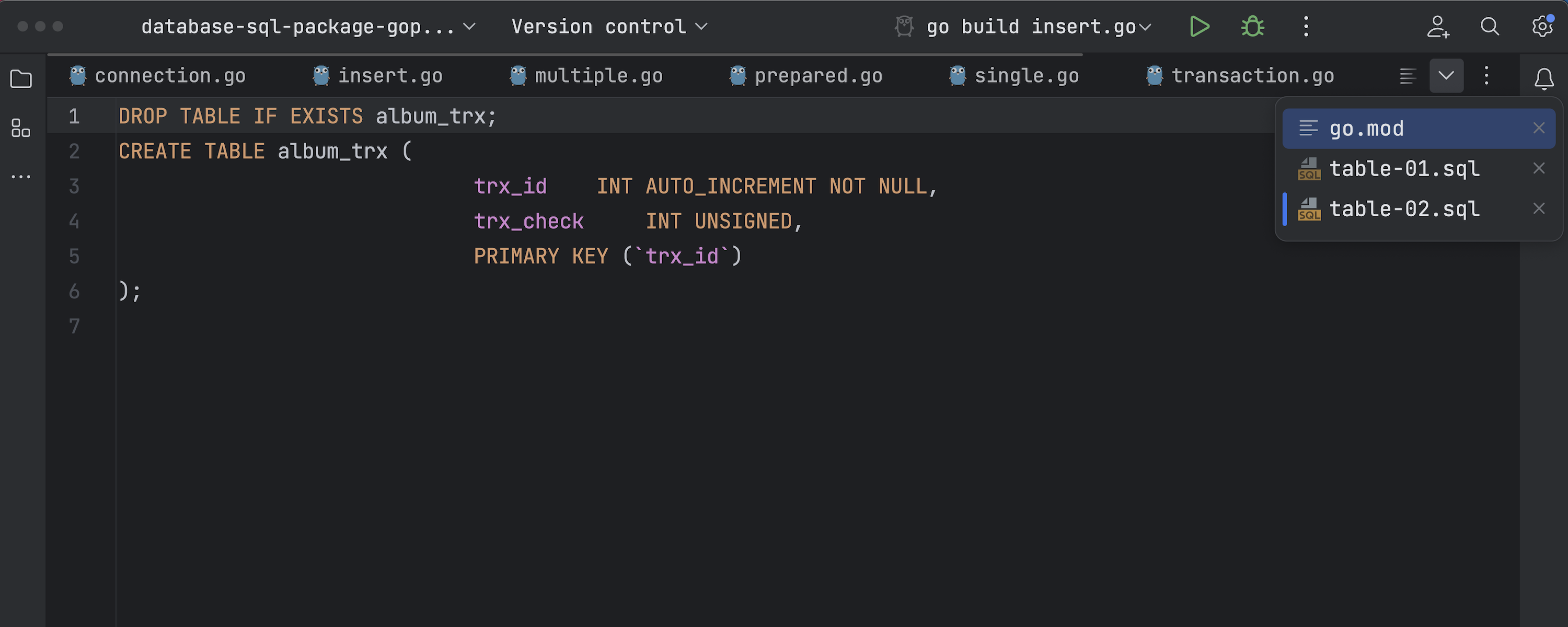
Show Hidden Tabs(숨겨진 탭 표시) 기능 추가
새 UI에 Show Hidden Tabs(숨겨진 탭 표시) 기능을 추가했습니다. 열린 탭의 전체 목록을 표시하는 드롭다운이 추가되었습니다. 이전에는 숨겨진 경우가 있었습니다.
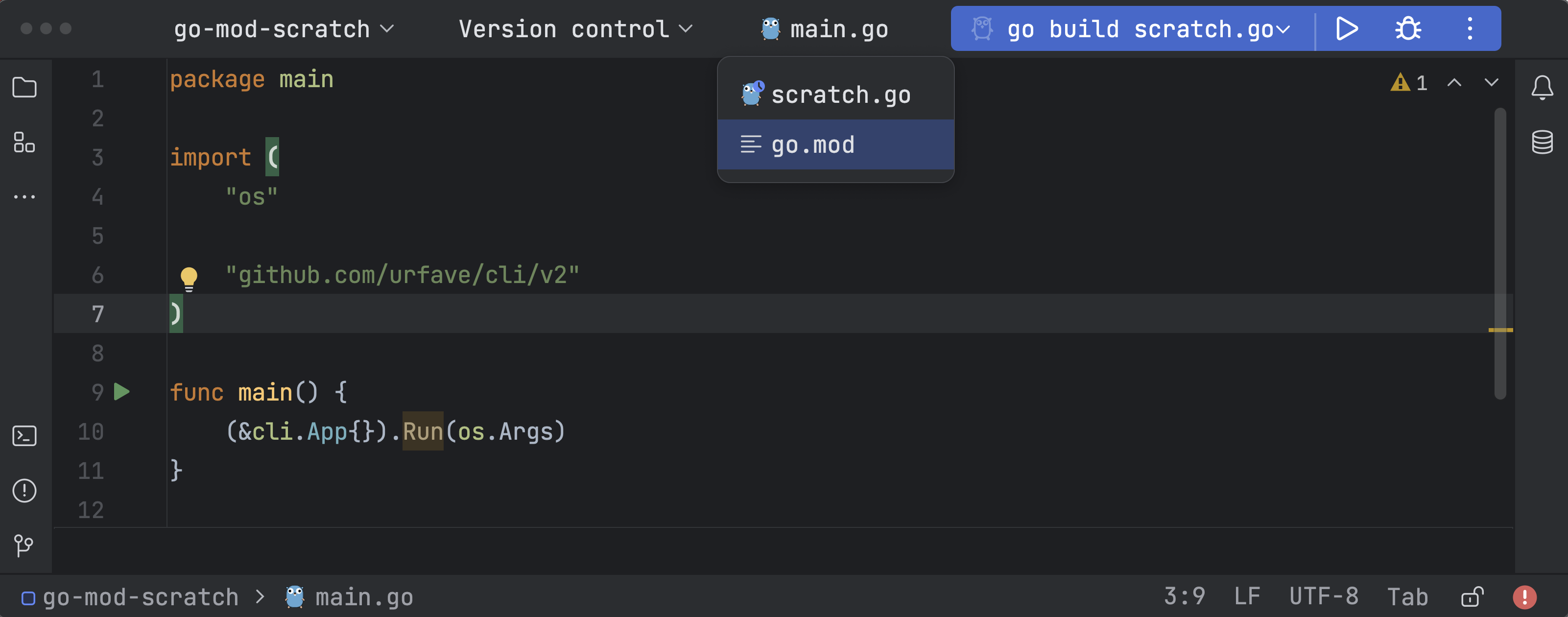
탭이 숨겨진 경우 파일 이름이 표시되는 패널
에디터 탭이 숨겨진 경우 현재 열린 파일의 이름이 표시되는 패널을 추가해 새로운 UI의 사용자 경험을 개선했습니다.
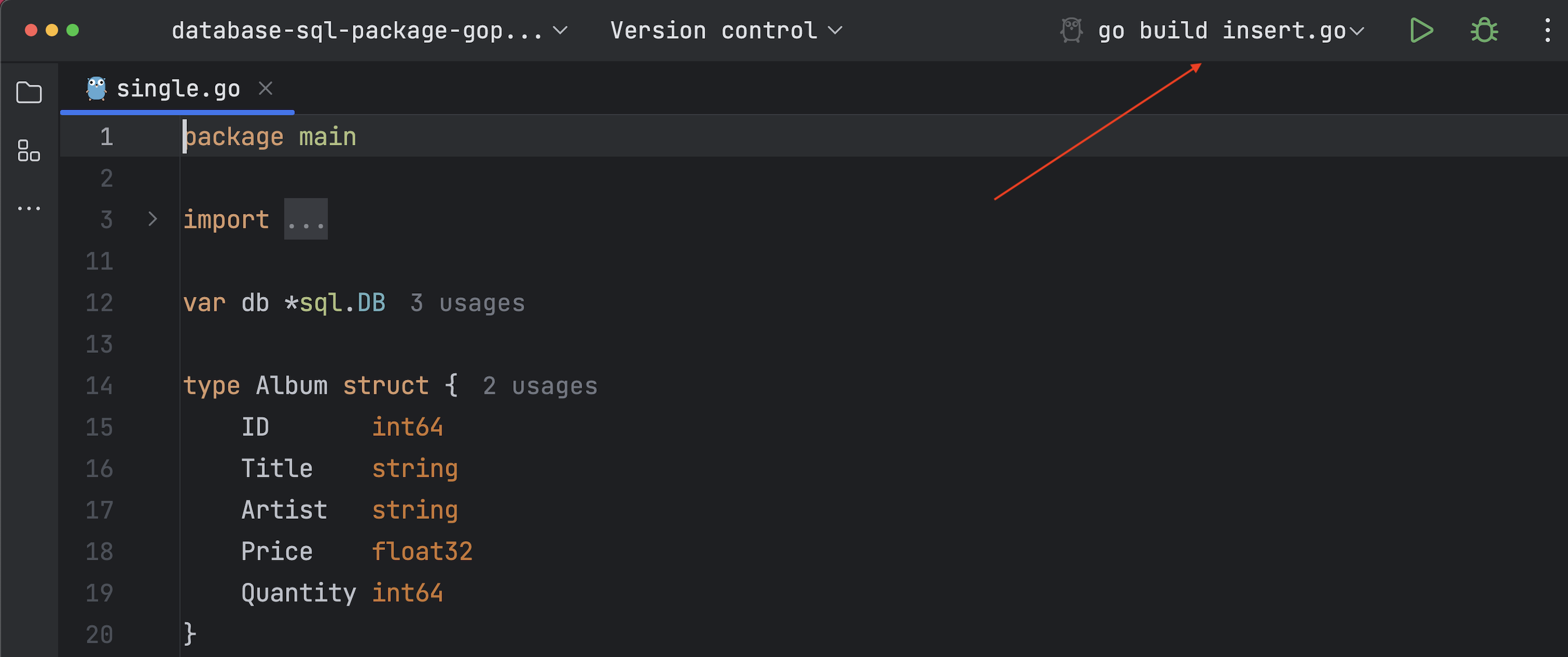
새롭게 디자인된 Run(실행) 위젯
IDE 창 상단의 Run(실행) 위젯을 새롭게 디자인했습니다. 아이콘이 녹색으로 표시되므로 주변 영역이 가려지지 않으며, 더욱 차분하고 보기 좋은 디자인으로 탄생했습니다.
Docker
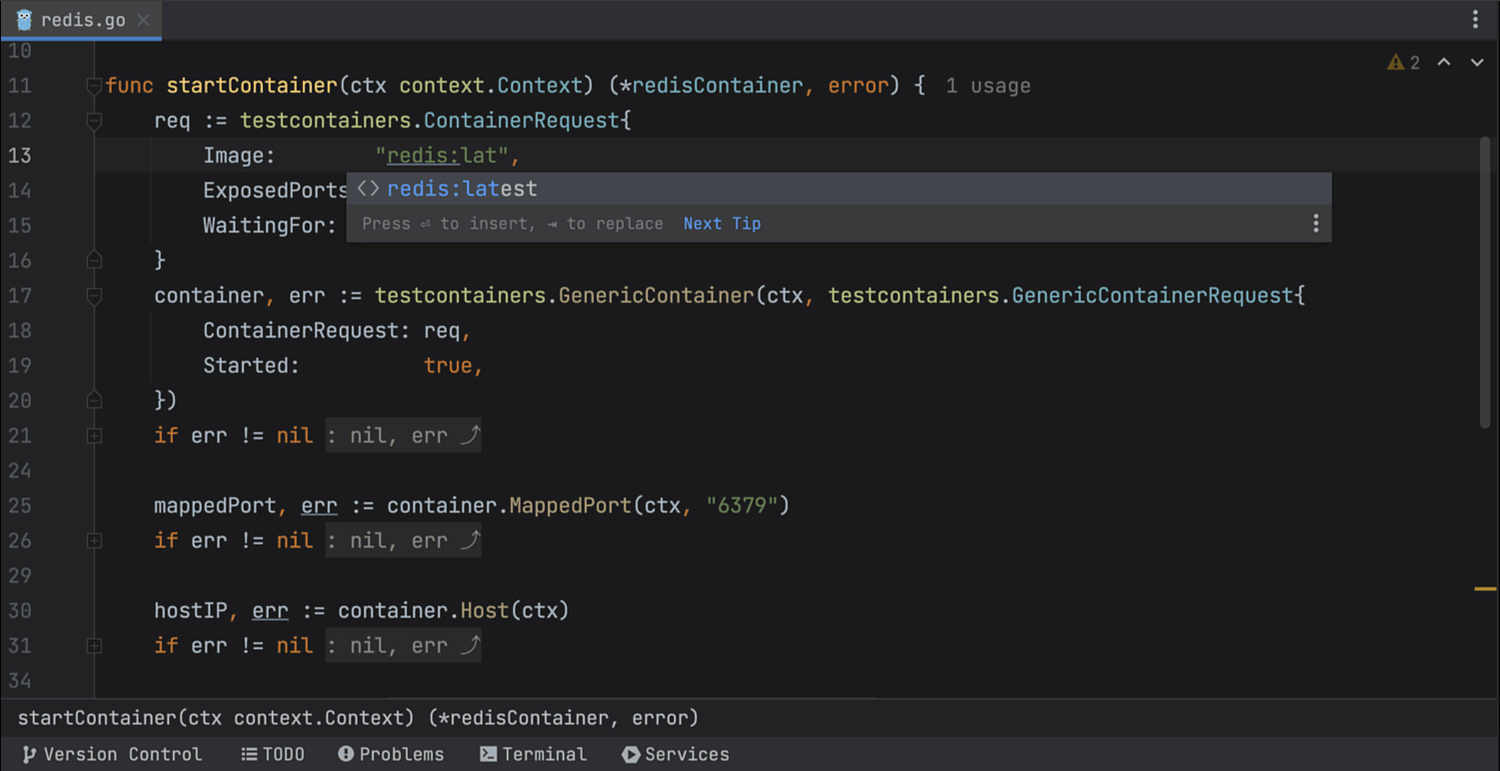
testcontainers 코드 완성
이 빌드에서 testcontainers-go 패키지 사용 시 컨테이너 이름에 대한 코드 완성 기능을 추가했습니다.
컨테이너 이름을 입력하면 이전에 구현된 Pull Docker image(Docker 이미지 풀하기) 액션을 사용할 수 있습니다.
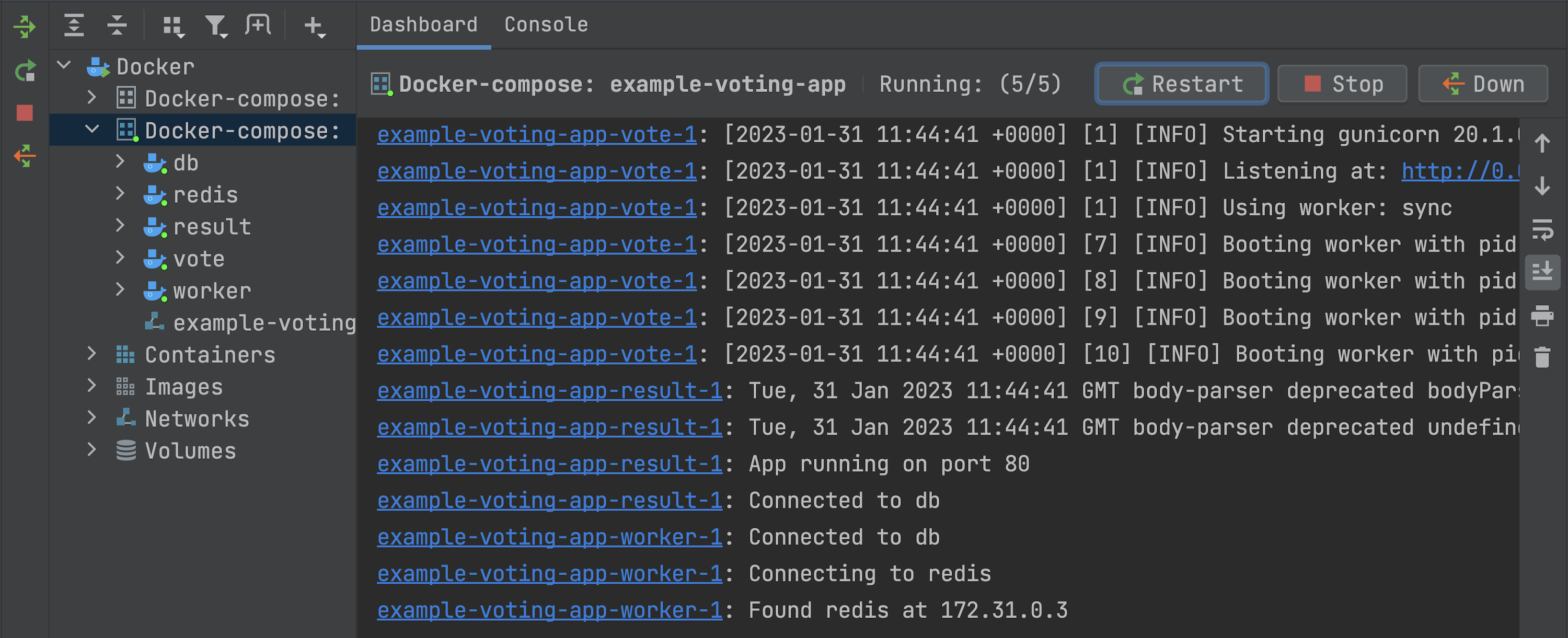
모든 Docker Compose 컨테이너에서 병합된 로그
Docker Compose 노드의 Dashboard(대시보드) 탭은 이제 모든 Docker Compose 컨테이너의 로그를 병합하여 업데이트된 모든 로그를 실시간으로 한 곳에 표시합니다.
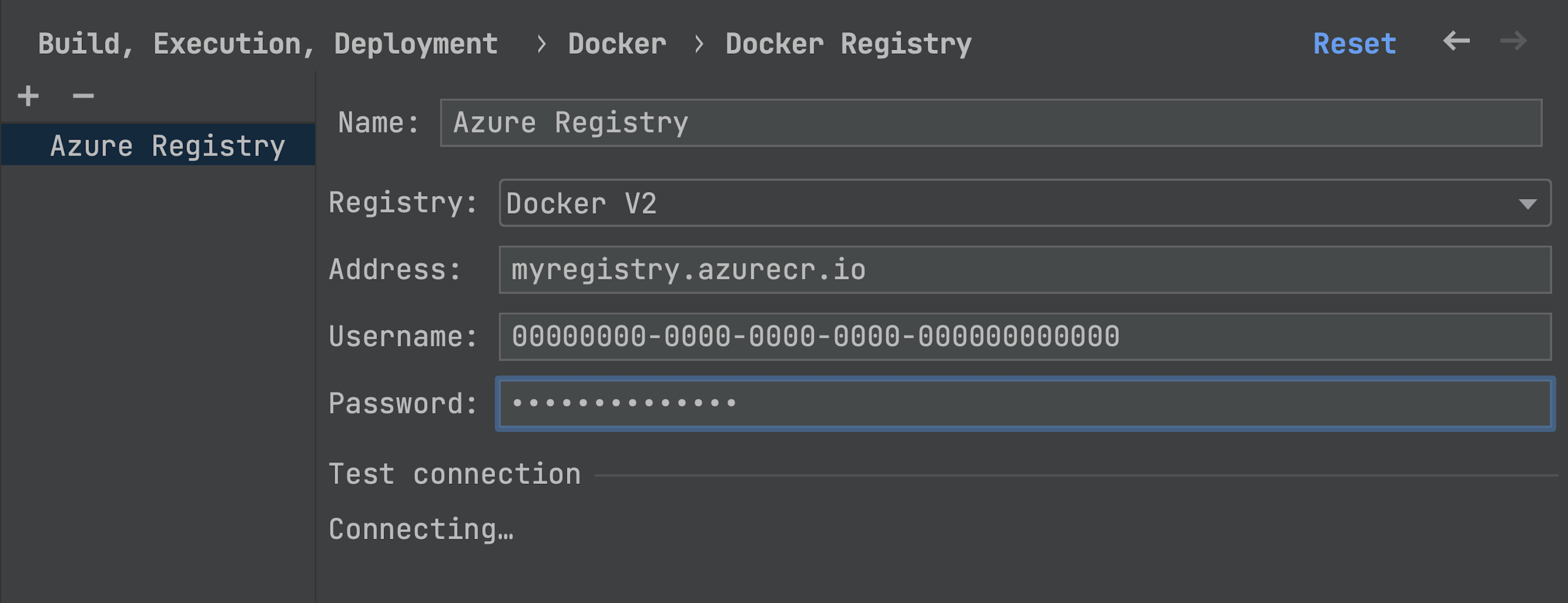
Azure Container Registry 지원
이제 Azure Container Registry에 간편하게 연결할 수 있습니다. Settings(설정) | Build, Execution, Deployment(빌드, 실행, 배포) | Docker | Docker Registry에서 Registry(레지스트리) 입력 필드의 Docker V2 옵션을 선택하여 연결을 설정하면 됩니다.
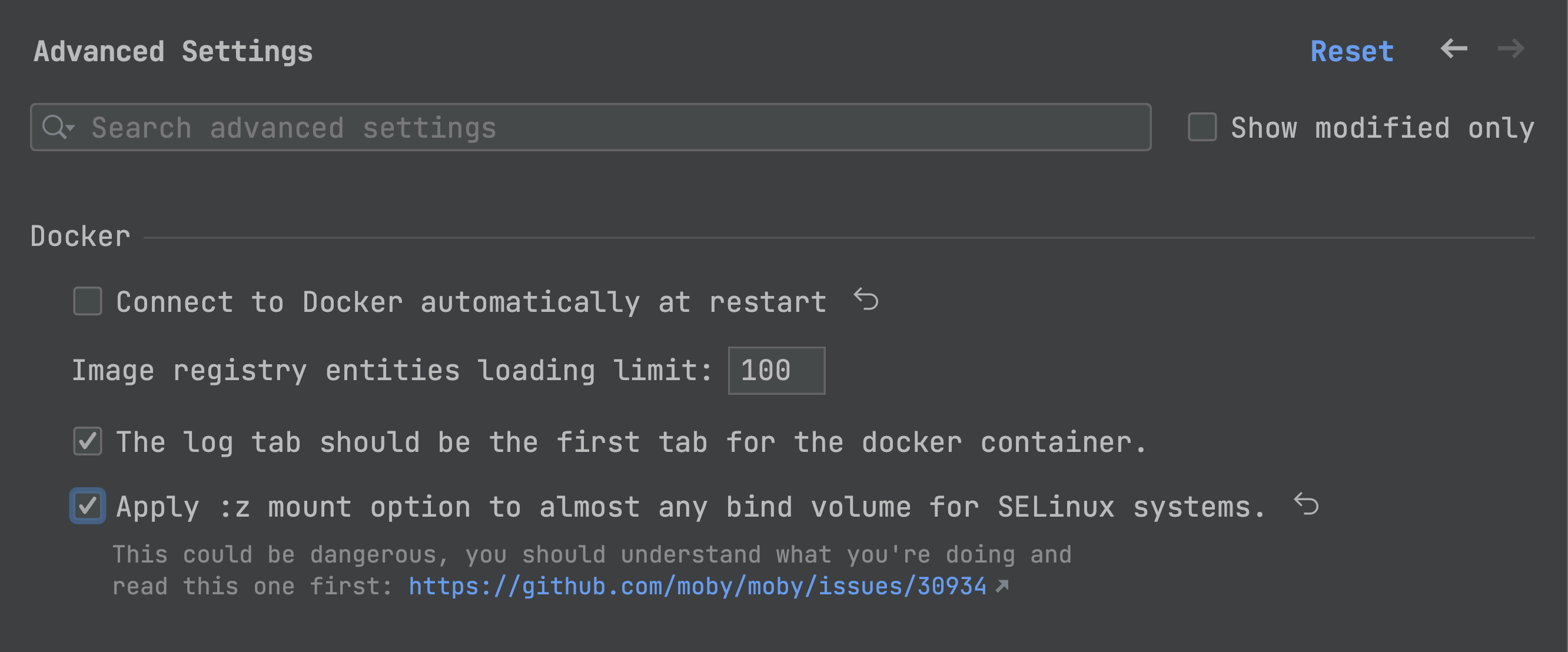
SELinux에서 바인드 볼륨에 :z 마운트 옵션을 적용하는 새로운 설정
이제 :z 구성 플래그를 Docker 바인드 마운트에 추가하여 SELinux 워크스테이션의 Docker 컨테이너에 볼륨을 연결할 수 있습니다. 이 기능은 Settings(설정) | Advanced Settings(고급 설정) | Docker에서 활성화할 수 있습니다.
Kubernetes
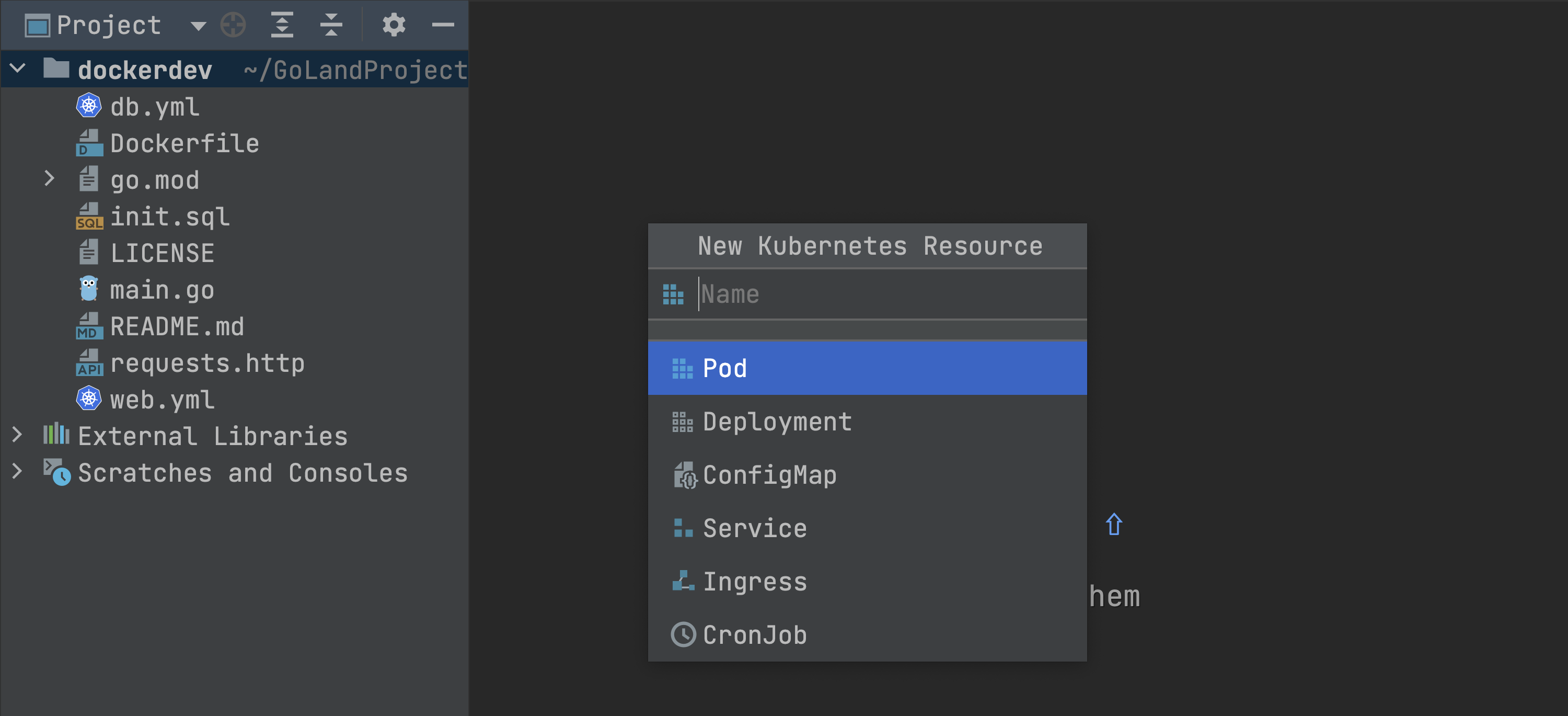
New Kubernetes Resource(새 Kubernetes 리소스) 팝업의 파일 템플릿
새 Kubernetes 파일을 더 쉽게 생성할 수 있도록 Project(프로젝트) 도구 창을 마우스 오른쪽 버튼을 클릭하면 표시되는 New(새로 만들기) 메뉴에 Kubernetes Resource(Kubernetes 리소스) 액션을 추가했습니다.
Kubernetes Resource(Kubernetes 리소스) 옵션을 선택하면 Pod, Deployment, ConfigMap 등 가장 인기 있는 리소스 유형 목록이 포함된 팝업이 표시됩니다.
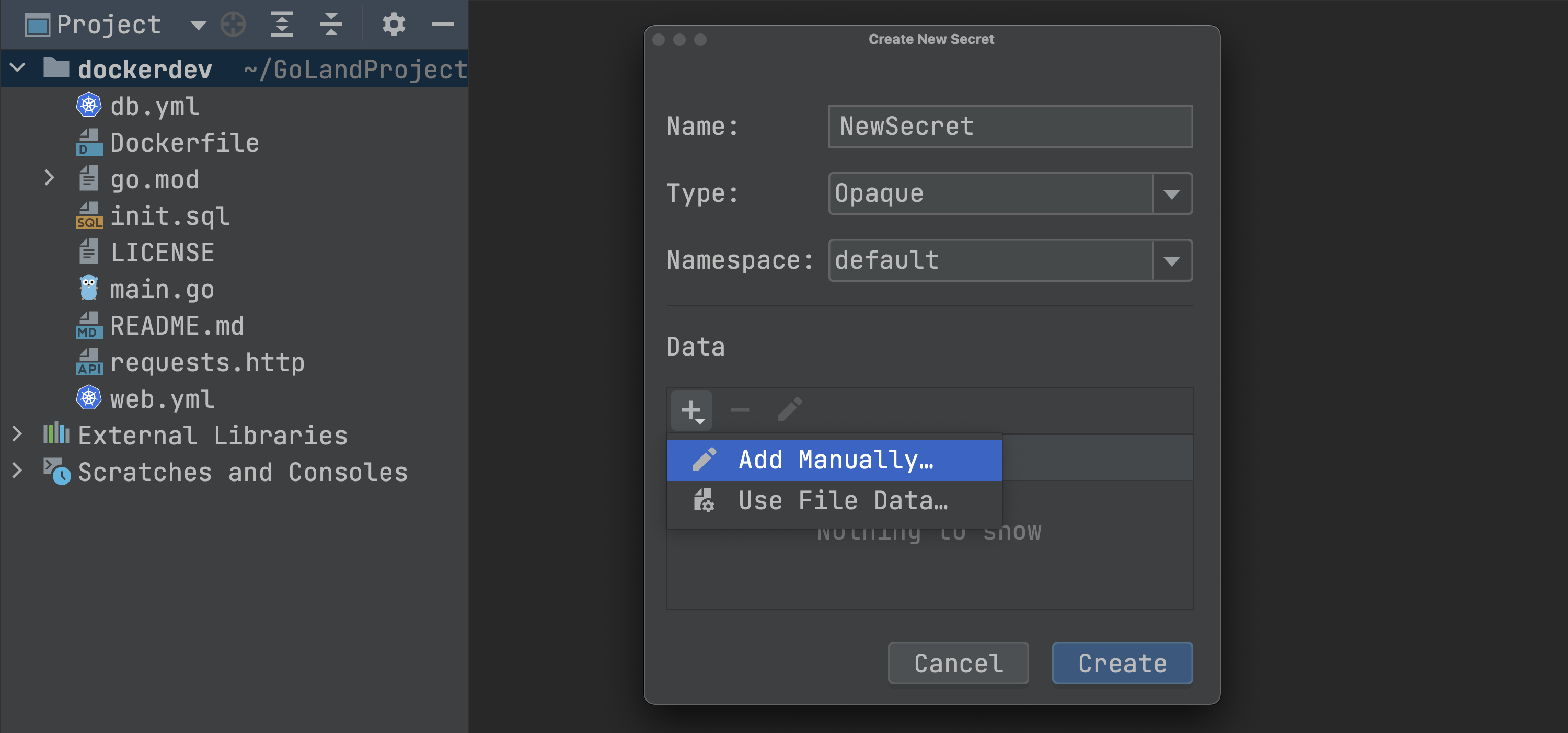
새 Kubernetes Secret 생성 액션
Kubernetes Secret을 생성할 수 있는 새로운 대화상자를 도입했습니다.
키와 값을 수동으로 입력하여 새 Secret을 정의할 수 있습니다. 또는 결과 Secret 값에 사용할 내용이 포함된 파일을 지정할 수도 있습니다.
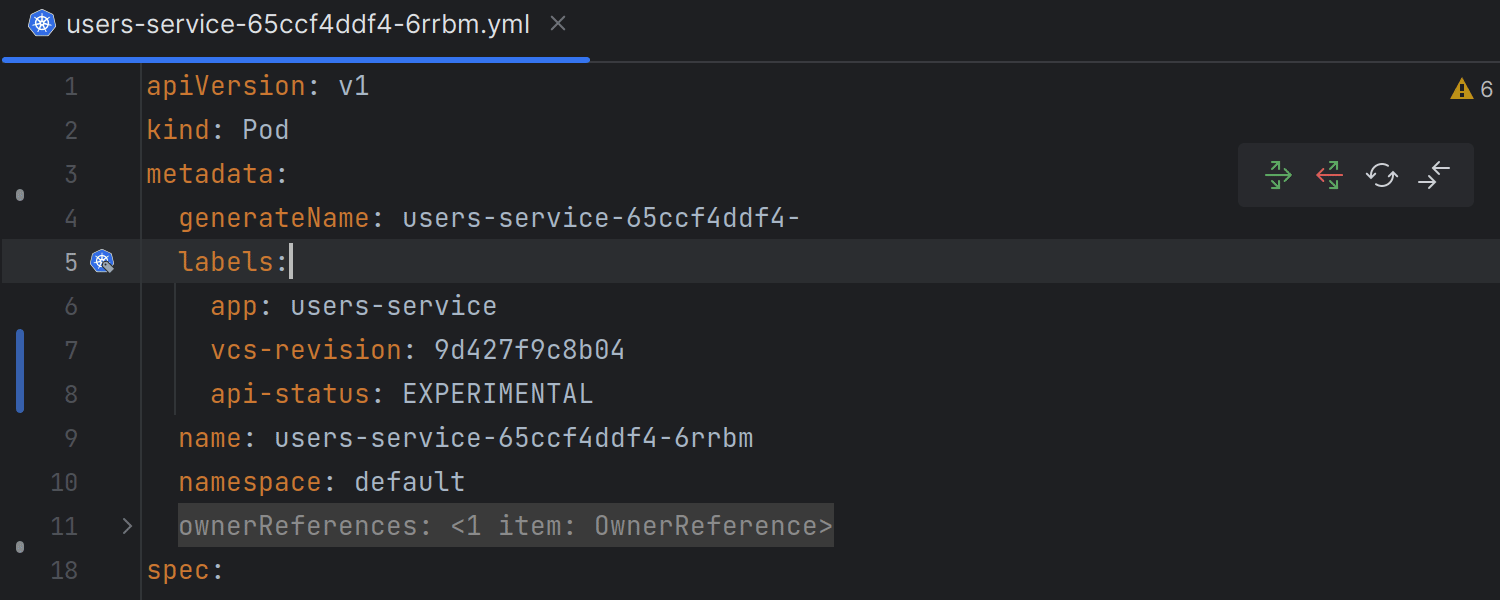
클러스터에서 로드된 리소스 변경 사항을 색으로 구분하여 표시
클러스터의 리소스에 View YAML(YAML 보기) 액션을 사용하고 열려 있는 파일을 변경하면, 여백에 모든 편집 내용은 색상이 구분되어 강조 표시됩니다. 이 기능을 활용하면 리소스를 클러스터에 다시 적용하기 전에 리소스의 필수 부분이 변경되었는지 확인할 수 있습니다.
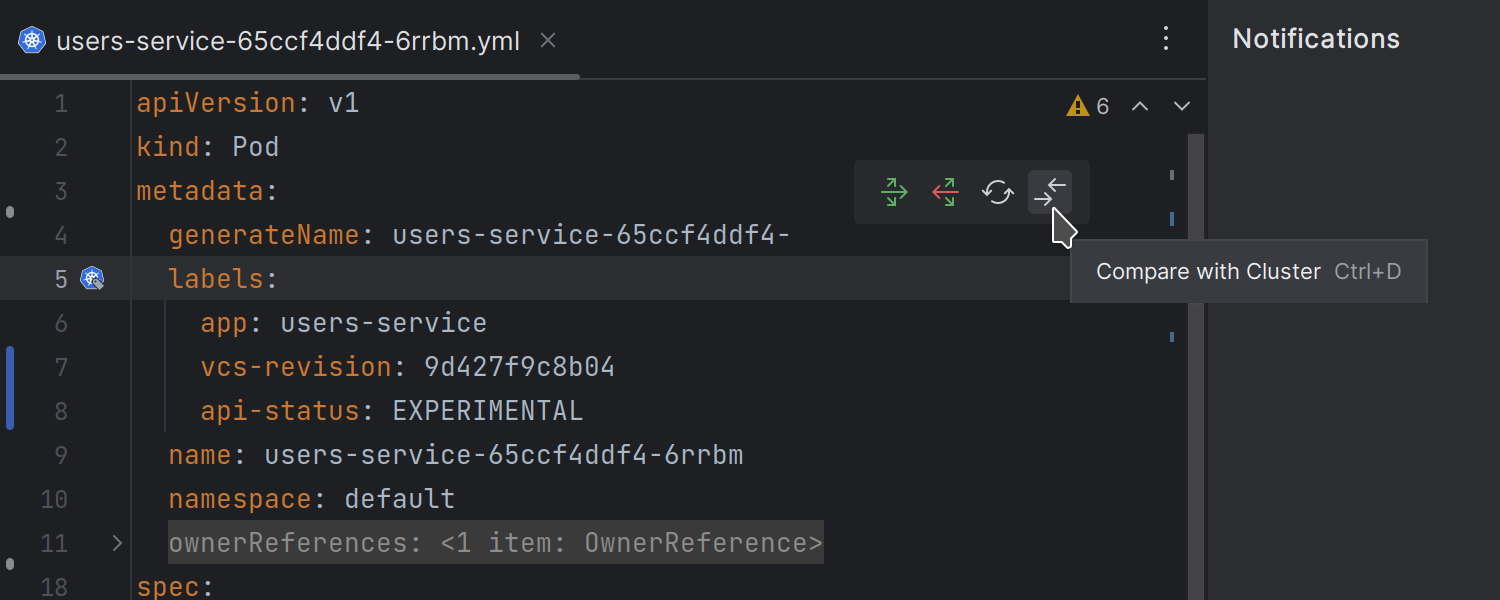
또한 Compare with Cluster(클러스터와 비교) 아이콘을 사용하면 클러스터에서 리소스의 현재 버전을 가져와 로컬 버전과 비교하는 전체 Diff 뷰가 열립니다.
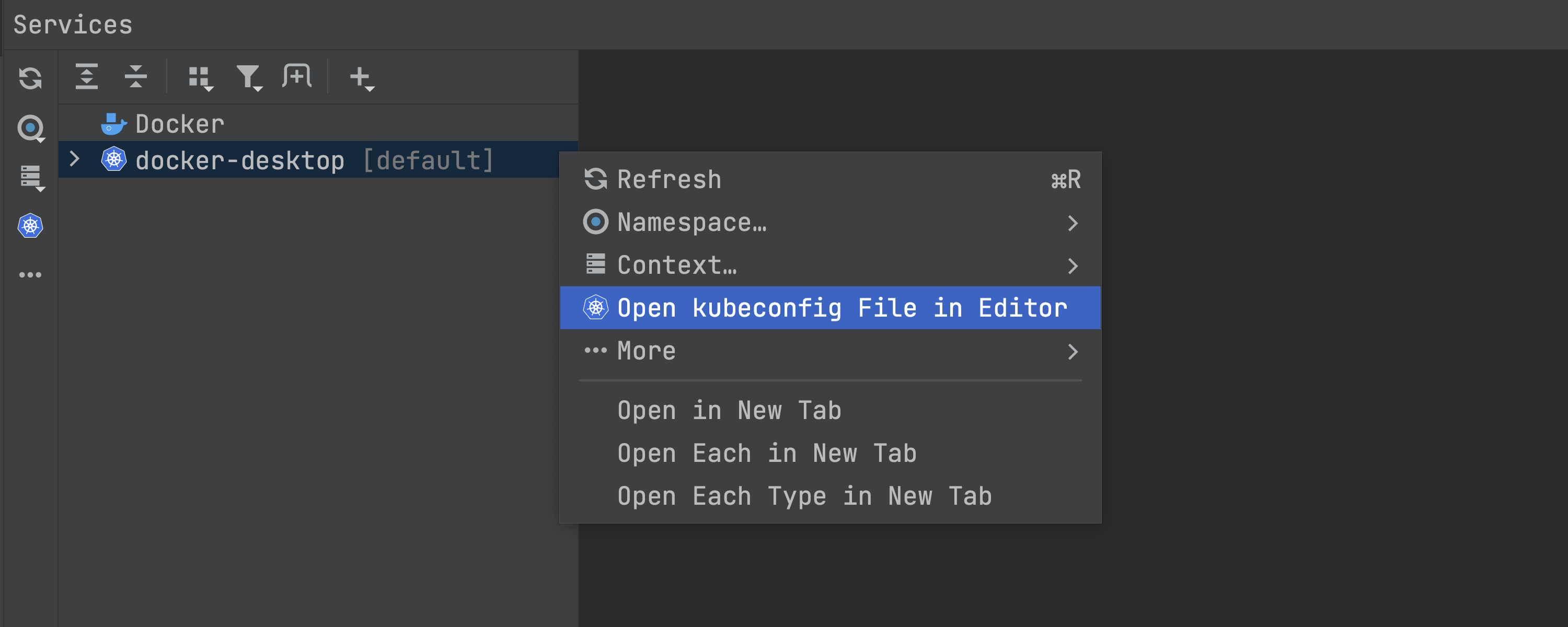
kubeconfig 파일에 대한 사용자 경험 개선
이제 Services(서비스) 뷰에서 kubeconfig 파일에 쉽게 액세스하고 에디터에서 파일을 열 수 있습니다. GoLand 외부에서 kubeconfig 파일이 변경된 경우, IDE는 이를 탐지하여 Services(서비스) 도구 창의 구성을 자동으로 새로 고칩니다. 그뿐 아니라 IDE는 kubeconfig 파일에 대한 코드 강조 표시 및 코드 완성을 모두 지원합니다.
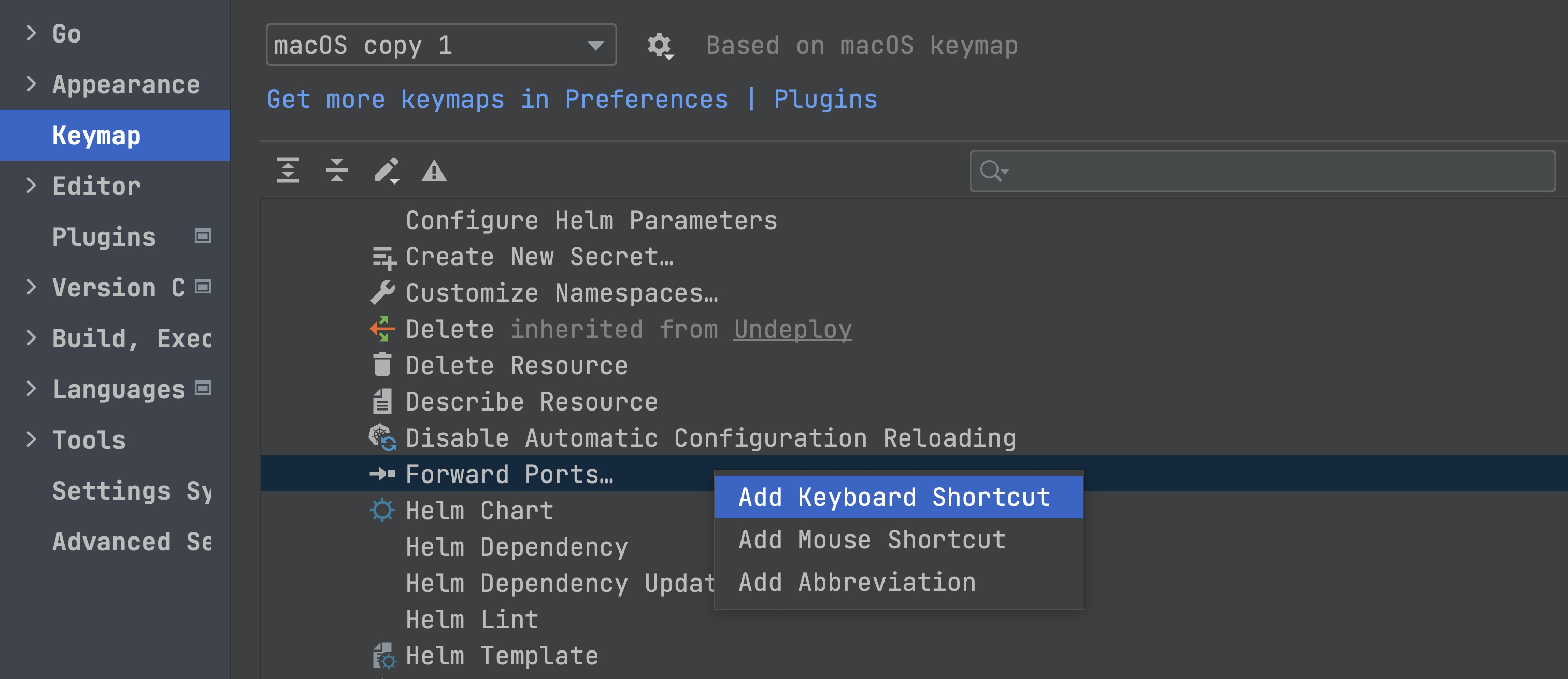
Services(서비스) 뷰에서 액션에 대한 사용자 지정 단축키 설정
이제 Services(서비스) 뷰에서 Forward Ports(포트 포워드), Delete Resource(리소스 삭제) 및 Describe Resource(리소스 설명)와 같은 대부분의 Kubernetes 액션에 대한 단축키를 지정할 수 있습니다. 사용자 지정 단축키는 Settings(설정) | Keymap(키맵) | Plugins(플러그인) | Kubernetes에서 설정할 수 있습니다.
Markdown
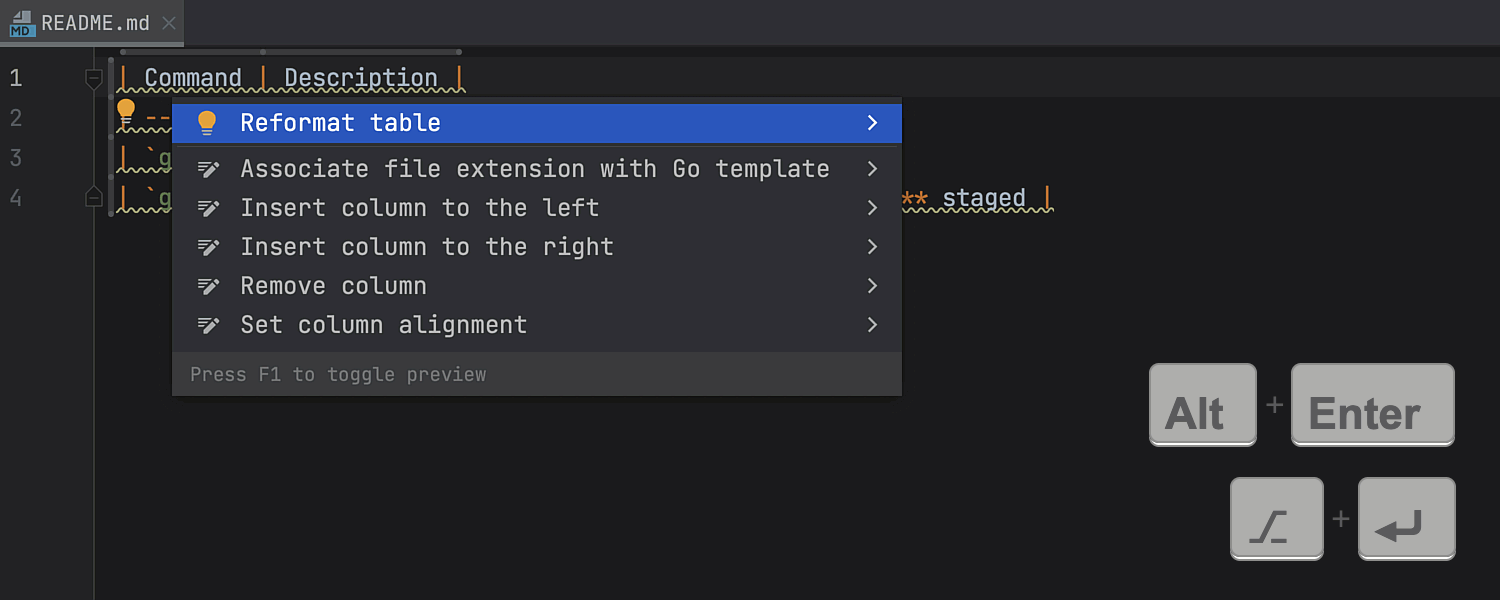
테이블 서식 다시 지정
새로운 인텐션 액션을 통해 Markdown 파일의 테이블 서식을 수정할 수 있습니다. 단축키(Alt+Enter)를 사용하거나 노란색 전구 아이콘을 클릭한 후 표시된 목록에서 Reformat table(테이블 서식 다시 지정)을 선택하여 빠른 수정에 액세스할 수 있습니다.
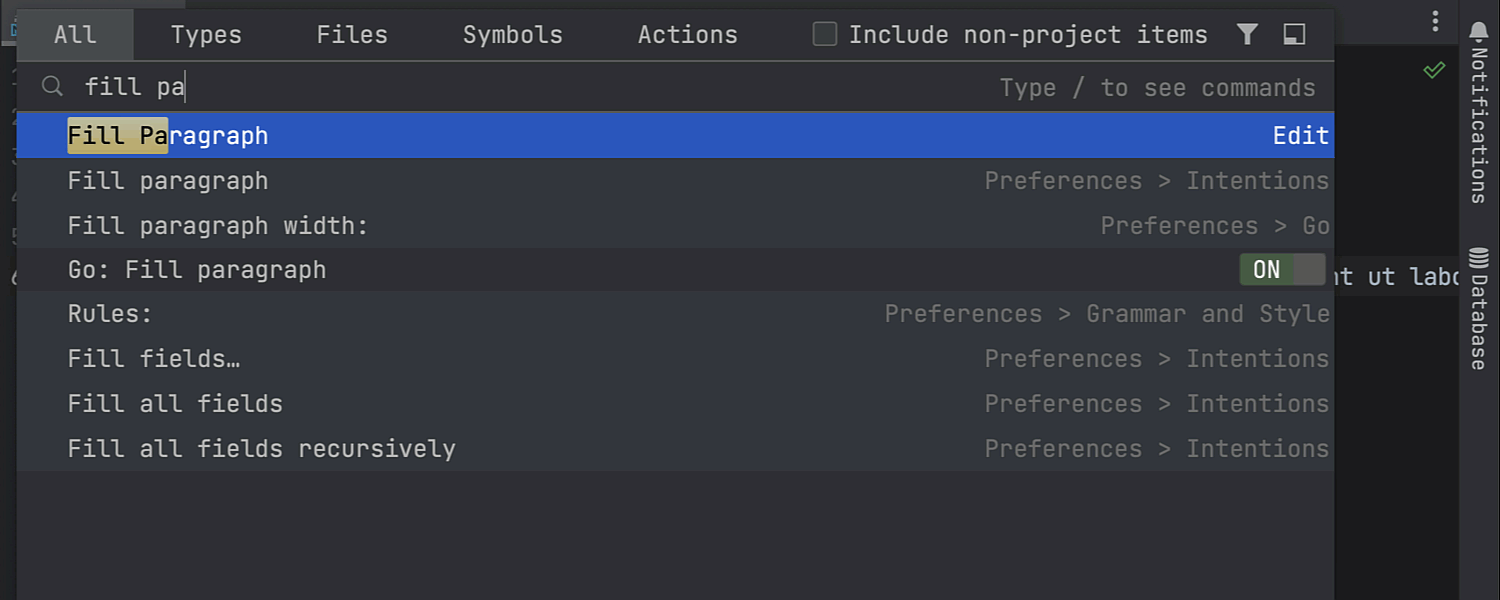
단락 채우기
Fill Paragraph(단락 채우기) 에디터 액션이 Markdown 파일에 지원되므로 긴 텍스트를 균일한 길이의 여러 줄로 나눌 수 있습니다. 이 기능을 사용하려면 편집할 단락 내부에 캐럿을 놓고 Edit(편집) 메뉴에서 액션을 호출하거나, Search everywhere(전체 검색)(Shift 두 번 누르기)를 사용하여 Fill Paragraph(단락 채우기) 명령어를 검색한 후 실행하면 됩니다.
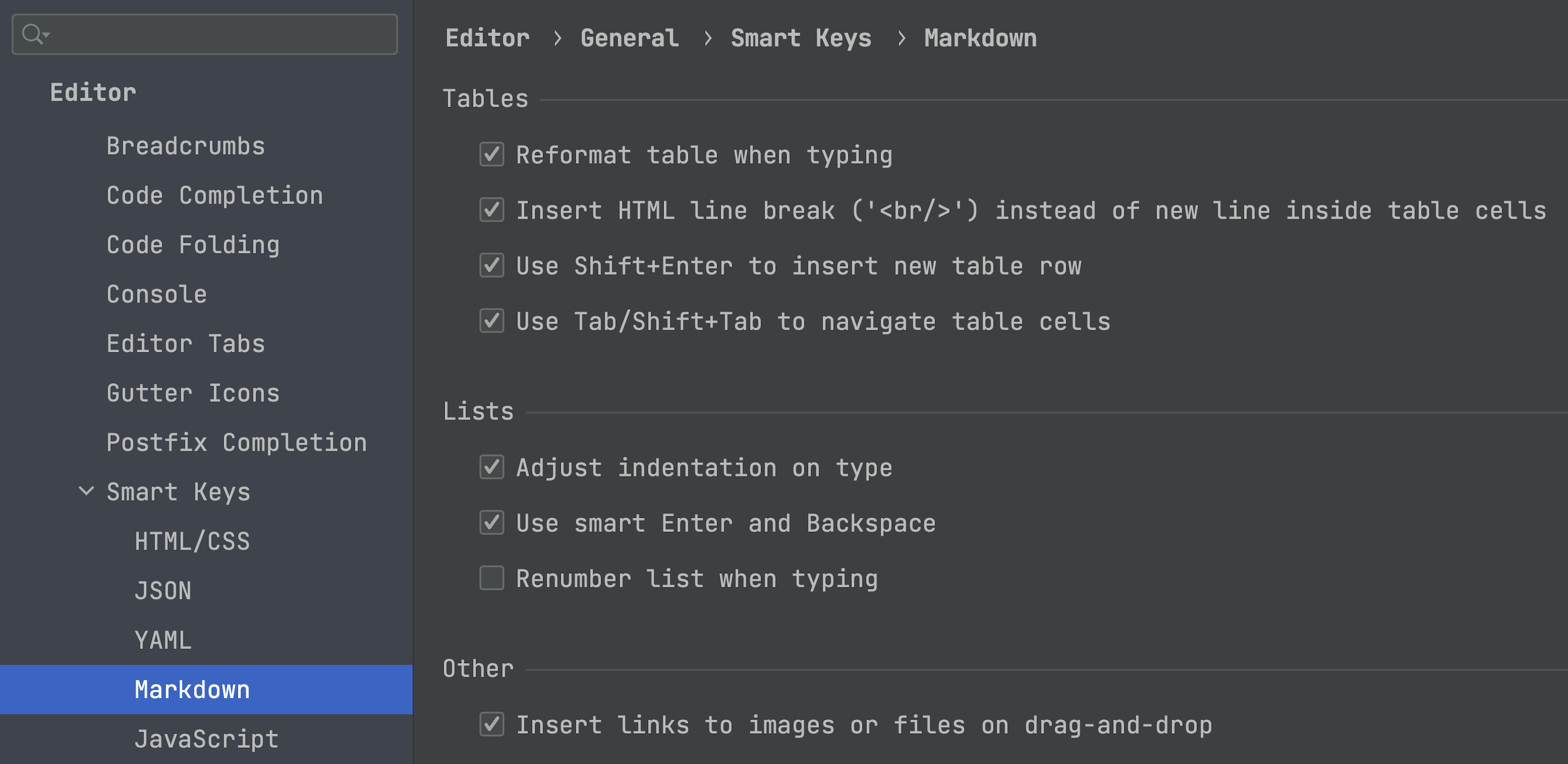
새로운 Smart Keys(스마트 키) 설정 페이지
Settings(설정) | Editor(에디터) | General(일반) | Smart Keys(스마트 키)에 Markdown 환경 설정을 구성하고 편집할 수 있는 전용 페이지를 추가했습니다. 이 페이지를 활용하면 기존에는 Settings(설정) | Languages & Frameworks(언어 및 프레임워크)에 저장되었던 하나의 체크박스 대신 여러 에디터 기능에 대한 개별 체크박스가 제공되므로 환경 설정을 간편하게 관리할 수 있습니다.
버전 관리
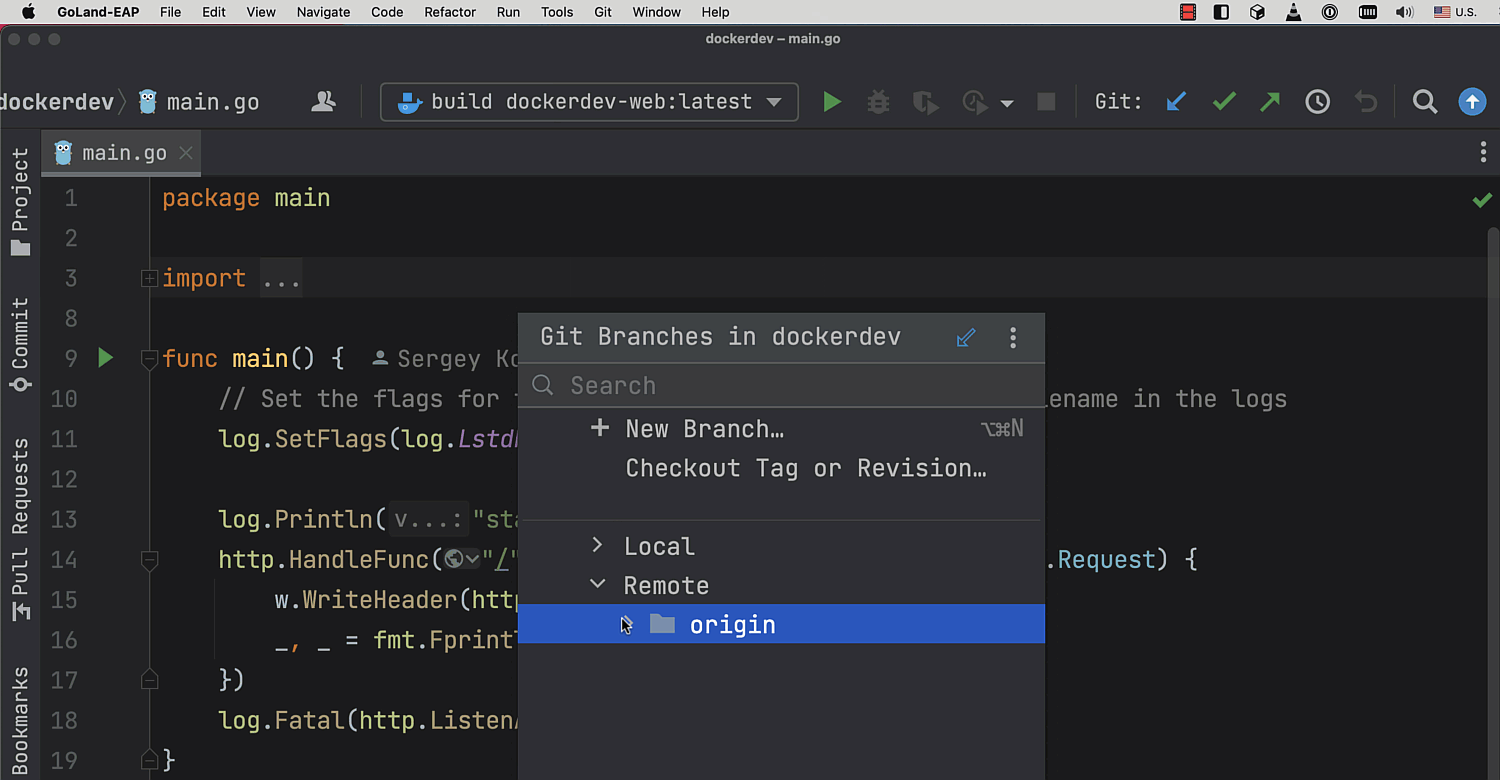
Branches(브랜치) 팝업 개선
Branches(브랜치) 팝업의 사용 편의성을 개선했습니다. 브랜치는 그룹으로 설정되어 확장 가능한 목록에 저장되므로 브랜치 간 탐색이 더 간편해졌습니다.
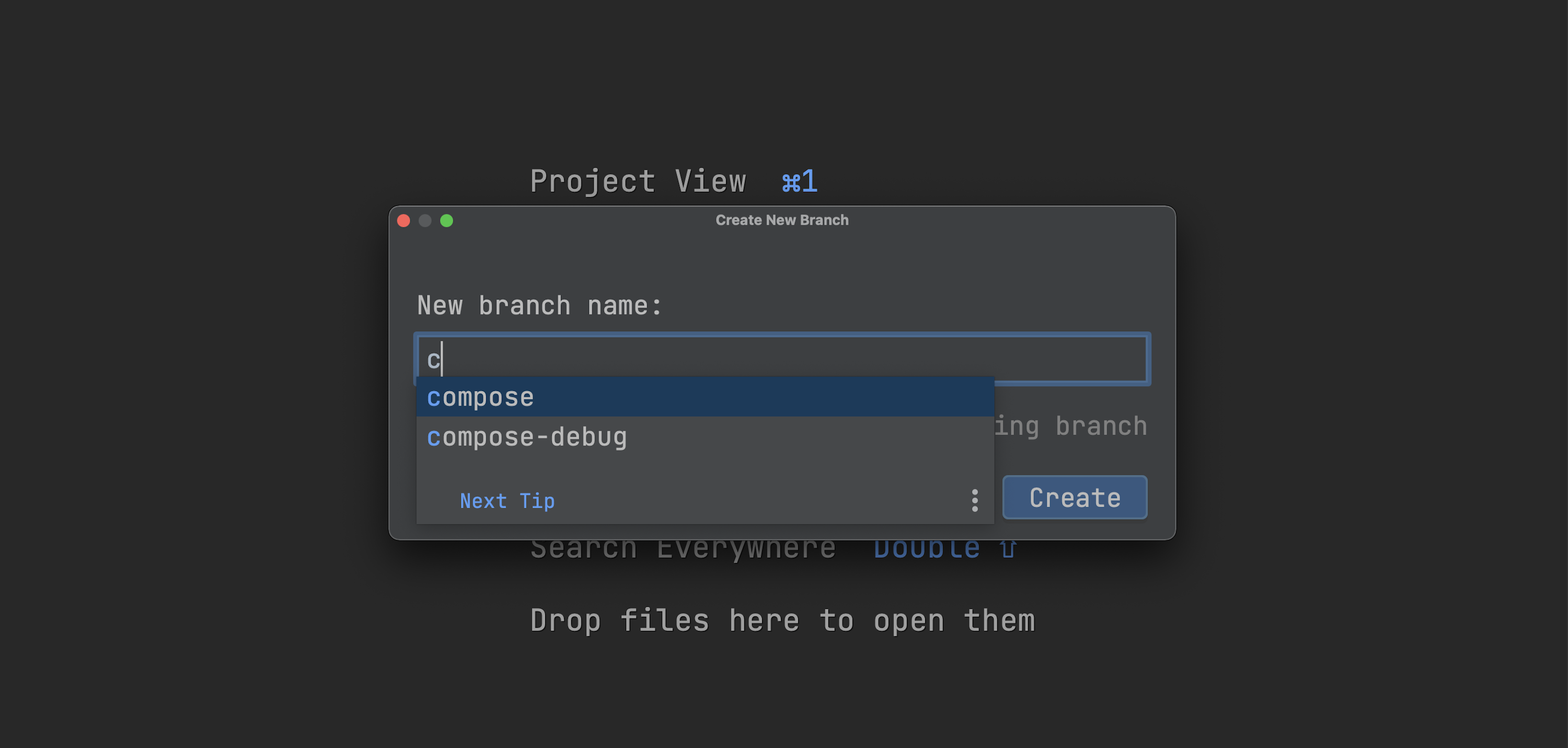
Create New Branch(새 브랜치 생성) 팝업에 코드 완성 지원
Create New Branch(새 브랜치 생성) 팝업에 코드 완성 기능이 구현되었습니다. Ctrl+Space를 누르면 IDE에서 기존 로컬 브랜치 이름을 기반으로 적절한 접두사를 제안합니다.
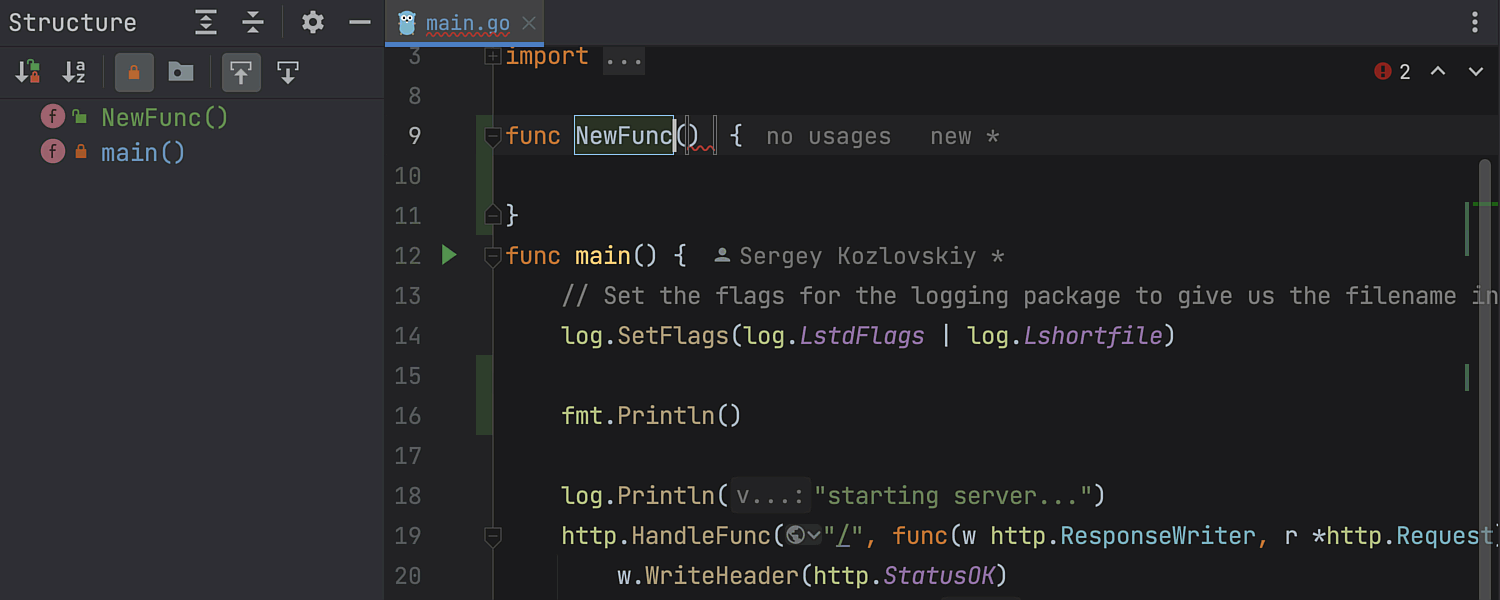
Structure(구조) 도구 창의 VCS 상태 색상 힌트
파일의 변경 사항을 편리하게 추적할 수 있도록 Structure(구조) 도구 창에 색상 힌트를 추가했습니다. 수정된 객체의 이름은 파란색으로 변경되며, 새로 추가된 객체의 이름은 도구 창에 녹색으로 강조 표시됩니다.
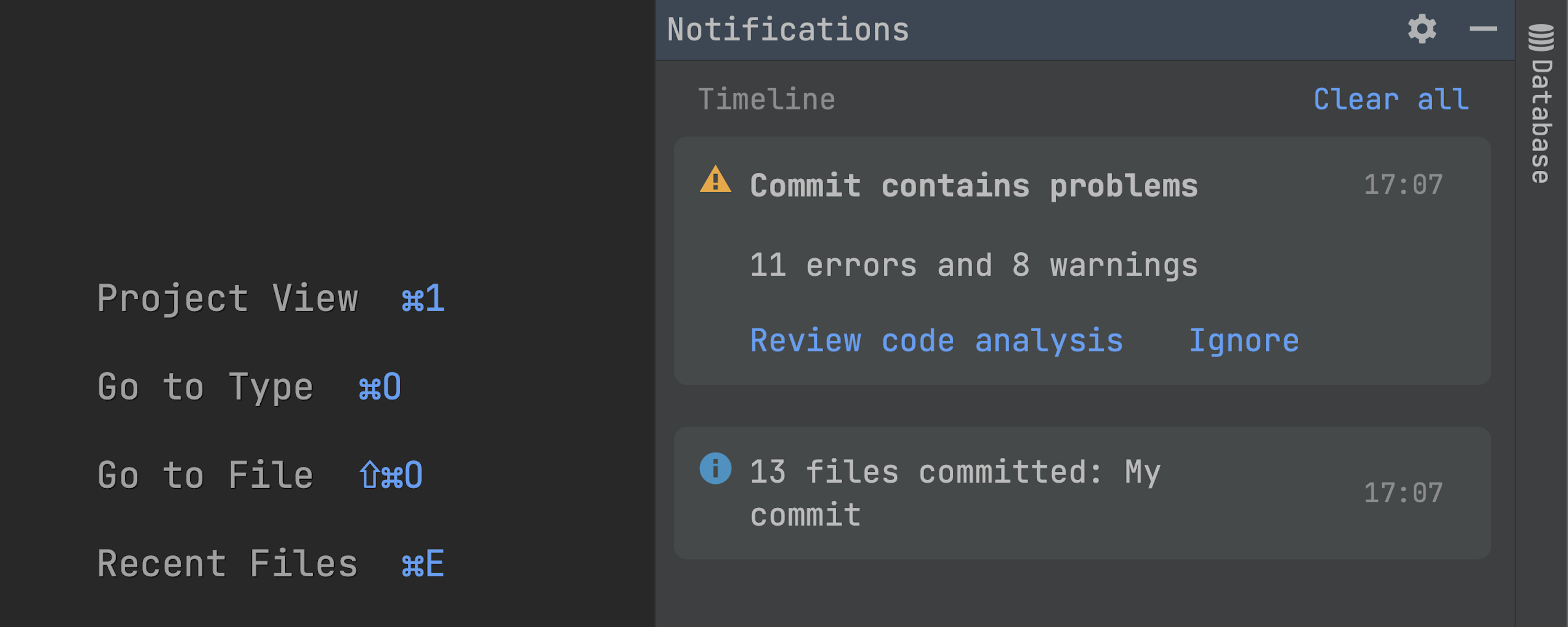
백그라운드 커밋 검사
전체 커밋 프로세스를 단축하기 위해 Git 및 Mercurial 커밋 전 검사 동작이 개선되었습니다. 이제 커밋 후 푸시하기 전에 백그라운드에서 검사가 수행됩니다.
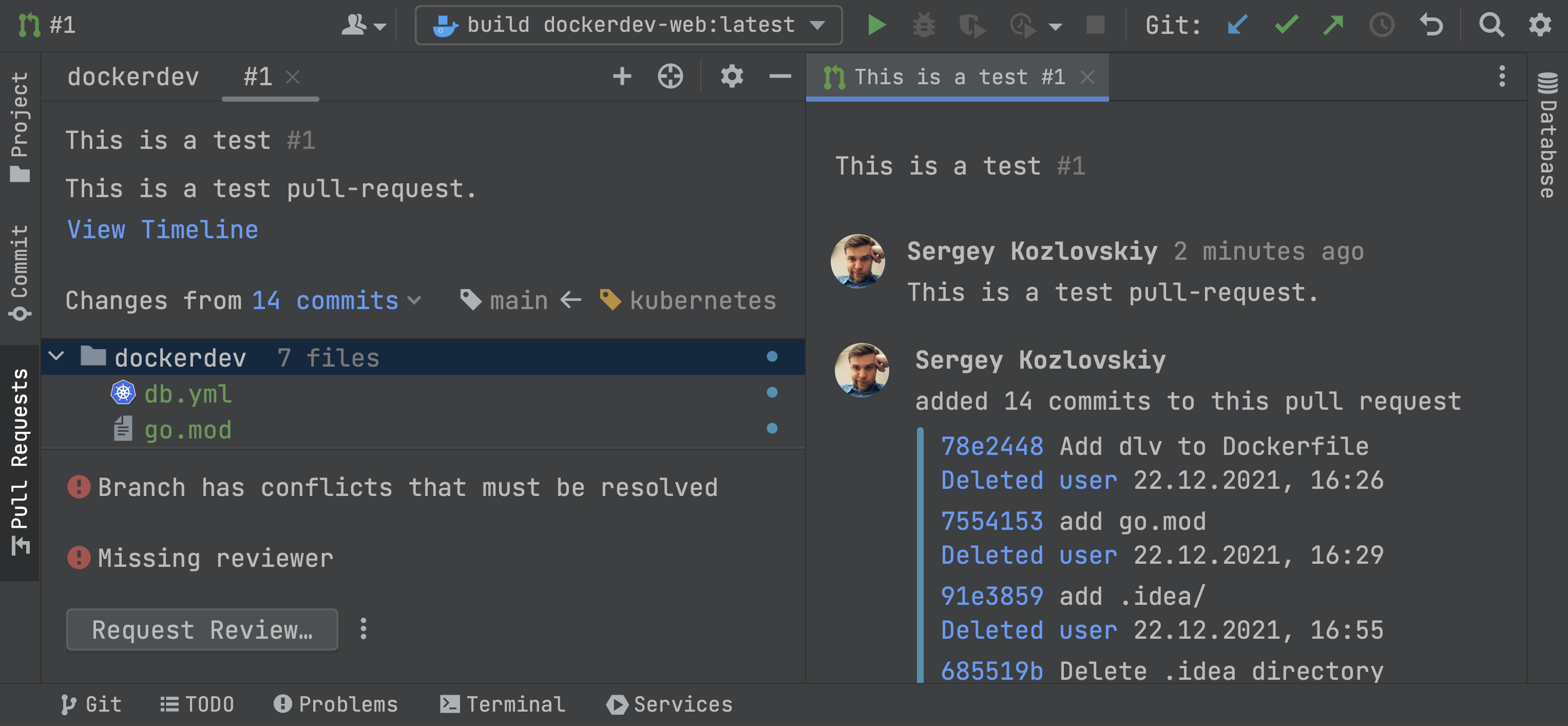
GitHub 코드 검토 워크플로 개선
Pull Request(풀 리퀘스트) 도구 창이 개선되었습니다. 이제 풀 리퀘스트를 열 때마다 전용 탭이 있으며, 여기에 변경된 파일 목록이 즉시 표시됩니다. 이전보다 더 적은 정보가 표시되므로 현재 작업에 더 집중할 수 있습니다. 또한 풀 리퀘스트의 현재 상태에 따라 가장 중요한 것으로 생각되는 액션을 간편하게 실행할 수 있는 전용 버튼도 있습니다.
웹 개발
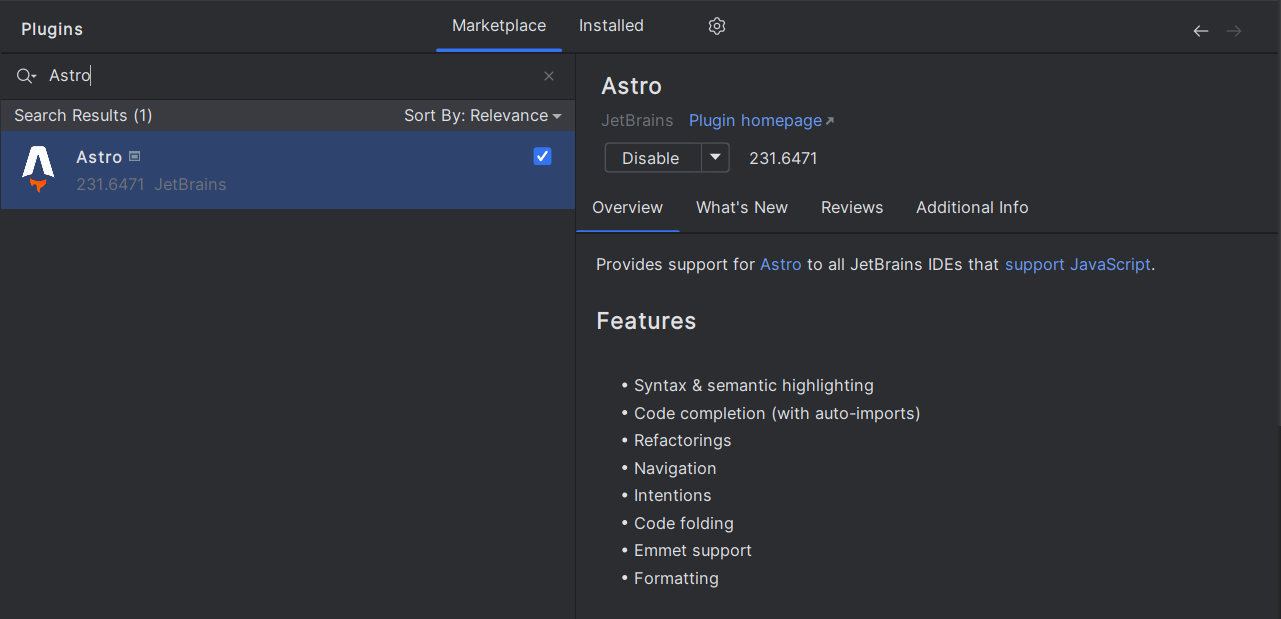
Astro 지원
GoLand에서 Astro 지원을 선보입니다. Settings(설정) | Plugins(플러그인)에서 Astro 플러그인을 설치해 이용할 수 있습니다. 이 플러그인은 구문 강조 표시, 자동 가져오기를 통한 코드 완성, 리팩터링, 탐색, 올바른 서식 지정 등의 기본 기능을 제공합니다.
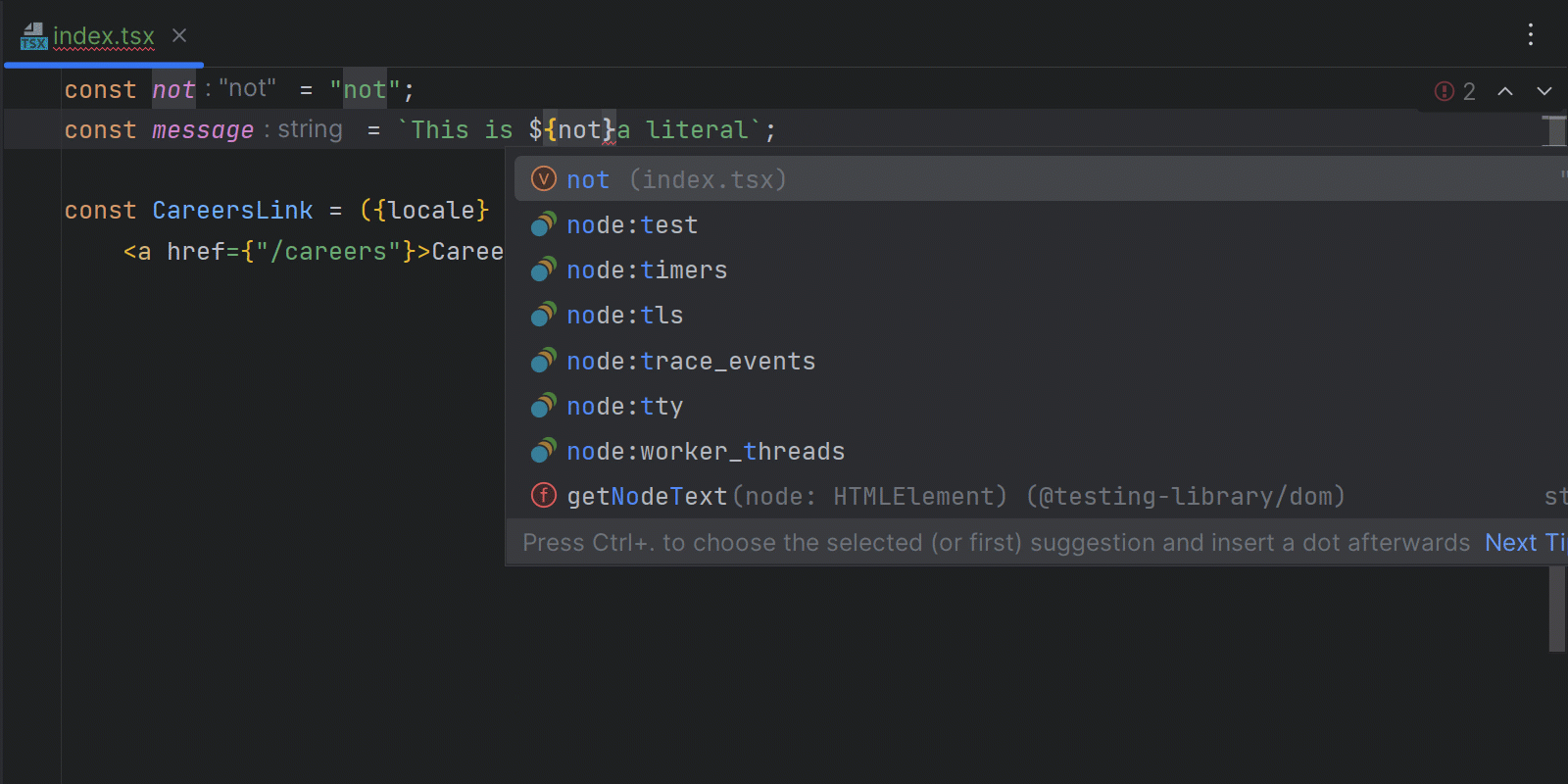
문자열을 템플릿 리터럴로 자동 변환
GoLand에서 ${를 입력할 때마다 작은따옴표 또는 큰따옴표로 묶인 문자열을 템플릿 리터럴로 자동으로 변환하는 기능도 추가되었습니다. 이 기능은 원시 문자열 및 JSX 프로퍼티에도 사용할 수 있습니다.
Vue 템플릿 표현식에서 TypeScript 지원
script 태그의 lang 속성을 ts로 설정하여 Vue 템플릿의 TypeScript 지원을 사용할 수 있습니다. 이전에는 script 태그의 lang 속성과 무관하게 JavaScript가 사용되었습니다.
참고: 2023.1 버전의 모든 웹 개발 개선 사항은 WebStorm의 새로운 기능 페이지에서 확인할 수 있습니다.