Opções de importação/exportação
Importar CSV
Importar dados do arquivo
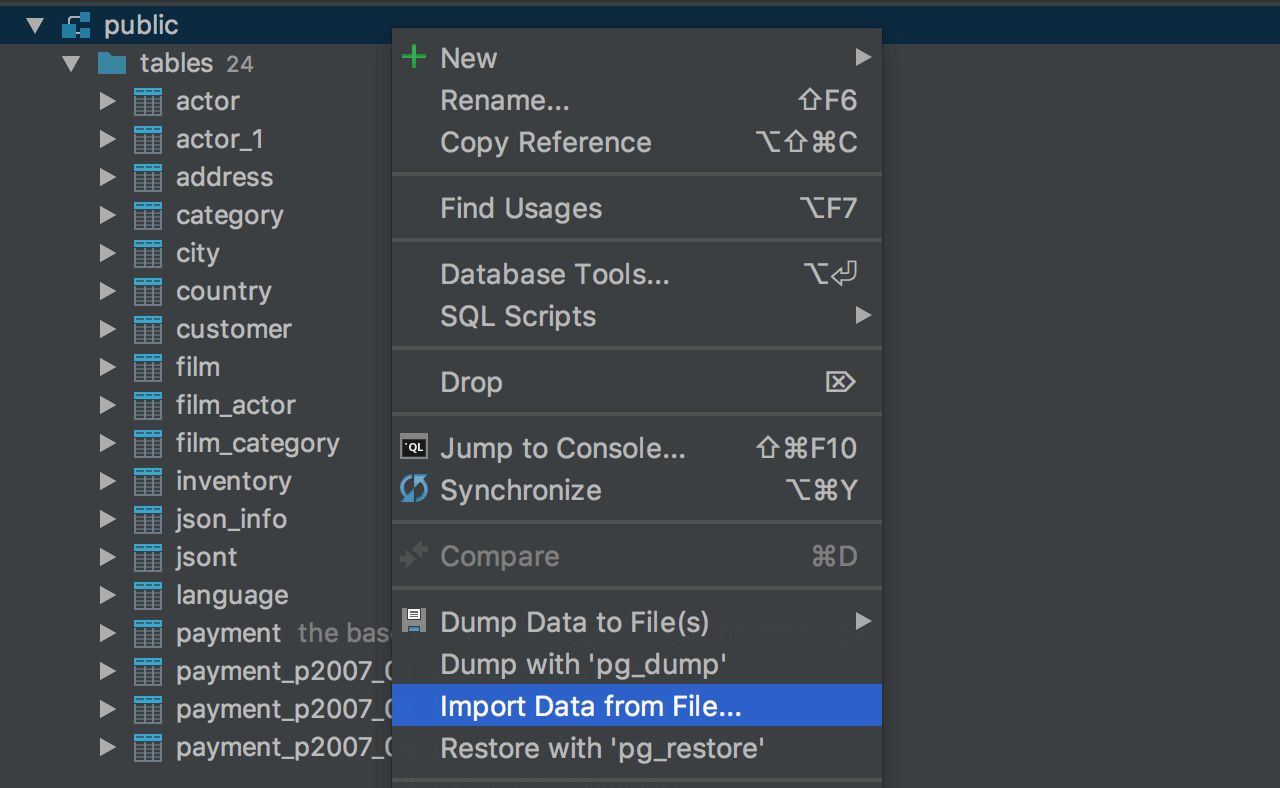
Há uma interface de usuário dedicada para importar arquivos DSV (CSV e TSV) para o banco de dados. Clique no esquema para o qual você deseja importar dados e escolha Import From File… no menu de contexto. Em seguida, selecione o arquivo CSV no qual seus dados estão armazenados.
Você verá a janela da caixa de diálogo Import. O painel esquerdo é para especificar o formato: escolha o delimitador, se a primeira linha é ou não o cabeçalho (opções de formato separadas estão disponível para isso) e especifique se você colocou valores entre aspas no arquivo.
No lado direito, você vê o quadro que descreve a tabela a ser criada e a visualização de dados resultante. Pressione Delete para remover uma coluna do resultado. Se quiser importar dados de uma tabela existente, basta usar o menu de contexto dessa tabela para escolher Import From File…
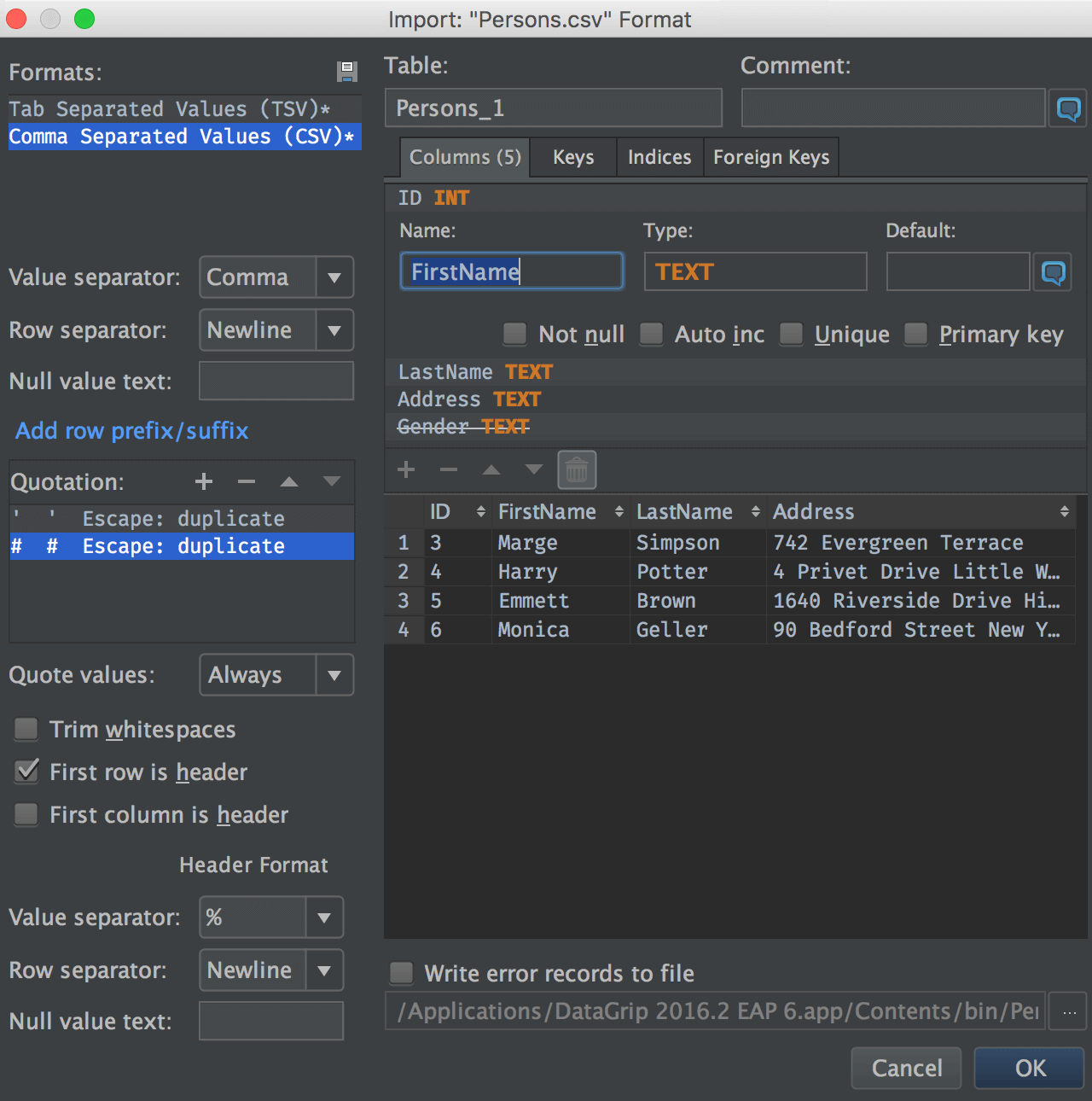
O que acontecerá se houver erros no arquivo? Uma opção de gravação de registros de erro em um arquivo está disponível. O processo de importação não será interrompido, mas todas as linhas erradas serão registrados nesse arquivo.
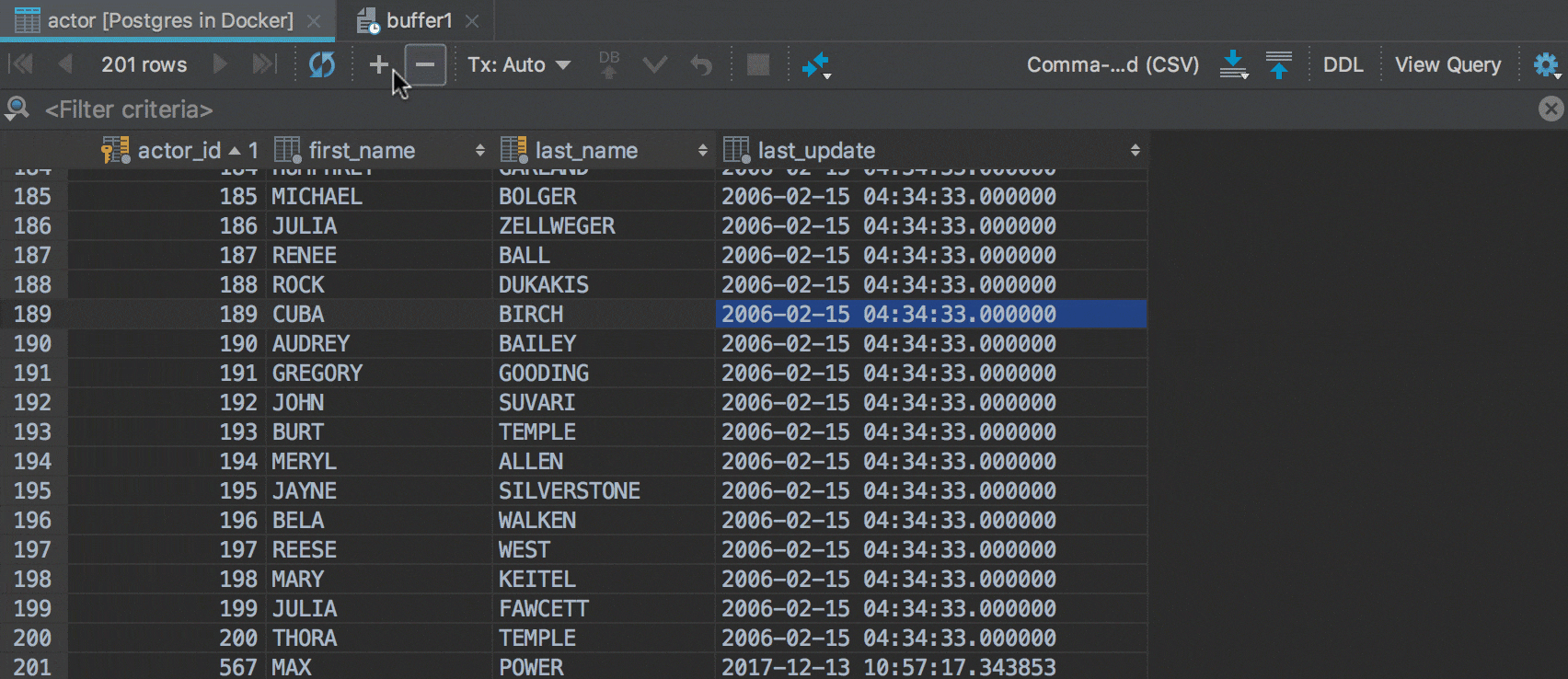
Colar o CSV no editor de dados
Cole dados de tabelas do Excel. Em geral, para fazer isso, você precisa da capacidade de colar dados em um formato DSV. No DataGrip, você pode definir qualquer formato que quiser ou pode deixar o IDE detectar o formato automaticamente: Ícone de engrenagem → Paste format.
Editor CSV
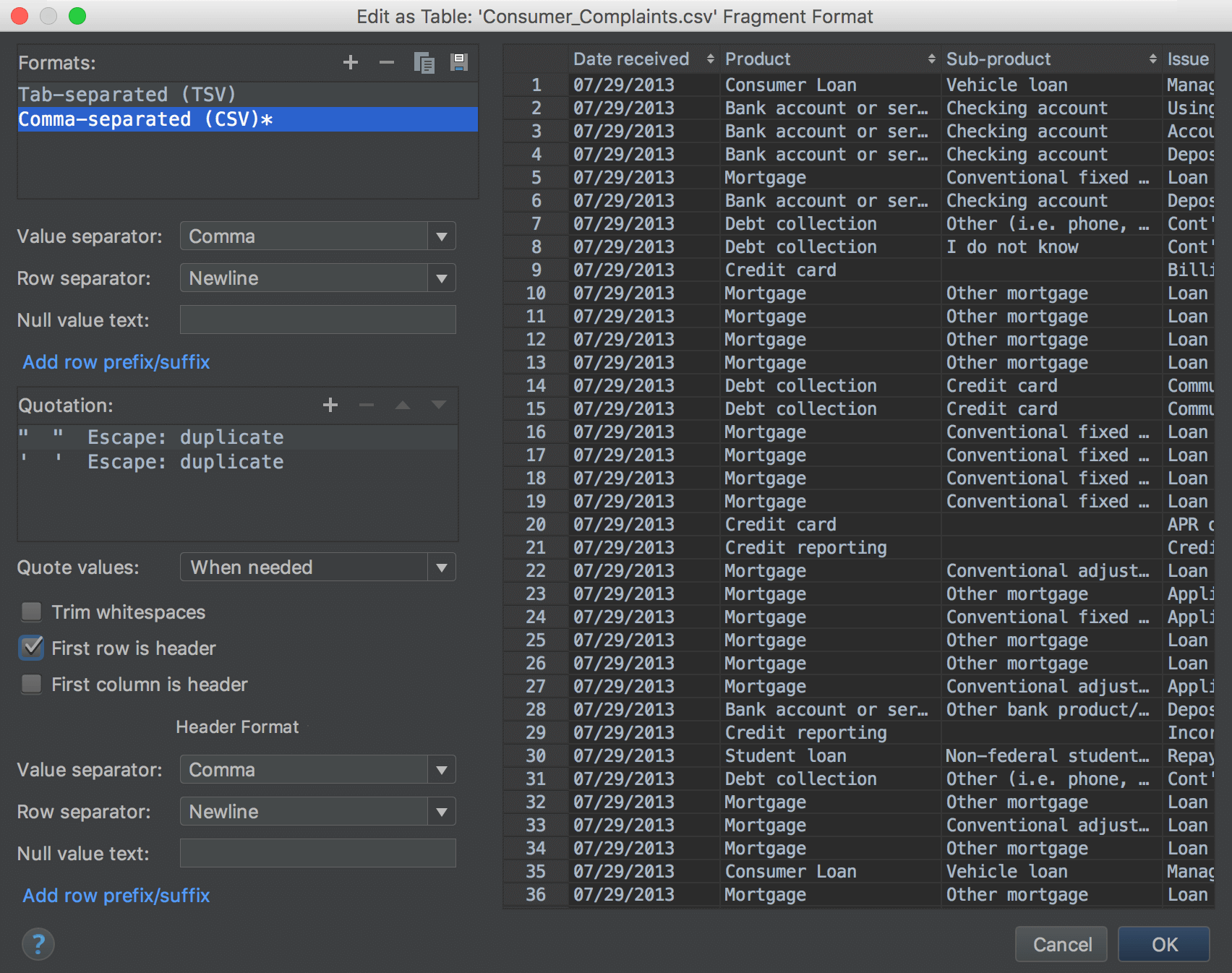
O DataGrip pode editar arquivos CSV como tabelas. Clique em Edit As Table no menu de contexto.
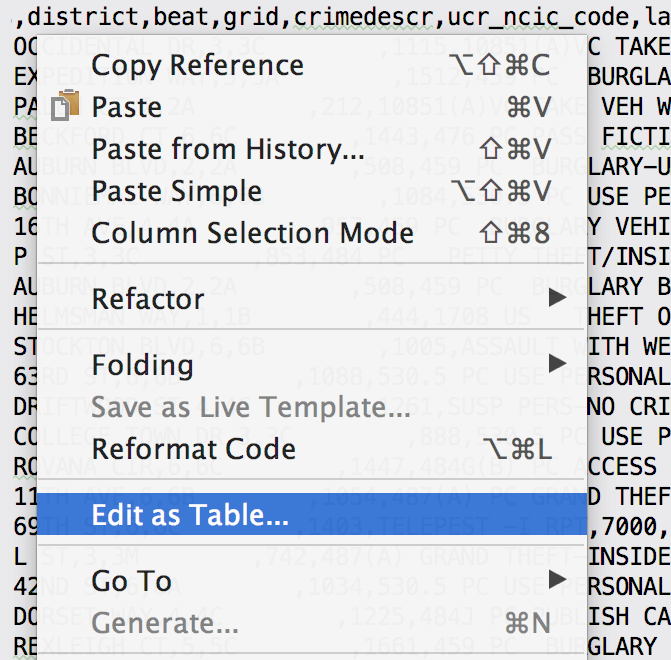
Em seguida, escolha o delimitador, especifique se a tabela tem um cabeçalho e quando citar valores, entre outras ações. Uma visualização de tabela instantânea está disponível.
Exportar dados
O que e onde
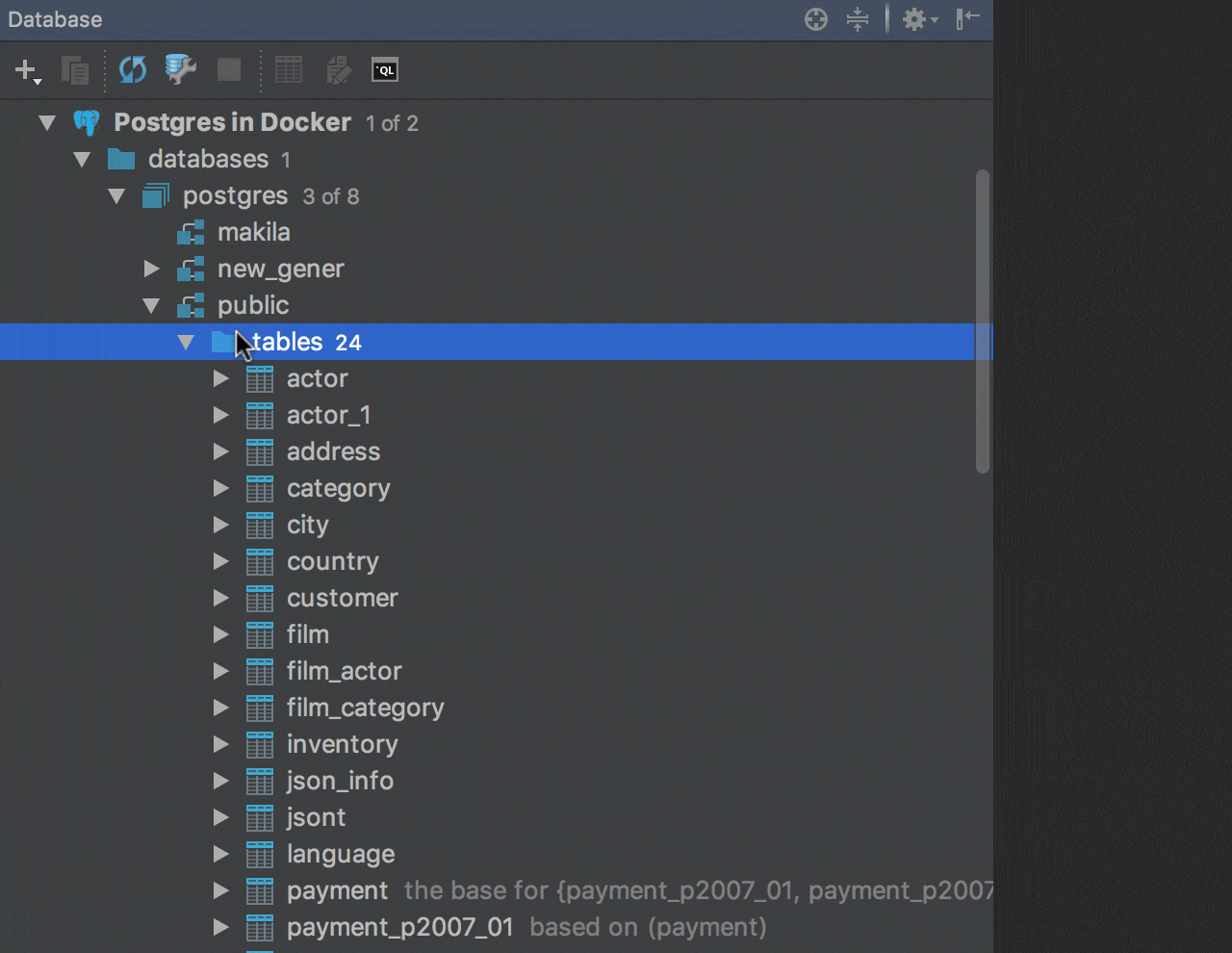
Tabela
Uma tabela pode ser exportada para:
— Arquivo. Menu de contexto de uma tabela → Despejar dados em um arquivo.
— Outra tabela existente. Menu de contexto de uma tabela → Copiar tabela para (ou simplesmente F5 em uma tabela) → Escolha a tabela existente.
— Nova tabela em qualquer fonte de dados de qualquer fornecedor de banco de dados. Menu de contexto de uma tabela → Copiar tabela para (ou simplesmente F5 em uma tabela) → Escolher o esquema de destino. Ou basta arrastá-la e soltá-la nesse local! Esse gif ilustra como uma tabela PostgreSQL pode ser copiada para uma fonte de dados do SQLite.
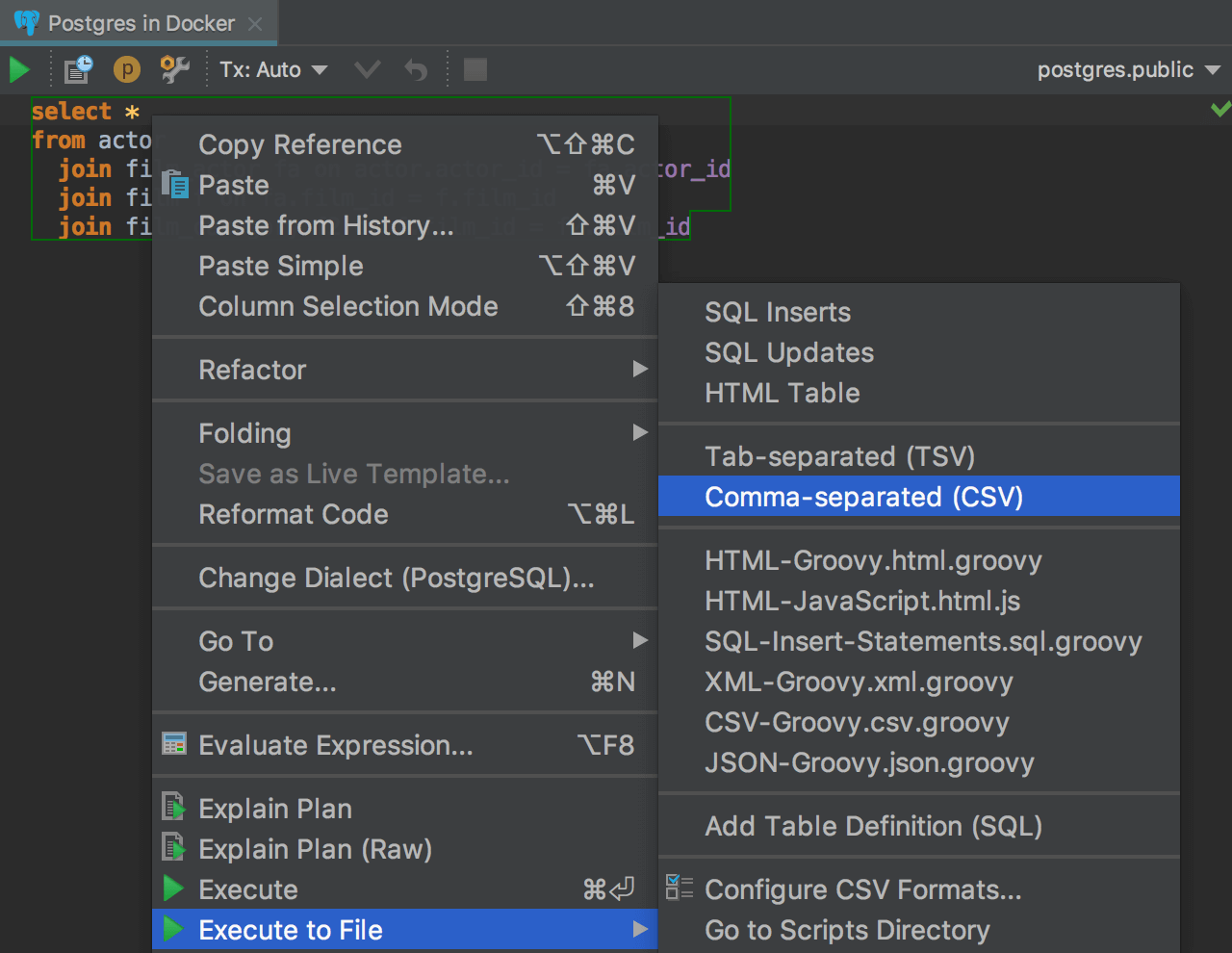
Consulta SQL
A consulta SQL pode ser exportada para um arquivo como resultado. Menu de contexto em uma instrução → Executar no arquivo → Escolha o formato. Isso é útil quando a consulta é lenta. Se você exportar o conjunto de resultados, a consulta será executada novamente. Nesse caso, você a executa apenas uma vez.
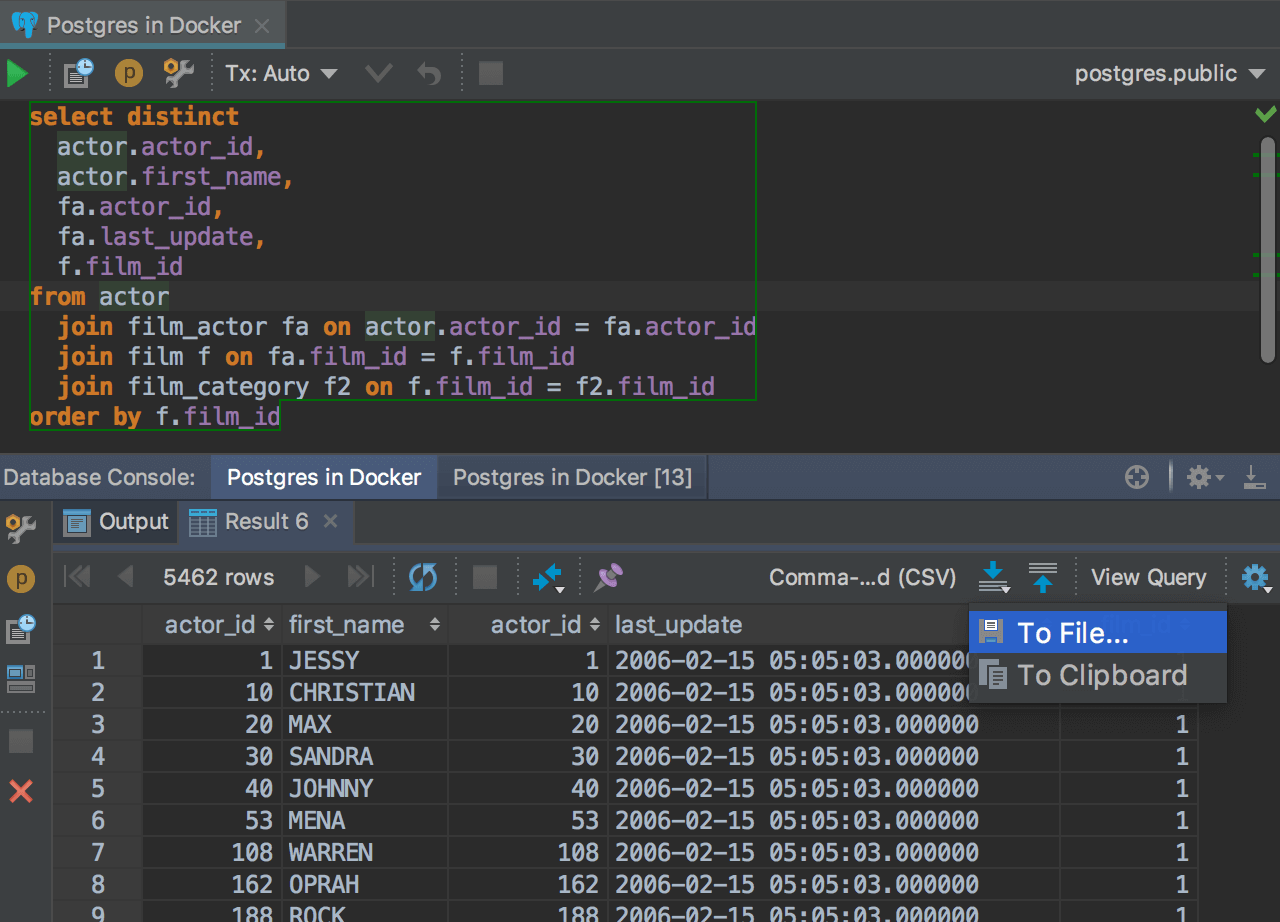
Conjunto de resultados
Um conjunto de resultados pode ser exportado para:
— Arquivo. Botão Dump ![]() → Para arquivo.
→ Para arquivo.
— Área de transferência. Botão Dump ![]() → Para área de transferência.
→ Para área de transferência.
— Outra tabela existente. Botão Export ![]() → Escolha a tabela existente.
→ Escolha a tabela existente.
— Nova tabela em qualquer fonte de dados de qualquer fornecedor de banco de dados. Botão Export ![]() → Escolha o esquema de destino.
→ Escolha o esquema de destino.
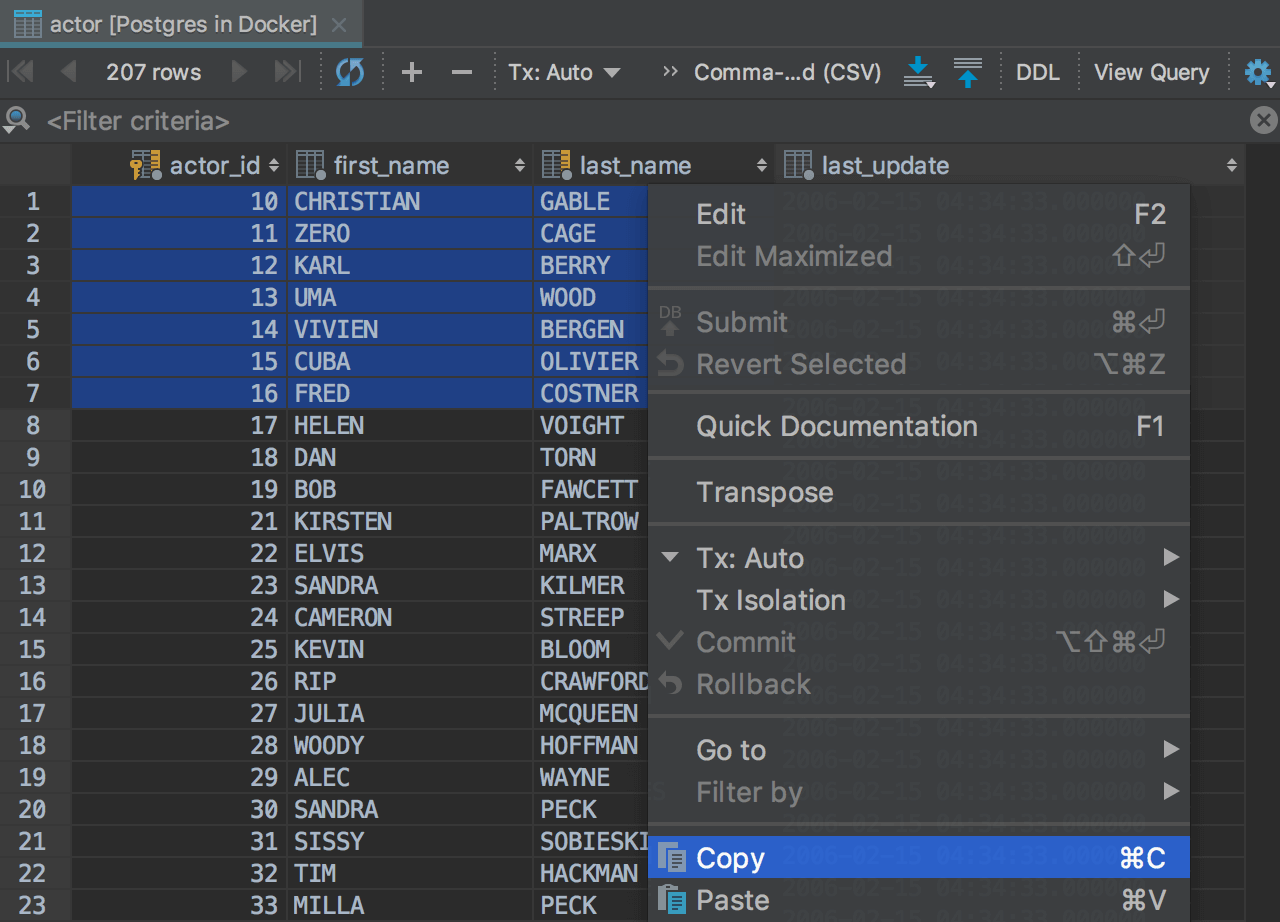
Seleção
Uma seleção no editor de dados pode ser copiada para a área de transferência da maneira comum com Menu de contexto → Copiar ou Ctrl+C.
Formatos de exportação
Todas as vezes que você exporta para um arquivo ou para a área de transferência, precisa escolher um formato. Normalmente, esse formato é o CSV, mas, em muitos casos, você precisa do JSON, XML ou até mesmo de instruções DML. Escolha o Extrator de dados apropriado na lista suspensa. Ou crie seu próprio formato de exportação.
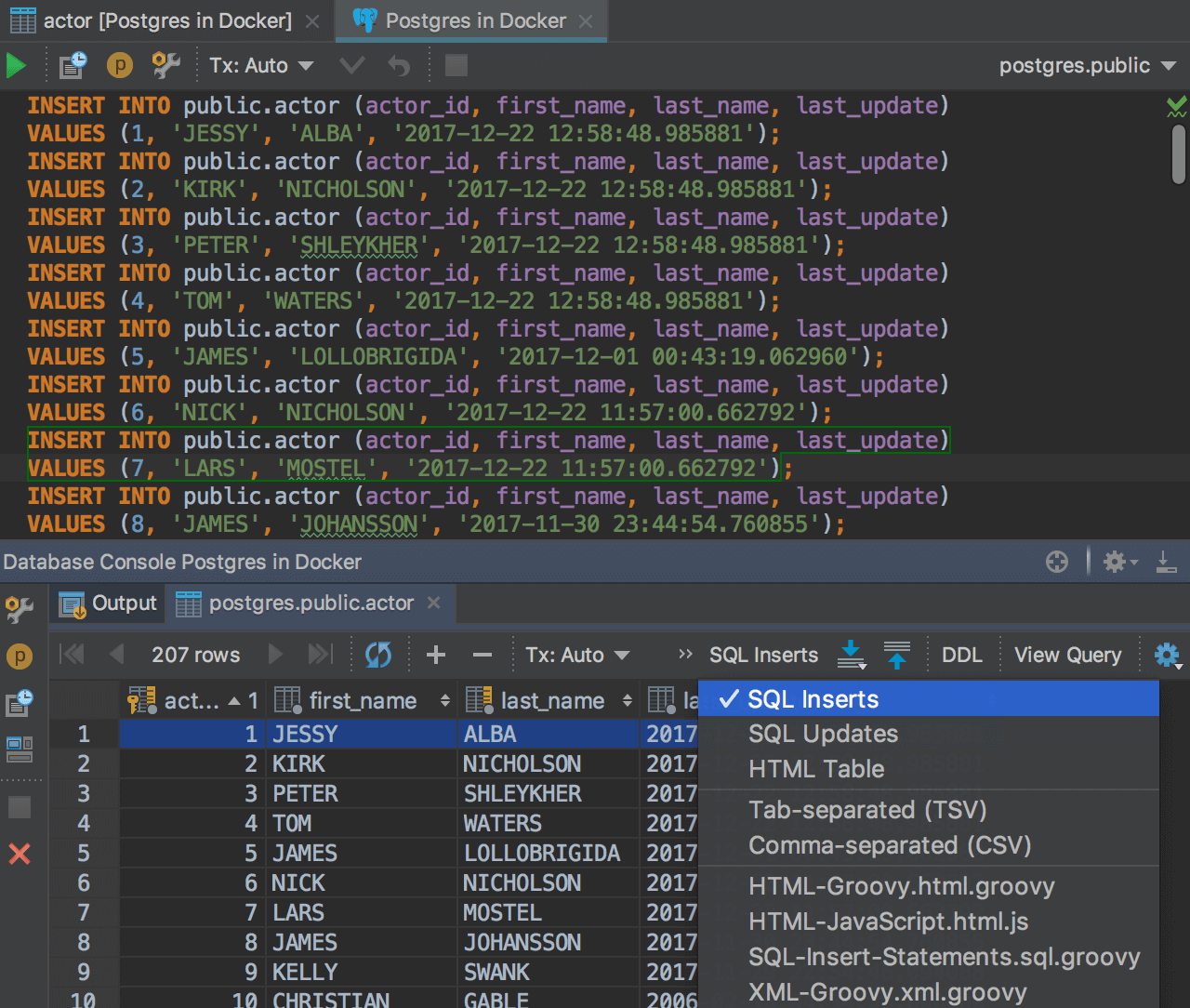
Consultas SQL
Qualquer tabela ou conjunto de resultados pode ser apresentado como um lote de instruções INSERT. Para fazer isso, escolha SQL Inserts na lista suspensa. Em algumas situações, isso pode ser mais rápido do que escrever um consulta INSERT+SELECT para adicionar dados a outra tabela. Essa geração reconhece o incremento automático de IDs.
Ela também pode ser apresentada como um lote de instruções UPDATE, que podem ajudar a modificar dados.
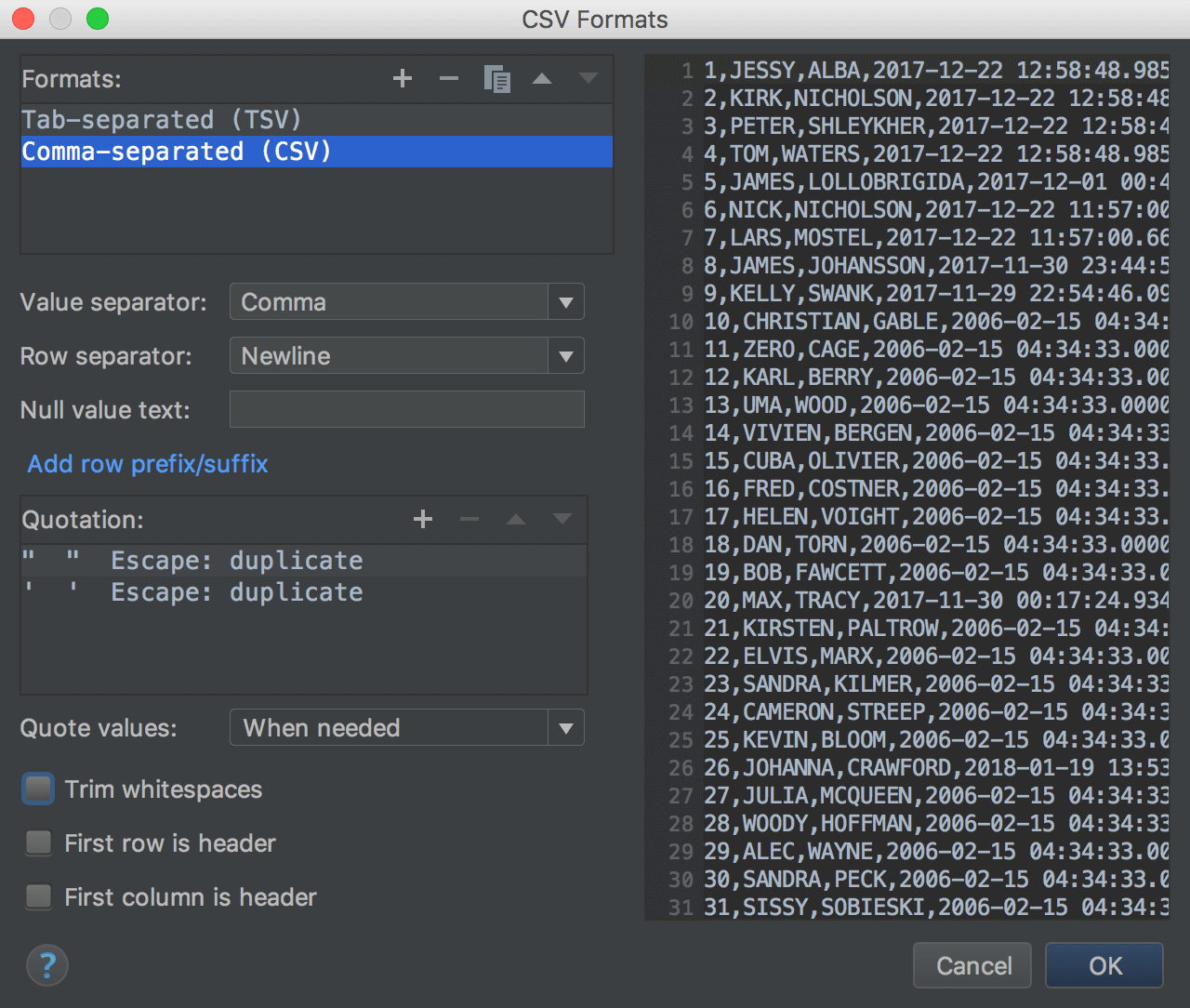
CSV, TSV
Existem dois formatos pré-configurados na lista: Valores separados por vírgula e Valores separados por tabulação. Você pode criar qualquer formato personalizado com base no DSV. Por exemplo, o formato pode ser Confluence Wiki Markup.
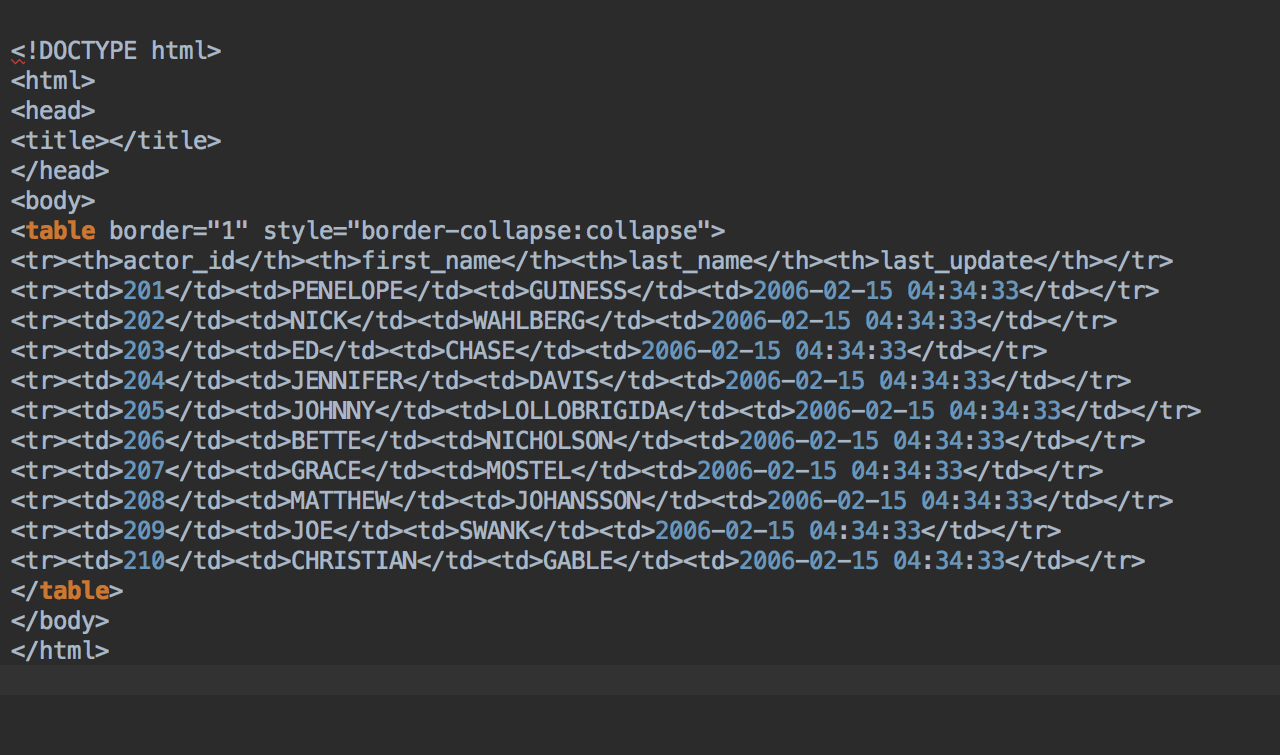
HTML/XML
Há um extrator pré-configurado que você não pode alterar: tabela HTML. Há também scripts extratores: HTML-Groovy.html.groovy, XML-Groovy.xml.groovy e outros. Você pode modificar esses extratores.
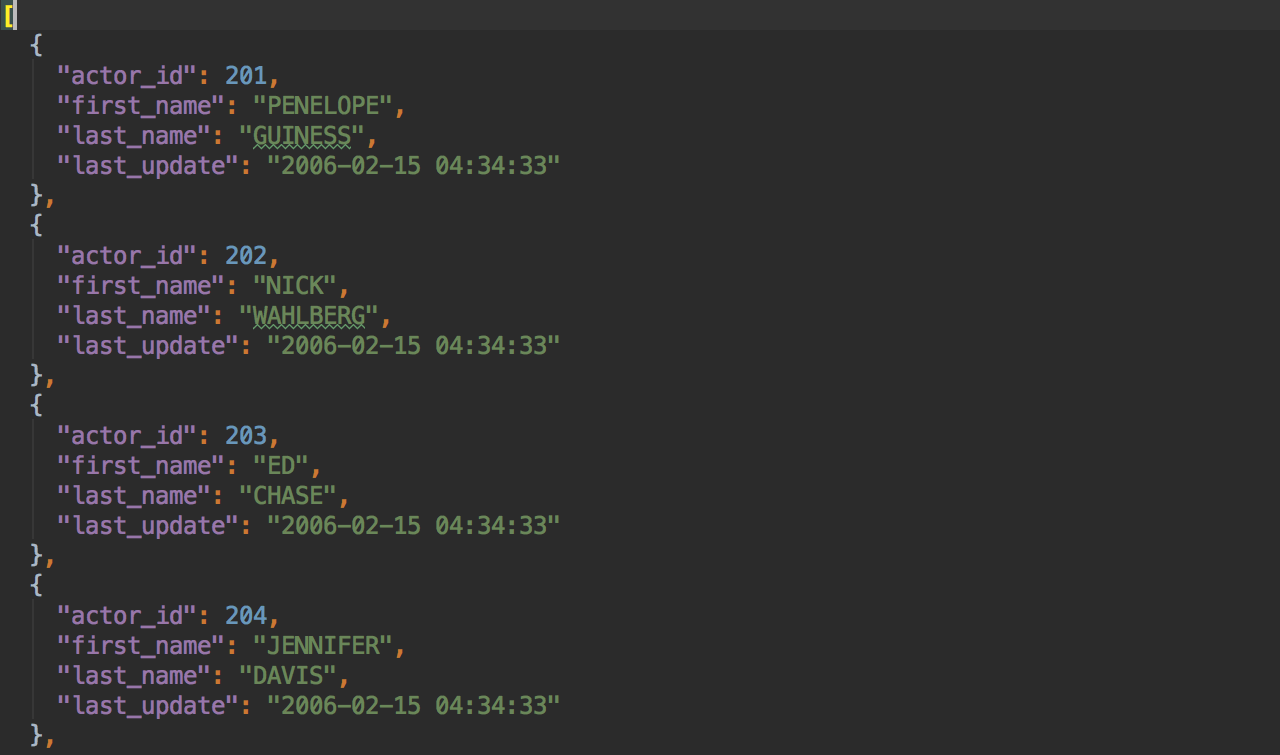
JSON
O extrator JSON-Groovy.json.groovy exportará sua tabela ou conjunto de resultados para o JSON.
Formatos personalizados
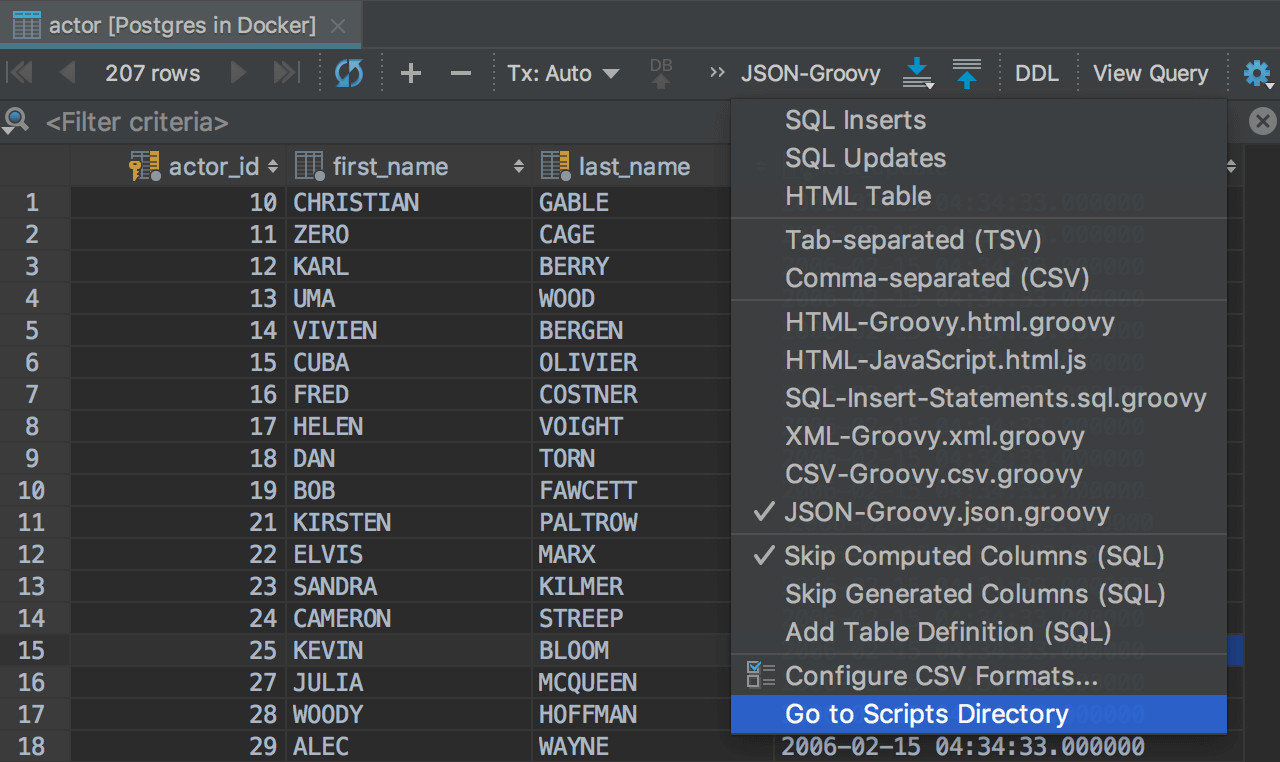
Para casos mais complicados, considere o uso de extratores de script. Vários deles já estão disponíveis, como o CSV-Groovy.csv.groovy e o HTML-Groove.html.groovy, entre outros. Selecione Go to scripts directory no menu do extrator para navegar até a pasta na qual eles estão armazenados.
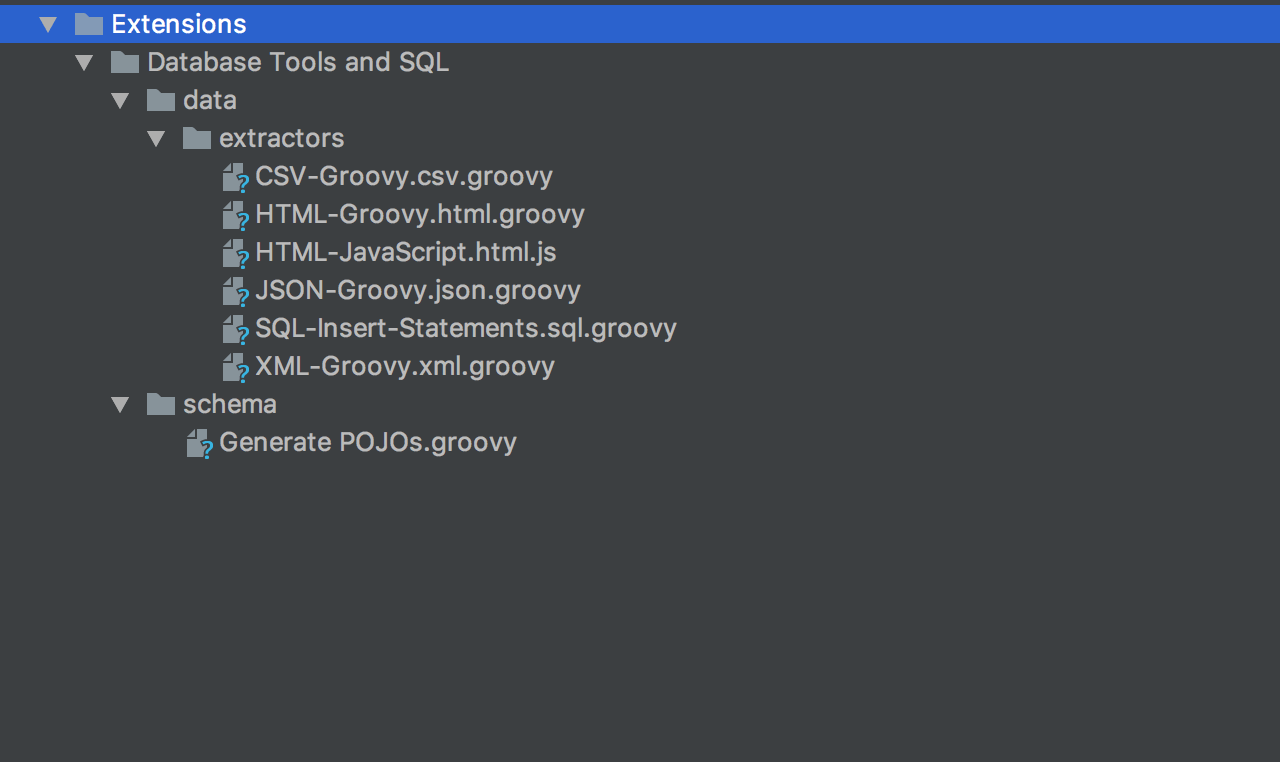
Esses scripts são escritos em Groovy, mas também podem ser escritos em JavaScript e, em geral, estão localizado em Scratches e Consoles/Extensions/Database Tools and SQL/data/extractors. Modifique os extratores existentes ou adicione seus próprios extratores aqui.
Para saber mais sobre a criação de extratores, leia este tutorial.
Ferramentas de despejo/restauração
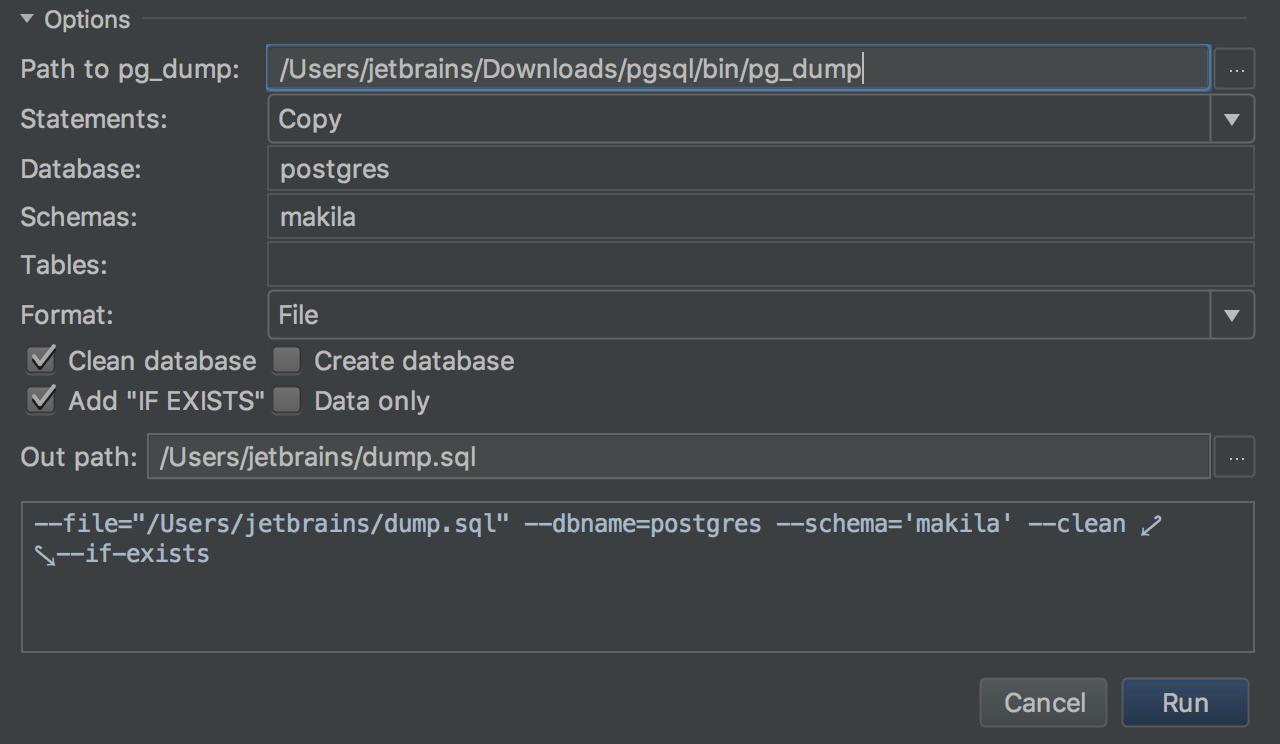
Integramos o DataGrip ao mysqldump e ao pg_dump. Para despejar os objetos, use a opção de menu de contexto Dump with…. Ferramentas de restauração para MySQL e PostgreSQL também podem ser acessadas no menu de contexto. No caso do PostgreSQL, a operação de restauração pode ser feito com pg_dump ou psql: existe uma maneira de escolher na caixa de diálogo Restore.