Das ist neu in PyCharm 2023.1
Neue Benutzeroberfläche in PyCharm, Unterstützung für Remote-Jupyter-Notebooks und mehr.
Die neue PyCharm-Benutzeroberfläche wird vorgestellt
Die neue Benutzeroberfläche von PyCharm wurde neu gestaltet. Sie wurde so konzipiert, dass sie die visuelle Komplexität reduziert, einen einfachen Zugang zu wesentlichen Funktionen bietet und komplexe Funktionalitäten nach Bedarf bereitstellt – so entsteht ein moderner und leistungsfähiger Eindruck.
In Version 2023.1 ist die neue Benutzeroberfläche standardmäßig für neue Benutzer*innen der PyCharm Community Edition aktiviert.
Um sie für andere Versionen zu aktivieren, drücken Sie Ctrl+Alt+S um die IDE-Einstellungen zu öffnen und wählen Sie Appearance & Behavior | New UI. Probieren Sie es aus und teilen Sie uns Ihr Feedback mit!
Besuchen Sie diese Seite, um mehr über die neue Bedienoberfläche zu erfahren.
Hauptänderungen
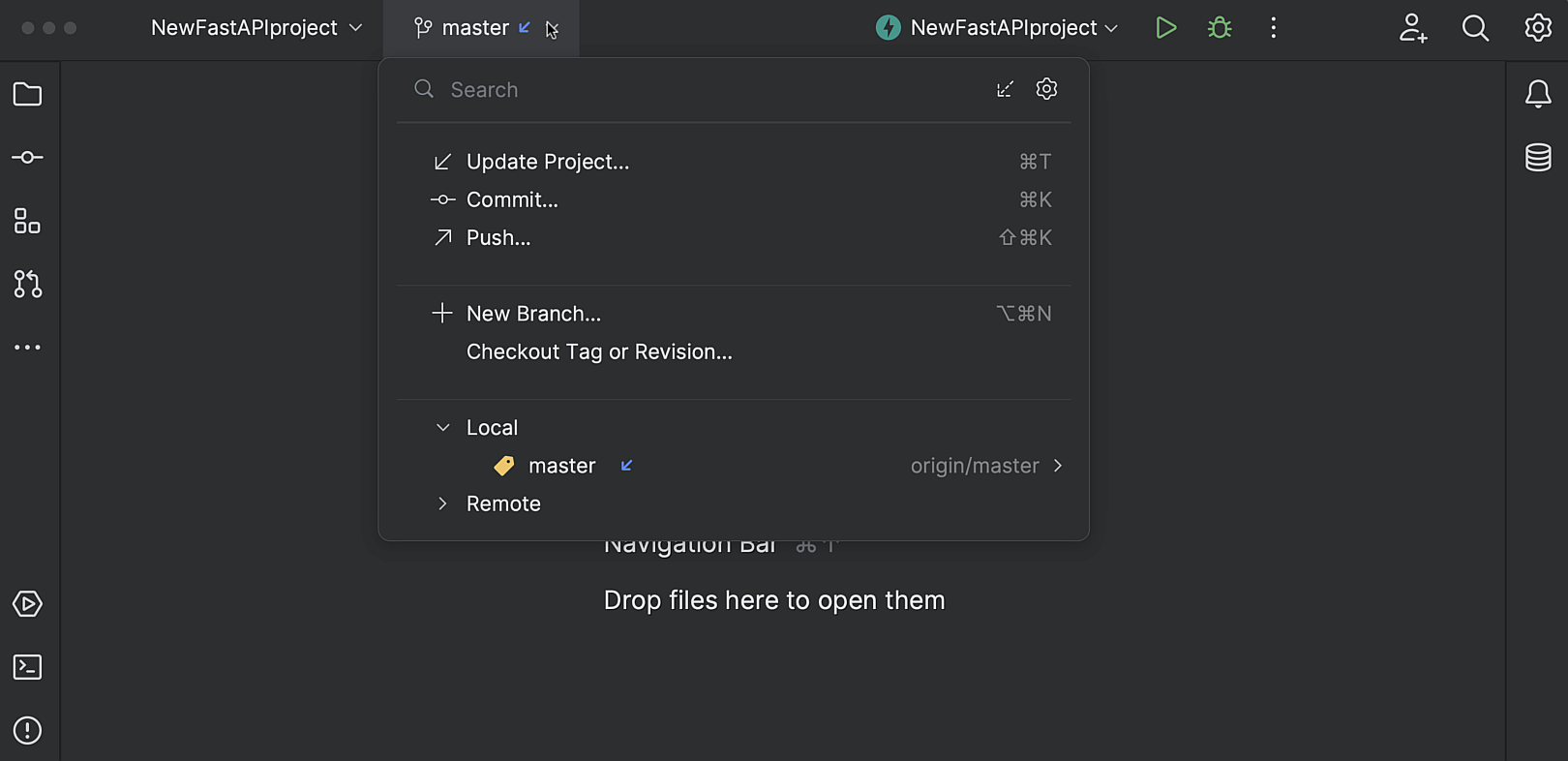
Fensterkopfzeile
Die neue Fensterkopfzeile beschleunigt die Ausführung gängiger Aufgaben:
Das neue Projekt-Widget zeigt den Namen des aktuellen Projekts an, ermöglicht den Wechsel zwischen den letzten Projekten, das Erstellen neuer Projekte und das Öffnen bestehender Projekte.
Das VCS-Widget zeigt den aktuellen Branch an, ermöglicht das Umschalten zwischen Branches und bietet die gängigsten VCS-Aktionen wie das Aktualisieren von Projekten, das Übertragen von Änderungen und das Verschieben von Änderungen.
Mit dem Run-Widget können Sie „Run/Debug“-Konfigurationen starten, andere Konfigurationen zum Ausführen auswählen, den Modus für die aktuelle Konfiguration ändern (Run oder Debug) und die aktuelle Konfiguration bearbeiten oder löschen.
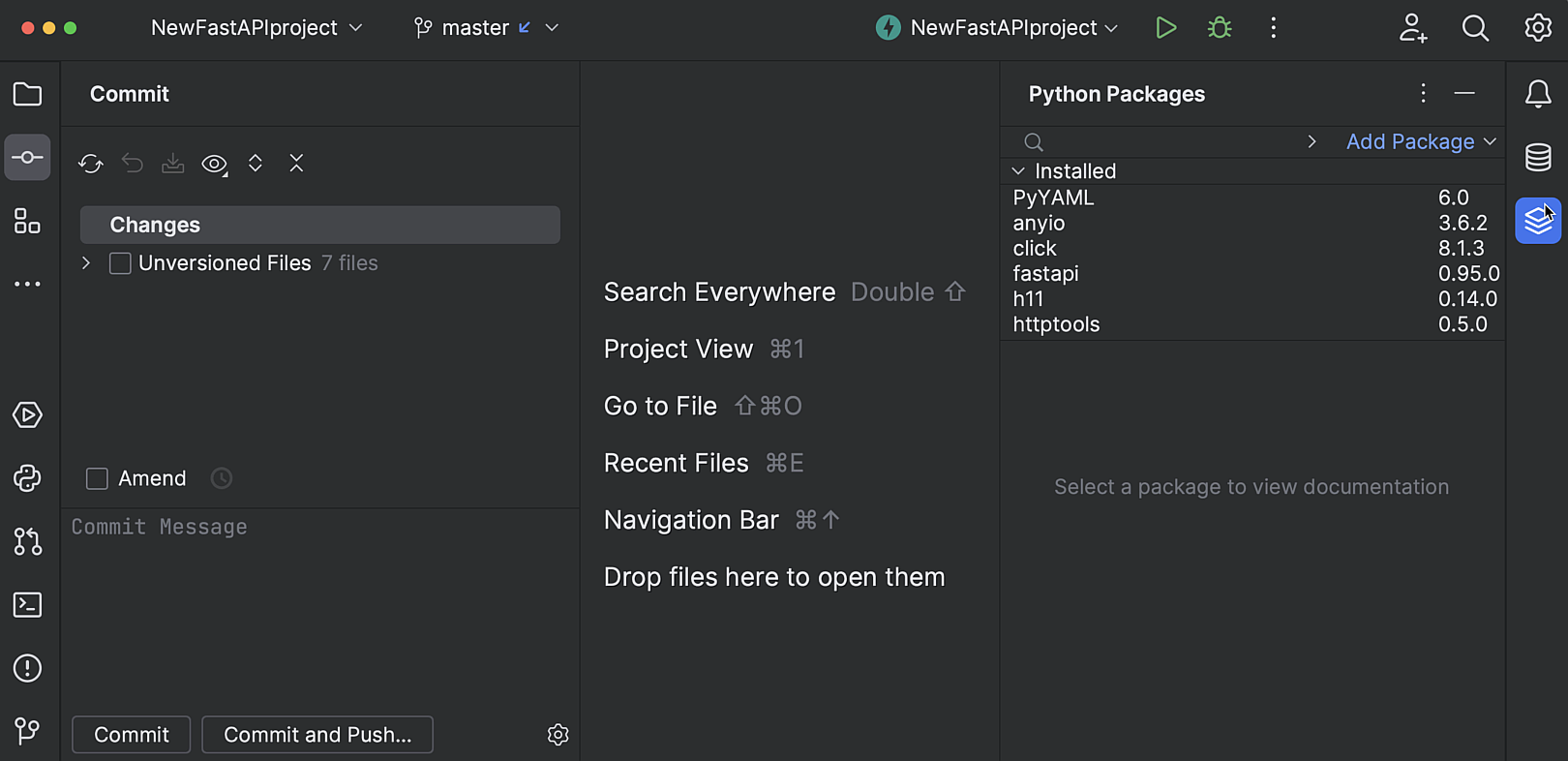
Toolfenster
Die Symbolleisten des Toolfensters nehmen weniger Platz ein und verwenden Symbole für eine einfachere Navigation. Um ein Toolfenster neu anzuordnen, ziehen Sie sein Symbol entlang der Seitenleiste und legen es unter der Trennlinie ab, um es vertikal zu teilen, oder auf einer anderen Seitenleiste, um die Fenster horizontal zu teilen.
Klicken Sie auf das Symbol More tool windows, um auf Toolfenster zuzugreifen, die noch nicht auf dem Bildschirm vorhanden sind.
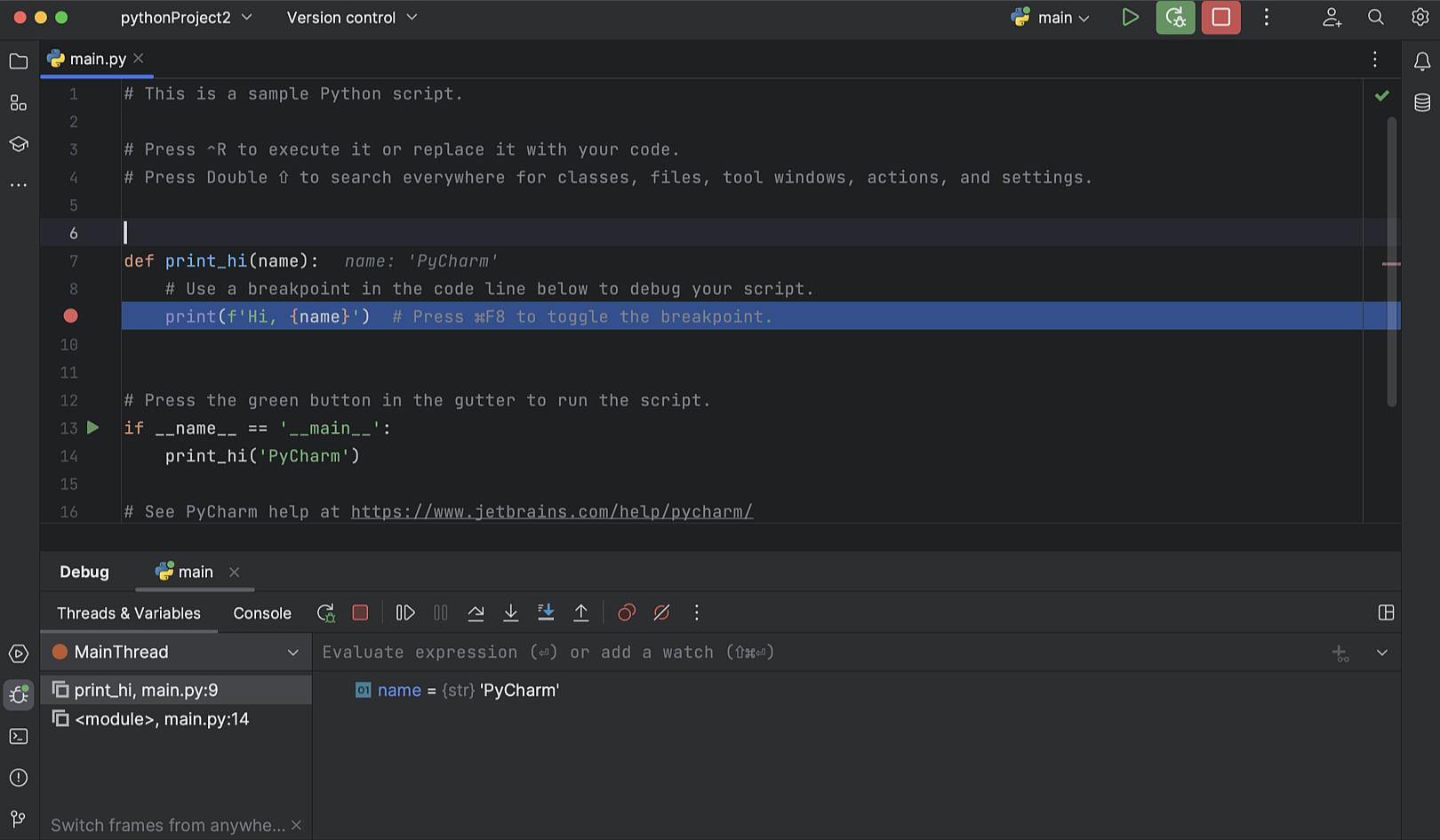
Debug-Toolfenster
Die wichtigsten Debug-Aktionen wurden in eine einzige Symbolleiste verschoben. Tabs zum Umschalten zwischen der Ansicht Threads & Variables und der Konsole erscheinen jetzt in den Tabs des Toolfensters, wenn es eine einzige laufende Konfiguration gibt.
Die Symbolleiste mit Run-Aktionen wurde ebenfalls in die Tabs des Toolfensters verschoben.
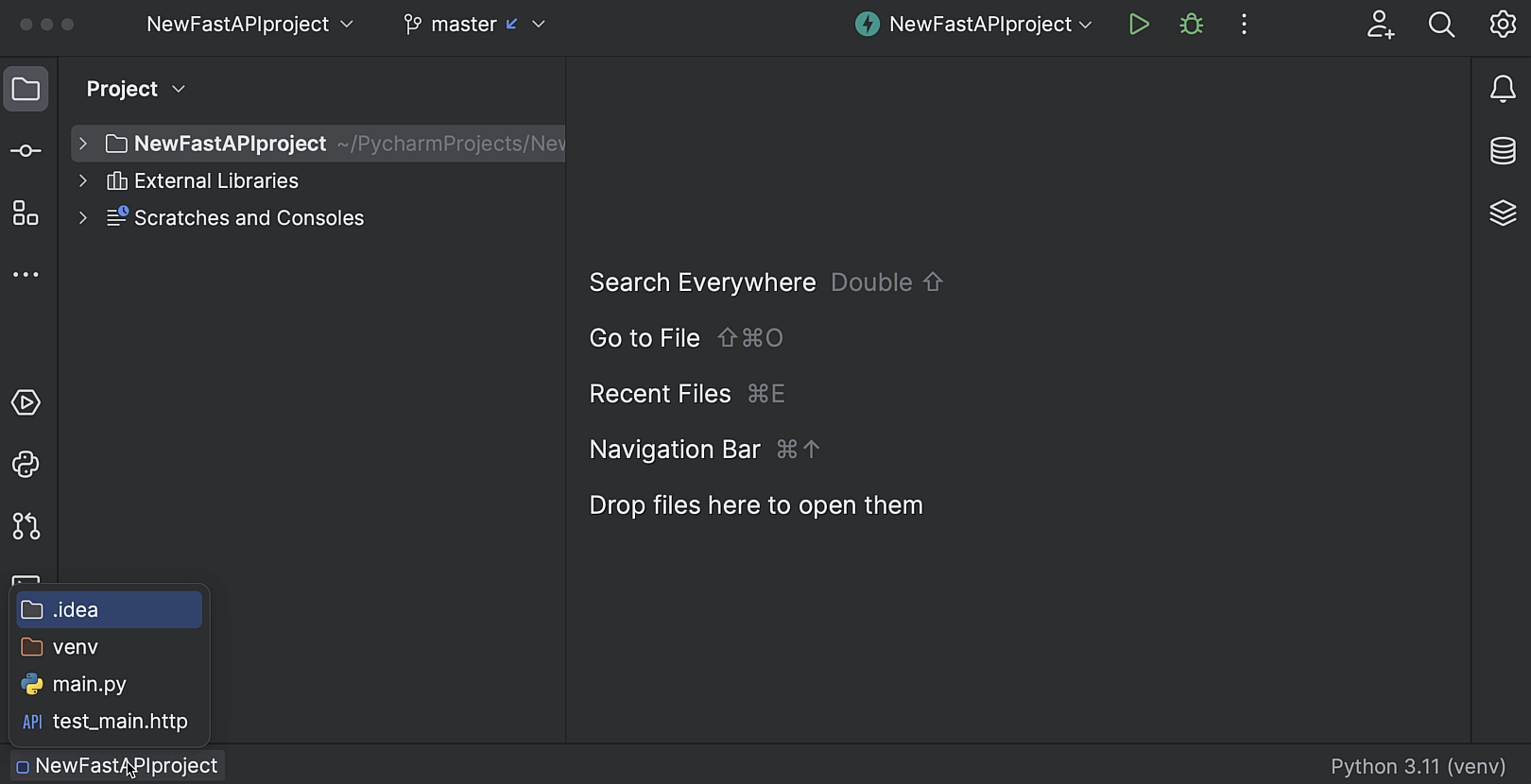
Navigationsleiste
Die Navigationsleiste befindet sich jetzt in der Statusleiste am unteren Rand des Hauptfensters. Wenn Sie die frühere Position bevorzugen, können Sie sie wieder nach oben verschieben, indem Sie im Hauptmenü View | Appearance | Navigation Bar wählen.
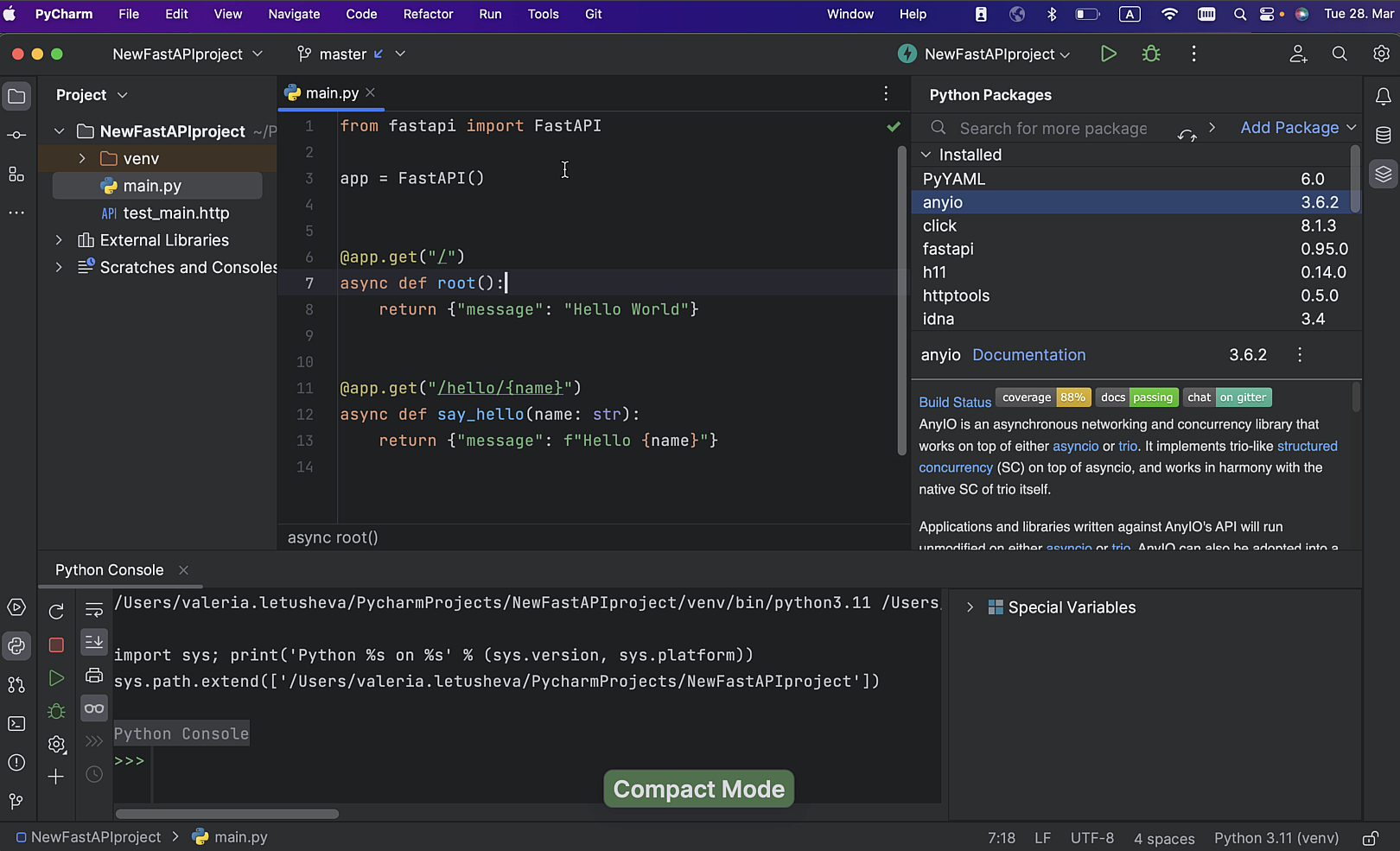
Kompaktmodus
Wenn Sie auf einem kleineren Bildschirm arbeiten, können Sie den Kompaktmodus aktivieren. In diesem Modus reduziert die IDE die Höhe der Symbolleisten und der Kopfzeilen der Toolfenster, verkleinert die Abstände und Polsterungen und macht die Symbole und Schaltflächen kleiner.
Remote-Jupyter-Notebooks Pro
Die lang erwartete Unterstützung für Remote-Jupyter-Notebooks ist in PyCharm Professional verfügbar. Jetzt können Sie mit den Remote-Notebooks direkt von Ihrer IDE aus arbeiten.
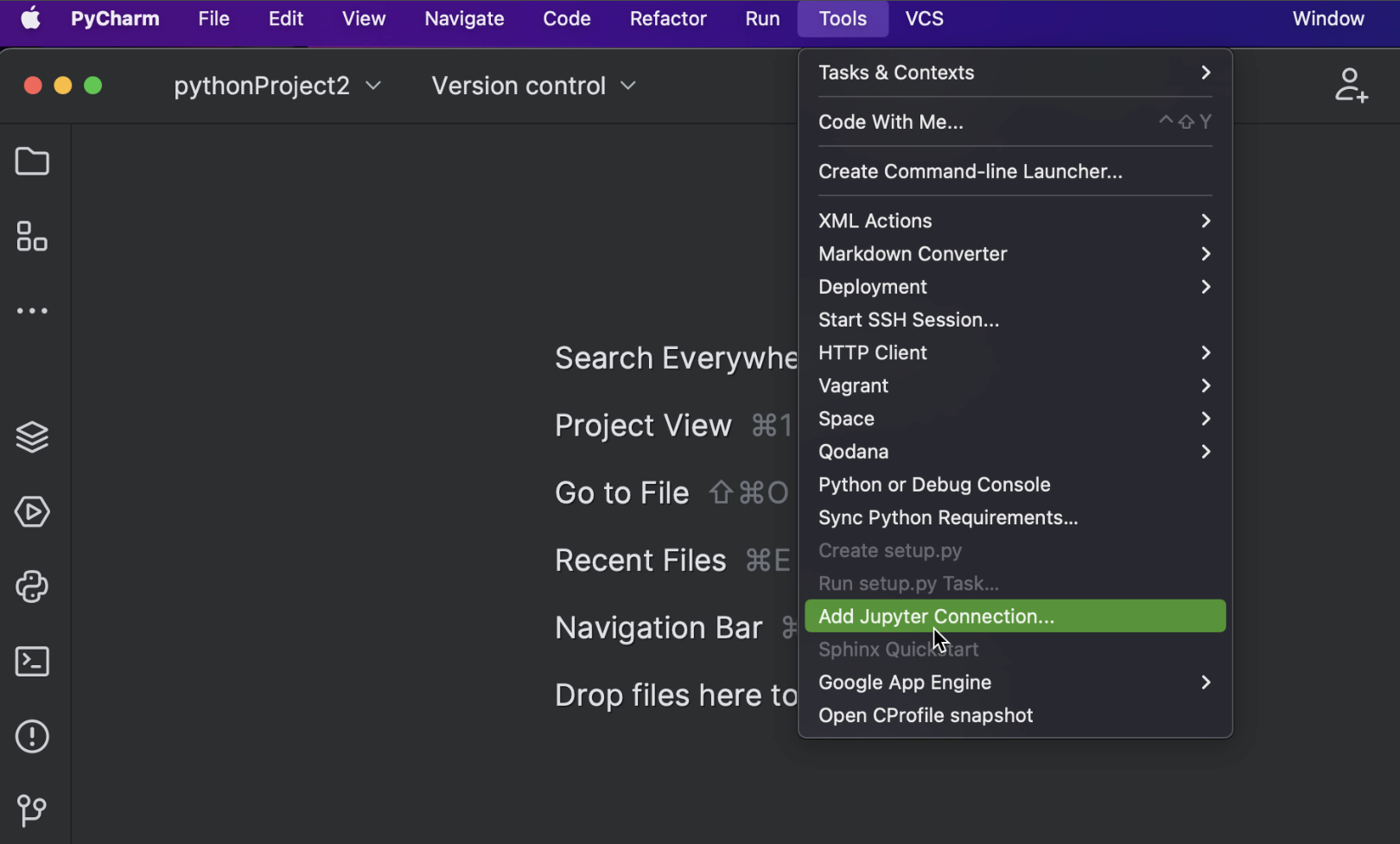
Mit Remote-Jupyter-Servern verbinden
Um einen Remote-Jupyter-Server mit Ihrem Projekt in PyCharm zu verbinden, wählen Sie im Hauptmenü Tools | Add Jupyter Connection und wählen Sie im Popup-Fenster Connect to Jupyter server using URL. Der Remote-Server wird an dieses spezielle Projekt gebunden.
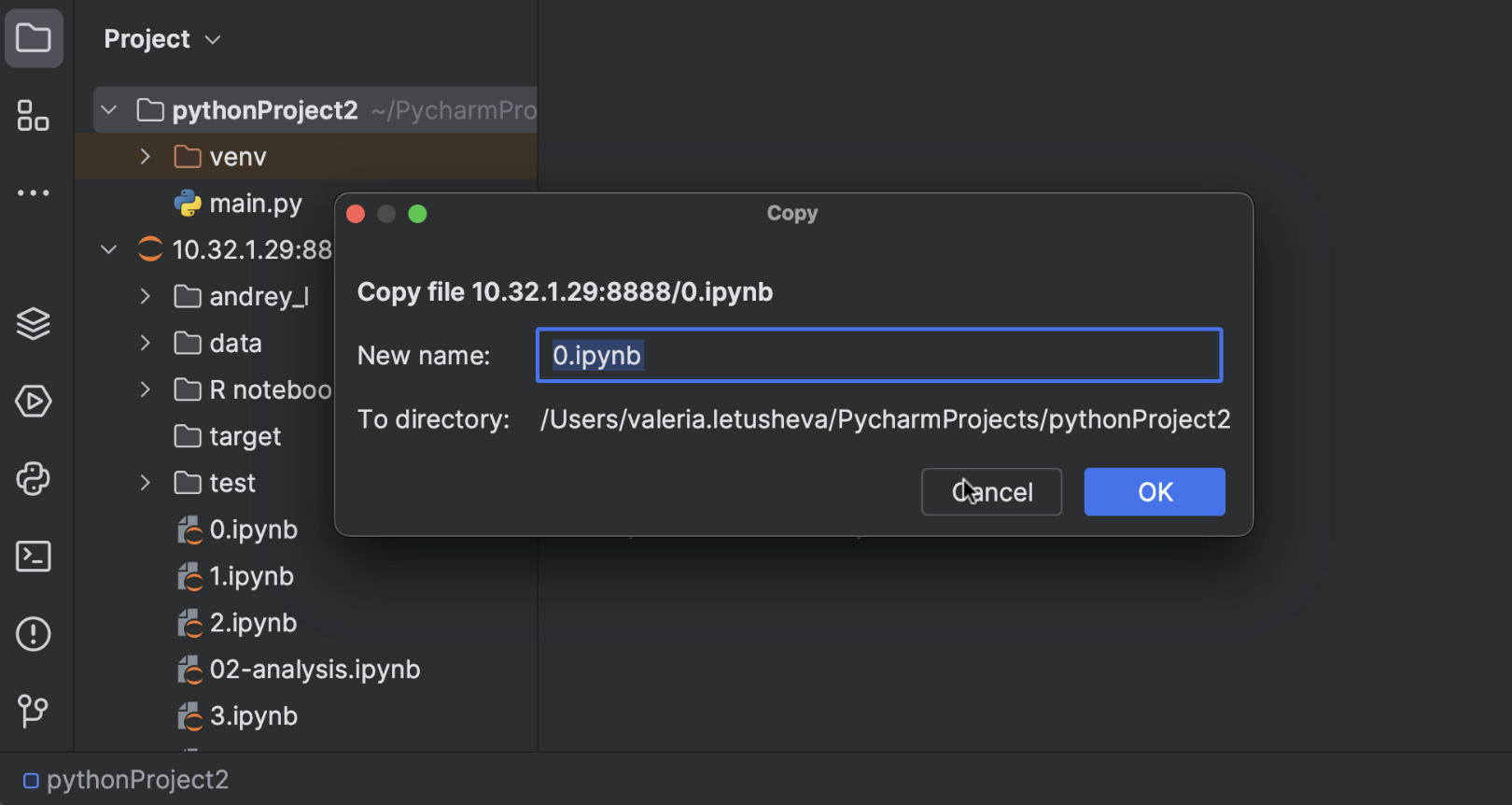
Mit Remote-Jupyter-Notebooks arbeiten
Sie können Remote-Jupyter-Notebooks zwischen lokalen und Remote-Rechnern kopieren, einfügen und umbenennen. Um die neueste Remote-Version des Notebooks vom Server zu holen, wählen Sie im Kontextmenü Reload from Server.
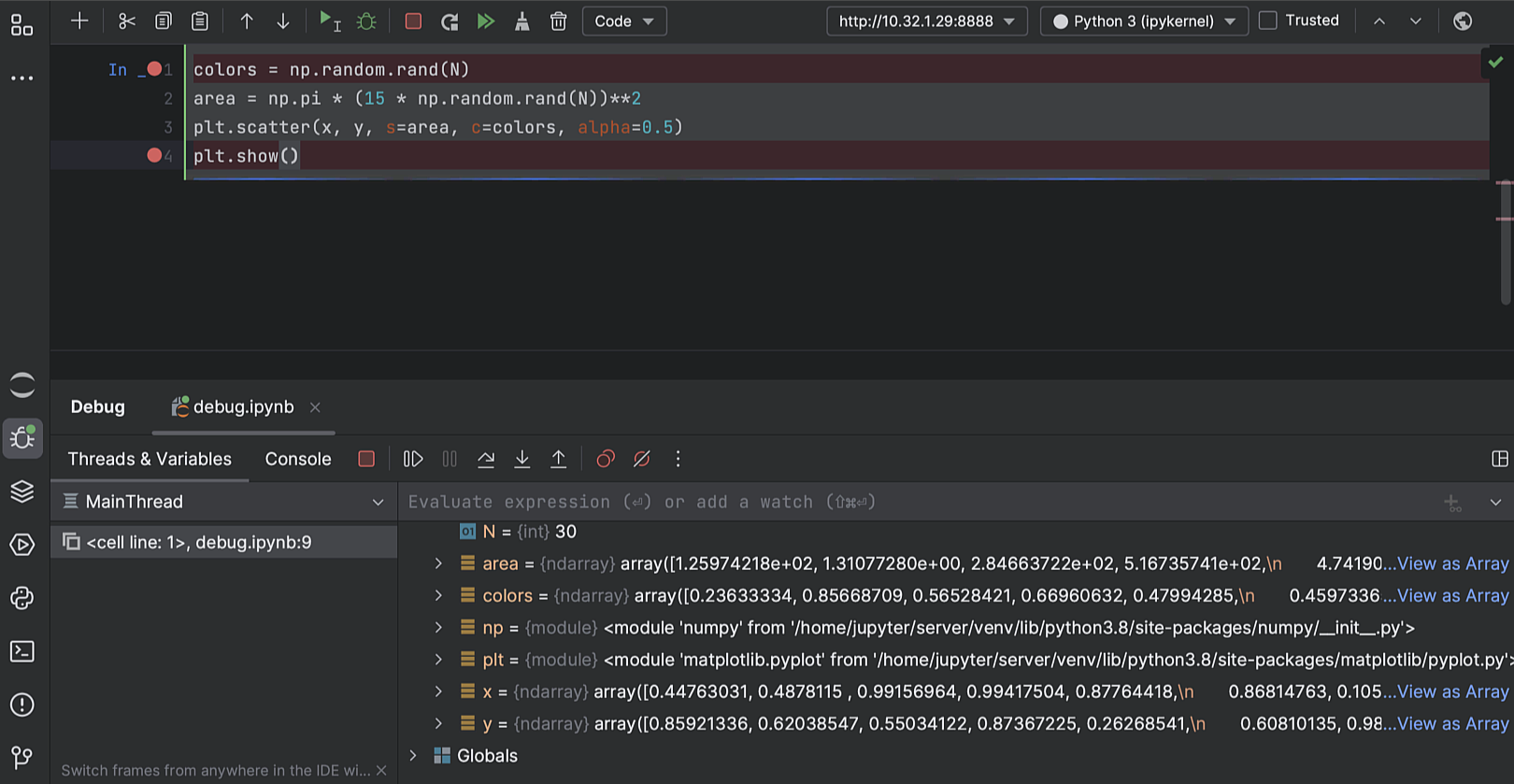
Debuggen in Remote-Jupyter-Notebooks
Das Debuggen einzelner Zellen in Remote-Notebooks ist jetzt möglich. Es können mehrere Haltepunkte pro Zelle gesetzt werden, und die Funktionen Step Into und Step Over können zur Fehlerdiagnose verwendet werden.
Editor
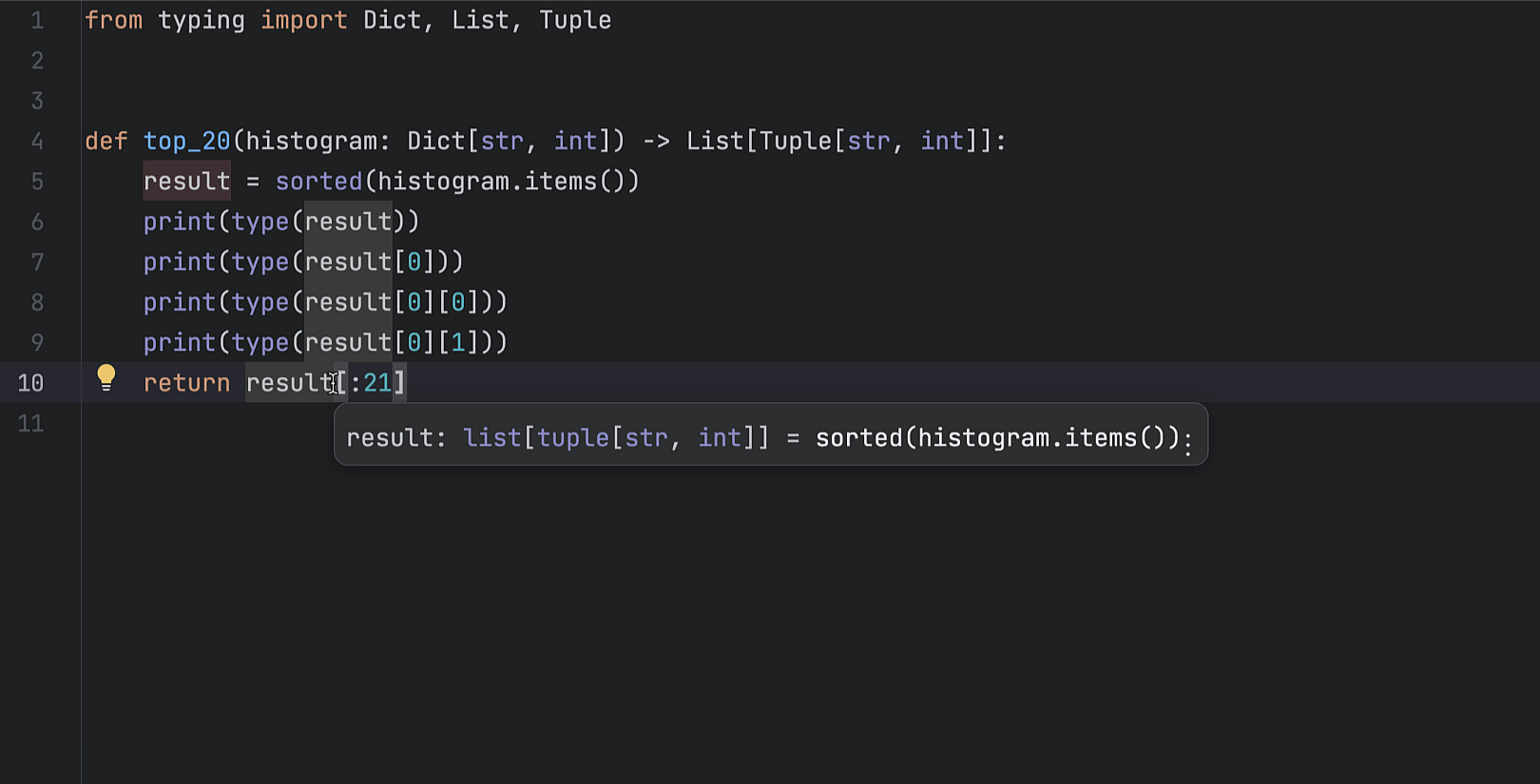
Bessere Typinferenz für Generika
Wir haben die Art und Weise, wie PyCharm mit generischen Klassen und Protokollen arbeitet, neu gestaltet. Die IDE verfügt nun über eine verbesserte Handhabung von Hierarchien generischer Klassen und generischer Protokolle, wodurch viele seit langem bestehende Probleme mit dem Type-Hinting gelöst wurden.
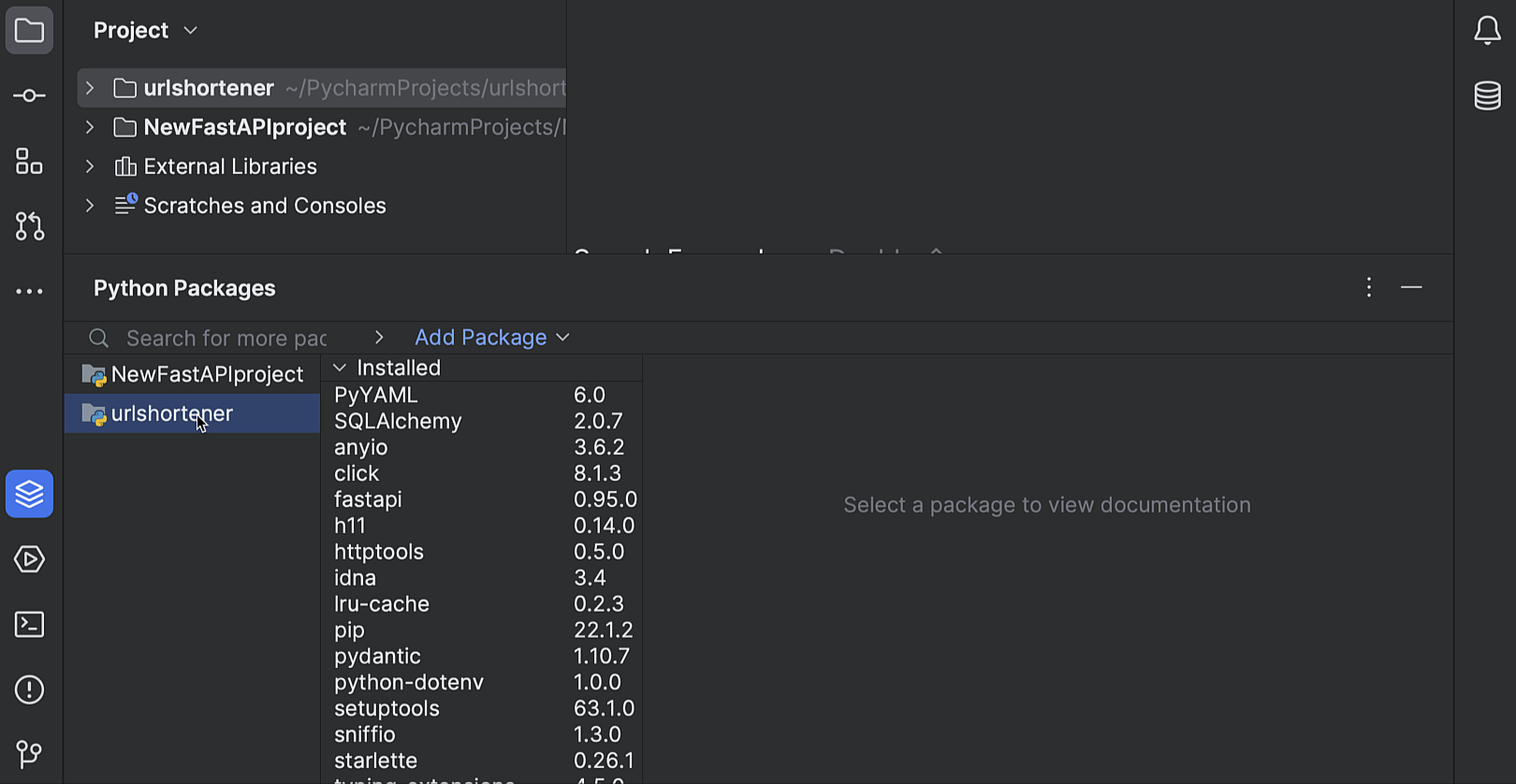
Verwalten Sie Pakete für mehrere Projekte auf einen Blick
Das Toolfenster Python Packages unterstützt jetzt einen Workflow, bei dem Sie ein abhängiges Projekt an Ihr Hauptprojekt anhängen. Nachdem Sie das Projekt im zusätzlichen Panel auf der linken Seite des Toolfensters ausgewählt haben, können Sie Pakete installieren und deinstallieren sowie deren Versionen für jedes der Projekte verwalten.
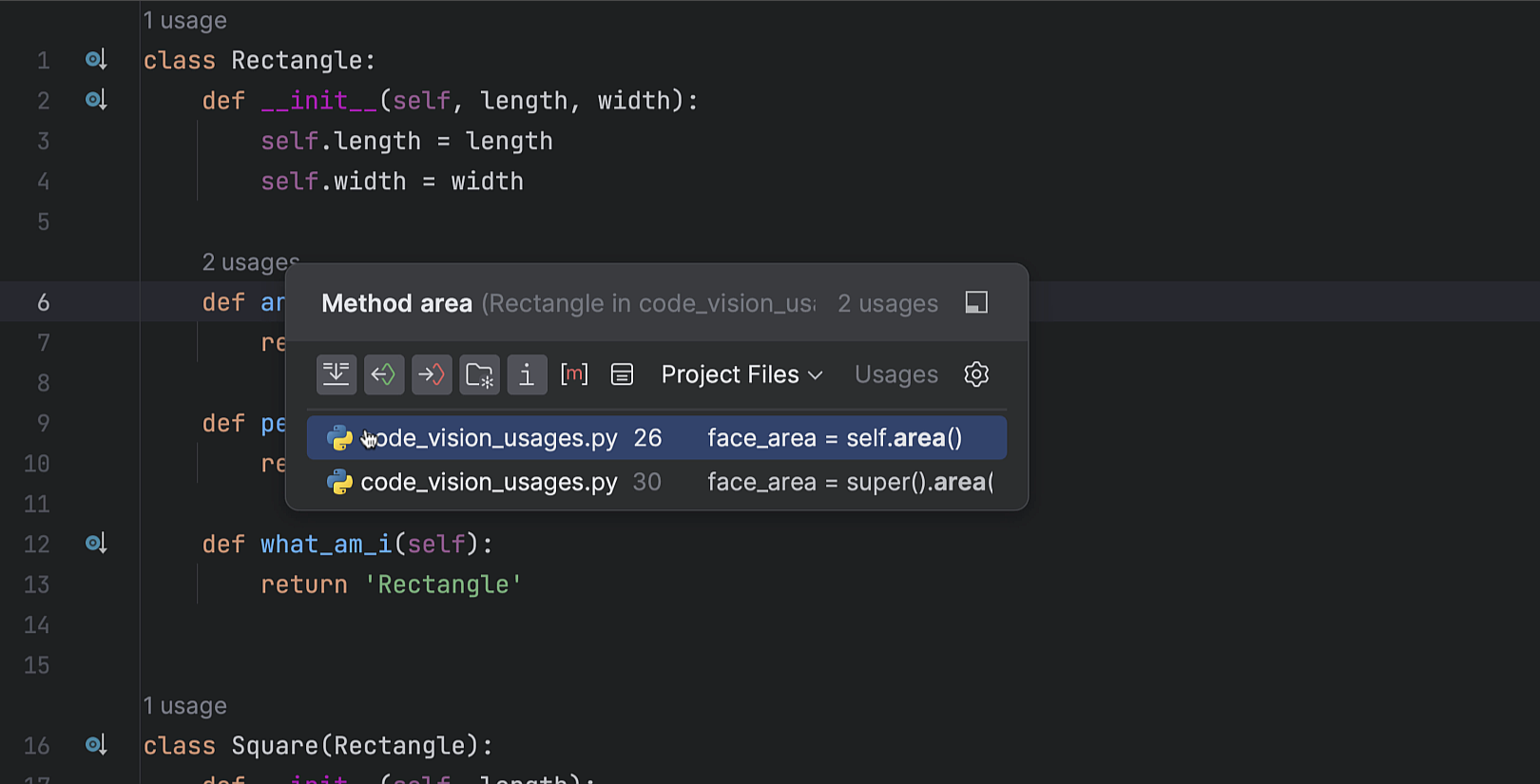
Code Vision: Inlay-Hinweise für Usages
Mit den neuen Inlay-Hinweisen für Usages ist es jetzt einfacher, den Überblick über Klassenimplementierungen und überschreibende Methoden zu behalten. Sie zeigen die Anzahl der Verwendungen eines Symbols direkt über seiner Deklaration an und ermöglichen es Ihnen, zu einer Verwendung zu navigieren. Wenn Sie sie ausschalten möchten, bewegen Sie den Mauszeiger über einen Hinweis und wählen Sie Hide ‘Code Vision: Usages’ Inlay Hints aus dem Kontextmenü.
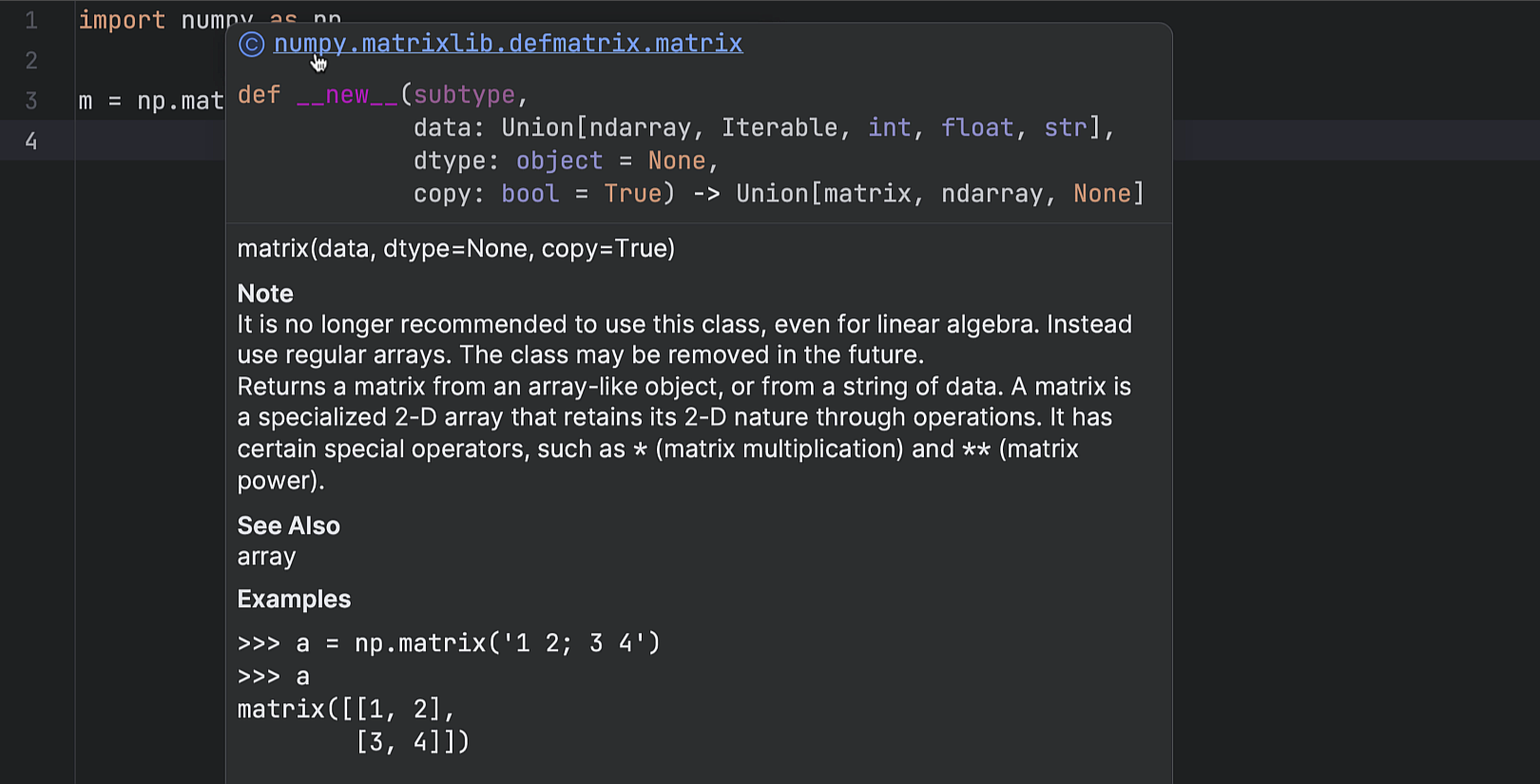
Bessere Syntaxhervorhebung in der Schnelldokumentation
Die Quick Documentation-Tooltip bietet jetzt Syntaxhervorhebung für die Definition des ausgewählten Ausdrucks, den abgeleiteten Typ und klickbare Links für Definitionselemente. Um einen Tooltip aufzurufen, drücken Sie ⌘ und bewegen Sie den Mauszeiger über den Ausdruck (oder setzen Sie die Einfügemarke darauf).
Die Syntaxhervorhebung im Popup-Fenster der Quick-Dokumentation sieht jetzt ähnlich aus wie die im Editor, was die Sichtbarkeit der Codedokumentation verbessert.
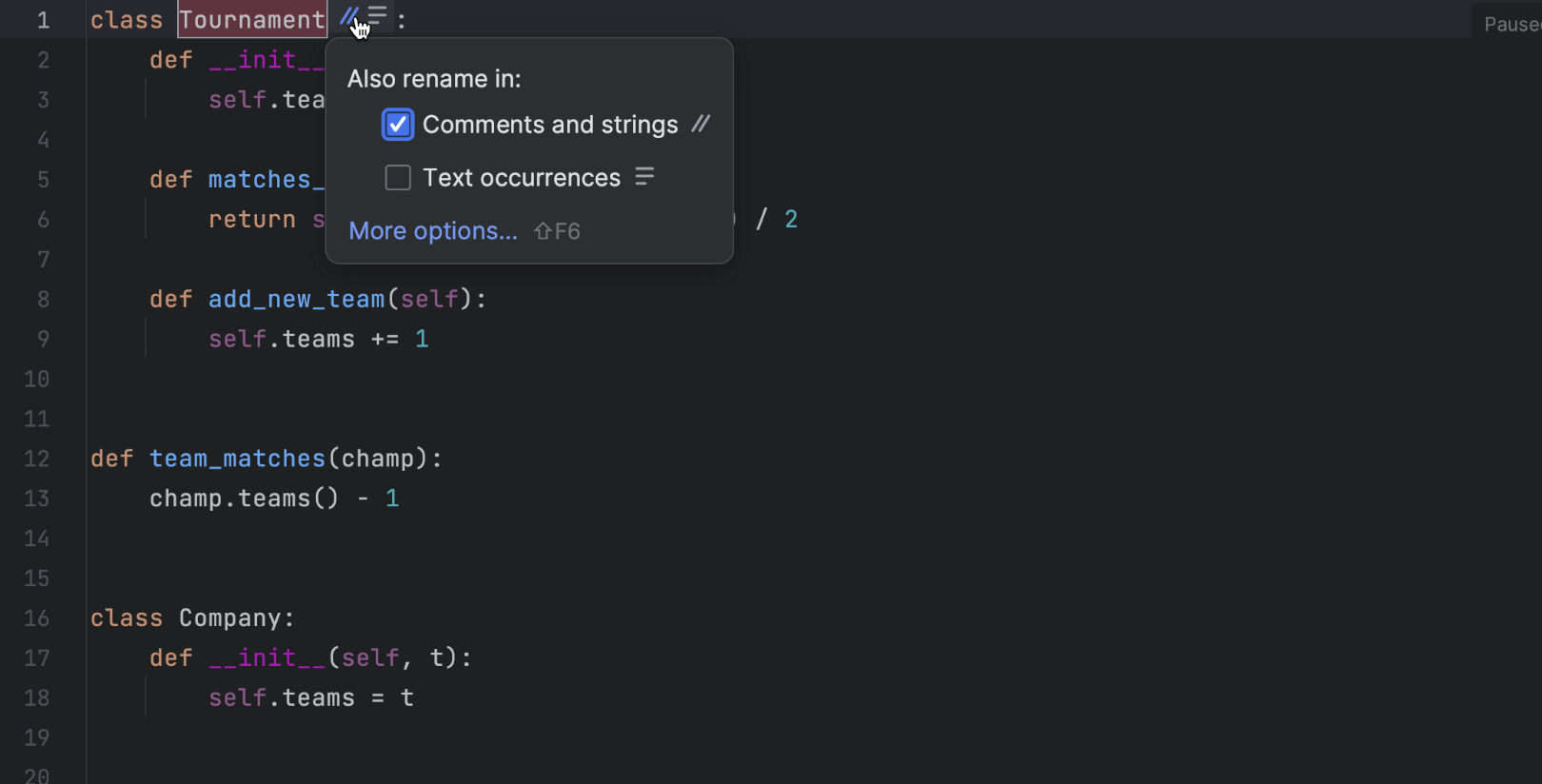
Inline-Prompt für Rename-Refactoring
Wir haben die Art und Weise aktualisiert, wie das Rename-Refactoring in PyCharm verwendet wird. Anstatt einen neuen Namen im Popup-Dialog einzugeben, kann man ihn nun über das Inline-Prompt-Formular ändern.
Weitere Verbesserungen
- Wir haben die Leistung des Fensters Special Variables in der Python-Konsole und der Debug-Konsole optimiert. Eine Vorschau der berechneten Variablenwerte wird nun schneller angezeigt, insbesondere bei großen Sammlungen.
- Sie können nun die Platzierung des eingefügten Inhalts festlegen, wenn Sie eine Zeile einfügen, die ohne Auswahl kopiert oder ausgeschnitten wurde. Gehen Sie zu Settings/Preferences | Advanced Settings / Editor und wählen Sie das gewünschte Verhalten aus.
- Quick-Documentation-Tooltips für Attribute oder Parameter zeigen nun die Formatierung von Markups an.
Benutzererfahrung
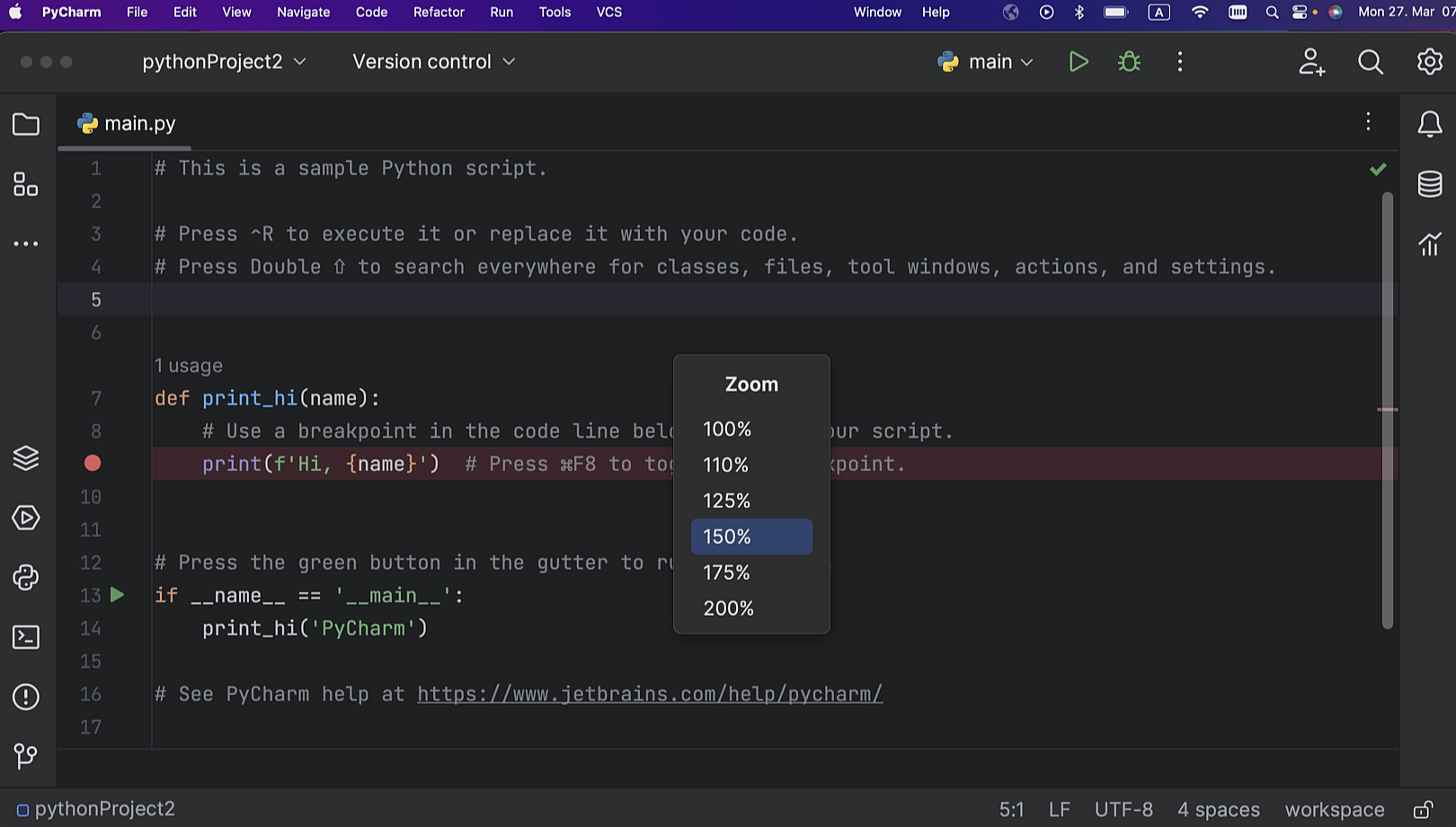
Vollständiger IDE-Zoom
Einfaches Hinein- und Herauszoomen in und aus der IDE. Die Größe aller UI-Elemente wird auf einmal geändert. Wählen Sie dazu im Hauptmenü View | Appearance und passen Sie die IDE-Skalierung nach Wunsch an. Sie können sogar eine benutzerdefinierte Tastenkombination dafür zuweisen.
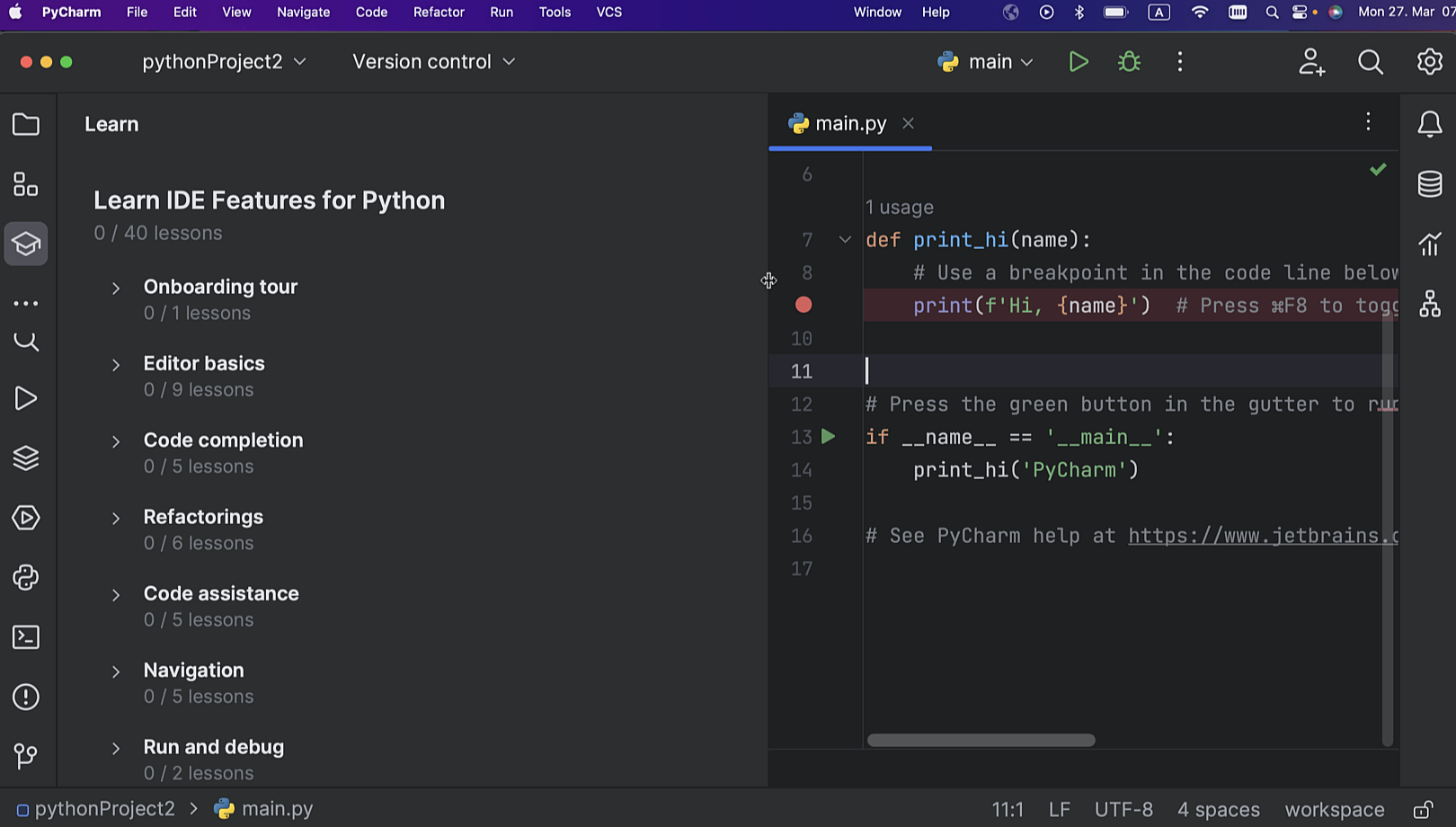
Neue Einstellung Remember size for each tool window
Sie können jetzt das IDE-Layout anpassen, indem Sie die Breite der seitlichen Toolfenster einstellen. PyCharm wird sich Ihre Wahl für jedes Toolfenster merken. Das neue Kontrollkästchen Remember size for each tool window finden Sie unter Settings/Preferences | Appearance & Behavior | Appearance | Tool Windows.
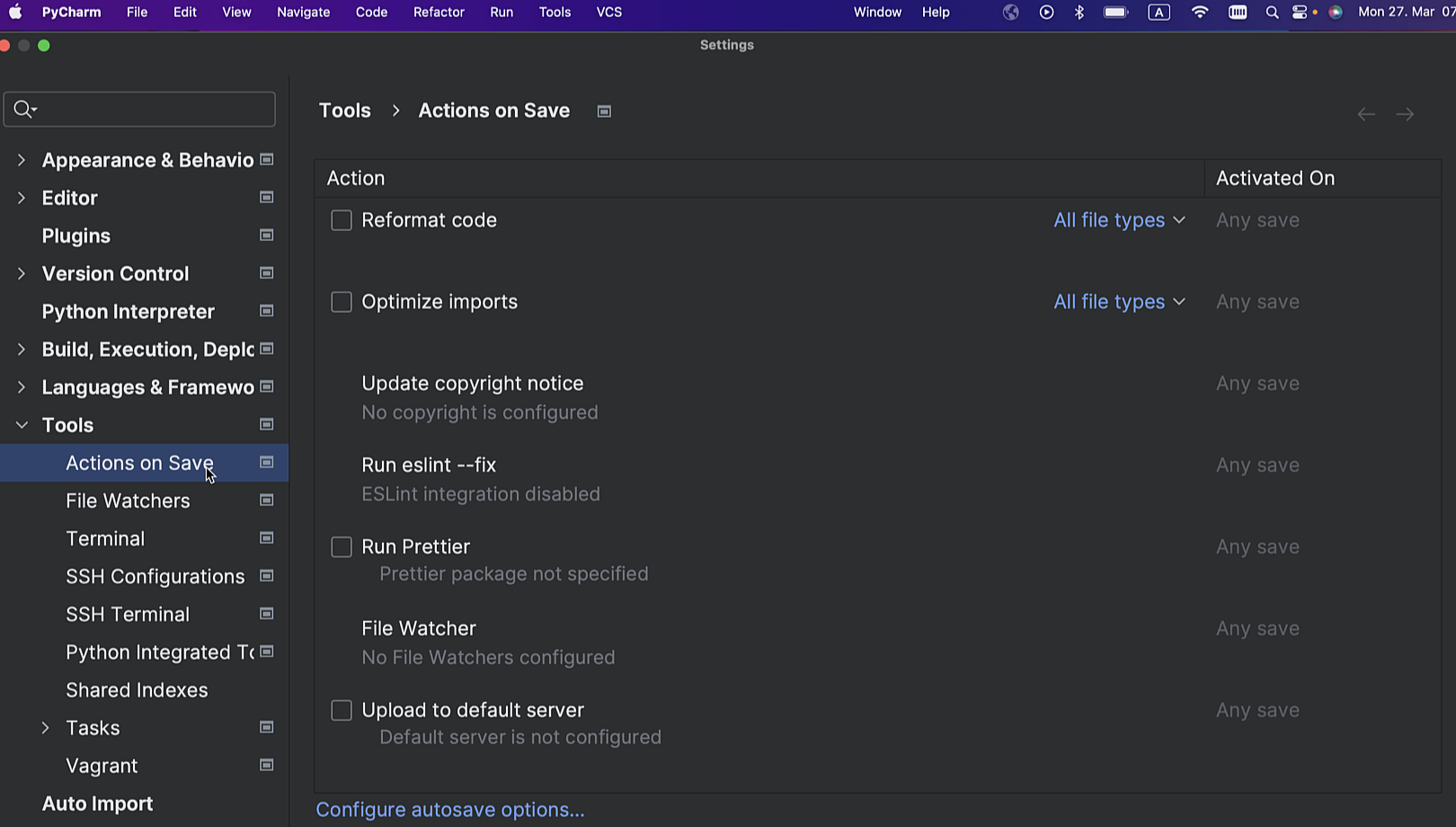
Konfigurieren Sie Actions on Save für neue Projekte
Legen Sie fest, wie sich die IDE verhalten soll, wenn Sie Änderungen in zukünftigen Projekten speichern.
Öffnen Sie dazu File | New Projects Setup | Preferences / Settings For New Projects | Tools | Actions on Save und wählen Sie aus, welche Aktionen beim Speichern von Änderungen ausgeführt werden sollen.
Weitere Verbesserungen
- Bei der Suche nach Klassen liefert Search Everywhere (Double Shift) genauere Ergebnisse, da es jetzt auf maschinellem Lernen basiert.
- Scanning files to index... wird jetzt im intelligenten Modus ausgeführt, der die vollständige IDE-Funktionalität viel früher beim Starten verfügbar macht.
- Wenn der Windows Defender mit Echtzeitschutz läuft, schlägt PyCharm nun vor, bestimmte Ordner in die Ausschlussliste des Defenders aufzunehmen, um die Leistung zu verbessern.
Frontend-Entwicklung Pro
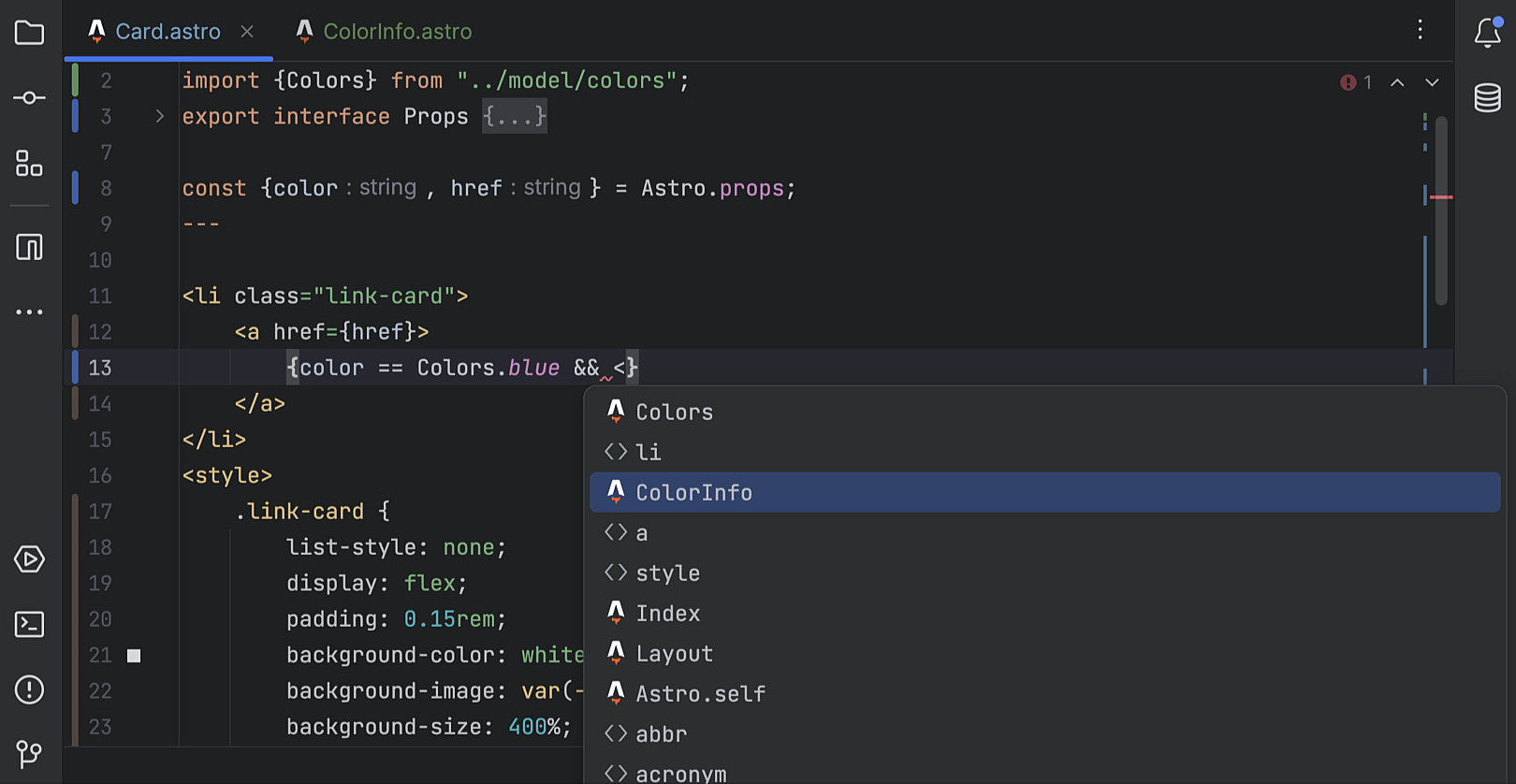
Astro-Unterstützung
Long-awaited Astro support has landed in PyCharm! You can get it through our new Astro plugin, which can be installed from Settings/Preferences | Plugins. Das Plugin stellt grundlegende Funktionen bereit, einschließlich Syntaxhervorhebung, Code-Completion mit automatischen Importen, Refactorings, Navigation, korrekte Formatierung und mehr.
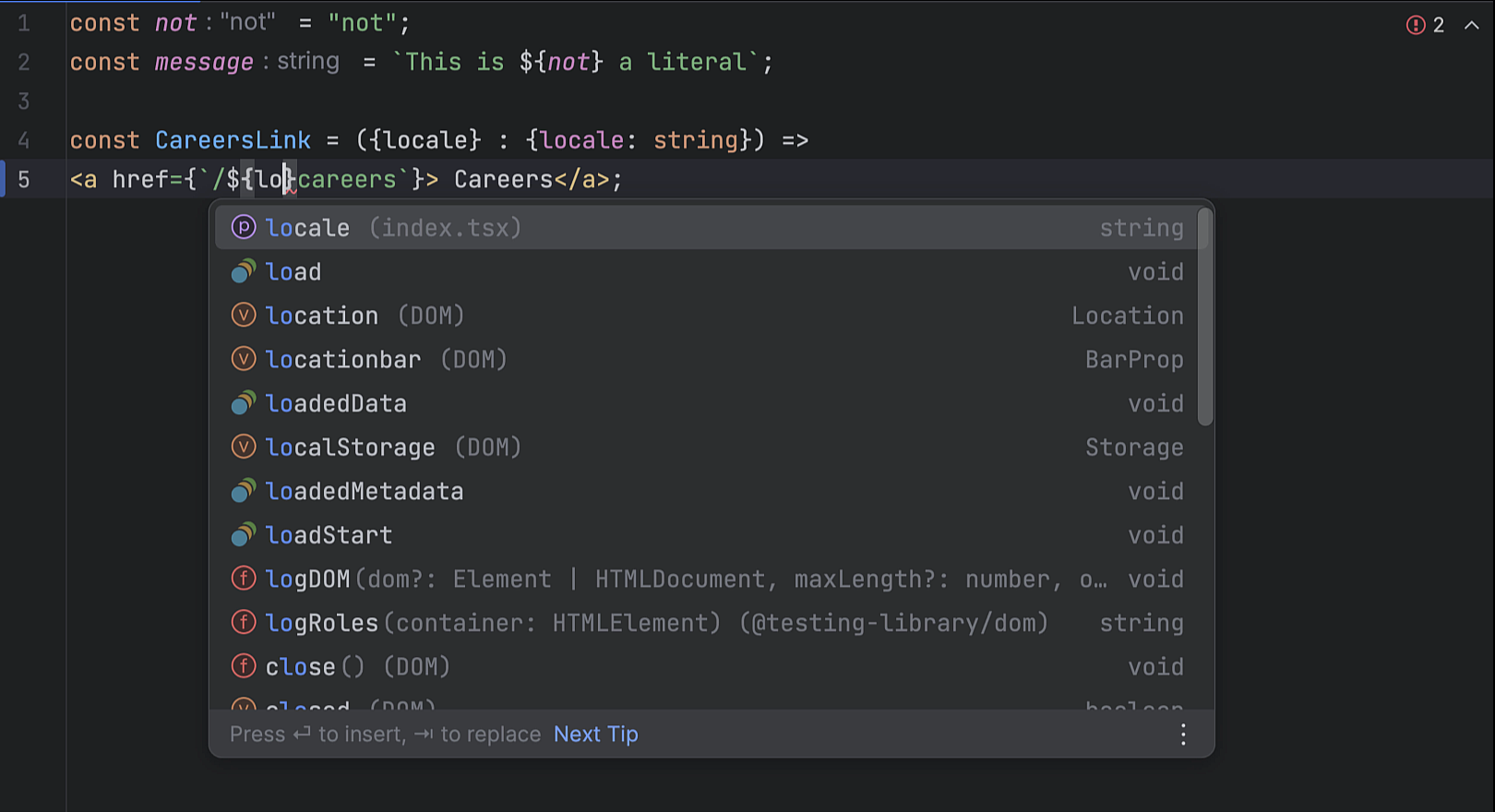
Automatische Umwandlung von Strings in Template-Literale
PyCharm wandelt jetzt in einfache oder doppelte Anführungszeichen eingefasste Zeichenfolgen automatisch in Template-Literale um, wenn Sie ${ eingeben. Dies funktioniert sowohl für Raw-Zeichenfolgen als auch für JSX-Eigenschaften.
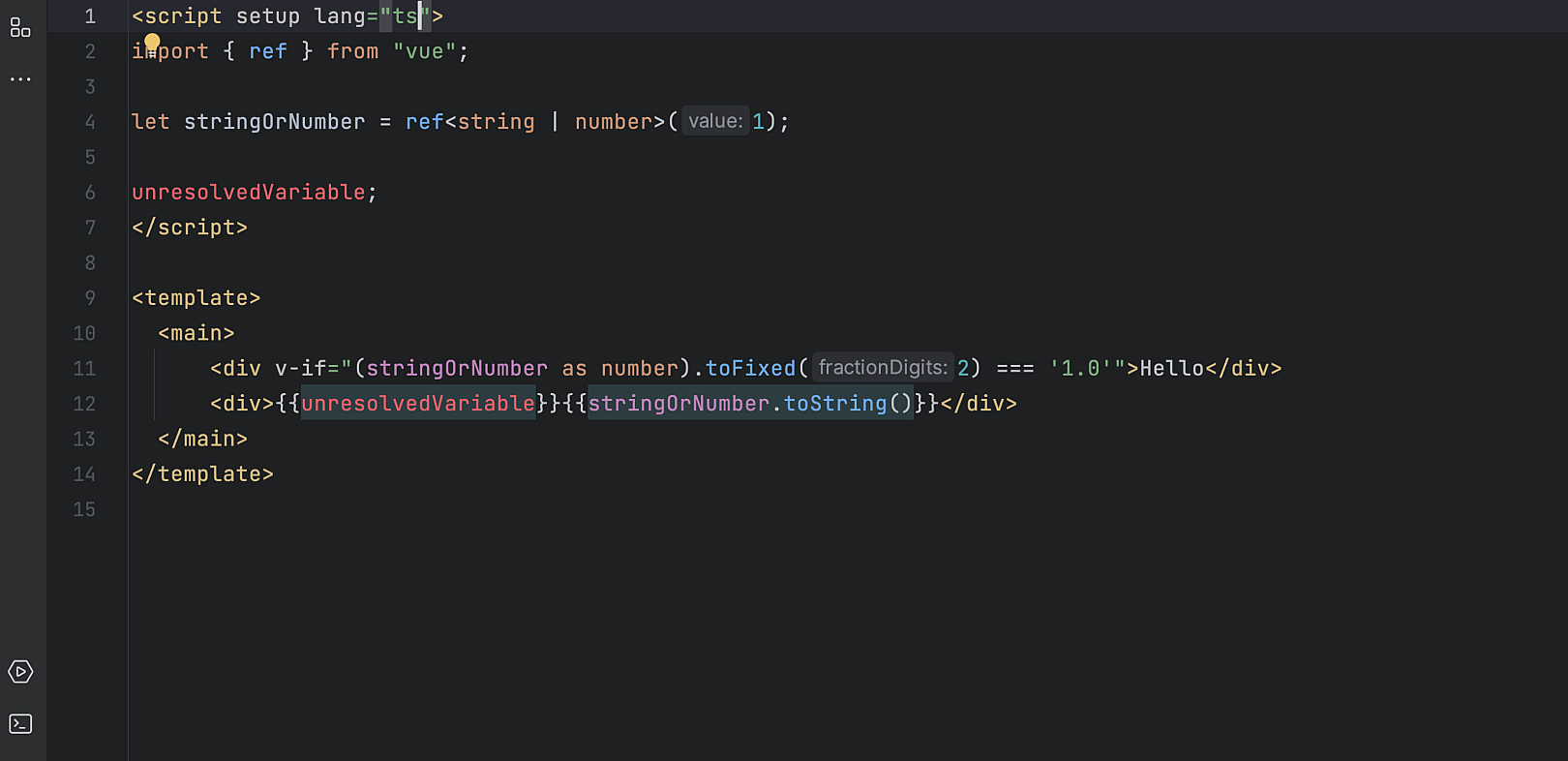
TypeScript-Unterstützung in Vue-Templates
TypeScript wird jetzt in Vue-Templates unterstützt. Die Sprache wird aktiviert, wenn Sie das lang-Attribut eines script-Tags auf ts setzen. Bisher wurde unabhängig vom lang-Attribut im script-Tag JavaScript als Sprache verwendet. In Templates für Vue-Single-File-Components unterstützt PyCharm jetzt Inline-Casting, verbessert die Typverengung und bietet korrekte Informationen über abgeleitete Typen in der Schnelldokumentation.
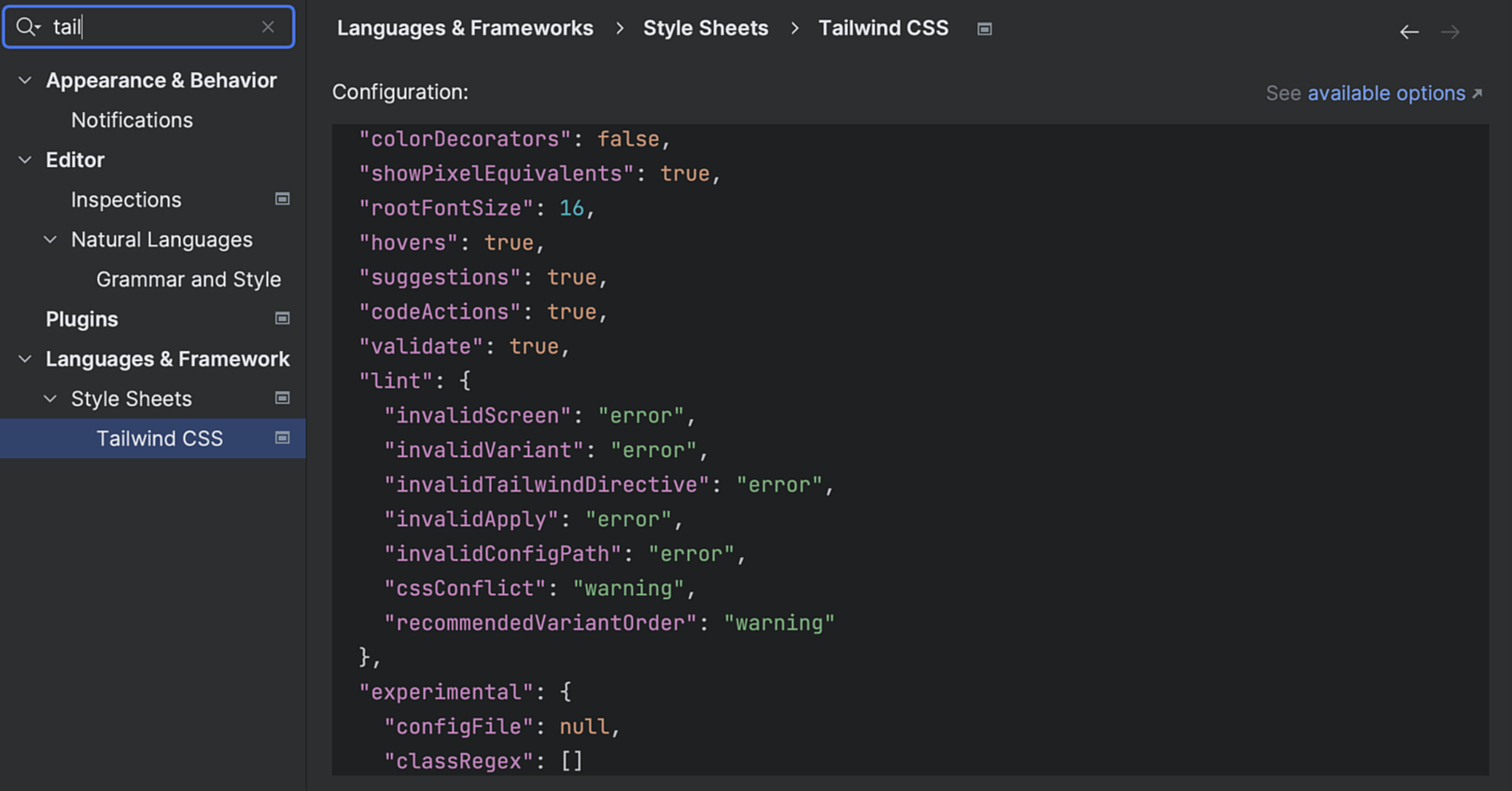
Tailwind-CSS-Konfiguration
Dieses Release führt Unterstützung für Konfigurationsoptionen ein, darunter Completion-Vorschläge für benutzerdefinierte Klassen in der Option classAttributes sowie experimentelle Optionen wie tailwindCSS.experimental.configFile.
Sie können diese Konfigurationsoptionen unter Settings/Preferences | Languages & Frameworks | Style Sheets | Tailwind CSS einrichten.
Markdown
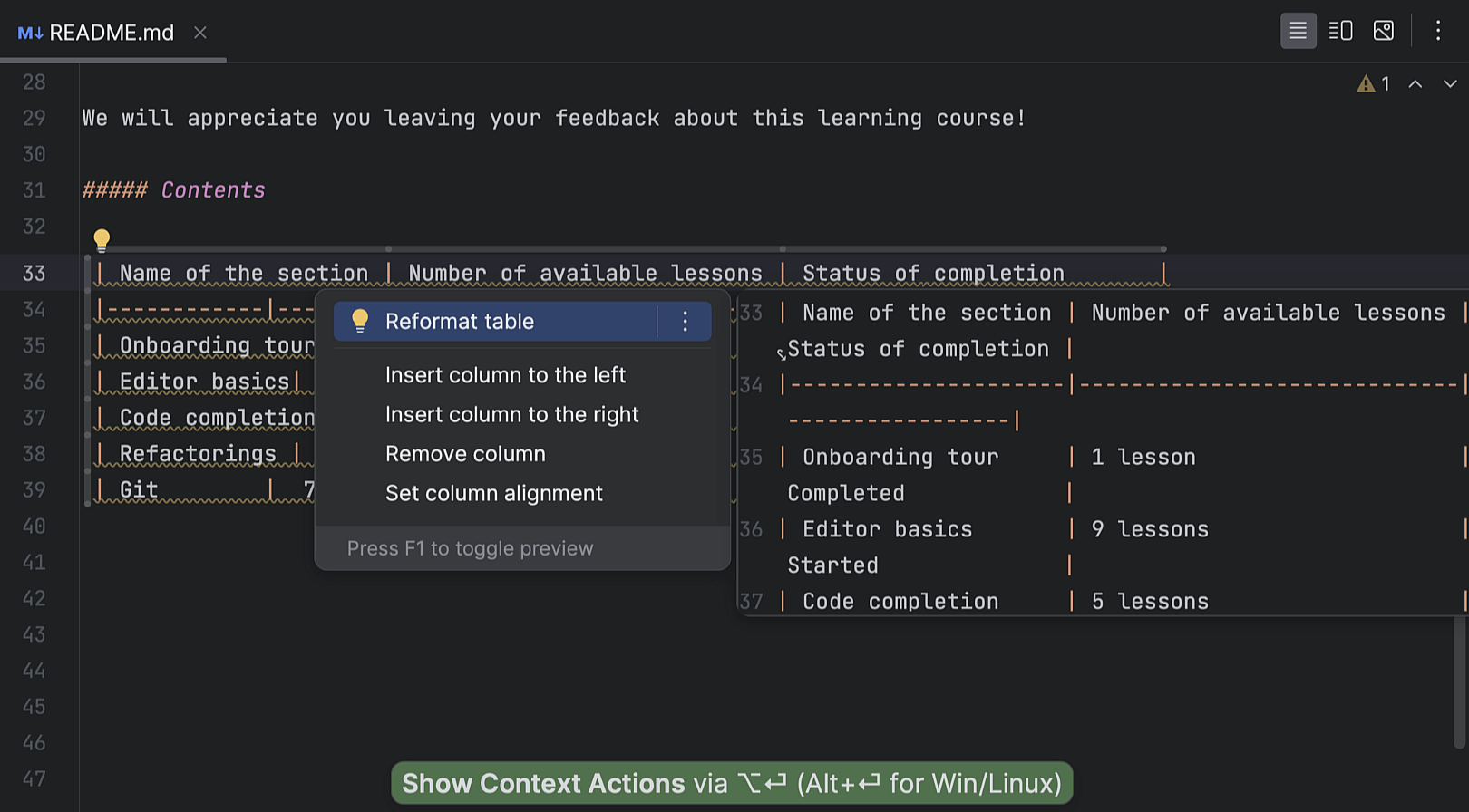
Tabellen neu formatieren
Korrigieren Sie die Formatierung von Tabellen in Markdown-Dateien, indem Sie das Tastenkürzel Context actions (Alt+Enter) verwenden oder auf das gelbe Glühbirnensymbol drücken und in der daraufhin angezeigten Liste Reformat code auswählen.
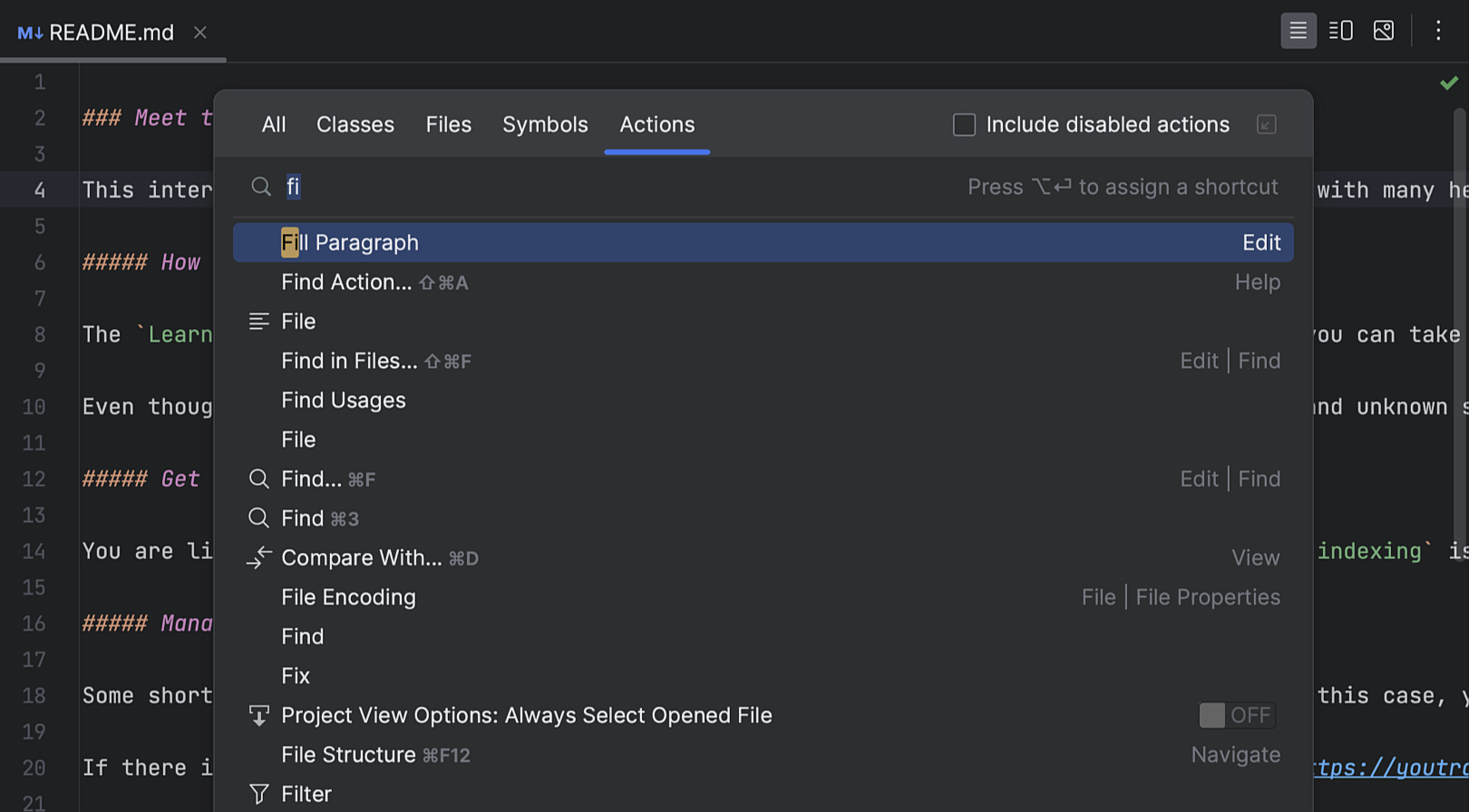
Fill Paragraph für Markdown-Dateien
Für Markdown-Dateien gibt es jetzt die Möglichkeit, lange Texte mit der Editoraktion Fill Paragraph in mehrere gleich lange Zeilen umzubrechen.
Setzen Sie dazu die Einfügemarke in den zu bearbeitenden Absatz und rufen Sie die Aktion aus dem Menü Edit auf oder suchen Sie mit Find Action (Strg+Umschalt+A) nach dem Befehl Fill Paragraph und führen Sie ihn aus.
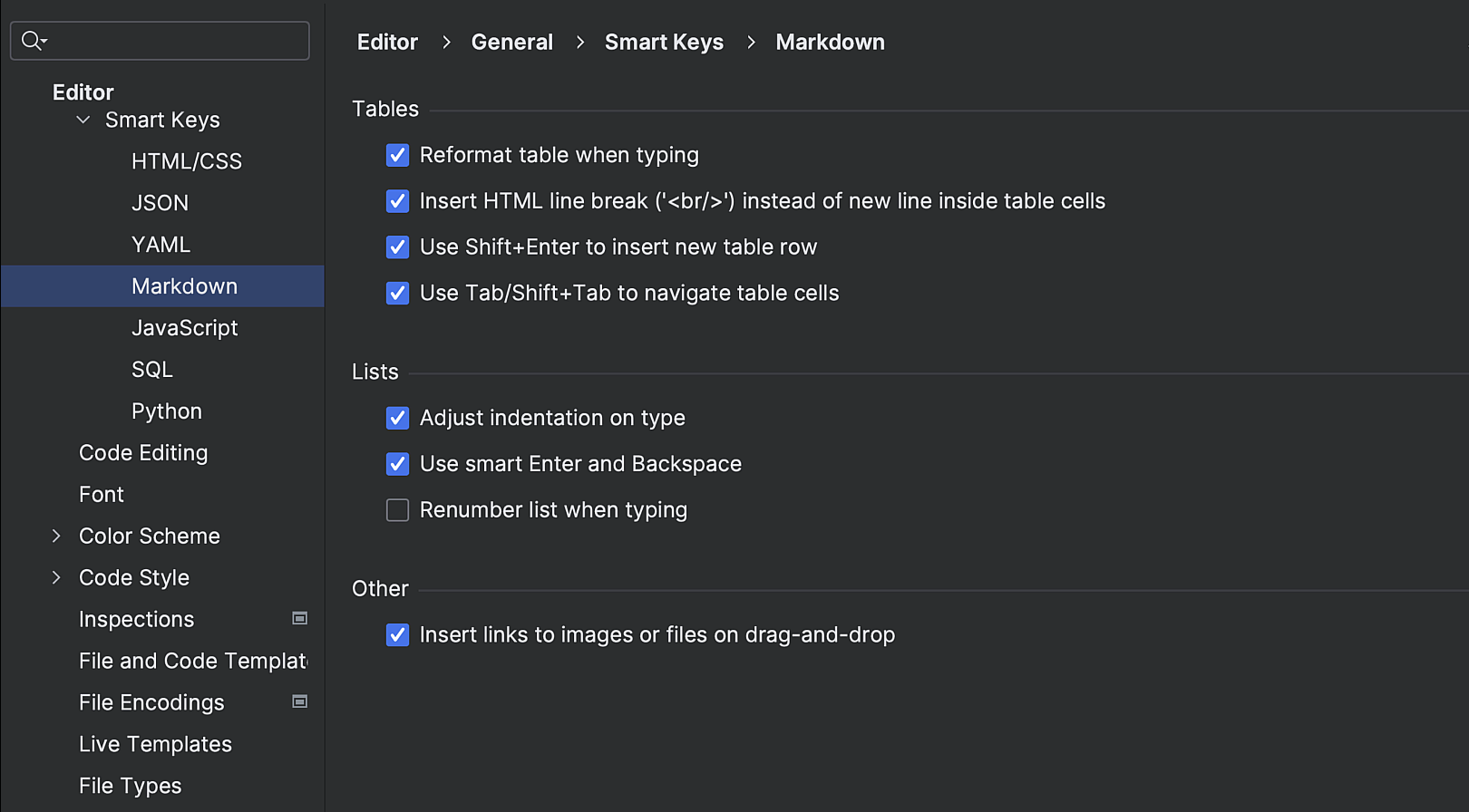
Neue Einstellungsseite für Smart Keys für Markdown
Verwalten Sie Ihre Präferenzen für die Bearbeitung von Markdown-Dateien ganz einfach mit einer neuen Seite, die separate Kontrollkästchen für verschiedene Editor-Funktionen bietet.
Sie ist verfügbar unter Settings/Preferences | Editor | General | Smart Keys.
Versionsverwaltungssysteme
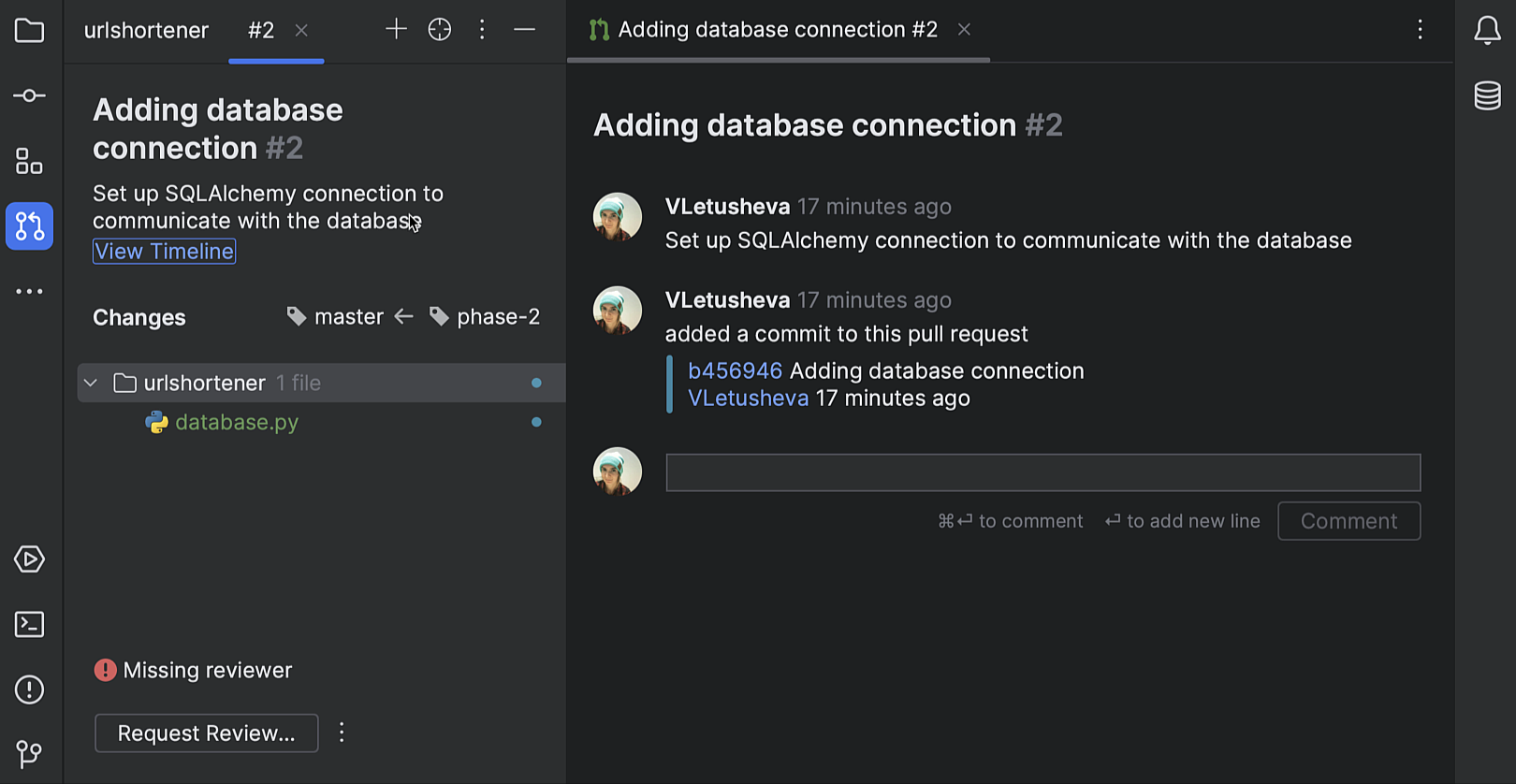
Verbesserter Code-Review-Workflow für GitHub
Das Toolfenster Pull-Request bietet jetzt einen eigenen Tab für jeden geöffneten Pull-Request. Der Tab zeigt sofort die Liste der geänderten Dateien an. Es gibt eine eigene Schaltfläche, um die Aktion auszuführen, die angesichts des aktuellen Status des Pull-Requests als die wichtigste angesehen wird.
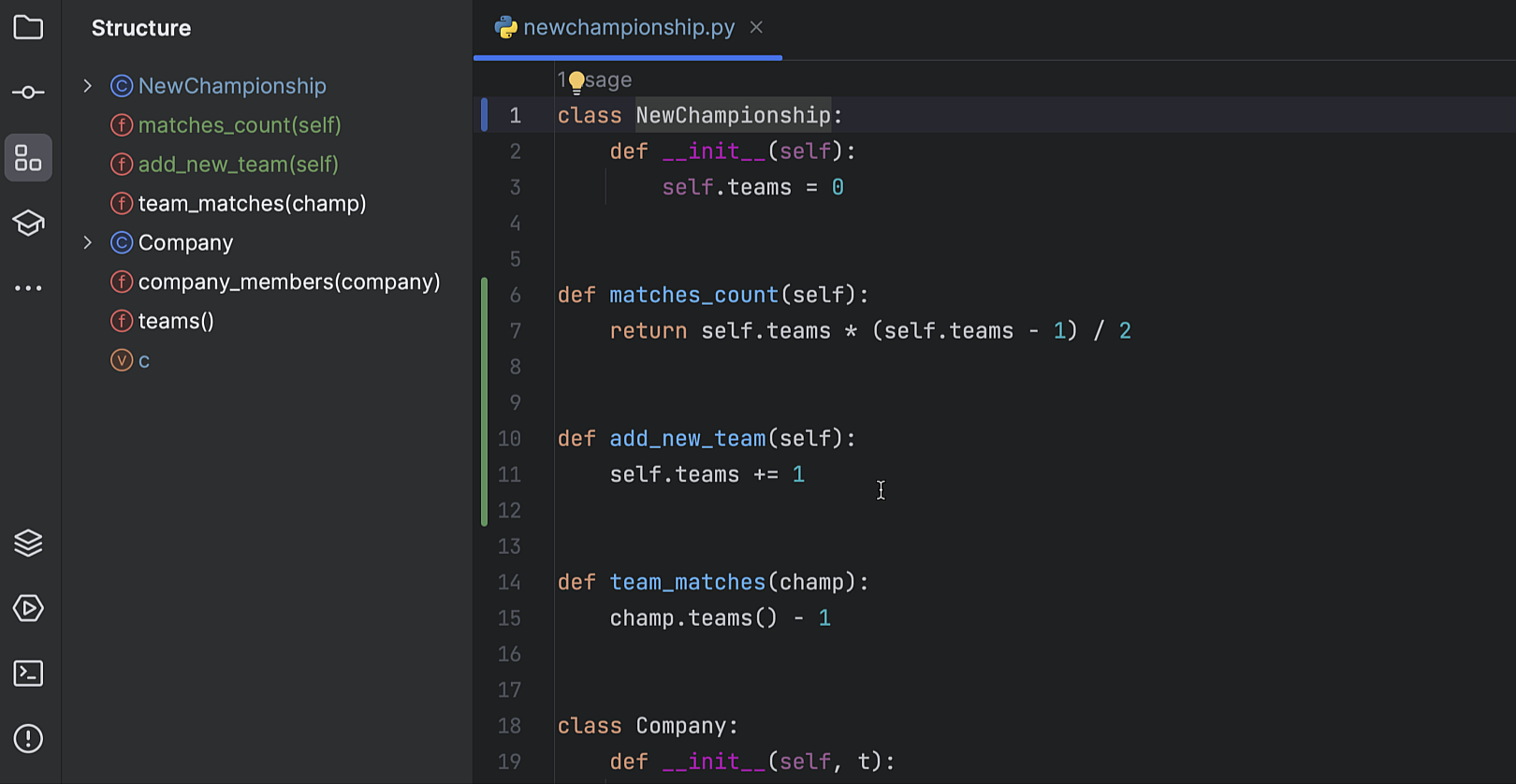
Farbige Hinweise zum Versionierungsstatus in dem Structure-Toolfenster
Um das Verfolgen von Dateiänderungen zu vereinfachen, enthält das Structure-Toolfenster jetzt farbige Hinweise. Im Toolfenster werden geänderte Objekte blau und neu hinzugefügte Objekte grün angezeigt.
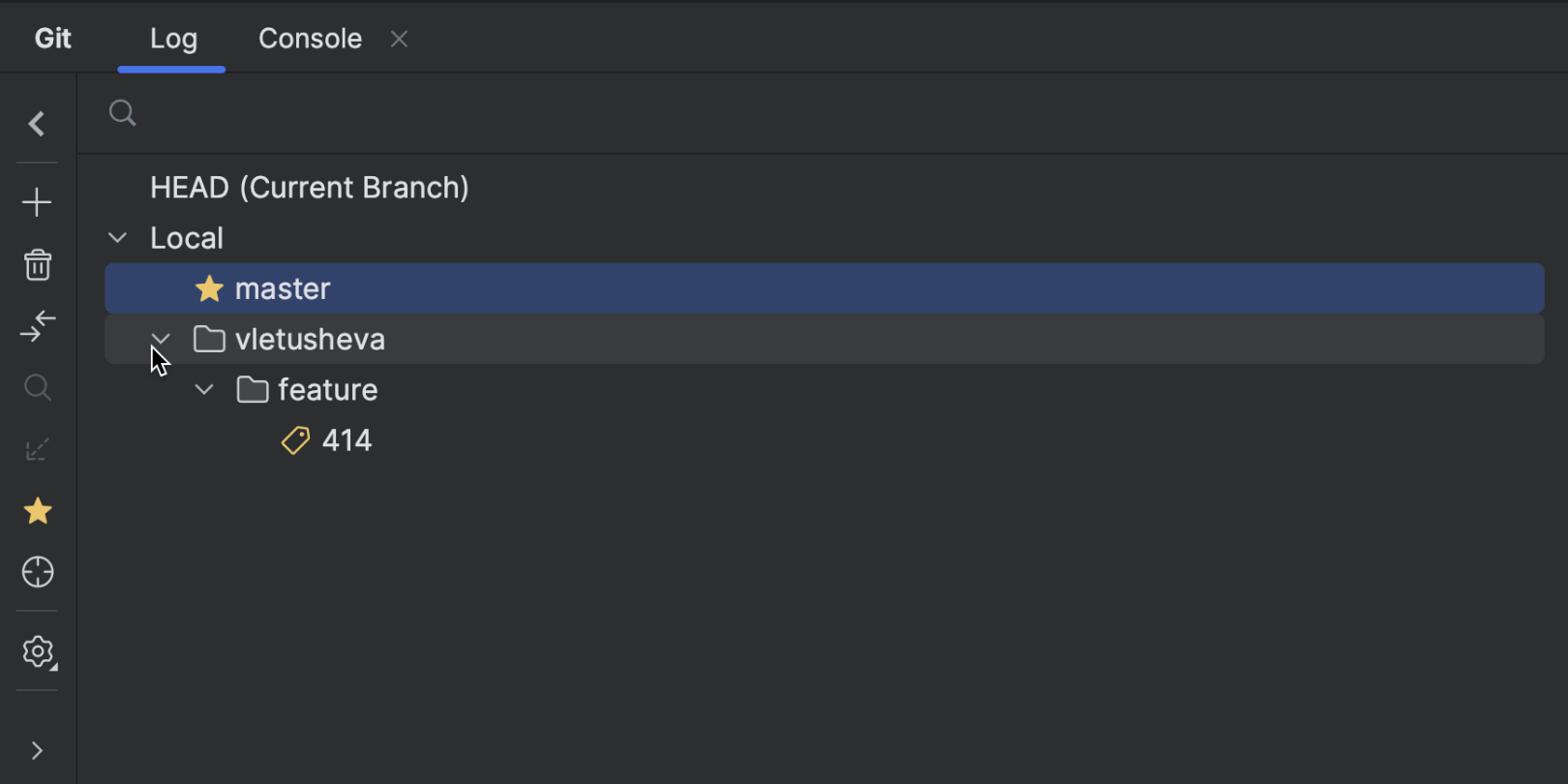
Verbessertes Branches-Popup
Wir haben die Bedienfreundlichkeit des Popup-Fensters Branches verbessert. Die Navigation zwischen den Branches ist jetzt einfacher, da sie in erweiterbaren Listen gruppiert sind.
Weitere Verbesserungen
- Wir haben eine Completion-Vorschläge im Popup-Fenster Create New Branch implementiert. Sobald Sie mit der Eingabe eines Namens für Ihren neuen Branch beginnen, schlägt die IDE anhand der lokalen Branchnamen relevante Präfixe vor.
- Um den Commit-Vorgang zu beschleunigen, werden die Commit-Prüfungen für Git und Mercurial nun im Hintergrund nach dem Commit, aber vor dem Pushvorgang durchgeführt.