Aqua IDE overview
JetBrains Aqua is a powerful IDE for test automation. It encompasses everything a test automation engineer might need:
Support for the most popular testing frameworks — Aqua supports the
Selenium,
Cypress, and
Playwright frameworks, enabling you to create and run automated tests using your preferred tools.
Multi-language support — Aqua is an intelligent, context-aware IDE that understands Java, Kotlin, Python, JavaScript, TypeScript, and SQL, and provides intelligent coding assistance.
Web Inspector — the embedded Web Inspector allows you to view web pages in Aqua and capture the elements required for automated tests.
Smart IDE — Aqua is built on top of the IntelliJ Platform, so it includes all the benefits and features you expect from a top-notch IDE.
Take a look at this onboarding video to see what Aqua has to offer.
User Interface
Aqua provides an editor-centric environment with easy access to essential features. It follows your context and brings up the necessary tools automatically, minimizing the risk of interrupting your workflow.
Watch the video below to learn about the main elements of Aqua's interface:
For more information on Aqua's interface, refer to the User interface section.
Appearance customization
One of the best things about Aqua is its tunability. You can configure virtually anything: the IDE appearance, the layout of tool windows and toolbars, code highlighting, and more. There are also numerous ways you can fine-tune the editor and customize its behavior to speed up navigation and get rid of any extras that distract you from code.
Configure the colors and fonts for your source code, console output, debugger information, search results, and more. You can choose from a number of predefined color schemes or customize a scheme to create a unique working environment.
Learn how to configure the editor settings, including appearance, font, code formatting, and more.
Customize menus and toolbars to spare the annoyance of looking for an action among a dozen buttons you never use.
Take a look at this video to see how you can customize Aqua's UI:
Shortcuts for everything
In Aqua, you have shortcuts for nearly every action, including selection and switching between the editor and various tool windows.
Use the most useful shortcuts to invoke frequent actions without switching your focus from the editor and tune your keymap to assign custom shortcuts for your favorite commands.
Watch this video to learn about some of the most useful shortcuts:
Coding assistance
Aqua offers powerful code completion and refactoring capabilities that can significantly enhance your productivity. Context-aware code completion will help you speed up the coding process, while code refactorings will help you to improve the structure of your code.
Watch the brief overview of Aqua's coding assistance features:
To learn more about the code completion and refactoring features, refer to the Code completion and Refactoring code sections.
Web Inspector
The Web Inspector functionality allows you to open web pages in Aqua and capture the essential page elements needed for developing automated tests. Aqua then generates a unique CSS, XPath, or role-based locator for a selected element and helps add it to the source code.
Check out the following video to see how Web Inspector works:
For more information about this functionality, refer to Web Inspector overview.
HTTP Client
Aqua allows you to create, edit, and execute HTTP requests directly in the code editor. Aqua also provides extensive coding assistance, including code completion, highlighting, refactoring, and other features.
Take a look at this video to see a demonstration of HTTP Client capabilities:
For more information about HTTP Client, refer to the HTTP Client section.
Docker support
With Aqua, you get access to your Docker containers, allowing you to run and debug them, download and build images, and run multi-container applications.
To see how integration with Docker works in Aqua, take a look at the video below:
For more information, refer to Docker.
Database management
Aqua allows you to handle multiple databases, develop SQL scripts, and perform low-level data assertions in the IDE. Aqua provides connection to live databases, runs queries, exports data, and supports managing schemes in a visual interface.
Watch this short video to learn how you can interact with databases in Aqua:
For more information, refer to Database Tools and SQL.
Test Management Systems
Aqua is integrated with test management tools for more transparent interaction between the DEV and QA teams. You can browse test suites and case hierarchies, navigate for TMS items, generate unit tests for selected test scenarios, and find non-automated test cases or obsolete test methods.
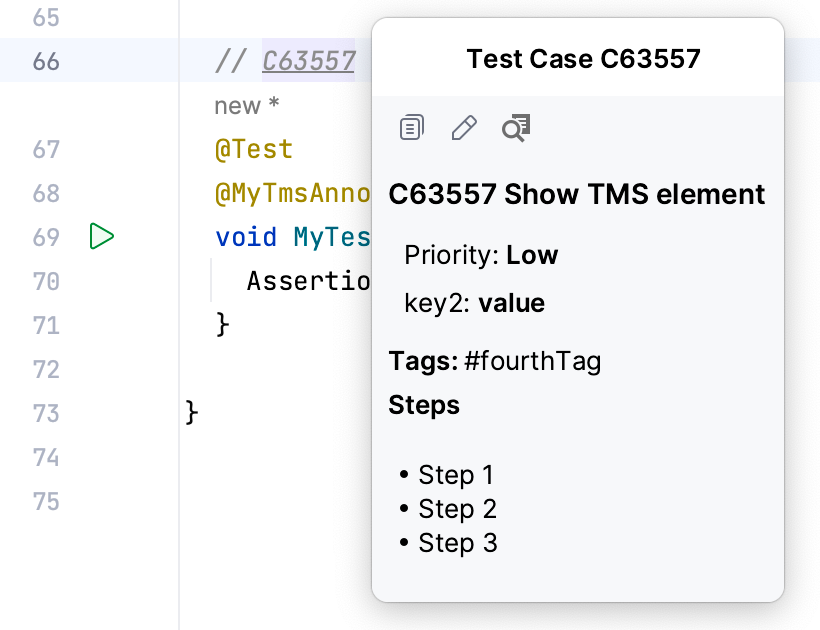
For more information about Test Management Systems, refer to Get started with TMS integration.
Test data generation
Aqua has a tool that allows you to generate test data of different types such as names, emails, dates, and so on. Using this functionality, you can quickly insert a single entry or generate massive files in CSV, JSON, or any other custom format.
To generate test data, press Alt+Insert, pick the category, and then select the desired test data option.

For more information about generating Test Data, refer to Generate test data.