Open and Reopen Projects
In CLion, you can open several projects simultaneously in different windows. By default, each time you open a project while another one is opened, CLion prompts you to choose whether to open the project in the same window or in a new window. If necessary, you can change this behavior using controls on the System Settings page.
In the Project Opening section of the System Settings page, choose one of the following options:
Open project in a new window to open a new CLion window each time a new project is opened.
Open project in the same window to stay in the same CLion window.
Confirm window to open project in to keep the default behavior and display a dialog box to choose how to open each new project.
Opening projects
Open a project
Click Open on the Welcome screen or on the main menu.
-
In the Select Path dialog, select the directory that contains the project to open.
In case of a CMake project, the directory should contain CMakeLists.txt. For a compilation database project, it should contain compile_commands.json. For a gradle project, you need to point CLion to the build.gradle file and then choose Open as Project.
Specify whether you want to open the project in a new frame, or close the current project and reuse the existing frame.
Open a project from the command line
In the command prompt, type:
<CLion> <path_to_the_project folder>See Opening Files from Command Line for more information.
Reopening recent projects
CLion keeps the history list of the recent projects, from which you can select the desired one.
When CLion starts, the most recent project reopens by default (unless this option is disabled on the System Settings page of the Settings/Preferences dialog (Ctrl+Alt+S).
Reopen a recent project
-
Click on the menu and select the desired project from the list.
Invoke the Run Anything dialog by pressing Double Ctrl (or search for Run anything in Ctrl+Shift+A). In the Run Anything dialog, type Open to see the list of recent projects:
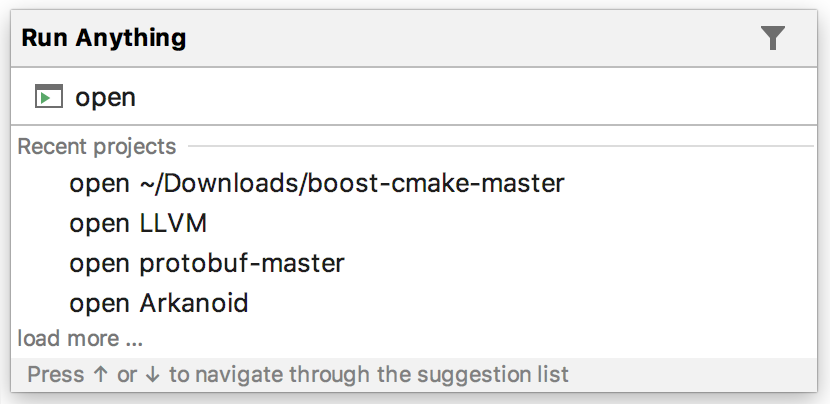
On the Welcome screen, click the project of interest in the left-hand pane where the list of your recent projects is shown. Start typing in the Welcome screen to filter the list of recent projects.
Remove a project from the list of recent projects
Click on the menu, then click Manage Projects at the very bottom of the recent project list.
Click the closing icon for the project to remove. The selected project will be removed from the list of the recent project in the Project window and on the Welcome screen.
To remove a project only from the list on the Welcome Screen, right-click the target project and select Remove Selected from Welcome Screen.