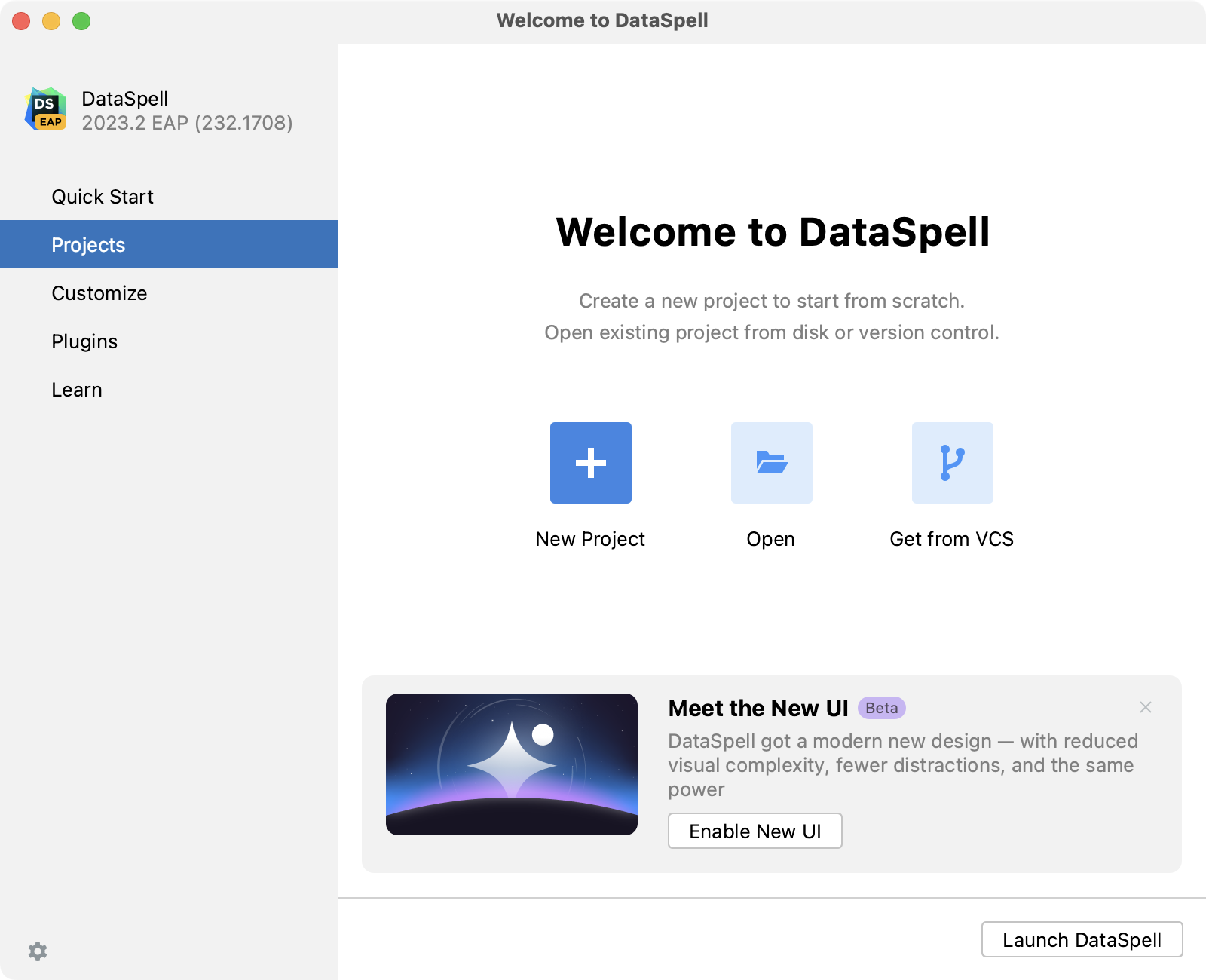Run DataSpell for the first time
Running DataSpell depends on the operating system:
To run DataSpell, find it in the Windows Start menu or use the desktop shortcut. You can also run the launcher batch script or executable in the installation directory under bin.
Run the DataSpell app from the Applications directory, Launchpad, or Spotlight.
Run the dataspell.sh shell script in the installation directory under bin. You can also use the desktop shortcut if it was created during installation.
You will see the Welcome screen, the starting point to your work with the IDE. This screen also appears when you close all opened projects. Use the tabs on the left side to switch to the specific welcome dialog.
Customize the IDE appearance
Click Customize and select another color theme, color scheme, or select the Sync with OS checkbox to use your system default theme. Here you can also configure accessibility settings or select another keymap.
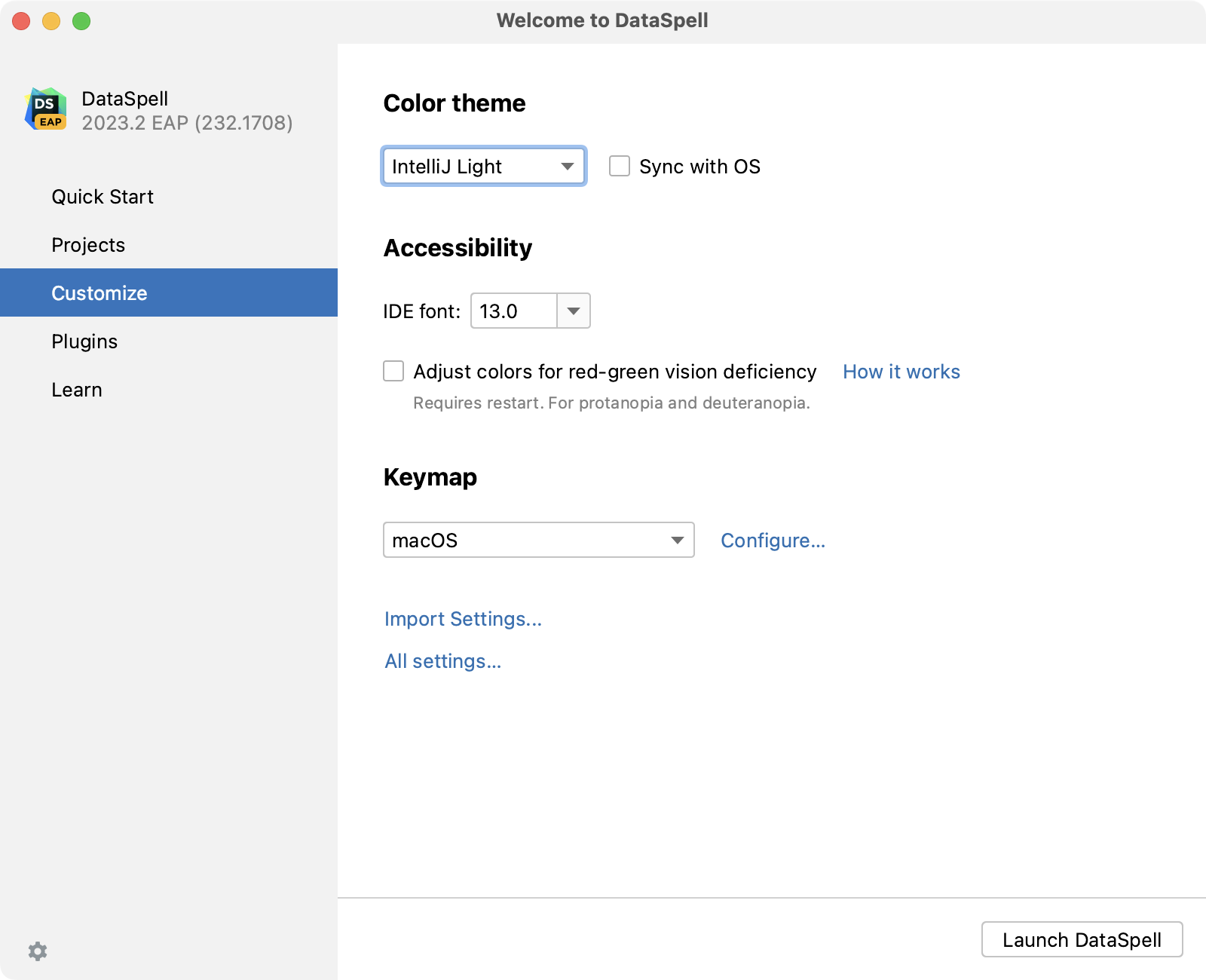
Disable unnecessary plugins
DataSpell includes plugins that provide integration with different version control systems and application servers, add support for various frameworks and development technologies, and so on. To increase performance, you can disable plugins that you do not need.
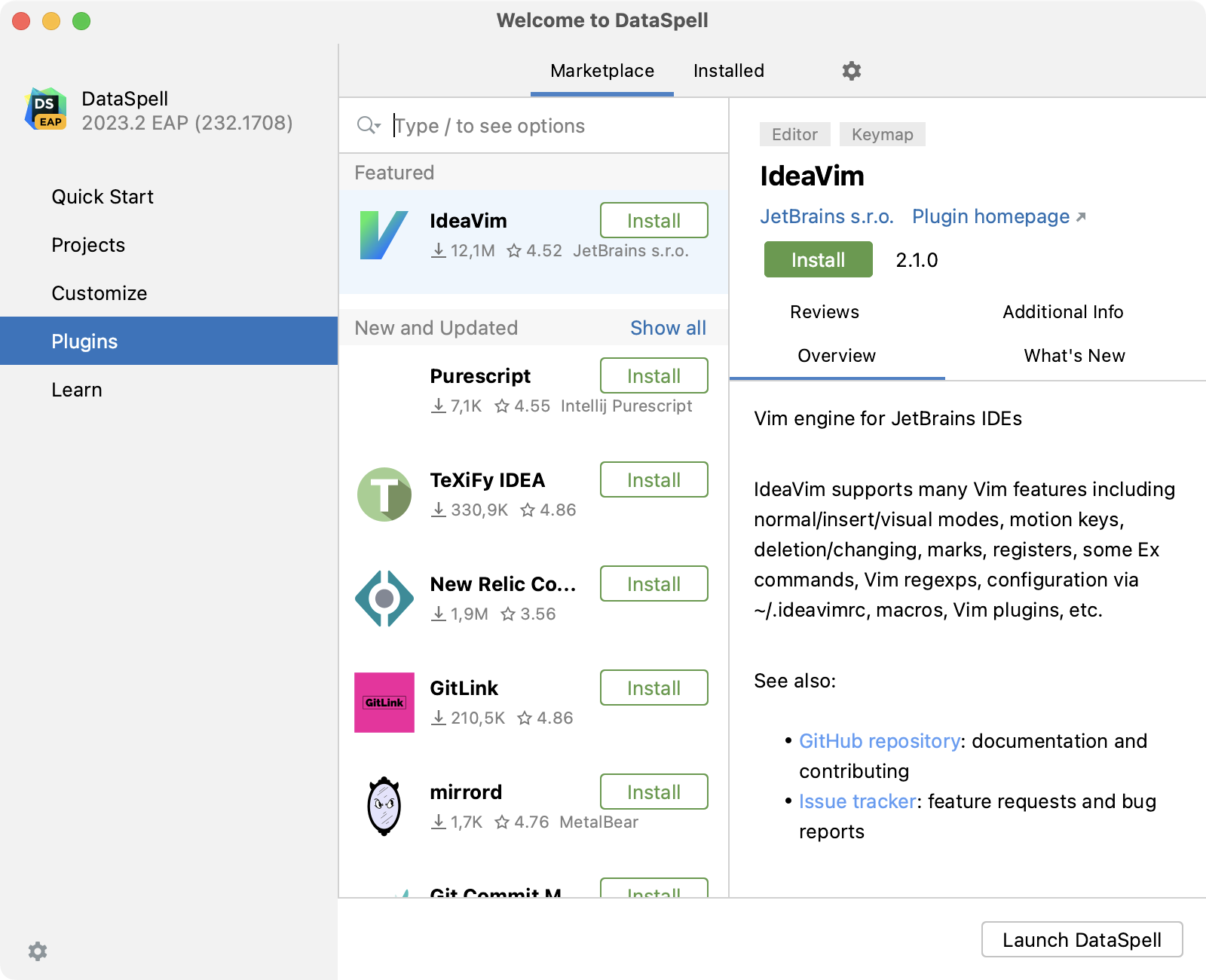
If necessary, you can enable them later in the Settings dialog Ctrl+Alt+S under Plugins. For more information, refer to Install plugins.
You can click the Disable All link for each group of plugins to disable them all, or Customize to disable individual plugins in the group.
Learn DataSpell
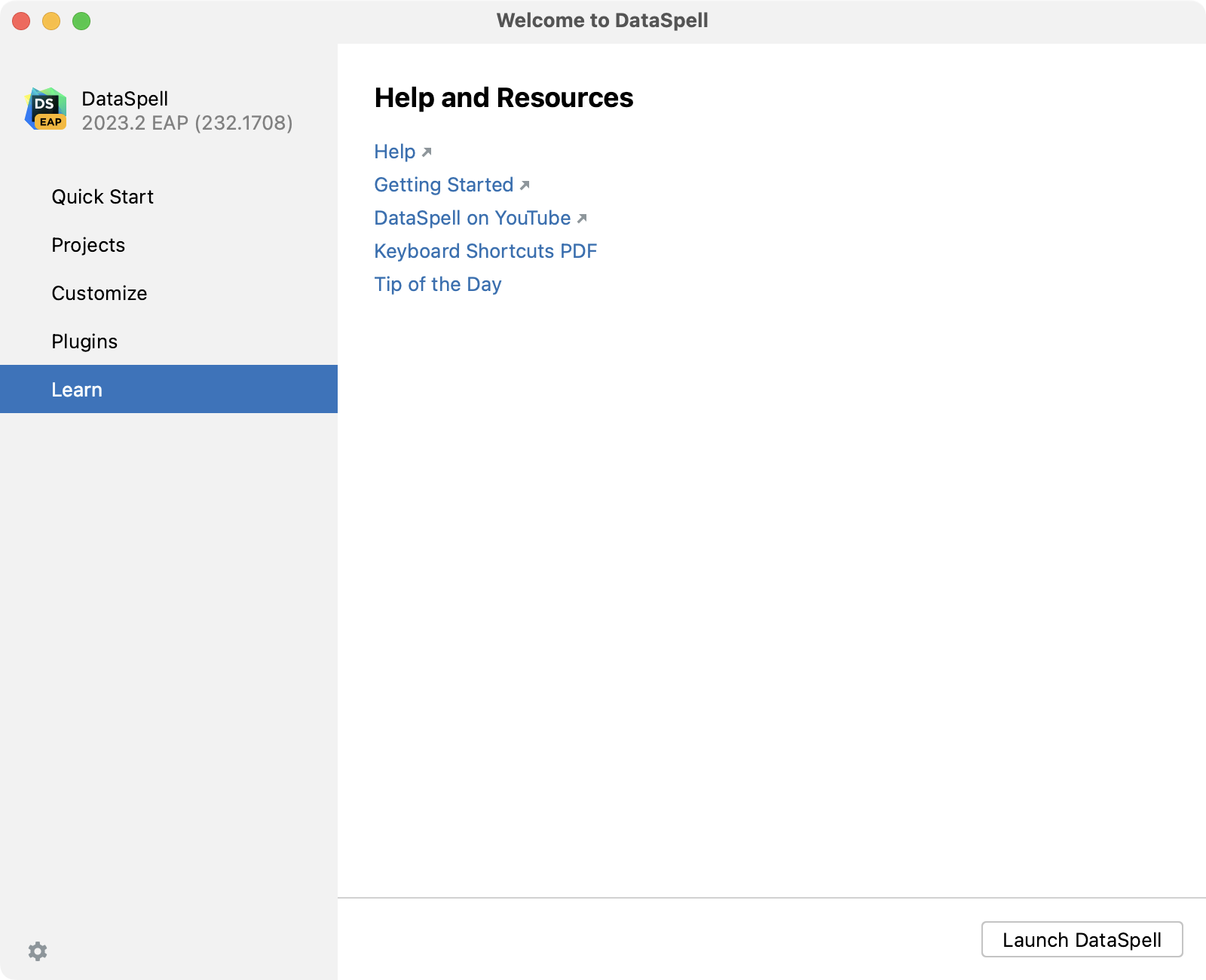
If you are new to DataSpell, it is recommended that you go through DataSpell Quick Start Guide.
Launch DataSpell
When you run DataSpell for the first time, you can choose one of the following options:
Quick Start
DataSpell workspace is opened. You can add directories and projects, as well as Jupyter connections to the workspace.
For more information, refer to Quick Start.
Projects
Select this option if you want to work with projects. You can either open an existing project from disk or VCS, or create a new project.
For more information, refer to Work with projects in DataSpell.
Quick Start
If you want to start working with DataSpell workspace, select Quick Start on the welcome screen.
You need to configure the default environment for the workspace. An environment consists of a Python interpreter with a set of installed packages. DataSpell uses the default environment to run Jupyter notebooks and Python scripts. You can later configure separate environments for specific projects or directories.
First of all, select the environment type. Conda is the recommended option, as it has Jupyter and data science libraries (like pandas) available out of the box.
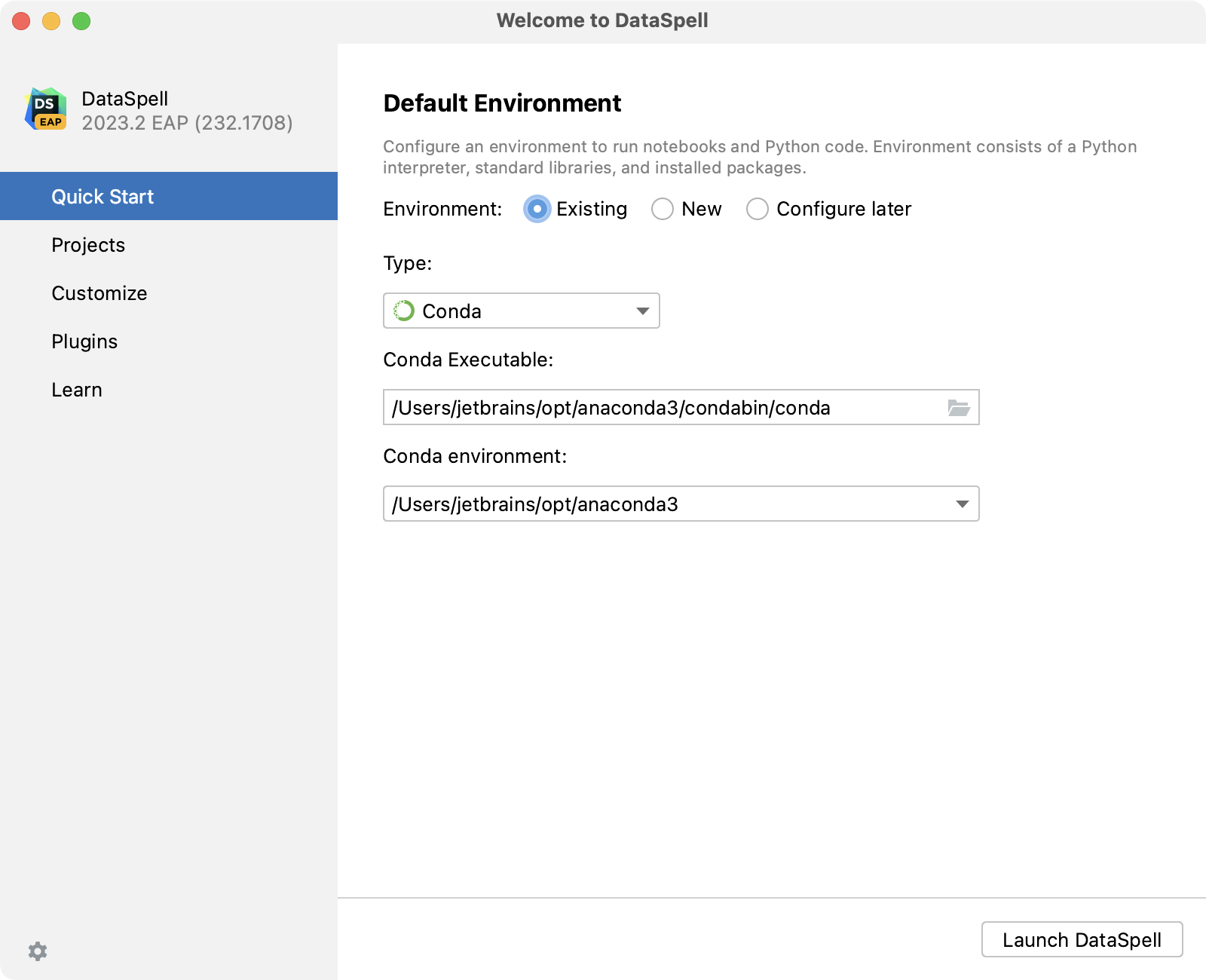
The following steps depend on your choice:
If you have conda installed on your machine, DataSpell will fill the Conda Executable field with the detected path to conda executable. If no conda is detected, you'll be provided with the conda download link, so that you can download and install it first.
Alternatively, you can specify the path to the conda executable manually, or click
to browse for it.
In the Conda environment drop-down, select any of the existing conda environments.
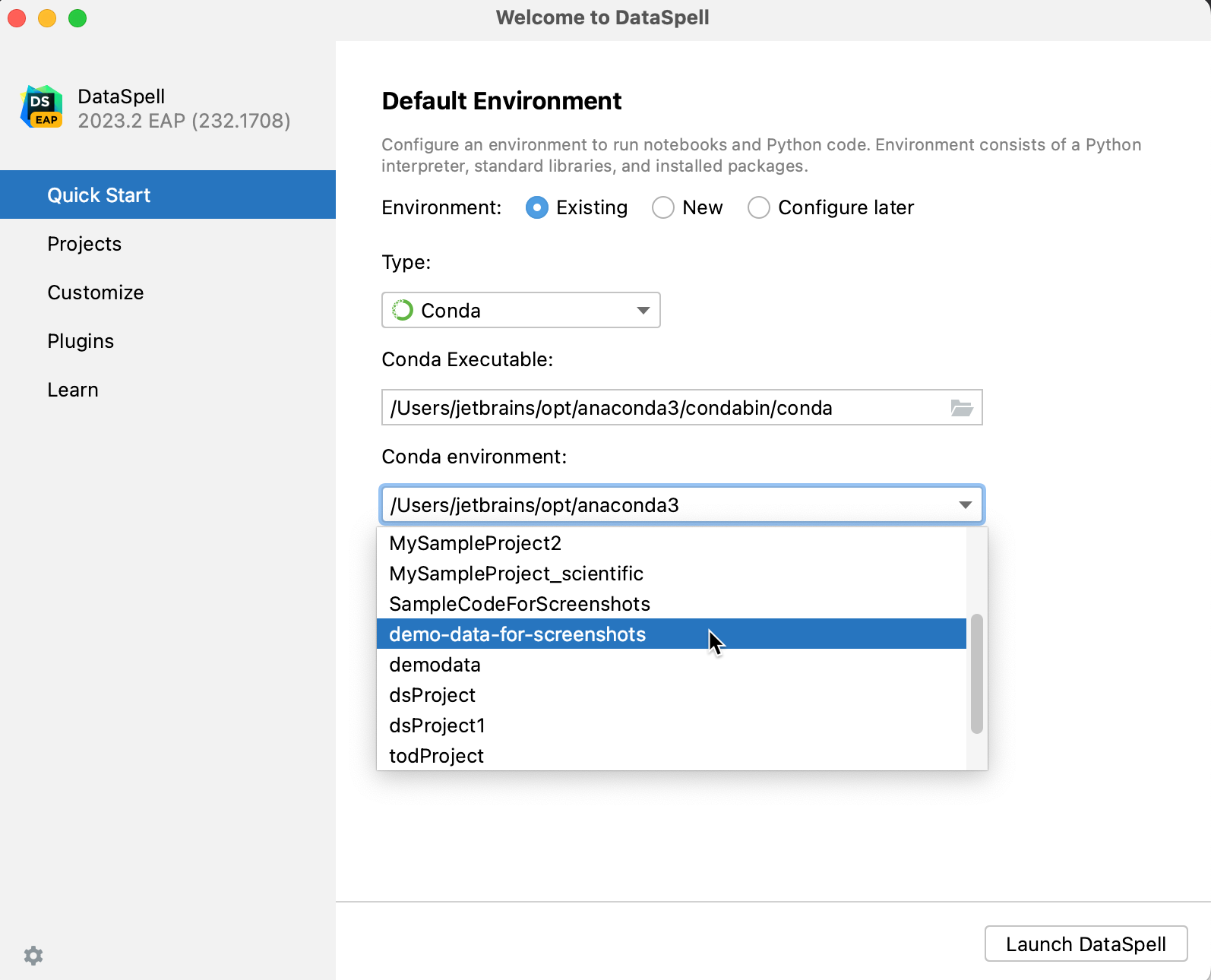
Select any of the existing interpreters in the Interpreter field.
Alternatively, click
and browse for a Python executable within an existing virtual environment, for example, /Users/jetbrains/DataspellProjects/MyProject/venv/bin/python (macOS, Linux) or C:\Users\jetbrains\DataspellProjects\MyProject\venv\Scripts\python.exe (Windows).
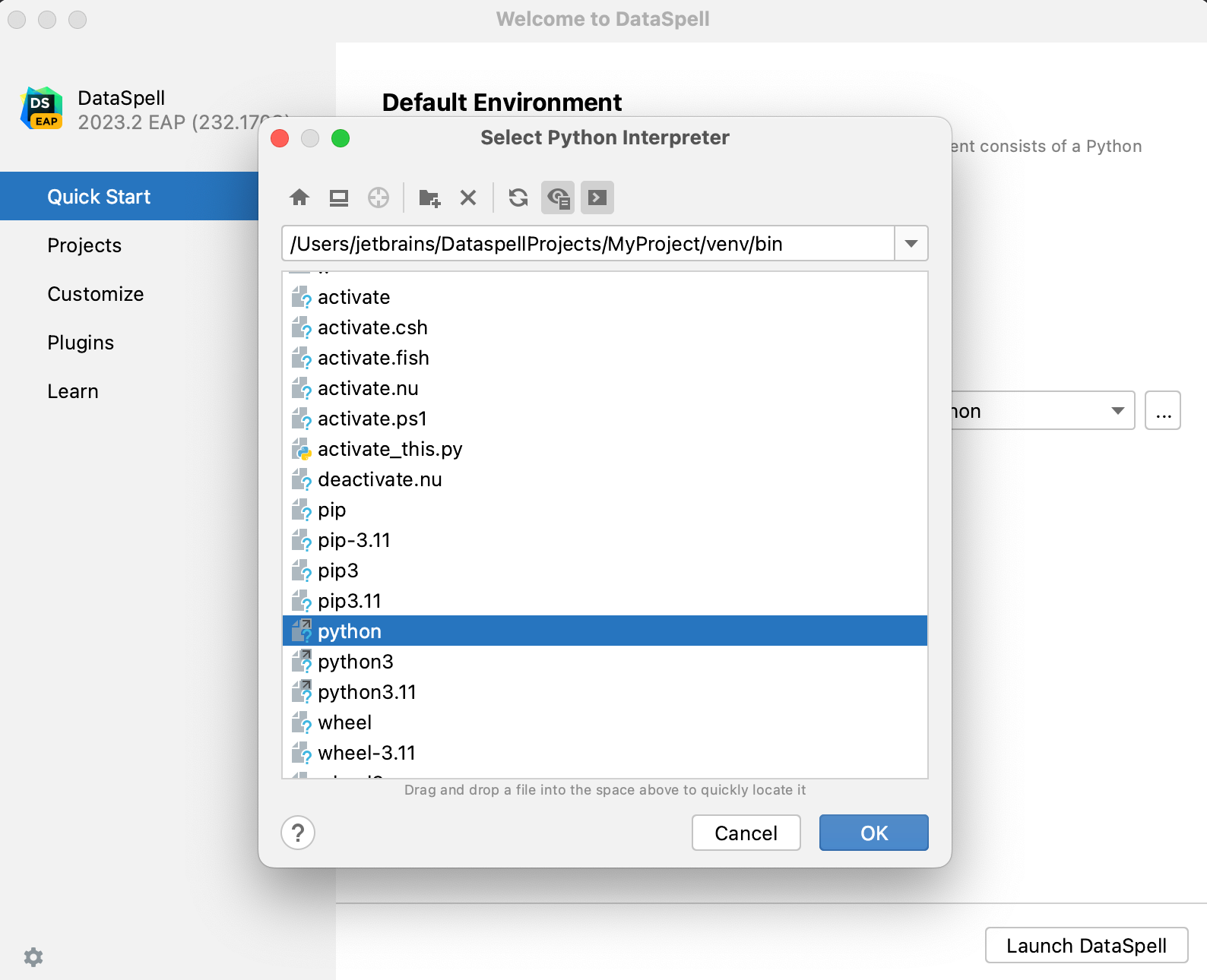
In the Interpreter drop-down, select the desired Python executable.
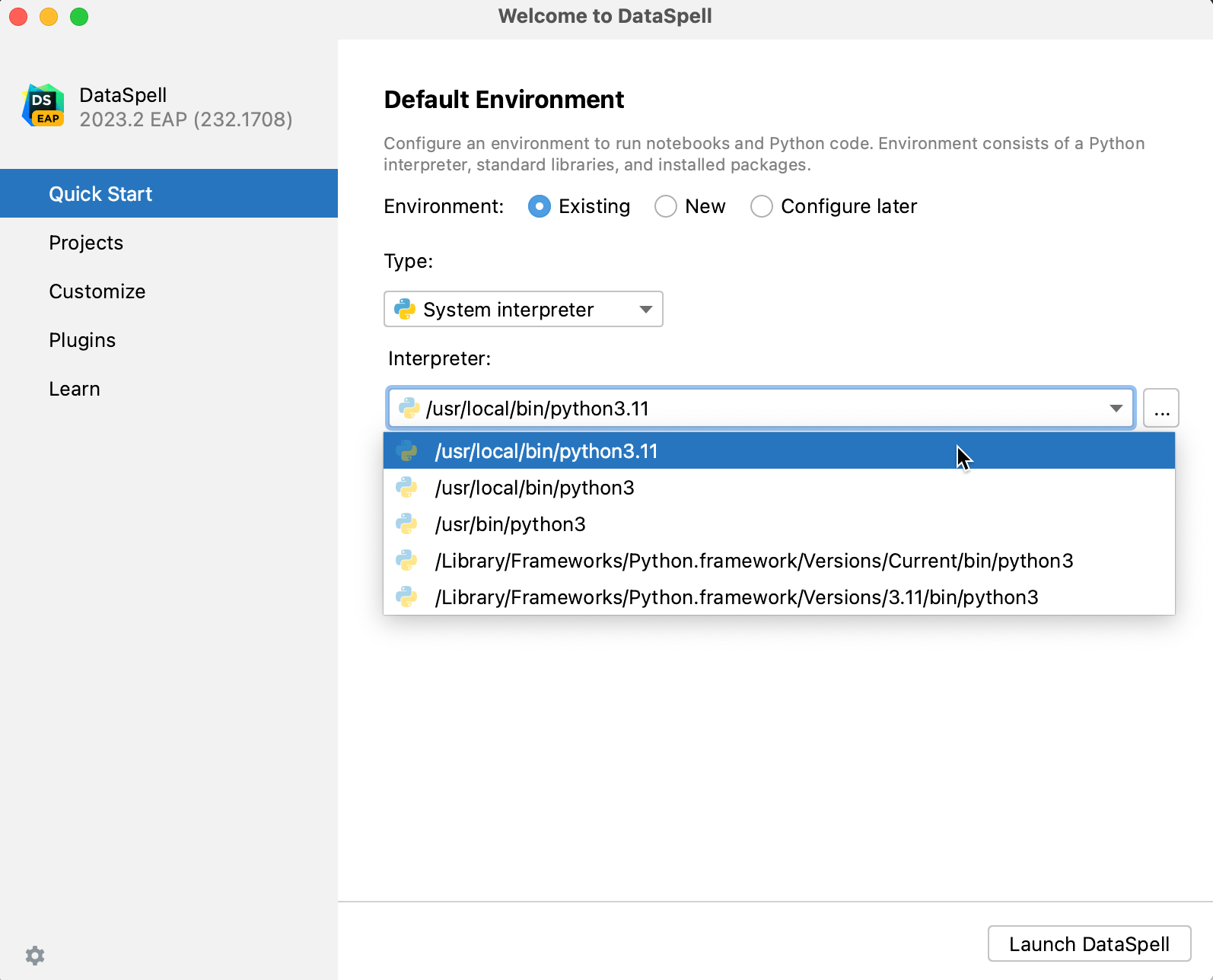
If it's not on the list, click
to browse for the desired Python executable.
If DataSpell detects no Python on your machine, it will let you download and install the latest stable Python version from python.org.
If you have conda installed on your machine, DataSpell will fill the Conda Executable field with the detected path to conda executable. If no conda is detected, you'll be provided with the conda download link, so that you can download and install it first.
Alternatively, you can specify the path to the conda executable manually, or click
to browse for it.
Specify the name of the environment in the Environment name field.
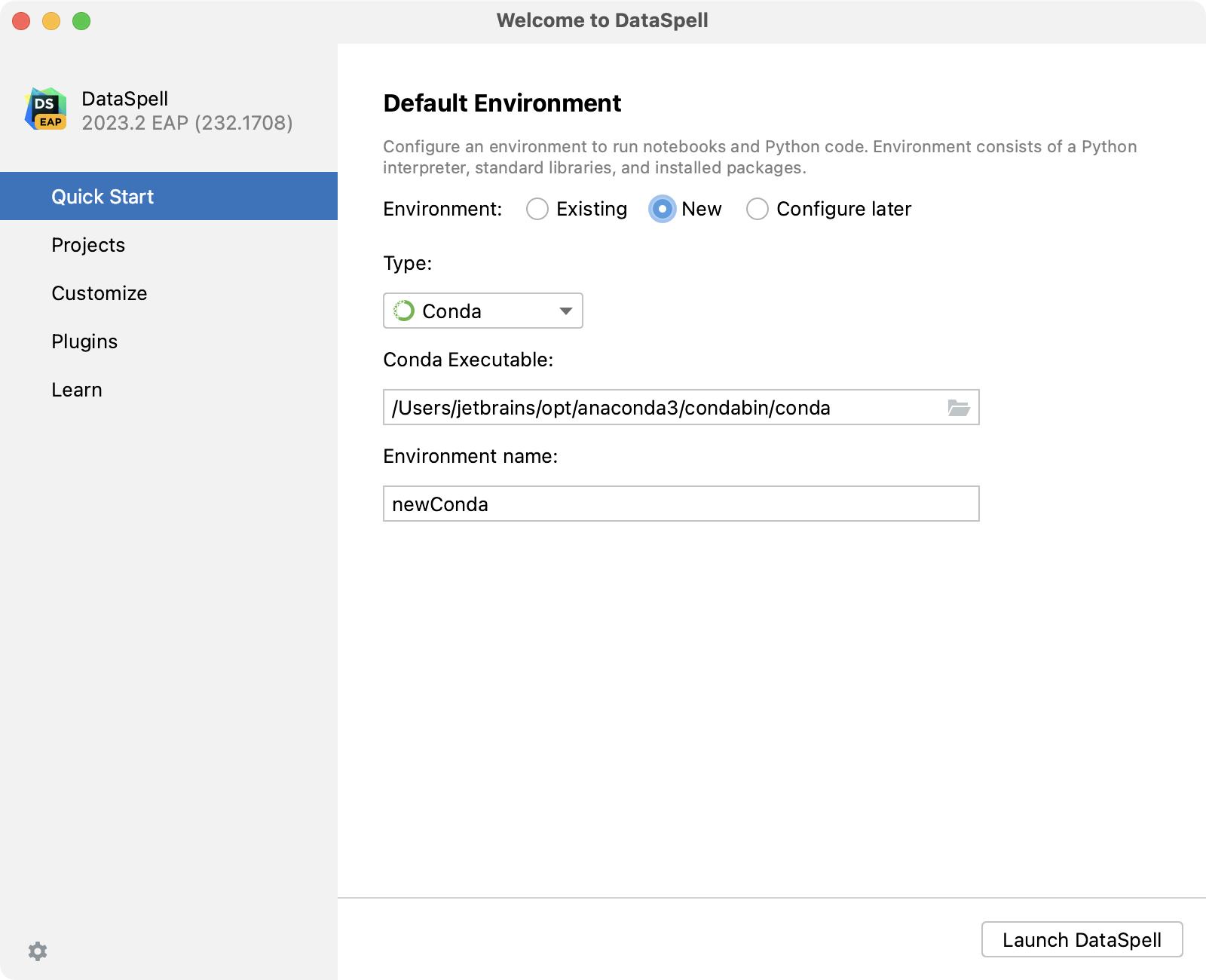
Specify the location for the new environment on the Location field. You can click
to browse for the desired directory. Note that the directory must be empty.
In the Base interpreter drop-down, select the desired Python executable.
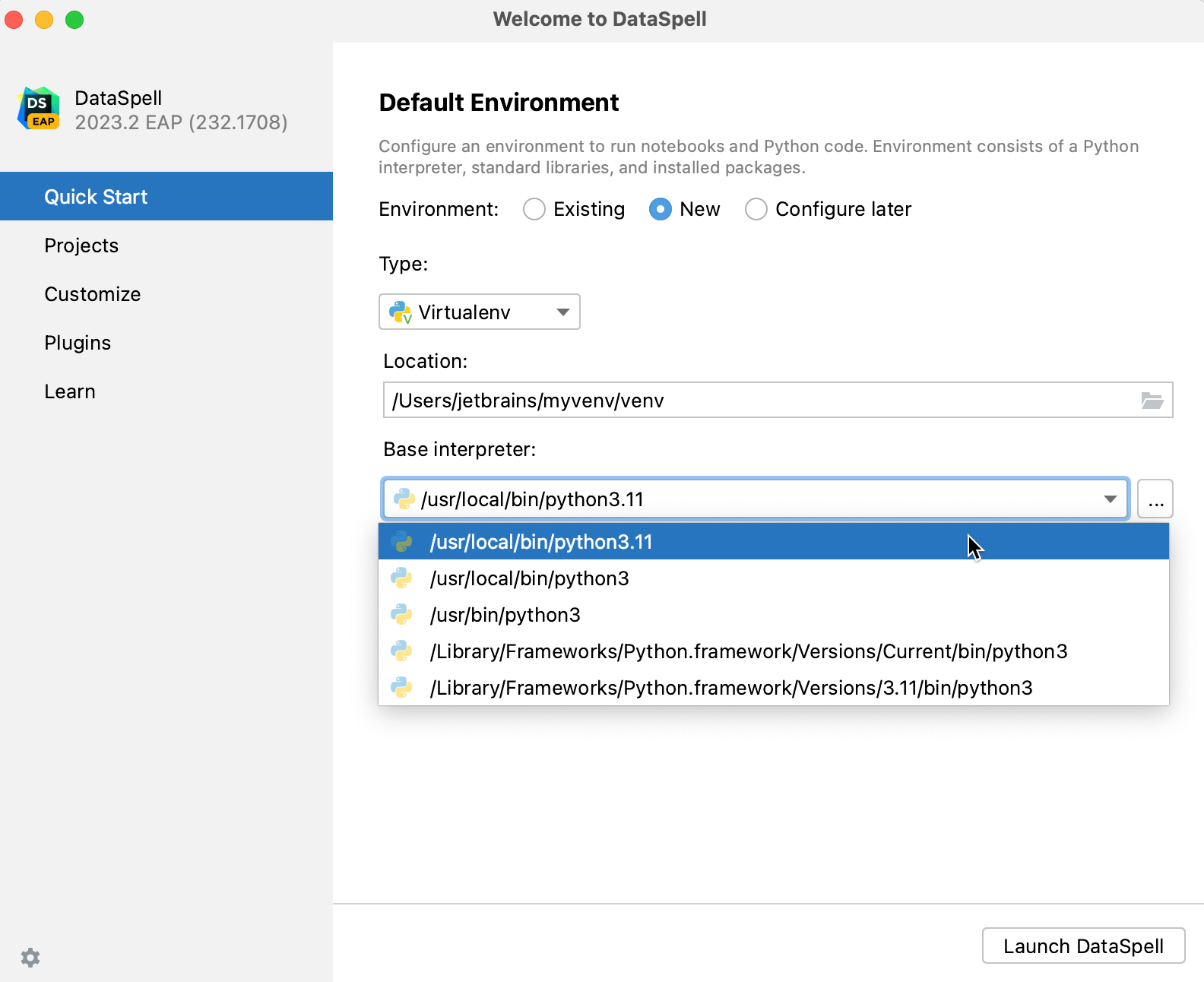
If it's not on the list, click
to browse for the desired Python executable.
If DataSpell detects no Python on your machine, it will let you download and install the latest stable Python version from python.org.
Select the Inherit global site-packages checkbox if you want all packages installed in the global Python on your machine to be added to the virtual environment you're going to create. This checkbox corresponds to the --system-site-packages option of the virtualenv tool.
No default environment will be configured for the workspace. In order to run Jupyter notebooks or Python scripts, you'll need to configure it later. Alternatively, you can configure separate environments for directories and projects within the workspace.
When you are ready, click Launch DataSpell.
Work with projects in DataSpell
On the Projects tab of the welcome screen, you can do the following: