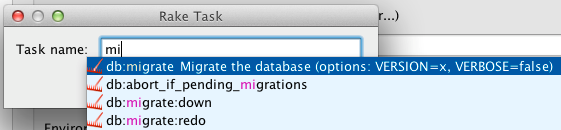Run/Debug Configuration: Jest
In this dialog box, create configurations for running Jest tests.
On this page:
- Getting access to the Run/Debug Configuration: Jest dialog
- Jest-specific configuration settings
- Toolbar
- Common options
Getting access to the Run/Debug Configuration: Jest dialog
- Install and enable the Node.js plugin. The plugin is not bundled with IntelliJ IDEA, but it can be installed from the JetBrains plugin repository as described in Installing, Updating and Uninstalling Repository Plugins and Enabling and Disabling Plugins.
- Download and install the Node.js runtime environment that contains the Node Package Manager(npm).
Jest-specific configuration settings
| Item | Description |
|---|---|
| Configuration file | In this field, optionally specify the jest.config file to use: choose the relevant file from the drop-down list, or click package.json file with a jest key. The search is performed in the file system upwards from the working directory. If no appropriate package.json file is found, then the Jest default configuration is used. |
| Node interpreter | In this field, specify the Node.js interpreter to use. Choose one of the configured interpreters or click If you have appointed one of the installations as default, the field displays the path to its executable file. |
| Jest package | In this field, specify the location of the jest, react-scripts, react-script-ts, react-super-scripts, or react-awesome-scripts package. |
| Working Directory | In this field, specify the working directory of the application. All references in the starting Node.js application file, for example, imports, will be resolved relative to this folder, unless such references use full paths. By default, the field shows the project root folder. To change this predefined setting, choose the desired folder from the drop-down list, or type the path manually, or click the Browse button |
| Jest options | In this text box, type the Jest CLI options to be passed to Jest. For example, add a --watch flag to turn on the autotest-like runner. As a result, any test in the current run configuration restarts automatically on changing the related source code, without clicking the Rerun button |
| Environment variables | In this field, optionally specify the environment variables for executing commands. |
Toolbar
| Item | Shortcut | Description |
|---|---|---|
| | Alt+Insert | Click this button to add a new configuration to the list. |
| | Alt+Delete | Click this button to remove the selected configuration from the list. |
| | Ctrl+D | Click this button to create a copy of the selected configuration. |
| | Edit defaults | Click this button to edit the default configuration templates. The defaults are used for newly created configurations. |
| | Alt+Up or Alt+Down | Use these buttons to move the selected configuration or folder up and down in the list. The order of configurations or folders in the list defines the order in which configurations appear in the Run/Debug drop-down list on the main toolbar. |
| | Move into new folder / Create new folder | Use this button to create a new folder. If one or more run/debug configurations are in focus, the selected run/debug configurations are automatically moved to the newly created folder. If only a category is in focus, an empty folder is created. Move run/debug configurations to a folder using drag-and-drop, or the |
| | Sort configurations | Click this button to sort configurations in alphabetical order. |
Common options
| Item | Description | ||||||||||||||||||||||||
|---|---|---|---|---|---|---|---|---|---|---|---|---|---|---|---|---|---|---|---|---|---|---|---|---|---|
| Name | In this text box, specify the name of the current run/debug configuration. This field does not appear for the default run/debug configurations. | ||||||||||||||||||||||||
| Defaults | This node in the left-hand pane of the dialog box contains the default run/debug configuration settings. Select the desired configuration to change its default settings in the right-hand pane. The defaults are applied to all newly created run/debug configurations. | ||||||||||||||||||||||||
| Share | Select this check box to make the run/debug configuration available to other team members. If the directory-based project format is used, the settings for a run/debug configuration are stored in a separate .xml file in the If the file-based format is used, the settings are stored in the This check box is not available when editing the run/debug configuration defaults. | ||||||||||||||||||||||||
| Single instance only | If this check box is selected, this run/debug configuration cannot be launched more than once. Every time a new run/debug configuration is launched, IntelliJ IDEA checks the presence of the other instances of the same run/debug configuration, and displays a confirmation dialog box. If you click OK in the confirmation dialog box, the first instance of the runner will be stopped, and the next one will take its place. This makes sense when the usage of certain resources can cause conflicts, or when launching two run/debug configurations of the same type consumes too much of the CPU and memory resources. If this check box is not selected, it is possible to launch as many instances of the runner as required. So doing, each runner will start in its own tab of the Run tool window. | ||||||||||||||||||||||||
| Before launch | Specify which tasks must be performed before applying the run/debug configuration. The specified tasks are performed in the order they appear in the list.
|