Install and set up PhpStorm
Installation requirements
Hardware requirements
- 2 GB RAM minimum, 4 GB RAM recommended
- 1.5 GB hard disk space + at least 1 GB for caches
- 1024x768 minimum screen resolution
Software requirements
JRE 1.8 is bundled with the PhpStorm distribution. You do not need to install Java on your computer to run PhpStorm.
| Windows | macOS | Linux |
|---|---|---|
| 32-bit or 64-bit versions of Microsoft Windows 10, 8, 7 (SP1), or Vista (SP2) | macOS 10.8.3 or later (only 64-bit systems are supported) |
|
Download and install PhpStorm
- Download PhpStorm for your operating system.
- Do the following depending on your operating system:
- Windows installation:
- Run the
PhpStorm-*.exefile you've downloaded. - Follow the instructions in the installation wizard.
- Run the
- macOS installation:
- Open the
PhpStorm-*.dmgpackage that you've downloaded, and drag PhpStorm to the Applications folder.
- Open the
- Linux installation:
- Unpack the
PhpStorm-*.tar.gzfile you have downloaded to a different folder if your current Downloads folder doesn't support file execution:tar xfz PhpStorm-*.tar.gz <new_archive_folder>The recommended install location according to the filesystem hierarchy standard (FHS) is
/opt. To install PhpStorm into this directory, enter the following command:sudo tar xfz PhpStorm-*.tar.gz -C /opt/ - Switch to the
binsubdirectory:cd opt/PhpStorm-*/bin - Run
PhpStorm.shfrom thebinsubdirectory.
- Unpack the
- Windows installation:
Earlier PhpStorm versions are available for download on the Previous PhpStorm Releases page.
Run PhpStorm for the first time
Import PhpStorm settings
When you start PhpStorm for the first time, or after you have upgraded it from a previous version, the Complete Installation dialog opens where you can select whether you want to import the IDE settings:
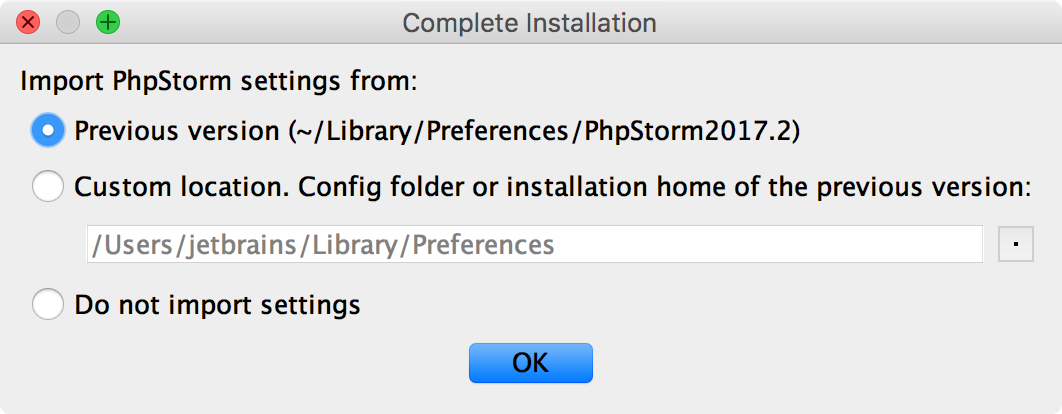
If this is your first instance of PhpStorm, choose the Do not import settings option.
Select the user interface theme
Next, you will be prompted to select the UI theme. You can choose between the Default and the Darcula themes:
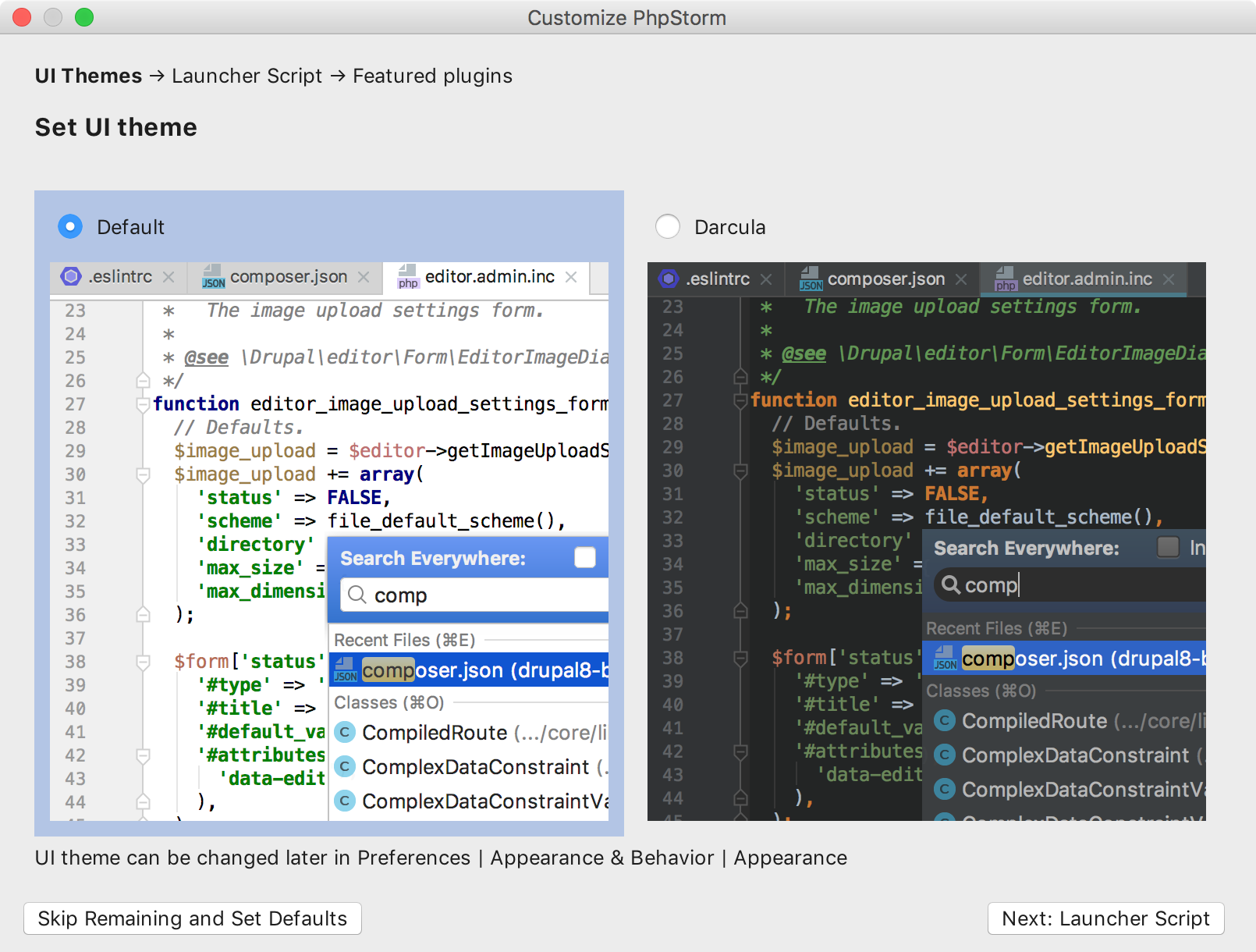
Create Launcher Script
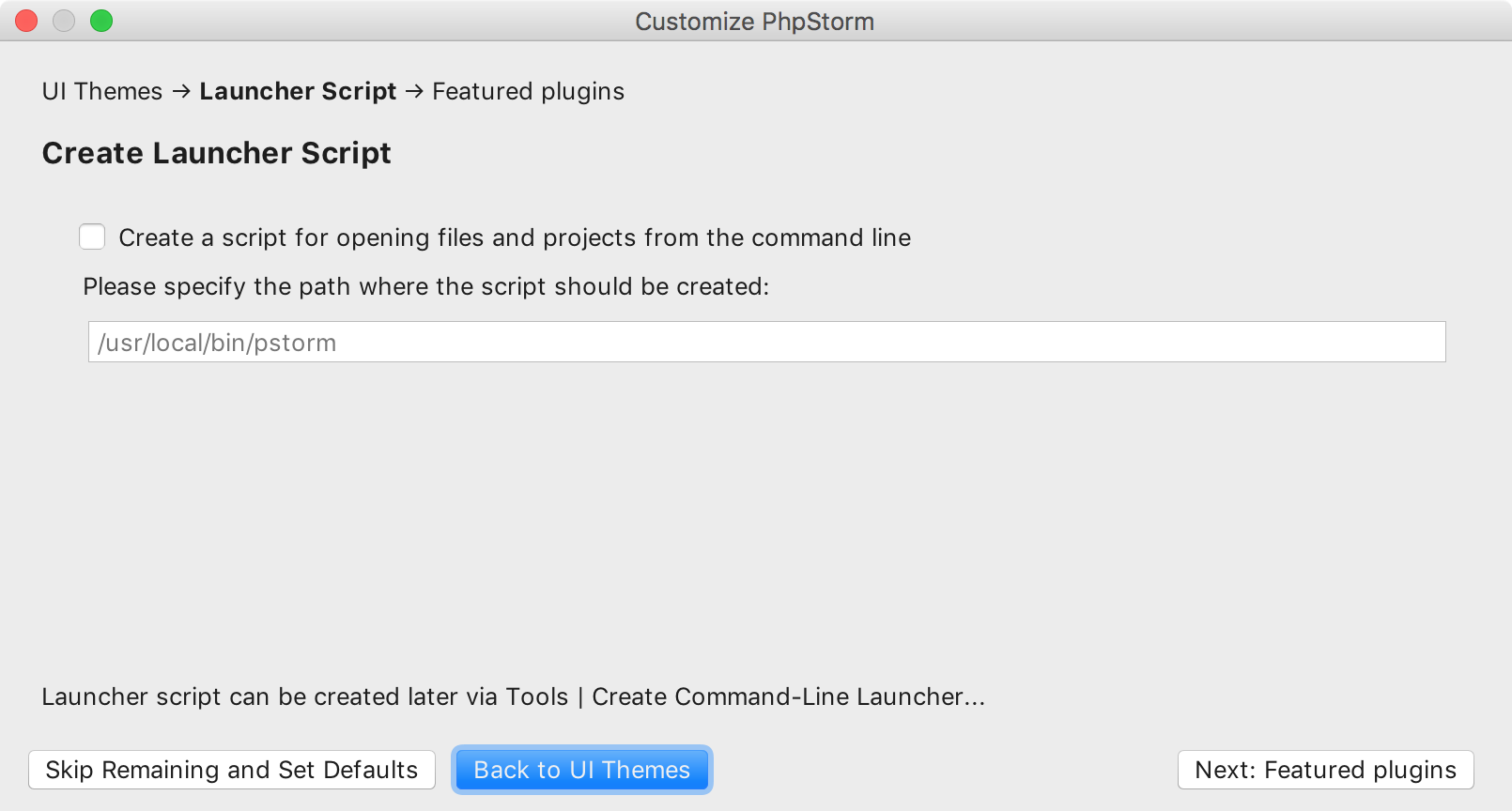
For the Linux and macOS users, PhpStorm suggests the ability to use command line to open projects and separate files by specifying the directory or file name:
- Select the Enable opening files and projects from the command line checkbox, and specify the name the command-line launcher script to be created.
Windows users can simply complete the dialog, since there is no need to specify a command line tool. Later, for opening a file or project from command line, it will be enough to launch the *.exe file with the project or file name as a command line argument.
Download and install additional plugins
On the next step, PhpStorm prompts you to download and install additional plugins from the PhpStorm plugins repository.
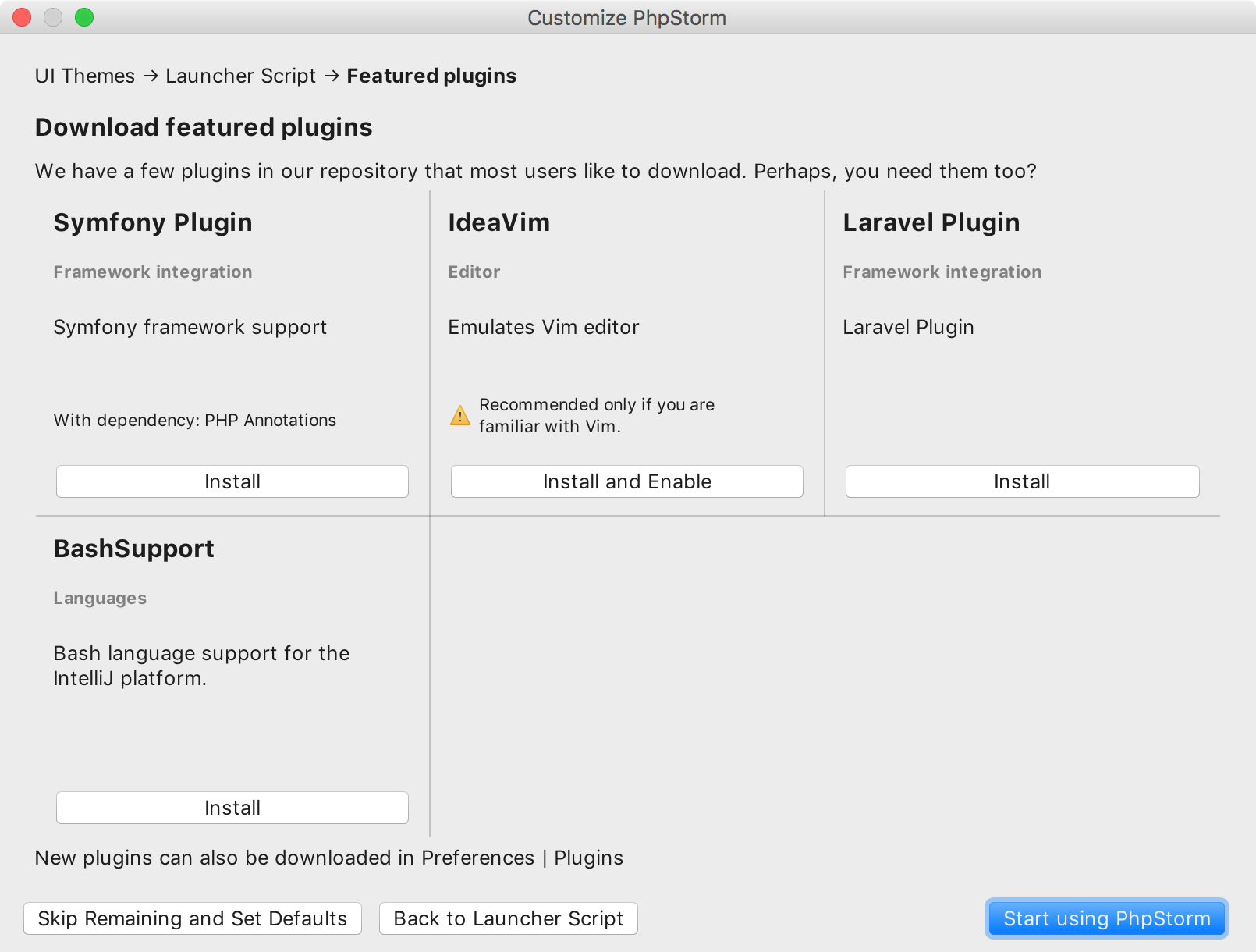
Start a project in PhpStorm
After you have completed initial PhpStorm configuration, the Welcome screen will be displayed. It allows you to:
- create a new project
- open an existing project
- or check out an existing project from a version control system (clone from a remote repository)
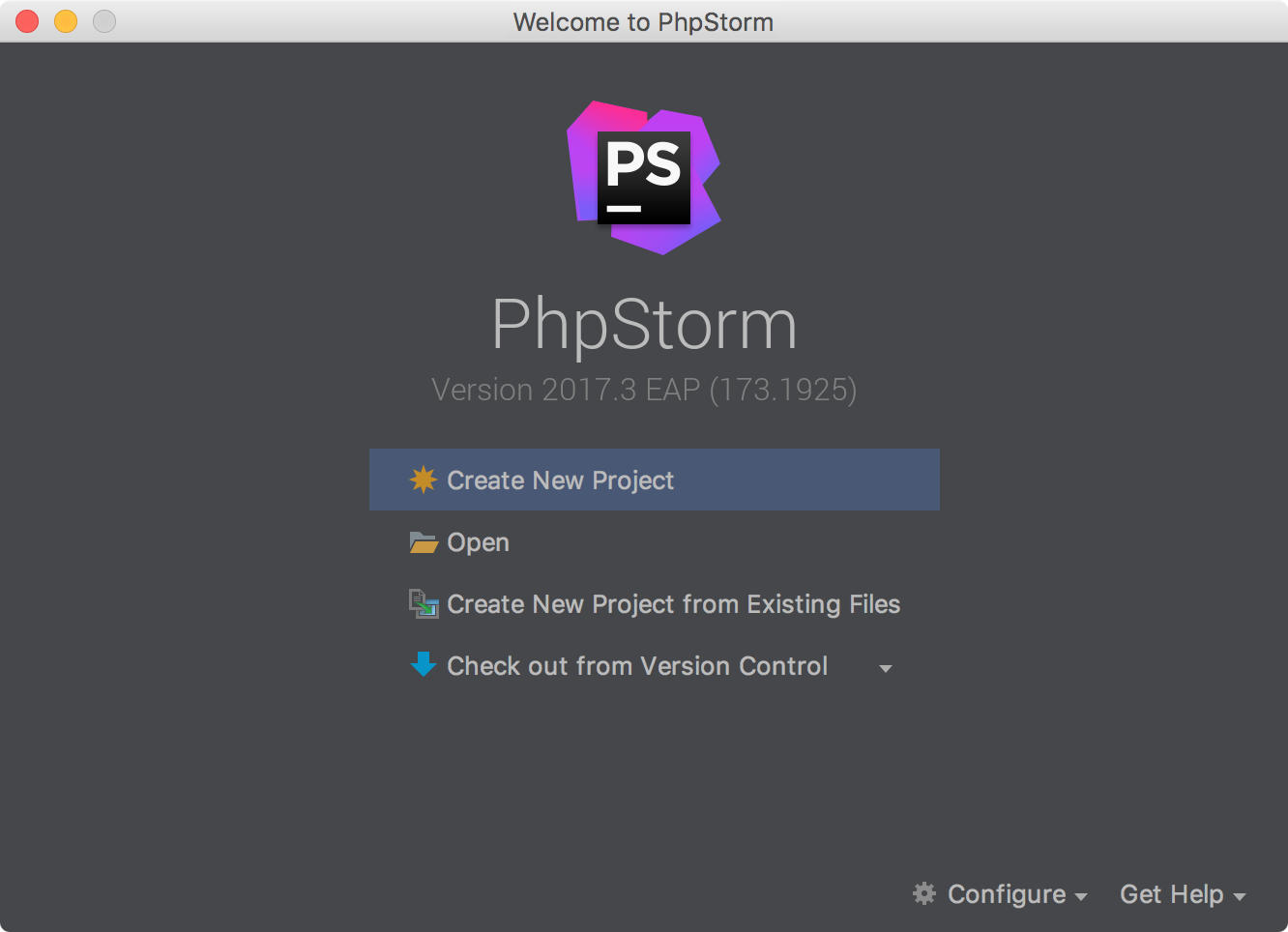
Register PhpStorm
To try and evaluate PhpStorm, you can download and install its trial version for free. The trial version is available for 30 days, whereupon you need to obtain and register a license.
- Do one of the following:
- On the Welcome screen, click Configure | Manage License
- Select Help | Register from the main menu
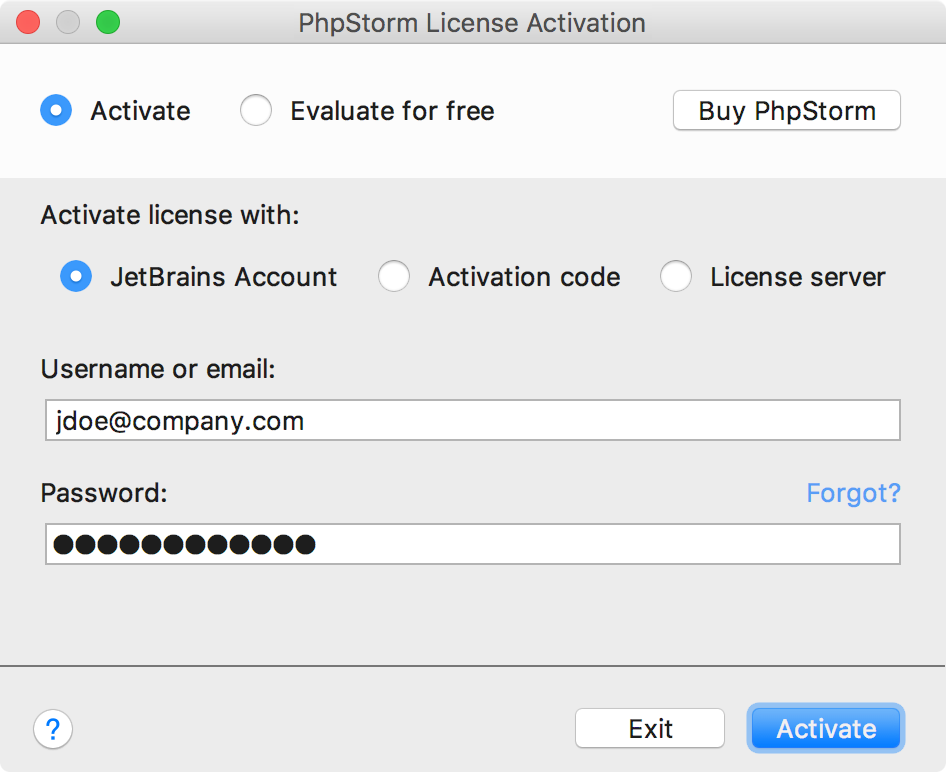
- Select how you want to register PhpStorm:
- JetBrains Account: select this option if you have a JetBrains Account that allows you to access your purchases and manage licenses (see What is JetBrains Account? to learn more).
- Activation code: select this option if you have an activation code for PhpStorm, and paste it to the text area.
-
License server: select this option to register PhpStorm through the License Server web application that allows you to manage floating licenses and issue licenses to users who do not have direct internet access.
To override the URL of the system proxy during initial PhpStorm startup, use the
-Djba.http.proxyproperty, which can be added as a JVM option.When performing silent install or managing PhpStorm installations on multiple machines, you can set the
JETBRAINS_LICENSE_SERVERenvironment variable to point the installation to the license server URL.
Update PhpStorm
Out of the box, standalone PhpStorm installation is configured to check for updates automatically. It will notify you when a new version is available :
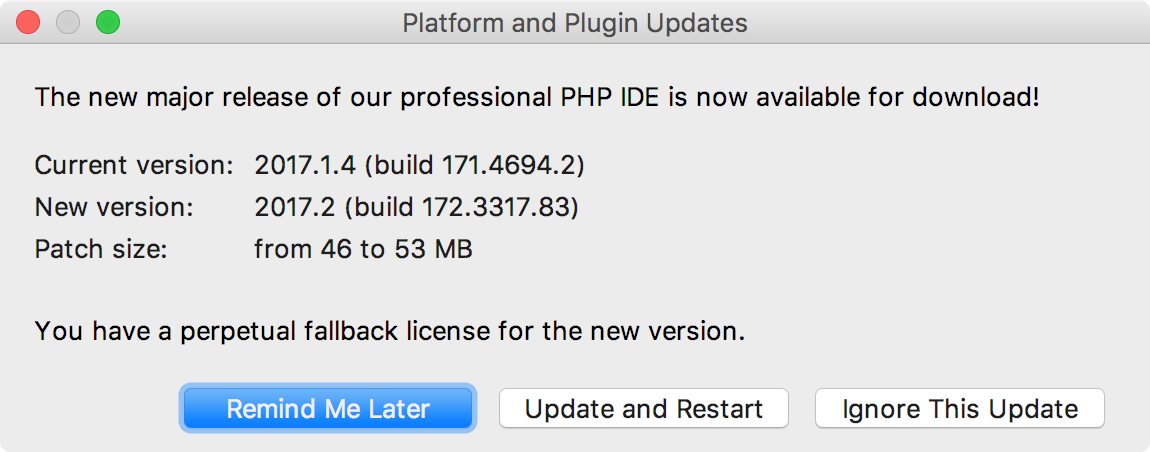
PhpStorm updates are usually patch-based: they are applied to the existing installation and only require you to restart the IDE. Note that these patches can only be applied sequentially, on top of one another. If an update is ignored or skipped, subsequent updates cannot be applied. Updating PhpStorm in this case will require either downloading and reinstalling it or using the Ignored updates list to apply updates one by one.
If the patch download takes a long time, you can send it to the background and continue working. Once download is complete, you will be prompted to restart, which should finalize the update.
If you do not want to install the proposed update for some reason, you can ignore it by clicking the Ignore This Update button in the update dialog box. The ignored build's number will be added to the Ignored updates list, and you will not be prompted to install this particular build until you remove it from the list.
Manage PhpStorm through Toolbox App
Toolbox App is a control panel that allows you to manage all JetBrains developer tools, including PhpStorm, as well as your projects, from a single point of access. It lets you maintain different versions of the same tool, install updates and roll them back if needed. It also remembers your JetBrains Account and uses it to automatically log you in when you install and register new tools.
- Download Toolbox App.
- Launch the setup file.
- When the installation is complete, accept the JetBrains privacy policy and sign in to your JetBrains Account.
Now you can manage existing tools, install new tools and download updates:
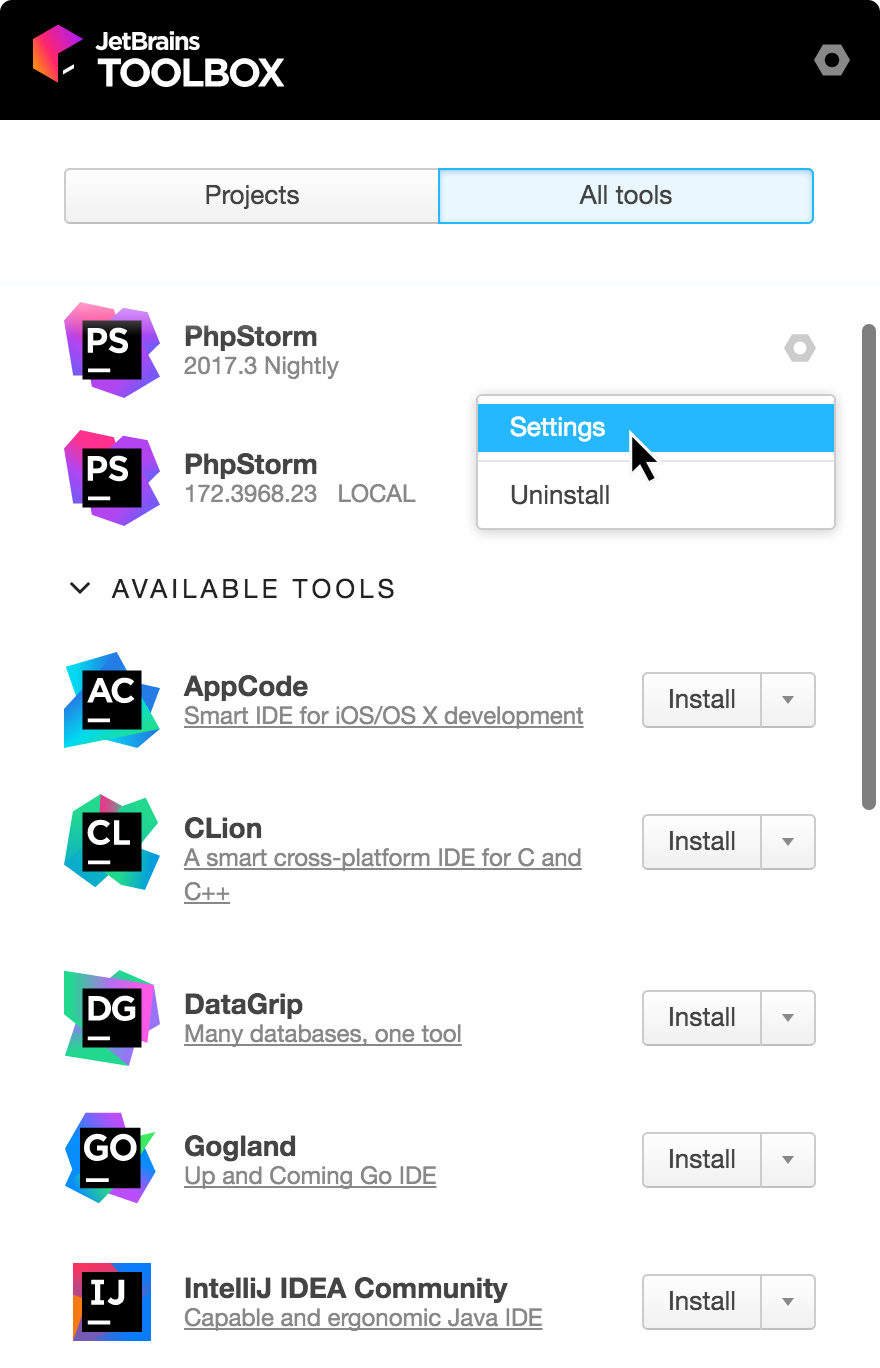
Perform silent installation on Windows
Silent installation is performed without any user interface. It can be used by network administrators to install PhpStorm on a number of machines and avoid interrupting other users.
To perform silent install, run the installer with the following switches:
-
/S: Enable silent install -
/D: Specify the path to the installation directory -
/CONFIG: Specify the path to the silent configuration file
For example:
PhpStorm-*.exe /S /CONFIG=d:\temp\silent.config /D=d:\IDE\PhpStormSilent configuration file
You can download the silent configuration file for PhpStorm at https://download.jetbrains.com/webide/silent.config
The silent configuration file defines options for installing PhpStorm. With default options, silent installation is performed only for the current user (mode=user). If you want to install PhpStorm for all users, open the silent configuration file with a text editor, change the value of the installation mode option (mode=admin) and run the installer as an administrator.
Install PhpStorm as a snap package on Linux
You can install PhpStorm on Linux as a self-contained snap package. Since snaps update automatically, your PhpStorm installation will always be up-to-date.
PhpStorm is distributed via two channels:
-
The stable channel includes only stable versions. To install the latest stable release of PhpStorm, run the following command:
$ sudo snap install phpstorm --classic -
The edge channel includes EAP builds. To install the latest EAP build of PhpStorm, run the following command:
$ sudo snap install phpstorm --classic --edge
When the snap is installed, you can launch it by running the phpstorm command.
To list all installed snaps, run sudo snap list. For more information, see the Snapcraft documentation.