Code Syntax Style: Modifiers
C# modifiers of types and type members can be written in any order. However, arranging them in a similar way throughout your code is a good practice, which improves code readability. Besides, you may prefer using or not using private and internal modifiers explicitly.
ReSharper helps you arrange modifiers in the existing code and takes your preferences into account when it produces new code with code completion and code generation features, applies code templates and performs refactorings.
In this topic:
Arranging modifiers in existing code
By default, ReSharper suggests you to use private and internal modifiers explicitly, and to arrange modifiers in a specific order. If necessary, you can flexibly configure these preferences.
If your code does not comply with these preferences, ReSharper highlights such declarations and suggests the corresponding quick-fix or fix in scope for the order of modifiers:
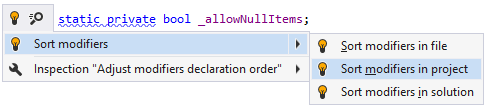
... for the private modifier:

... and for the internal modifier:
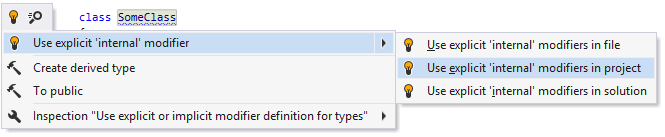
Another option to enforce all your preferences for modifiers in a bulk mode is code cleanup. You can either run code cleanup with the default profile Default: Full Cleanup or run the cleanup with a custom profile solely targeted at your specific task as described below.
To apply preferences for modifiers with code cleanup
- Open the Code Cleanup options: .
- Create a new profile as described in the Code Cleanup section. In the Selected profile settings section for the new profile tick the Use explicit/implicit modifier for types, Use explicit/implicit modifier for type members, and Sort modifiers check boxes.
- Click Save to apply the modifications and let ReSharper choose where to save them, or save the modifications to a specific settings layer using the Save To drop-down list. For more information, see Managing and Sharing ReSharper Settings.
- Select the scope where you want to enforce your preferences:
- Do one of the following:
- In the Code Cleanup dialog that opens, select the newly created profile.
- Click Run. ReSharper will enforce your preferences in the selected scope.
If you want to arrange modifiers without opening the Code Cleanup dialog, you can bind the created profile to the silent cleanup and run it simply by pressing Ctrl+Shift+Alt+F. You can also create a custom cleanup profile that would combine applying attributes style with other code style tasks.
Configuring preferences for modifiers
Your modifiers-related preferences are saved using the mechanism of shared settings. Among other things, this mechanism allows you to maintain different preferences for different solutions as well as to keep these preferences under a VCS and automatically share them with your team members.
To configure preferences for modifiers
- Go to the page of ReSharper options.
- In the Modifiers category, specify the desired order of modifiers and set the preferences for explicit using of
privateandinternalmodifiers. - The Notify with selectors in the right column allow you to set severity levels of code inspections detecting code that differs from your preferences.
- Click Save to apply the modifications and let ReSharper choose where to save them, or save the modifications to a specific settings layer using the Save To drop-down list. For more information, see Managing and Sharing ReSharper Settings.
You can also change your preferences for explicit/implicit use of private and internal modifiers right in the editor, where corresponding issues are highlighted:
To change preference for modifiers in the editor
- Set the caret to a code issue highlighted by a ReSharper's inspection.
- Press Alt+Enter or click on the action indicator to the left of the caret to open the action list.
- In the action list, choose Inspection "Use explicit or implicit modifier definition for types" | Prefer implicit 'internal' modifier :
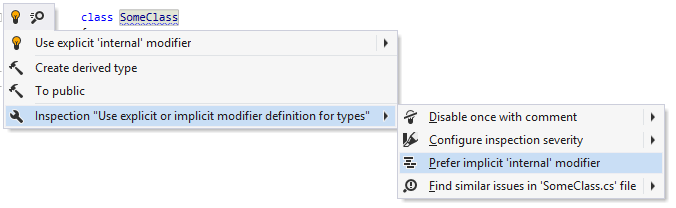
- Your change will be saved using the smart save logic.
- If you need to save the modified style preference in a shared settings layer, click on the Configure code style menu item or press Enter when it is selected. ReSharper will open the page of ReSharper options where you can modify your preference as needed, click Save To and then choose the desired settings layer.
- In a similar way, you can change the preference for explicit/implicit
privatemodifier.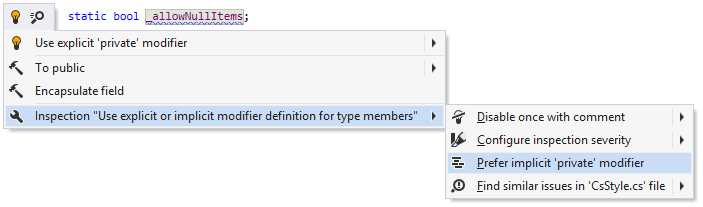
This feature is supported in the following languages/technologies:
See Also
Procedures:
- Naming Style
- Managing and Applying Code Formatting Rules
- File and Type Layout
- File Header Style
- Code Syntax Style: Namespace Imports
- Code Syntax Style: Implicit/Explicit Typing
- Using Auto-Properties
- Making Fields Readonly
- Code Syntax Style: Multiple Attributes
- Code Syntax Style: Modifiers
- Code Syntax Style: Optional Member Qualifiers
- Reformatting XML Doc Comments
- Removing Code Redundancies