Grant Permissions
In Space, individual permissions cannot be granted directly to a user. To provide a user with specific permissions, you grant that user a Role which contains those permissions.
Global access
System Admin is the default Role that contains a set of global permissions. The global permissions are valid across the entire organization.
You grant these permissions to users on the Roles page, by adding a user to the System Admin Role. You can add teams as well.
To grant a user or team the System Admin Role:
On the main menu, click
 Administration and choose Roles.
Administration and choose Roles.On the left pane, choose System Admin.
Existing System Admins will be listed on the right pane.
Add a user or team by entering their name into the text field or choosing them from the drop-down list.
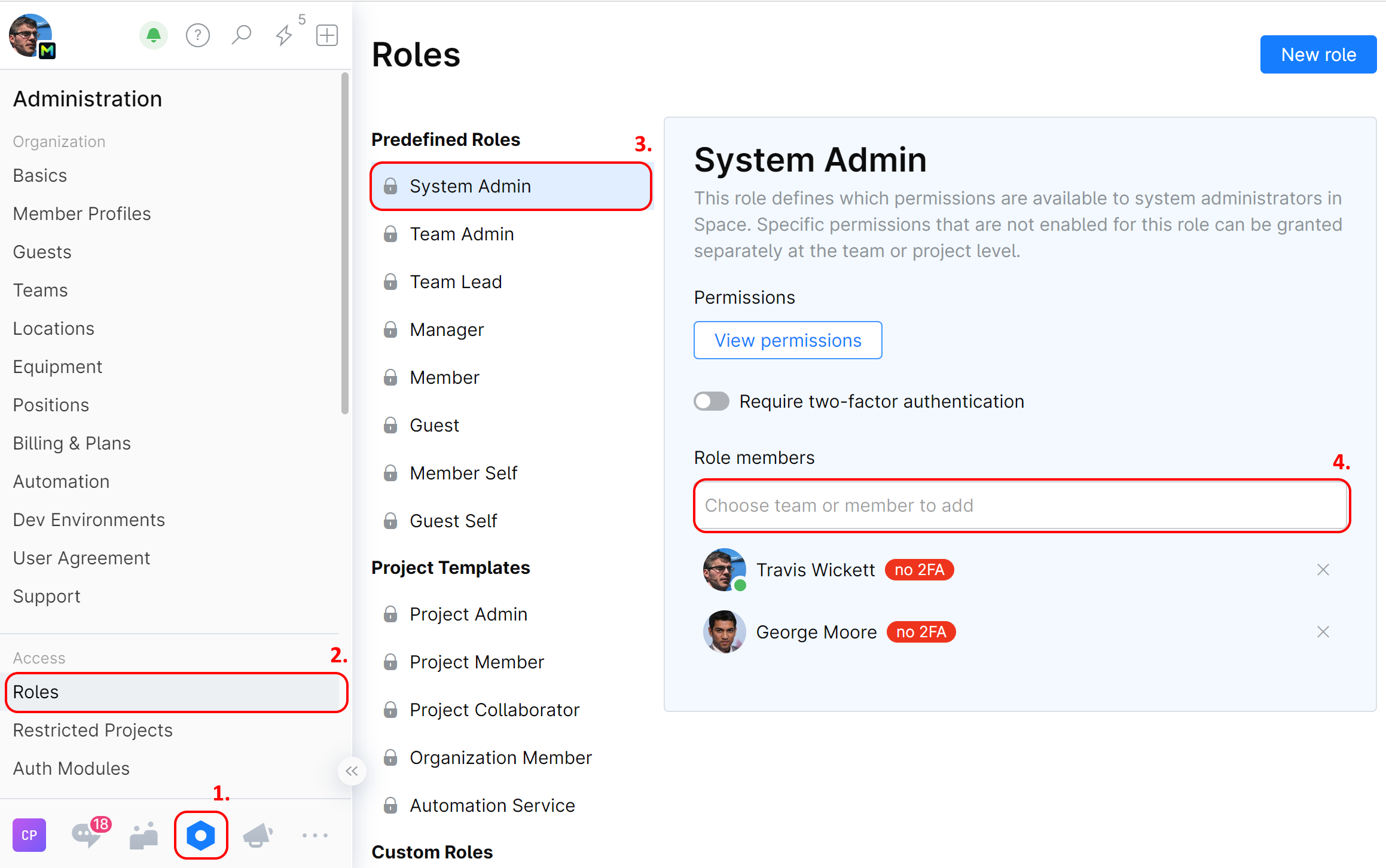
Important! The System Admin Role cannot be modified, you can't add or remove permissions from it. However, you can create a custom role with your own selection of global permissions and grant it (add users to it) in a similar manner.
Access to a team
Grant a user the Team Admin Role
Team Admin Role is granted by adding a user to an Administrators group in a specified team. Team Admin Role is only valid within the team for which it has been issued.
On the main menu, click
 Administration and choose Teams.
Administration and choose Teams.Click the team you want to edit.
Click Administrators.
Add a user by entering their name into the text field or choosing them from the drop-down list:
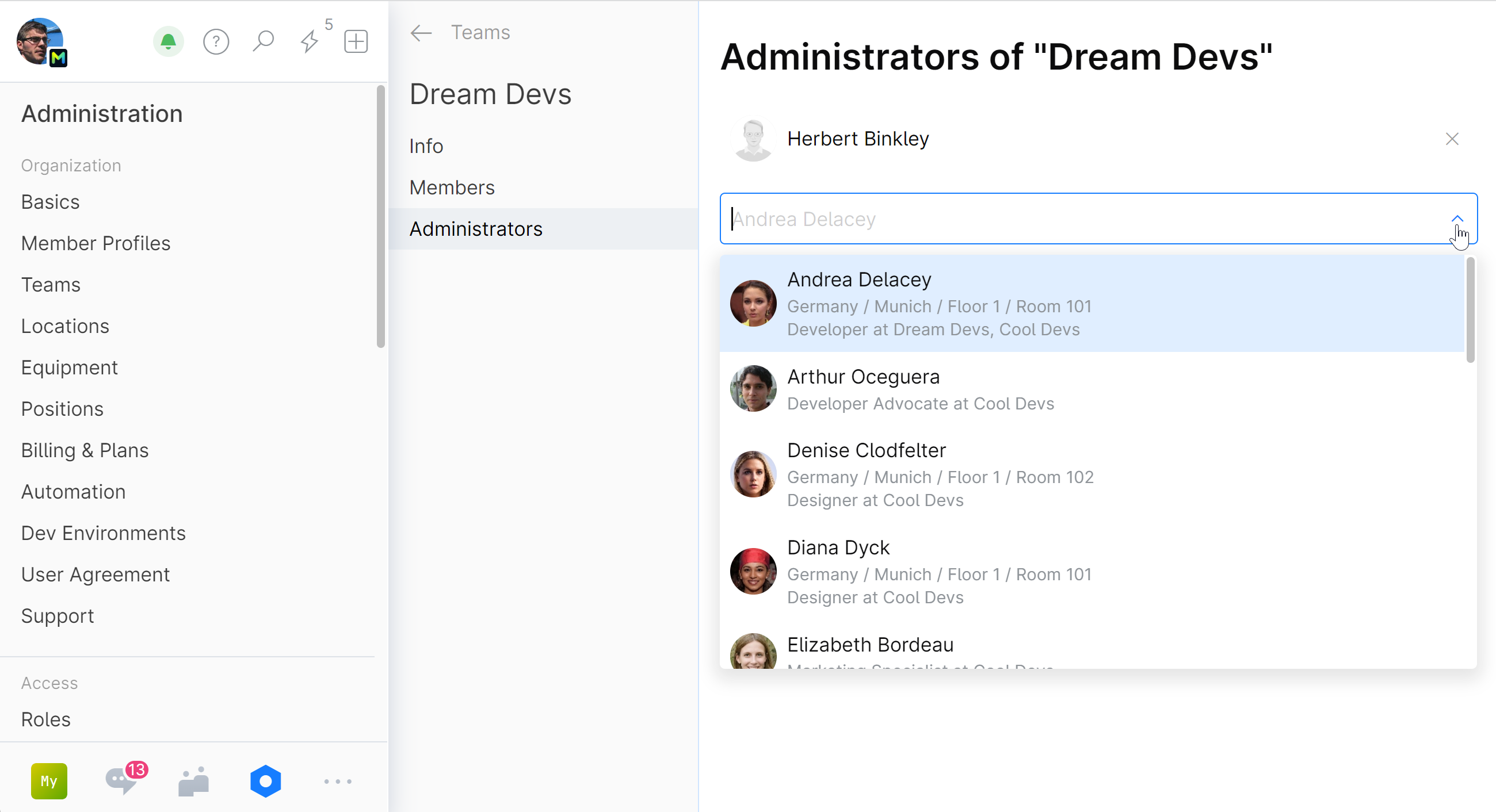
To revoke the admin rights, click
 next to the person's name.
next to the person's name.
Grant a user the Manager Role
Manager Role is granted to a person over his/her subordinates. It is assigned by selecting a subordinate member first and then choosing a Manager for that member.
On the main menu, click
 Administration and choose Teams.
Administration and choose Teams.Click the team of the subordinate member.
On the sidebar, click Members.
Click
 next to the subordinate member and choose Edit:
next to the subordinate member and choose Edit: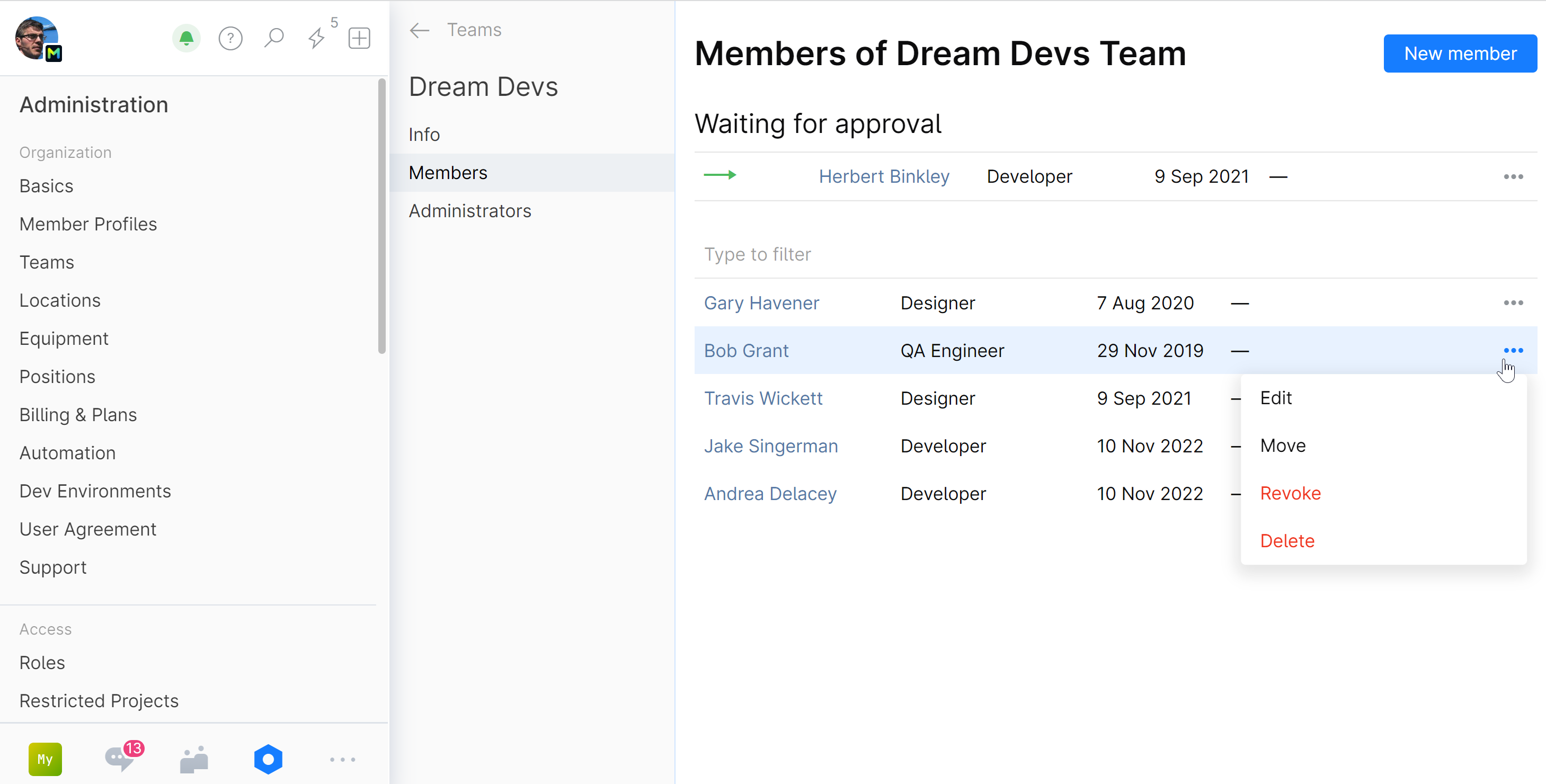
In the Manager field, select a person that should be the member's Manager.
The selected person will be granted the Manager Role over the selected subordinate member.
Click Save.
Access to a project
Access to each project is managed independently by the project's administrator, which is initially a user that created the project. The project administrator can grant access to other users by giving them the Project Member and Project Admin roles for that project. See Manage Access to a Project for instructions.
System Admin cannot administer a project unless he or she is the one who created it or was granted the Project Admin role by a current project administrator.
However, System Admin can modify templates for the predefined project-specific Roles (permission sets) by adding or removing permissions from them. The role templates can be then used by Project Admins as predefined Roles to assign those Roles to their project participants. A Project Admin can override the template configuration in his or her project by editing predefined Roles or creating new Roles .