Synchronizing your activities in GitHub projects
If GitHub synchronization has been enabled by the administrator, the following user activities will be synchronized between Github and Upsource:
Discussion comments posted in GitHub will be shown in Upsource and vice-versa.
Pull requests are recognized and can be created right from Upsource.
A branch review or merge review (depending on the project settings) will be automatically created on a new pull request.
A branch can be merged to the target branch right from Upsource.
A GitHub icon on the project home page means Upsource recognises you as a GitHub user:
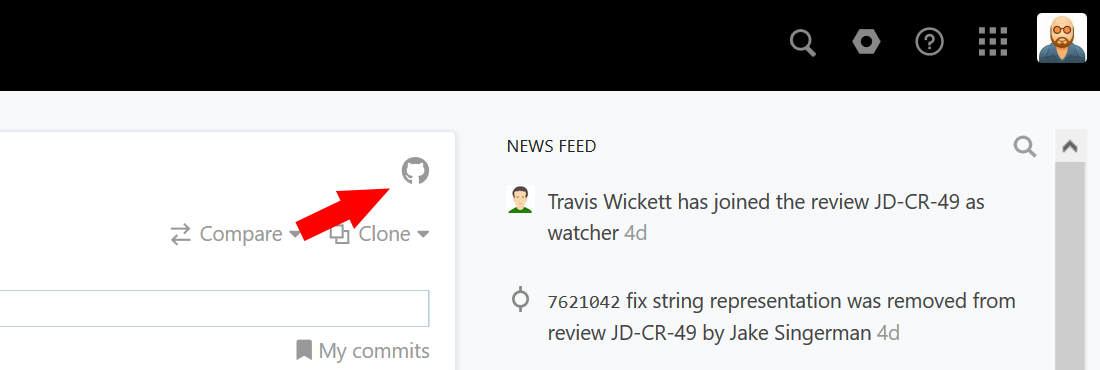
If you are not recognized, click Login to GitHub:
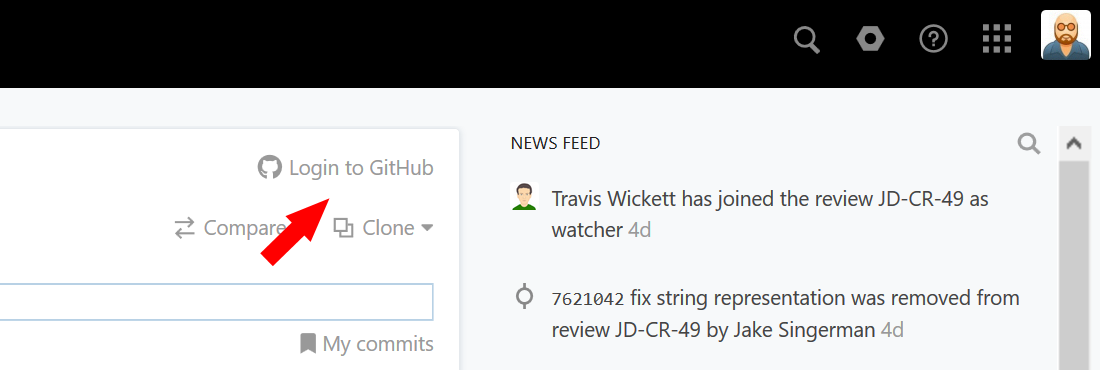
Now you can merge branches, create and close pull requests from Upsource, and the comments you make in Upsource will be posted in GitHub as well.
Pull requests and merges
When a new branch is created along with a pull request in GitHub, Upsource automatically creates a code review for it. Depending on the options selected by the project administrator when creating or editing the project, Upsource will either create a Branch review or a Merge review.
Branch review displays a diff that lets you compare revisions within the branch.
Merge review diff lets you compare the branch with the target branch.
After reviewing and accepting the changes you can merge the branch without leaving Upsource:
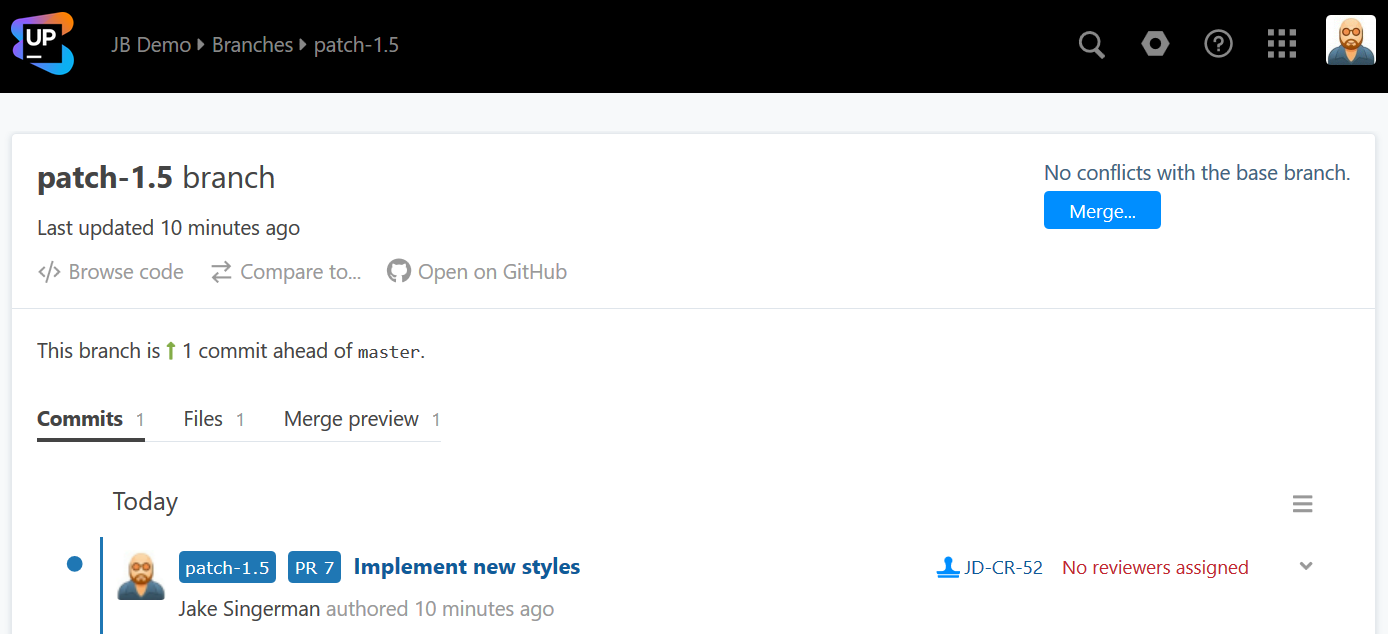
If you decide to reject the pull request and not merge the branch, you can close the review — the pull request will then be closed in GitHub as well.
If the branch has conflicts with the base branch and cannot be merged automatically, a corresponding message will be displayed in place of the Merge button:
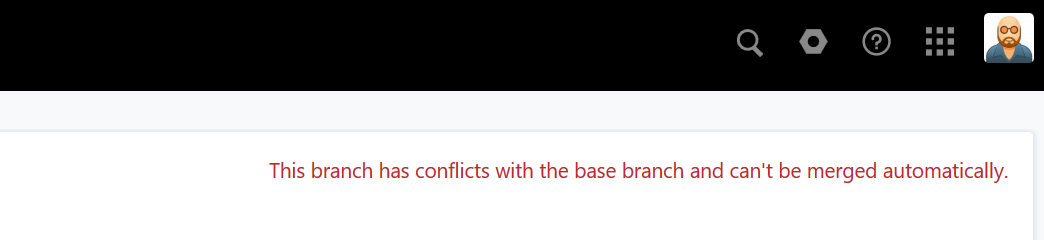
If the branch has been created without a pull request, you may create a pull request right from Upsource:
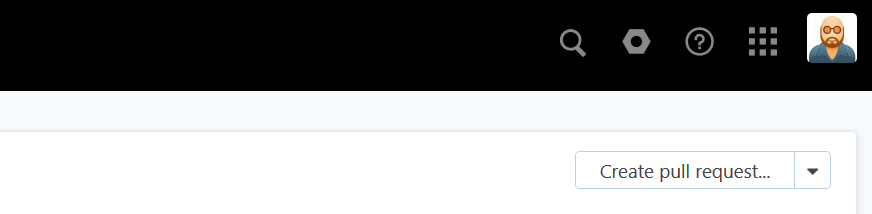
Go to the branch. You can open it from the Branches page or from the commit list by clicking the branch name (blue label).
Click Create pull request.
In the displayed dialog window, enter your pull request title and select the base branch.
Click Create.
In addition to the pull request, a branch review will be created and the branch revisions included in it.