AI Assistant
In Writerside, you can take advantage of the AI-based features specifically designed to enhance your writing experience:
Context-aware actions for editing text: rephrase, re-write, or translate selected text into English.
AI-based content generation: generate a TLDR, a web summary for SEO, or a link summary. You can also ask it to generate any content based on your custom prompt or trigger autocompletion based on the previous content, style, and tone.
Integrated AI Assistant chat: interact with AI to enhance and speed up your work without leaving your writing environment to consult with an AI model.
Set up the AI Assistant plugin
When you install Writerside version 241.16003 or later, you will notice the AI Assistant icon in the right pane, next to Writerside Preview:
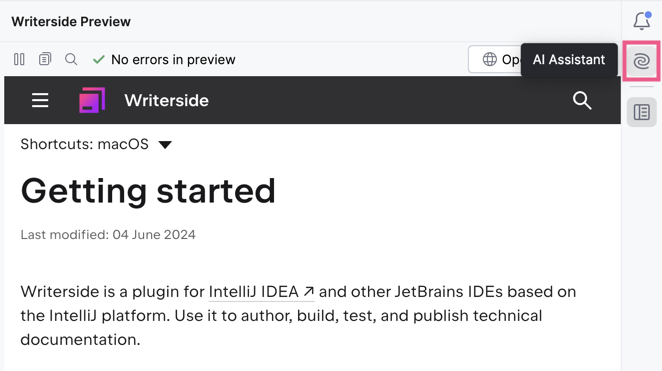
Click it to open the AI Assistant tool window:
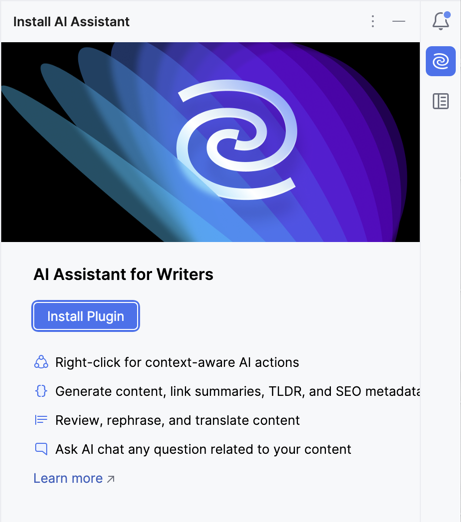
Click Install Plugin, wait until it is downloaded, and restart Writerside.
Click Start Free Trial.
Log in with your JetBrains Account or click Register if you do not have it yet.
After your license is activated, you will get access to the built-in AI Assistant chat and the AI Actions context menu:
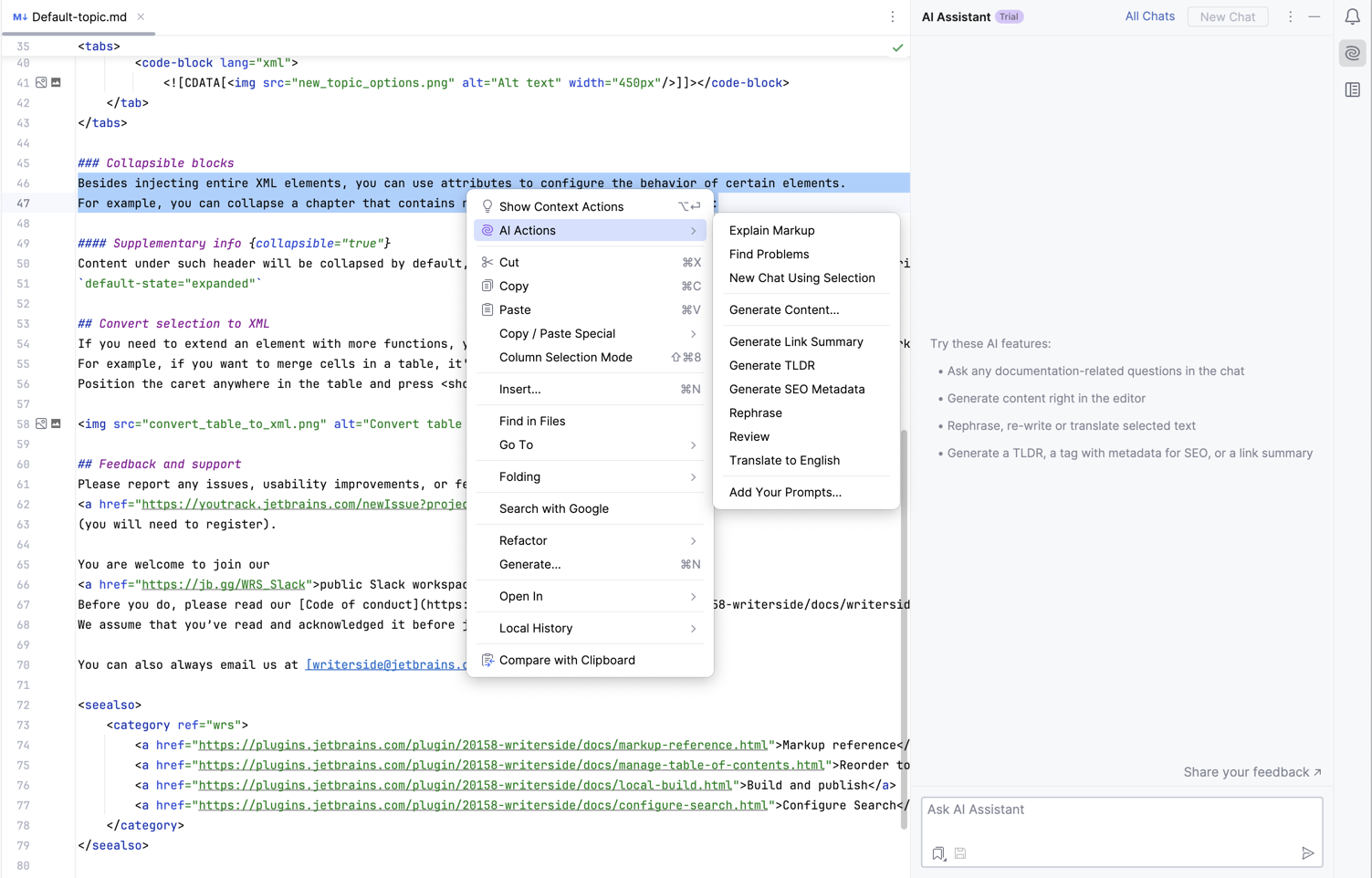
Rephrase
You can ask the AI Assistant to suggest alternative wording for a selected content fragment. It will generate text that is similar in tone and meaning, and it will try to preserve the markup as much as possible.
Use this feature as a writing companion when you are stuck with the wording and want to explore other ways of conveying your idea.
Select any text in the editor, press Alt+Enter or right-click to show the context menu, expand AI Actions, and select Rephrase.
Writerside will open a new AI Assistant chat with the request to suggest three options to rephrase selected text:
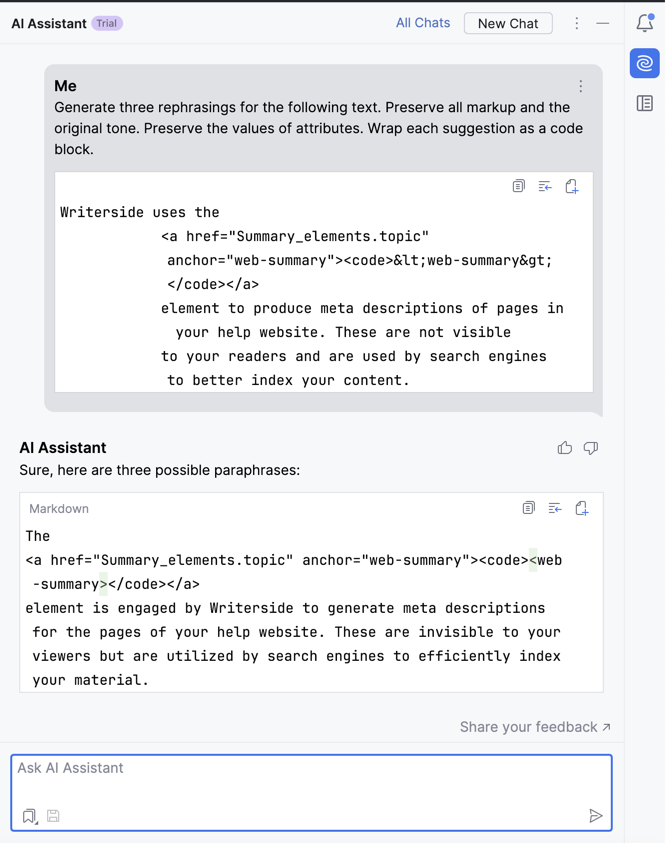
Review
You can request the AI Assistant to improve your content and re-write to make it more readable, clear, concise, and grammatically correct.
Select any text in the editor, press Alt+Enter or right-click to show the context menu, expand AI Actions, and select Review.
The AI Assistant will open a new editor tab where you will be able to see the difference between the suggested version and your current version. If you are satisfied with the result, accept the suggestion:
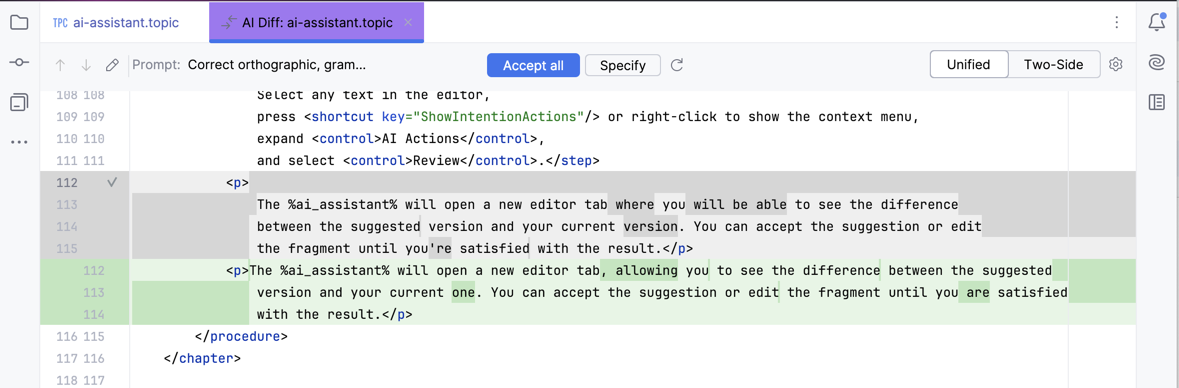
Translate to English
You can ask AI Assistant to translate any selected content fragment into Enlgish. Thus, you can author documentation in your native language and then translate it preserving the markup.
Select any text in the editor, press Alt+Enter or right-click to show the context menu, expand AI Actions, and select Translate to English.
The AI Assistant will generate a translation of the selected text in English and show it in a difference viewer. If you are satisfied with the result, accept the suggestion:
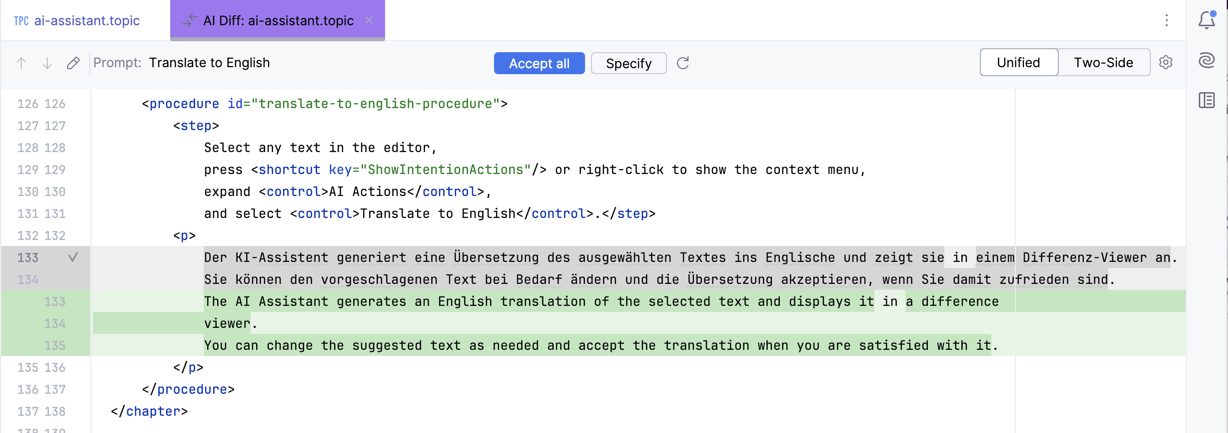
Generate TLDR
You can ask the AI Assistant to generate a TLDR block for a lengthy topic or chapter. The goal of this element is to give your reader an extract with the most essential info on the subject you're describing to spare them the need to read into the details.
With the caret in the editor, press Alt+Enter or right-click to show the context menu, expand AI Actions, and select Generate TLDR.
If the caret is placed inside a chapter element, you will be prompted to choose whether you want to generate a TLDR for this chapter or the entire topic.
The AI Assistant will generate a TLDR block at the beginning of the chapter/topic and will display it in the difference viewer in a separate editor tab. If you are satisfied with the result, accept the suggestion:
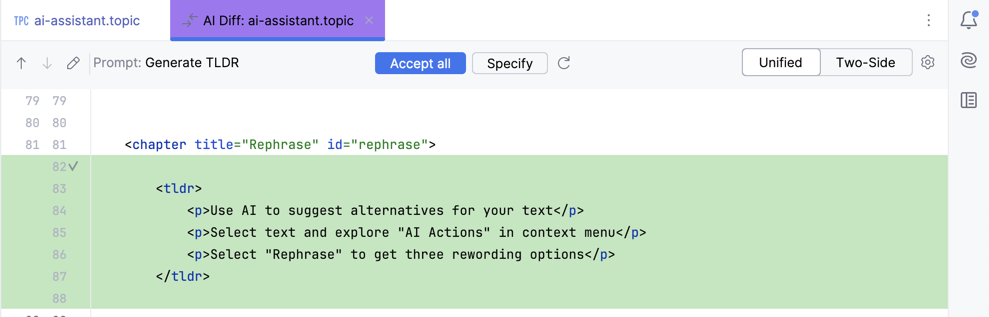
Generate SEO metadata
Writerside uses the <web-summary> element to produce meta descriptions of pages in your help website. These are not visible to your readers and are used by search engines to better index your content.
By default, Writerside uses the first paragraph as a web summary, but you can override it using the <web-summary> element. AI Assistant can suggest a web summary based on the topic content.
With the caret in the editor, press Alt+Enter or right-click to show the context menu, expand AI Actions, and select Generate SEO Metadata.
The AI Assistant will suggest a web summary at the beginning of the topic and will display it in the difference viewer in a separate editor tab. If you are satisfied with the result, accept the suggestion:
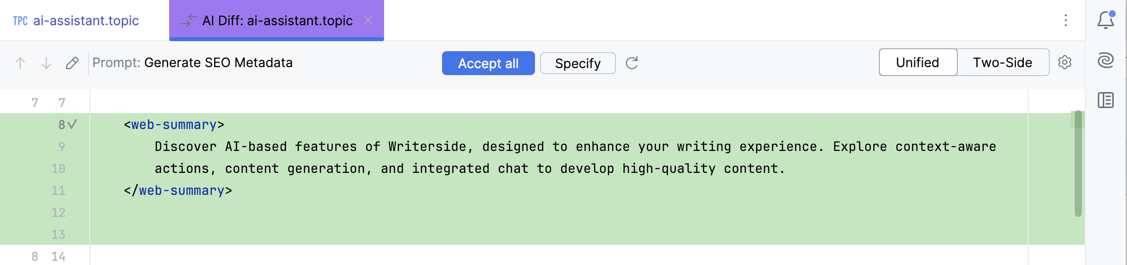
Generate link summary
Link summaries are used to display a short summary of a topic or an anchor in a popup when you hover over a link. They help your readers understand what the linked content is about before following a link.
By default, Writerside uses the first paragraph as a link summary, but you can override it using the <link-summary> element in a <topic> or <chapter>. AI Assistant can generate a link summary based on the contents.
With the caret in the editor, press Alt+Enter or right-click to show the context menu, expand AI Actions, and select Generate Link Summary.
If the caret is placed inside a chapter element, you will be prompted to choose if you want to generate a link summary for this chapter or the entire topic. If you place the caret on a reference, that is inside the
<a>element, a link summary will be generated for the target topic, not the current one.
The AI Assistant will generate a link summary at the beginning of a chapter/topic and will display it in the difference viewer in a separate editor tab. If you are satisfied with the result, accept the suggestion:
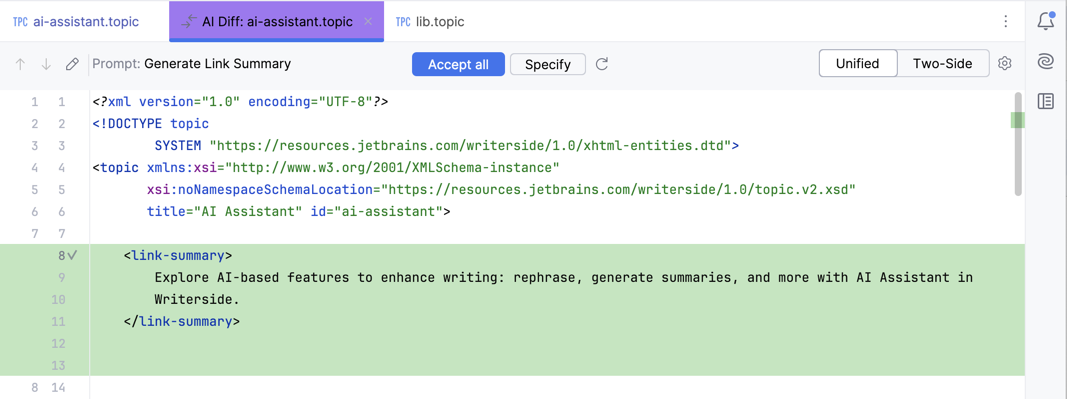
Generate any content
You can ask the AI Assistant to generate any content according to your custom prompt. For example, after writing several similar repetitive procedures, you can request AI to continue writing following the pattern for other features.
With the caret in the editor, press ⌘ \, type your prompt in the text popup, and press Enter.
Alternatively, you can press Alt+Enter or right-click to show the context menu, expand AI Actions, and select Generate Code.
The AI Assistant will take your prompt and other content in the file into account and suggest content that matches your request following the caret position. If you are satisfied with the result, accept the suggestion. Otherwise, you can try again with a modified prompt.
Text completion in Markdown
The AI Assistant can suggest how to continue writing a large piece of content, explain a complex concept, or provide technical instructions. For example, you can add a chapter ## Installing Docker and then trigger the AI completion to suggest structured instructions on the subject.
In a Markdown topic file, place the caret at the location where you want to continue writing and press ⌥ \.
The AI Assistant will suggest content as gray text. Press Tab to accept it.
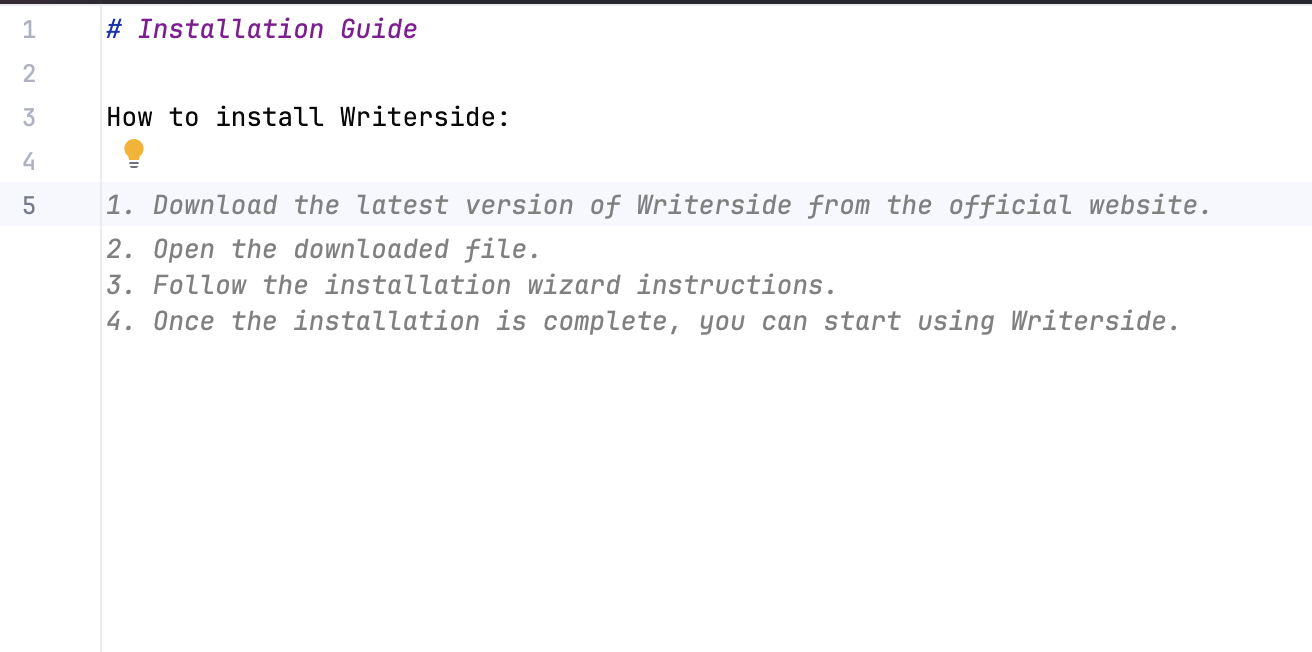
AI chat
The AI Assistant lets you chat with an AI model to enhance and speed up your work without leaving your writing environment. You can consult with an AI model on various technical subjects, ask it for advice, and get useful insights.
Select some text, press Alt+Enter or right-click to show the context menu, expand AI Actions, and select New Chat Using Selection.
Writerside will open a new AI chat session with the selected text in the prompt. Ask the AI something about the selected text and press Enter.