Configure a Project
When you create a project, YouTrack opens to the project overview page. This page is also displayed when you select a project from the Projects list.
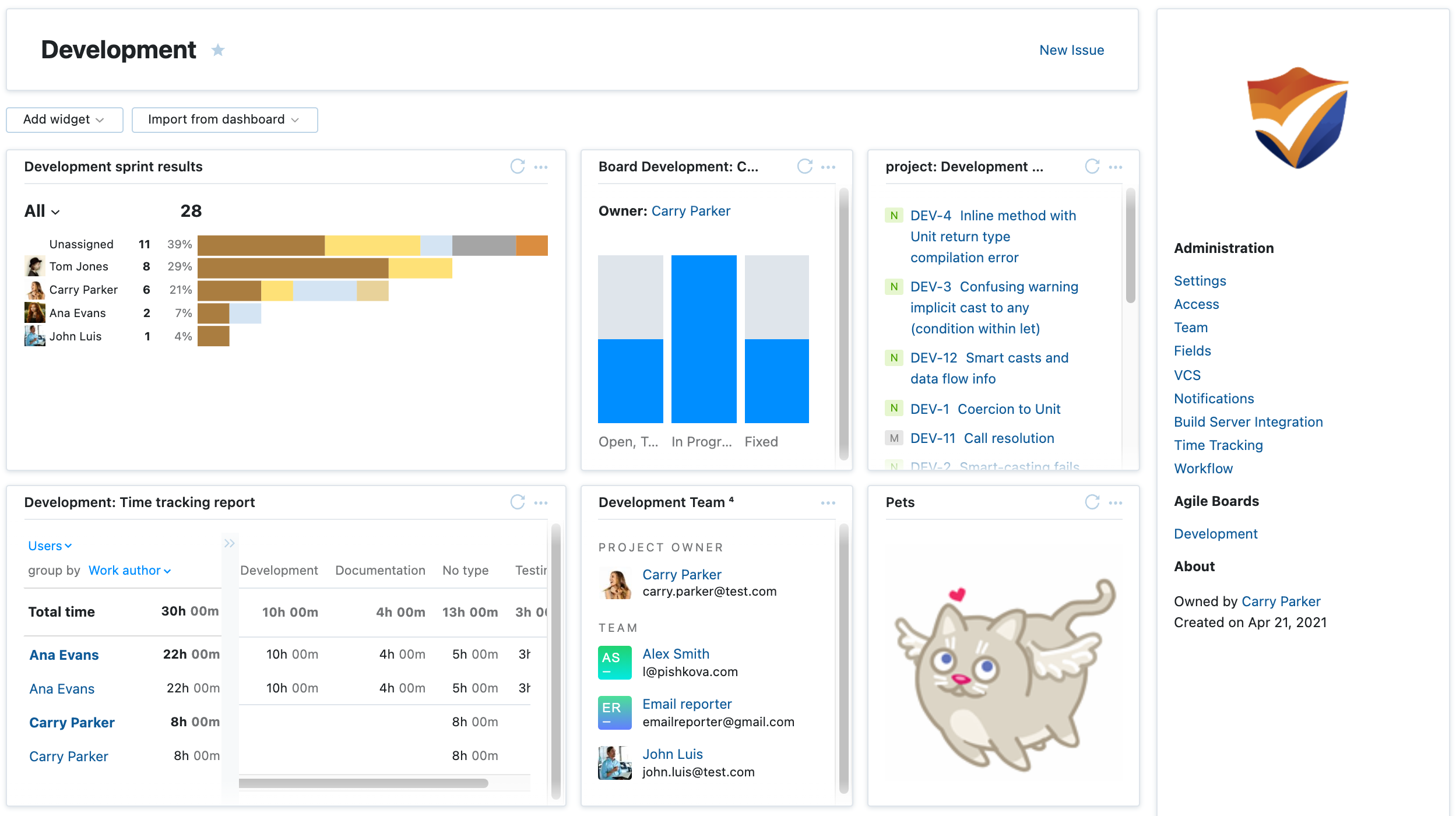
The project overview page gives you quick access to project administration pages.
Project Team
The project team is created automatically when the project is created. The user who created the project is automatically added to the team. Users and groups that are added to the project team are granted the Contributor role in the project. For more information, see Manage the Project Team.
When you add users and groups to the project team, these changes are synchronized with the set of values for the Assignee field in the project.
Single users who are added to the project team are added to the set of values for the Assignee field in the project.
Groups that are added to the project team are also added to the set of values for the Assignee field in the project. Each member of the group can be set as the assignee for an issue in the project.
Users and groups who are removed from the project team are not removed from the set of value for the Assignee field. For more information, see Manage Assignees.
Accessing Project Settings
YouTrack projects are highly customizable. To help you make sure that your project supports your team's needs and business logic, you can access the project settings from various locations in the user interface. These navigation options are only visible to users who have Update Project permissions in the project.
Project settings are available from the following locations:
From the Projects list, click the
settings icon, then select any of the links that appear in the first section of the menu.
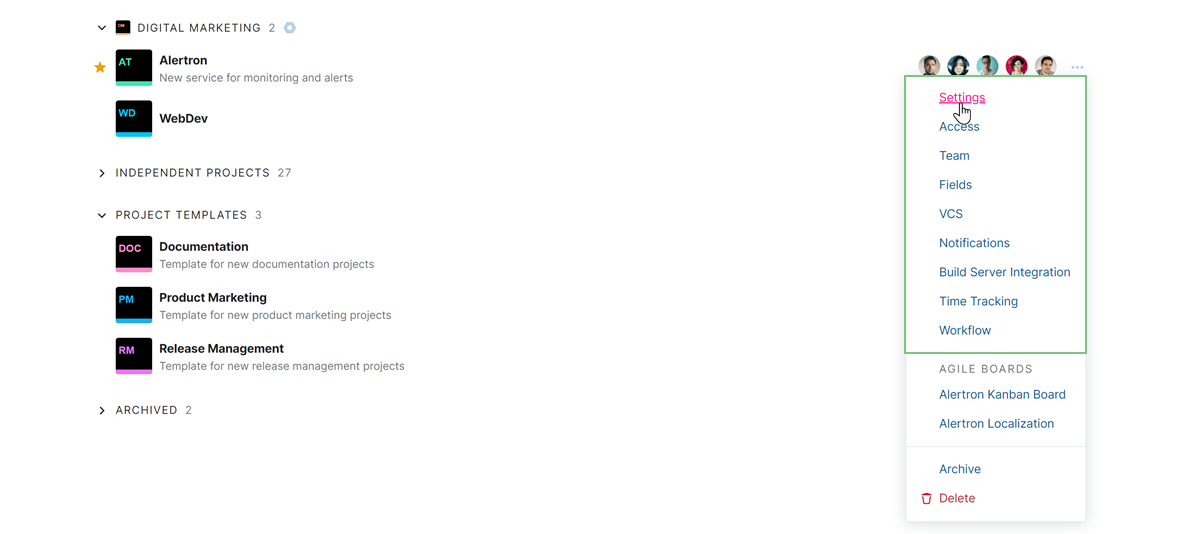
On a project overview page, click a link in the sidebar.
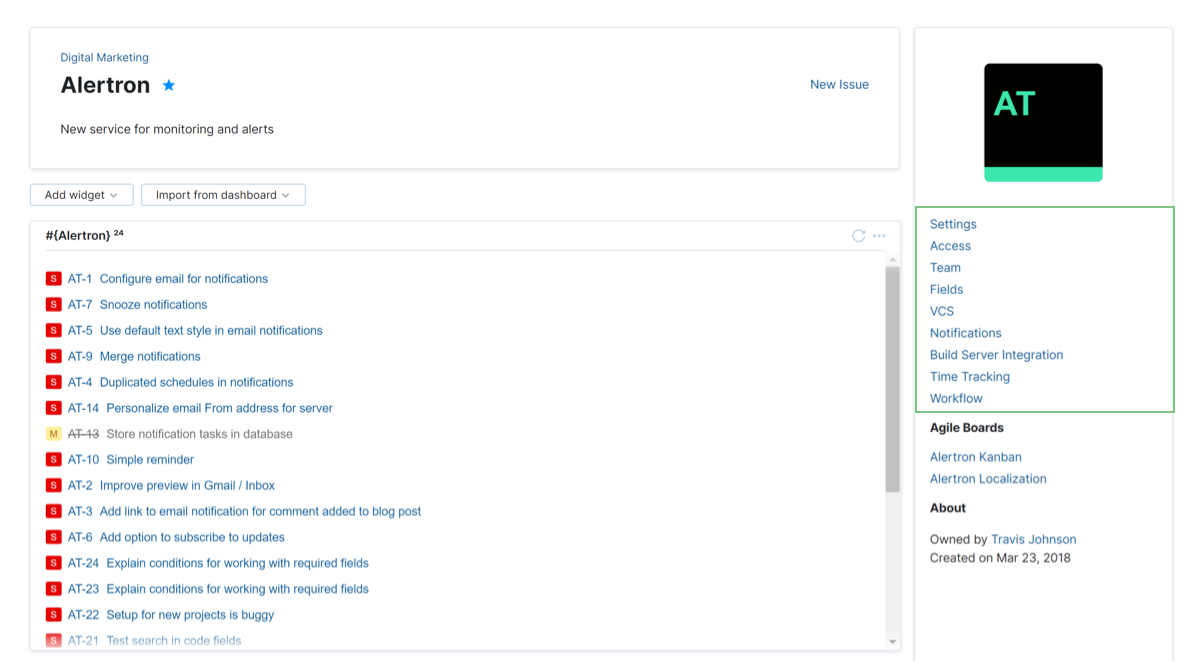
In single issue view, click the
settings icon next to the project name in the field panel and select any of the links that appear in the menu.
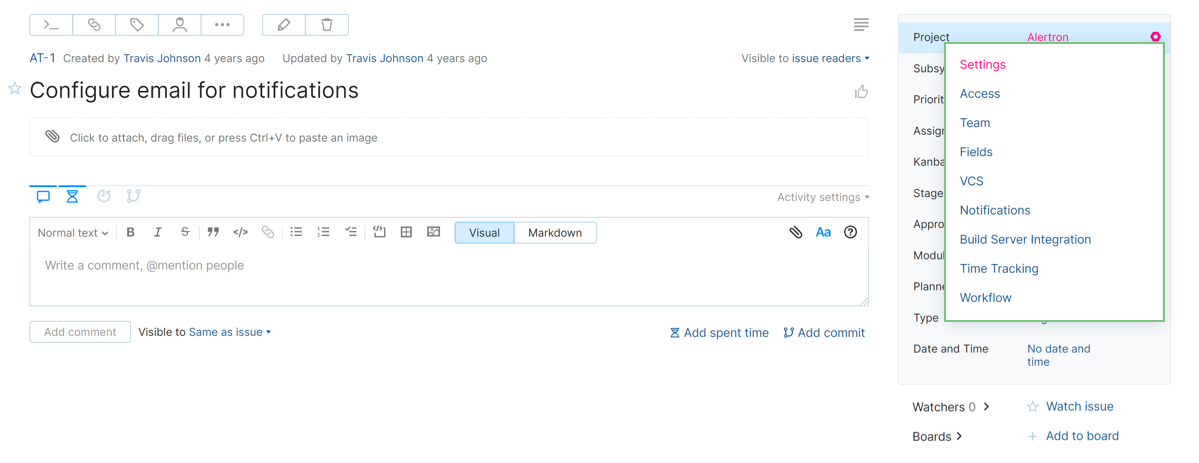
General Project Settings
The General Info tab displays the settings that define your project. Here, you can edit the settings to add or change information that was stored when the project was created.
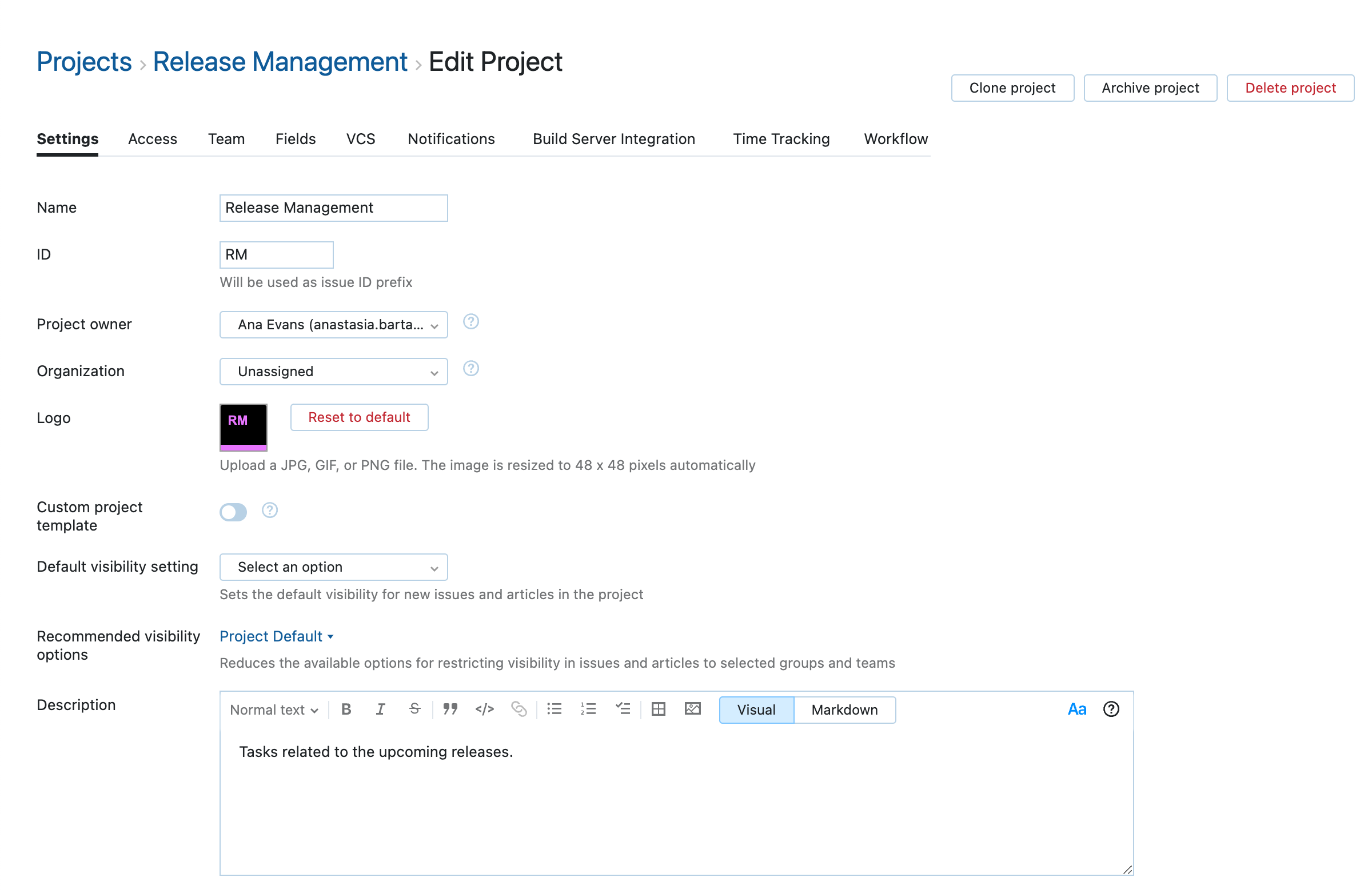
You can also set the email address that is used to send notifications for issues in this project.
Setting | Description |
|---|---|
Name | The name of the project. The project name must be unique. |
ID | The project ID. This value is used as a prefix for the issue ID in all the issues that are assigned to this project. The project ID must be unique. When you change the project ID, YouTrack stores the ID that was previously used as an issue prefix in the project. This collection of values is shown in the Historical IDs setting, which is read-only. External links to issues that use historical project IDs are redirected to issues that use the current projectID. The Historical IDs setting is only visible when the project has at least one historical ID. |
Logo | Stores an image that is used as the logo for the project. This helps distinguish between different projects in the Projects list.
|
Custom project template | When enabled, the current project is used as a custom template for new projects. The project is added to the list of available project types on the Create Project page. For more information, see Custom Project Templates. |
Default visibility setting | A group or team that is set automatically as the initial default for the Visible to group in new issues and articles in this project. When configured, the default is only applied to new issues and articles. The visibility settings for existing issues and articles is not affected. |
Recommended visibility options | A list of groups and teams that are displayed in the Visibility drop-down as the Recommended visibility restriction options for issues and articles in the project. Use this setting to help users discover groups that are set up specifically to handle issues in your project. |
Description | An optional description that explains what the project is meant to organize or accomplish. This information is displayed on the project overview page. The rich text editor lets you format the project description text in Visual or Markdown mode.
|
Project owner | The user who is responsible for the project. The user who created the project is set as the project owner automatically. To change the project owner, select another user from the drop-down list. |
Additional Project Settings
On the Edit Project page, you have access to all the settings for your project including custom fields, time tracking options, notification templates, integrations, and workflows. These settings are organized on tabs that are specific to each feature.
The following tabs are available for all project types:
Tab | Description |
|---|---|
Access | Manage project access for specific users and groups. For more information, see Manage Project Access. |
Team | Add users or groups to the project team. For more information, see Manage the Project Team. |
Fields | Customize the fields and values for issues in the project. YouTrack provides a set of predefined default fields, such as State, Priority, and Assignee. These fields are attached automatically to any new project created in YouTrack. You can edit or delete most predefined fields or create and attach new custom fields. For more information, see Manage Custom Fields. |
Notifications | Customize the From and Reply-to addresses associated with your project and configure the notification templates for your project. For more information, see Manage Project Notification Settings. |
Time Tracking | Enable time tracking for your project to let your team log their work for issues, track issue progress, and create time reports. For more information, see Enable Time Tracking. |
Workflows | Attach workflows to the project. As with fields, you have a set of predefined default workflows. Some workflows are auto-attached to new projects. In the Workflow tab, you can view the list of attached workflows, detach unnecessary workflows, and activate or deactivate workflow rules. For more information, see Manage Workflows. |
The following tabs are exclusive to standard projects for issue tracking:
Tab | Description |
|---|---|
VCS | Integrate the project with a VCS repository, such as GitHub, GitLab, or BitBucket. For more information, see Connect to a VCS. |
Build Server Integration | Select an existing connection or add a new connection to a TeamCity server. You can configure the mapping between the project and the TeamCity configuration. For more information, see Integrate with TeamCity. |
The following tabs are exclusive to helpdesk projects:
Tab | Description |
|---|---|
Authorized Reporters | Restrict ticket reporting to a hand-selected group of people. For more information, see Restricted Helpdesk Projects. |
SLA Policies | Set up rules and frameworks for handling incoming customer requests. For more information, see SLA Policies. |
Channels | Open lines of communication for submitting support requests in a helpdesk project. for co the fields and values for issues in the project. For more information, see Channels. |