Helpdesk Notification Templates
Helpdesk projects have a dedicated set of notification templates that are used to facilitate communication between agents and reporters.
Each template is fully customizable, so you can adapt each message to reinforce your brand and create a consistent customer experience across all touchpoints. You can even customize each notification independently without affecting notifications that are sent in other helpdesk projects. To learn how to customize a notification template, see Edit Notification Templates.
To access the notification templates for your helpdesk project, select the Notifications tab in the project settings.
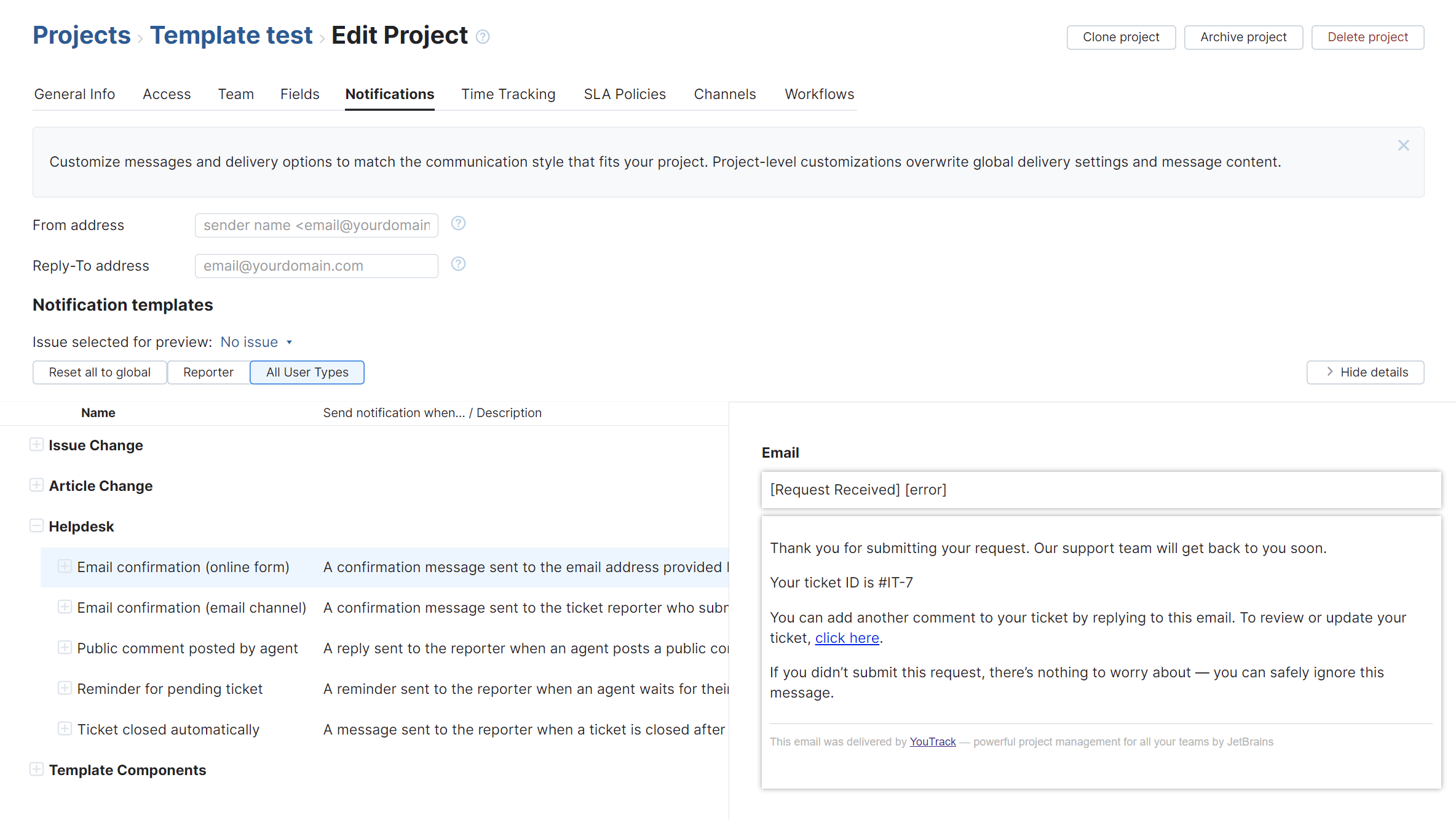
The following controls are shown in the Notification Templates section of the page:
Control | Description |
|---|---|
Issue selected for preview: | This determines which ticket (or issue) is used as the basis for displaying the message preview in the sidebar. Use this control to see what the message will look like when sent by YouTrack. To learn more, see Preview and Test Changes. |
Reset all to global | This control discard all customizations in notification templates for this project. When used, all templates are restored to the default set at the global level in YouTrack. |
Send test message | This button opens a window where you can send a copy of the selected message to a specific email address. Use this feature to see how the actual message is displayed in various email clients. |
Reporter | Filters the list to show notification templates that support messages sent to reporters in this project. |
All User Types | Displays all notification templates used to send messages in the project. |
Issue Change Templates
The templates in the Issue Change section of the page are used to notify agents and other collaborators about changes that have been applied to tickets in the helpdesk project. As the name implies, these are identical to the notifications that are sent when updates are applied to issues in standard projects.
The following templates are available in this section.
Name | Description |
|---|---|
Duplicate cluster digest | This notification is sent when an update is applied to a ticket that has been duplicated by one or more issues. It is sent to agents who subscribe to updates for one of the duplicate tickets. This ensures that everyone who is tracking the resolution of the currently active ticket is kept up to date. |
Issue digest | This notification is sent when a ticket is created in the helpdesk project or updates are applied to an existing ticket.
|
Article Change Templates
The templates in the Article Change section are used to notify agents and other collaborators about changes that have been applied to articles in the knowledge base that belong to the helpdesk project. The following template is available in this section.
Name | Description |
|---|---|
Issue digest | This notification is sent when an article is created in the helpdesk project or updates are applied to an existing article.
|
Helpdesk Templates
The templates in the Helpdesk section are used to deliver updates to both reporters and agents. The following templates are available in this section.
Name | Description |
|---|---|
Email confirmation (online form) | This notification is sent to the reporter when they use an online form to report a ticket in a helpdesk project. |
Email confirmation (email channel) | This notification is sent to the reporter when they create ticket in a helpdesk project by sending an email to a support channel in a helpdesk project. |
Public comment posted by agent | This notification is sent to the reporter when an agent posts a public comment in a helpdesk ticket. |
Reminder for pending ticket | This notification is sent to the reporter when a comment posted by an agent goes unanswered for a predefined timeframe. The actual amount of time a ticket spends in a Pending state before this notification is sent is determined by the configuration in the Remind reporters and close pending tickets automatically rule for the Helpdesk workflow. To learn more about this workflow, see Helpdesk. |
Ticket closed automatically | This notification is sent to the reporter when a ticket remains unanswered even after the Reminder for pending ticket workflow has sent multiple reminder emails to the reporter. It informs the reporter that their ticket has been closed automatically. The actual amount of time a ticket spends in a Pending state before this notification is spent is determined by the configuration in the Remind reporters and close pending tickets automatically rule for the Helpdesk workflow. To learn more about this workflow, see Helpdesk. |
Edit Notification Templates
A list of templates that are used for notifications in your project is shown on the Notification templates list on the Notifications tab of the project settings.
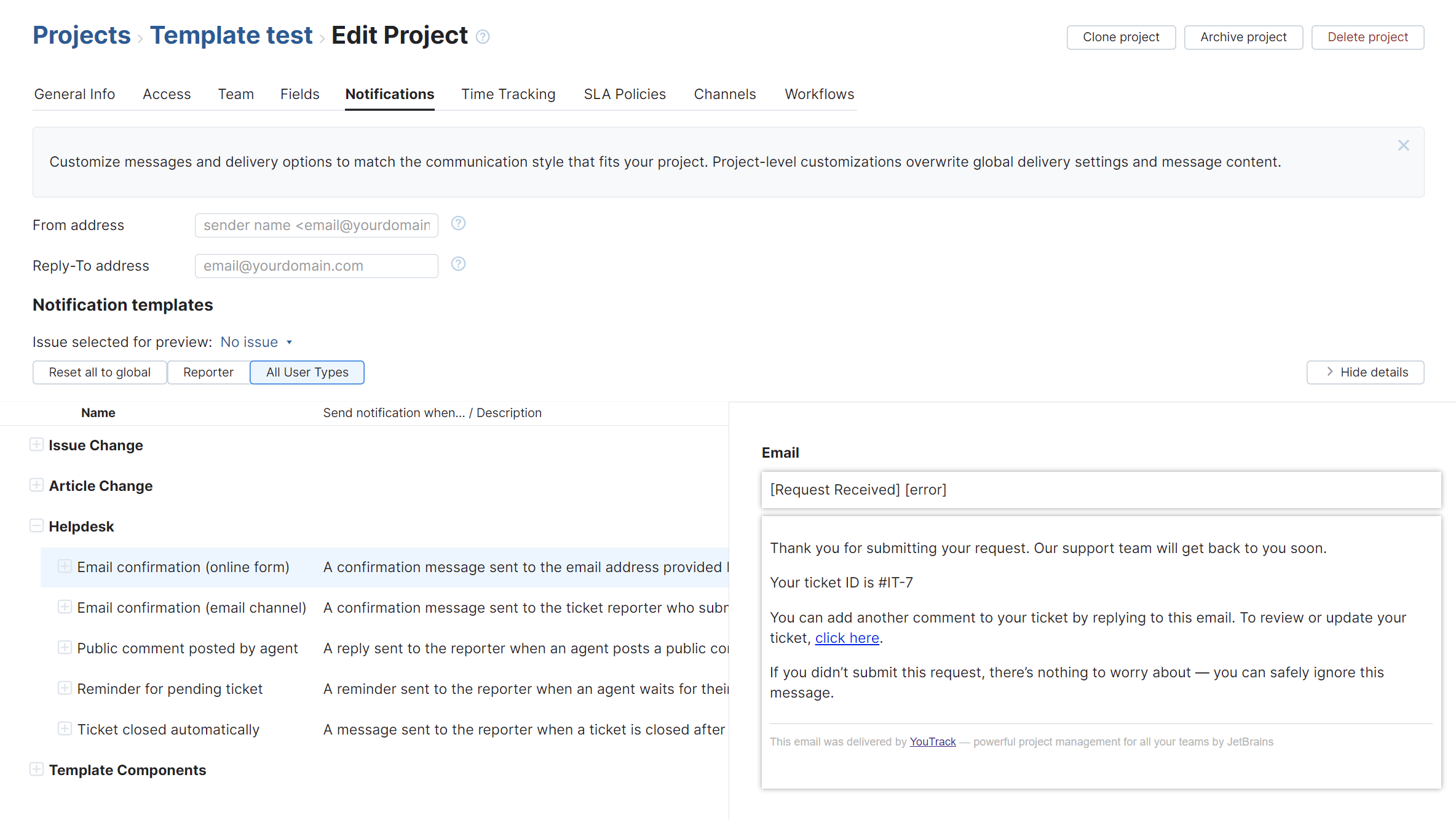
You can expand each item in the list to view and edit the template components. The template components are Freemarker Template Language files that are used as building blocks for messages.
Prerequisites
Before you modify the notification templates for your project, check the following prerequisites:
Your administrator has enabled email notifications in YouTrack.
If you want to make major changes, you should be familiar with the syntax that is used in Freemarker Template Language files.
Edit a Notification Template
If you only want to modify the message text, you can easily update the notification templates that are used for your project. If you want to make more radical changes, see Edit Notification Templates.
To edit a notification template:
Expand the item in the Notification Templates list.
Click the link that corresponds with the component you want to update. These links are displayed in the format
<component_name>.ftl.Make the desired changes.
Press the Save changes button.
The following controls are available for editing notification templates:
Control | Description |
|---|---|
Available Variables | Lists the variables that can be used in this template. For more information, see Local Variables. |
Save changes | Saves the current changes. |
Undo | Reverts the most recent change. |
Redo | Restores the most recently reverted change. |
Reset to global | Discards all current and previously saved changes and restores the default notification. |
Preview and Test Changes
To view how your changes affect a template or a template component, select a ticket (or issue) in the Issue selected for preview dropdown list. When you select a notification from the list, a preview that contains data from the selected issue is shown in the Details sidebar.
Along with the preview that shows changes in the browser window, you can also see your changes in your email client. Select the Email branch of a template and click the Send test message button in the toolbar.