PyCharm 2023.1 の新機能
新しい PyCharm の UI、リモート Jupyter Notebook のサポートなど。
新しい PyCharm ユーザーインターフェース(UI)の公開
新しい UI により PyCharm のデザインが変わっています。 複雑で分かりにくい表示を減らし、基本機能にアクセスしやすく、必要に応じて複雑な機能を徐々に表示するように作成されているため、よりすっきりとした外観と使い心地になっています。
バージョン 2023.1 では、新しい UI は新規 PyCharm Community Edition ユーザーに対してデフォルトで有効になっています。
その他の場合に有効にするには、Ctrl+Alt+S を押して IDE 設定を開き、Appearance & Behavior | New UI (外観 & 振る舞い | 新しい UI)を選択します。 お試しの上、ご意見をお寄せください!
新しい UI の詳細については、こちらのページをご覧ください。
主な変更
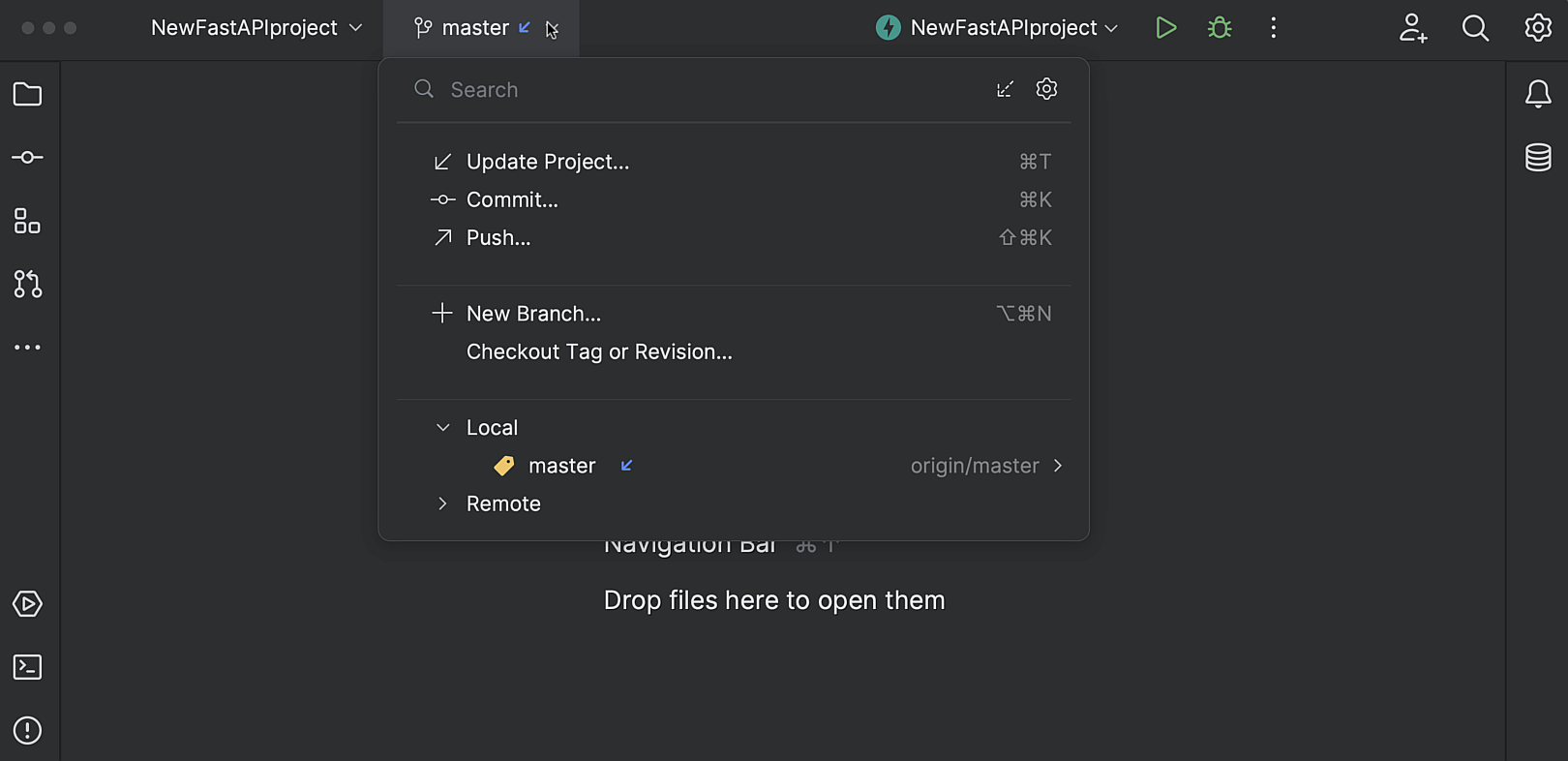
ウィンドウヘッダー
新しいウィンドウヘッダーにより、一般的なタスクをより迅速に実行できるようになっています。
新しい Project(プロジェクト)ウィジェットでは現在のプロジェクト名の表示、最近のプロジェクト間の切り替え、新規プロジェクトの作成、既存のプロジェクトを開くことができます。
VCS ウィジェットでは現在のブランチを表示してブランチを切り替え可能で、プロジェクトの更新、変更のコミット、変更のプッシュなどのごく一般的な VCS アクションを使用できます。
Run (実行)ウィジェットでは、実行/デバッグ構成を開始し、実行するその他の構成を選択し、現在の構成(実行またはデバッグ)のモードを変更し、現在の構成を編集または削除できます。
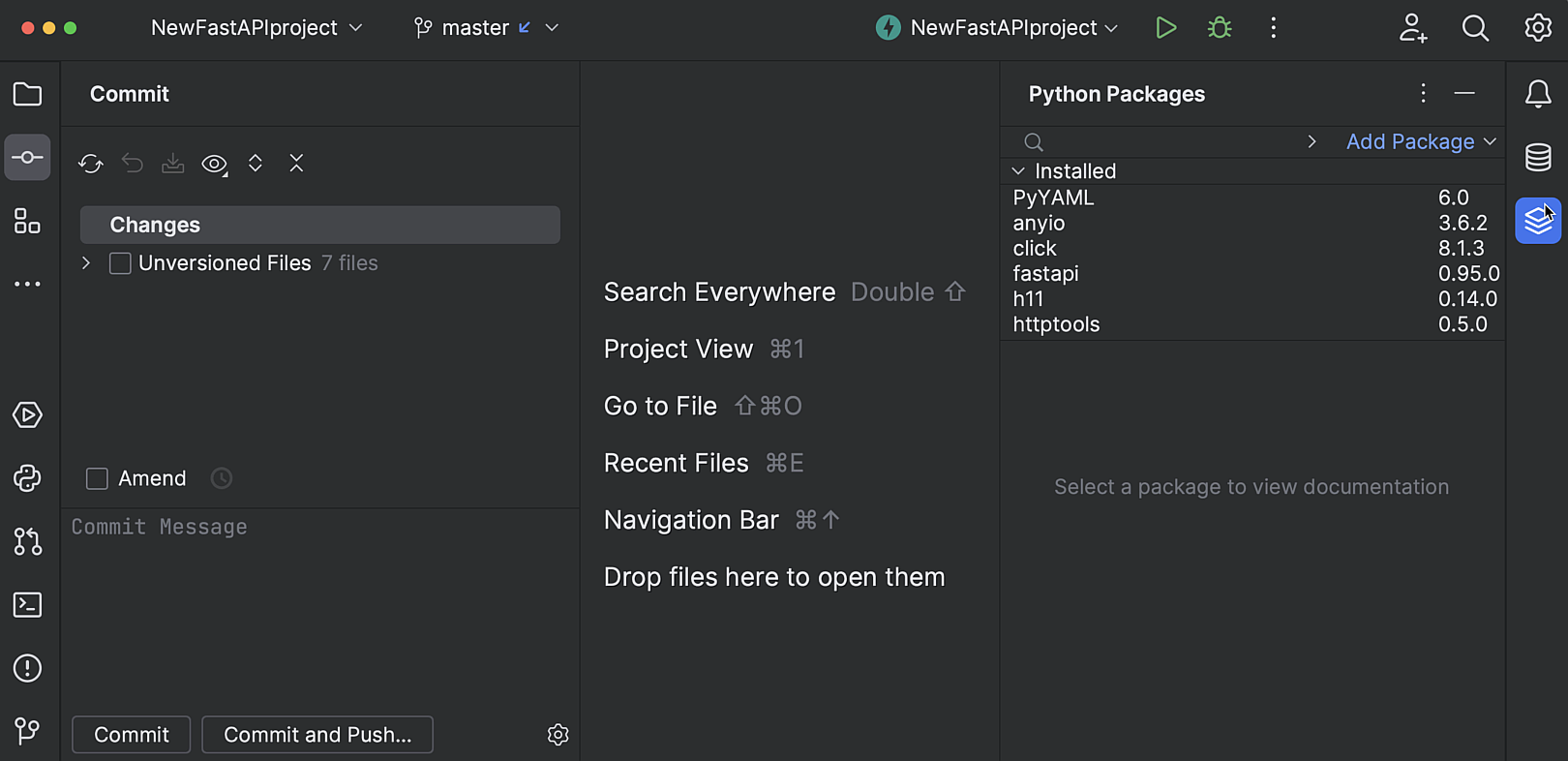
ツールウィンドウ
ツールウィンドウバーは占有スペースが削減されており、より簡単なナビゲーションを実現するアイコンが使用されています。 ツールウィンドウを再配置するには、サイドバーに沿ってアイコンをドラッグします。セパレーターの下でドロップすると縦に分割され、別のサイドバーでドロップすると横に分割されます。
画面にまだ表示されていないツールウィンドウにアクセスするには、More tool windows(その他のツールウィンドウ)をクリックします。
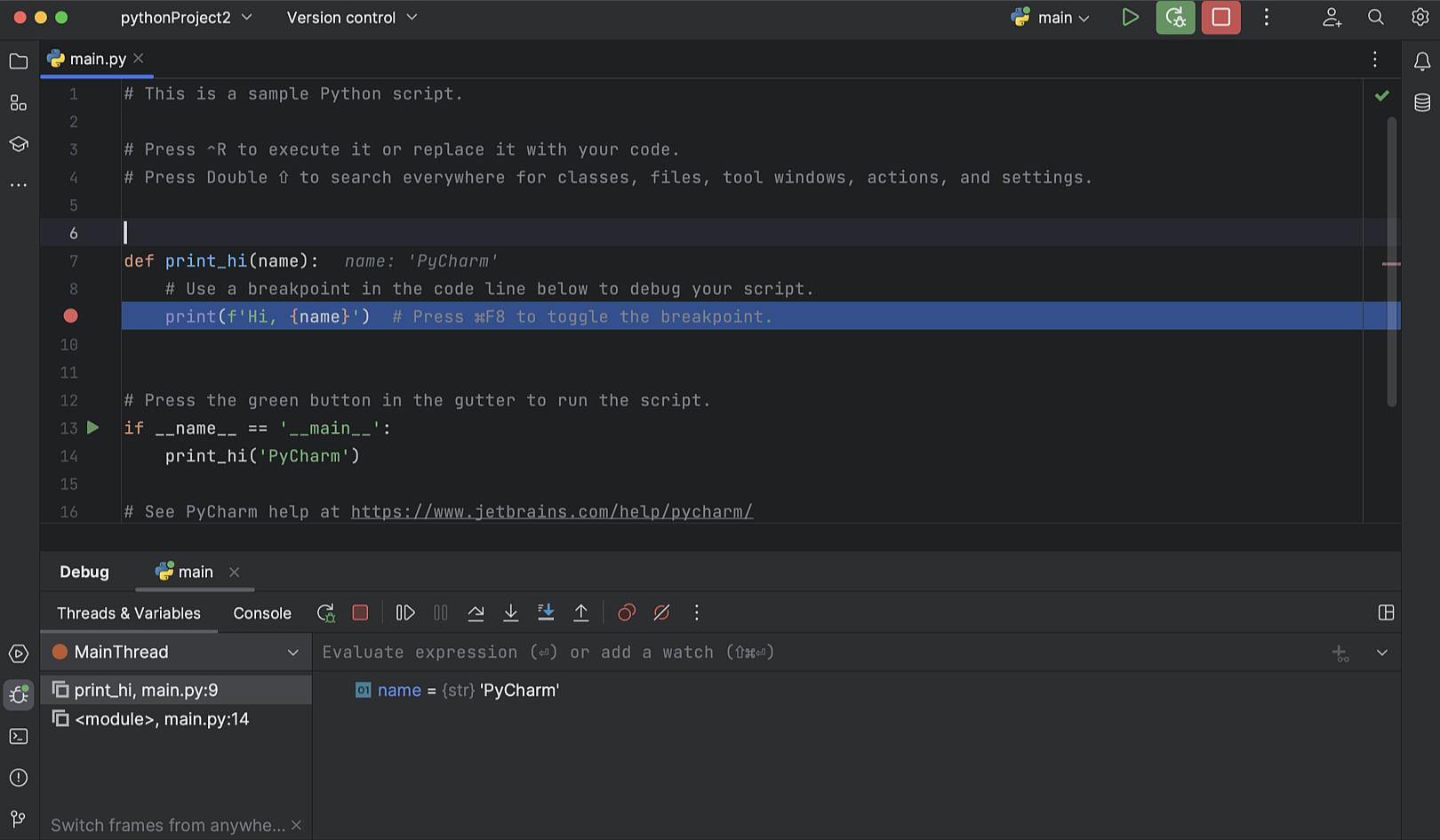
デバッグツールウィンドウ
主なデバッグアクションは単一のツールバーに移動されました。 単一の実行構成がある場合、Threads & Variables(スレッドと変数)ビューとコンソールを切り替えるためのタブがツールウィンドウに表示されるようになりました。
run actions(アクションの実行)があるツールバーもツールウィンドウタブに移動されました。
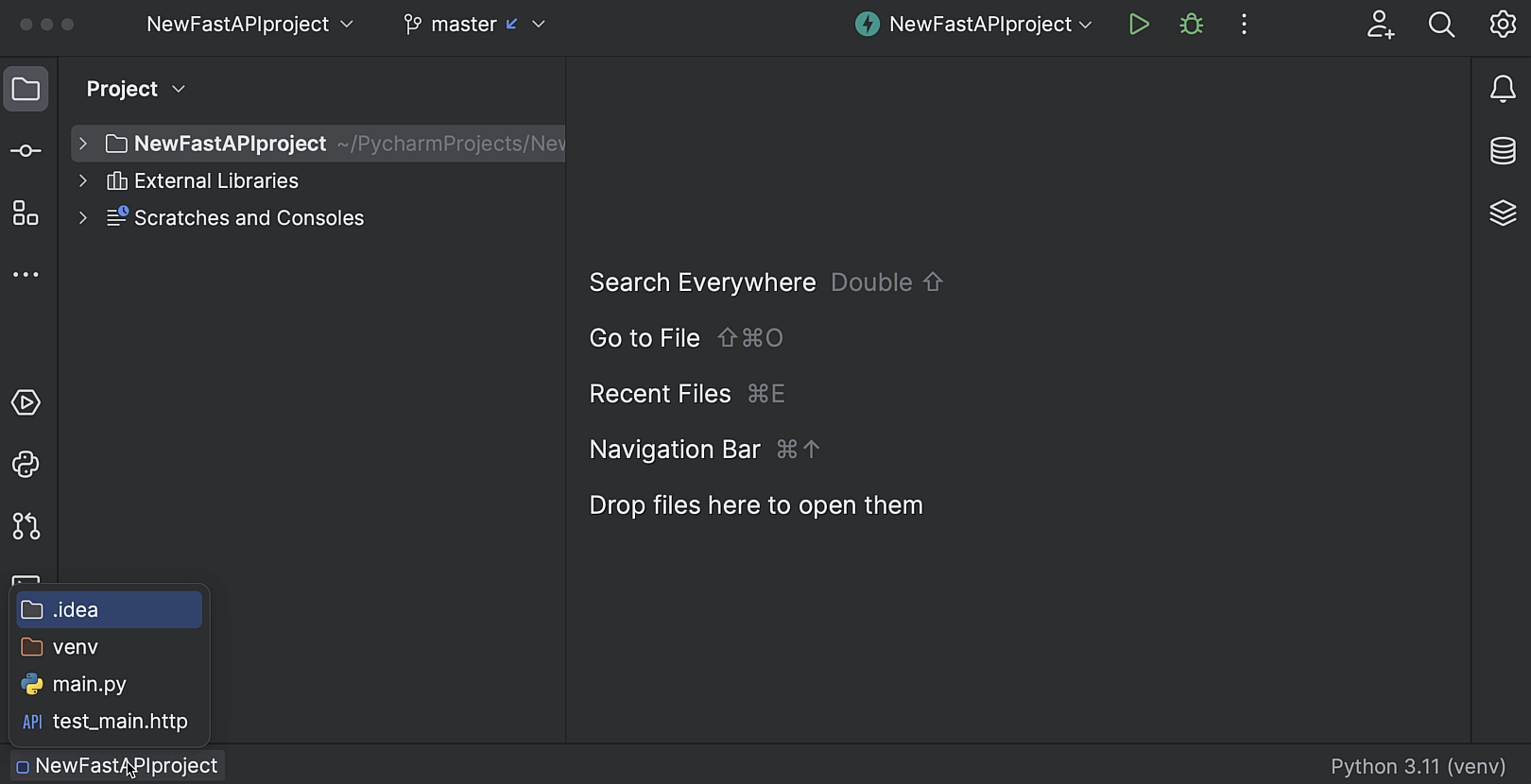
ナビゲーションバー
ナビゲーションバーはメインウィンドウの下にあるステータスバーに配置されます。 従来の場所がお好みの場合は、メインメニューに移動して View | Appearance | Navigation Bar (表示 | 外観 | ナビゲーションバー)を選択すると上部に戻すことができます。
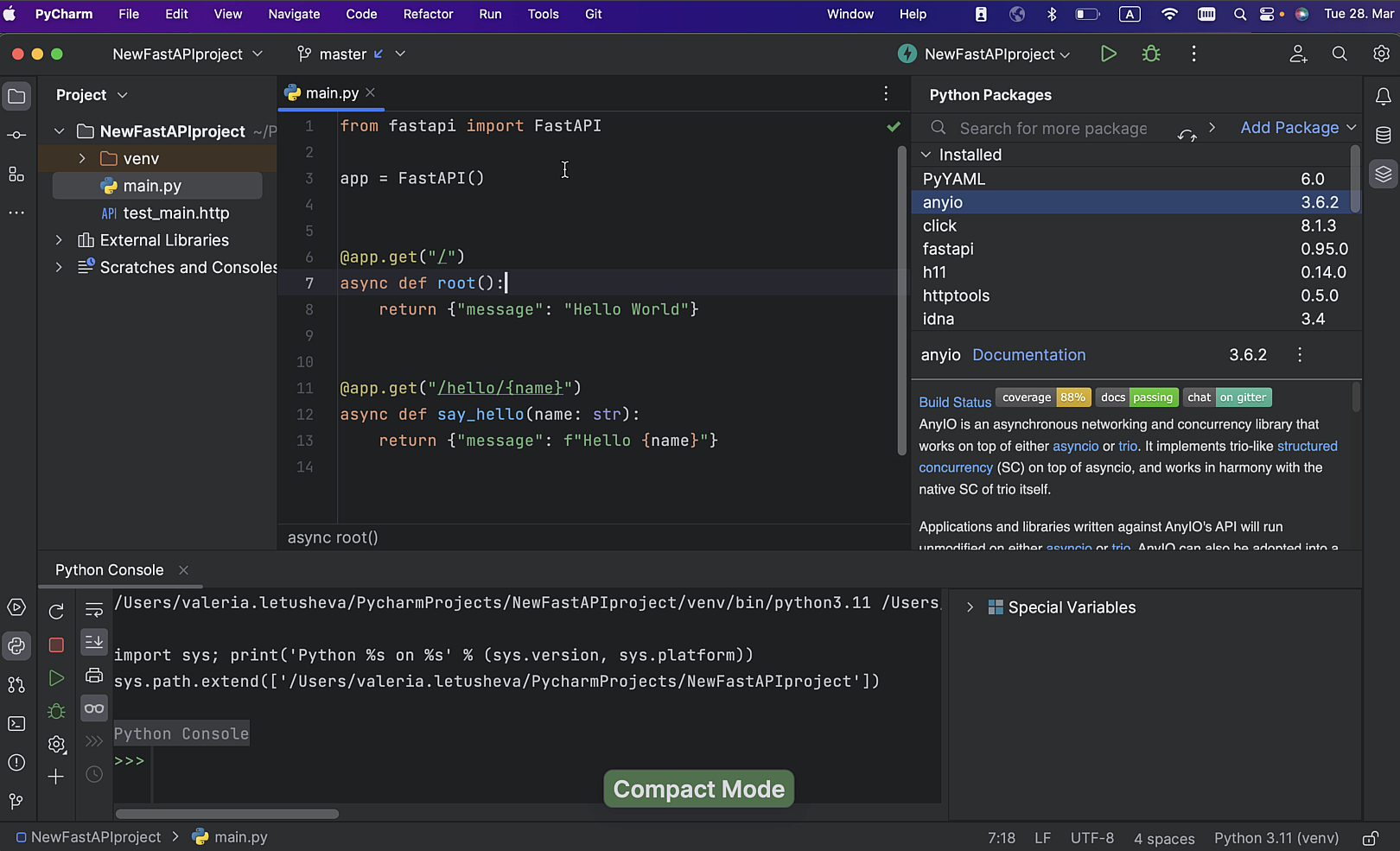
コンパクトモード
より小さな画面で作業する場合はコンパクトモードを有効にできます。 このモードでは、IDE がツールバーとツールウィンドウヘッダーの高さを減らし、間隔とパディングを縮小し、アイコンとボタンをより小さくします。
リモート Jupyter Notebook Pro
PyCharm Professional で待望のリモート Jupyter Notebook のサポートが導入されました。 IDE から直接リモートノートブックを操作できるようになりました。
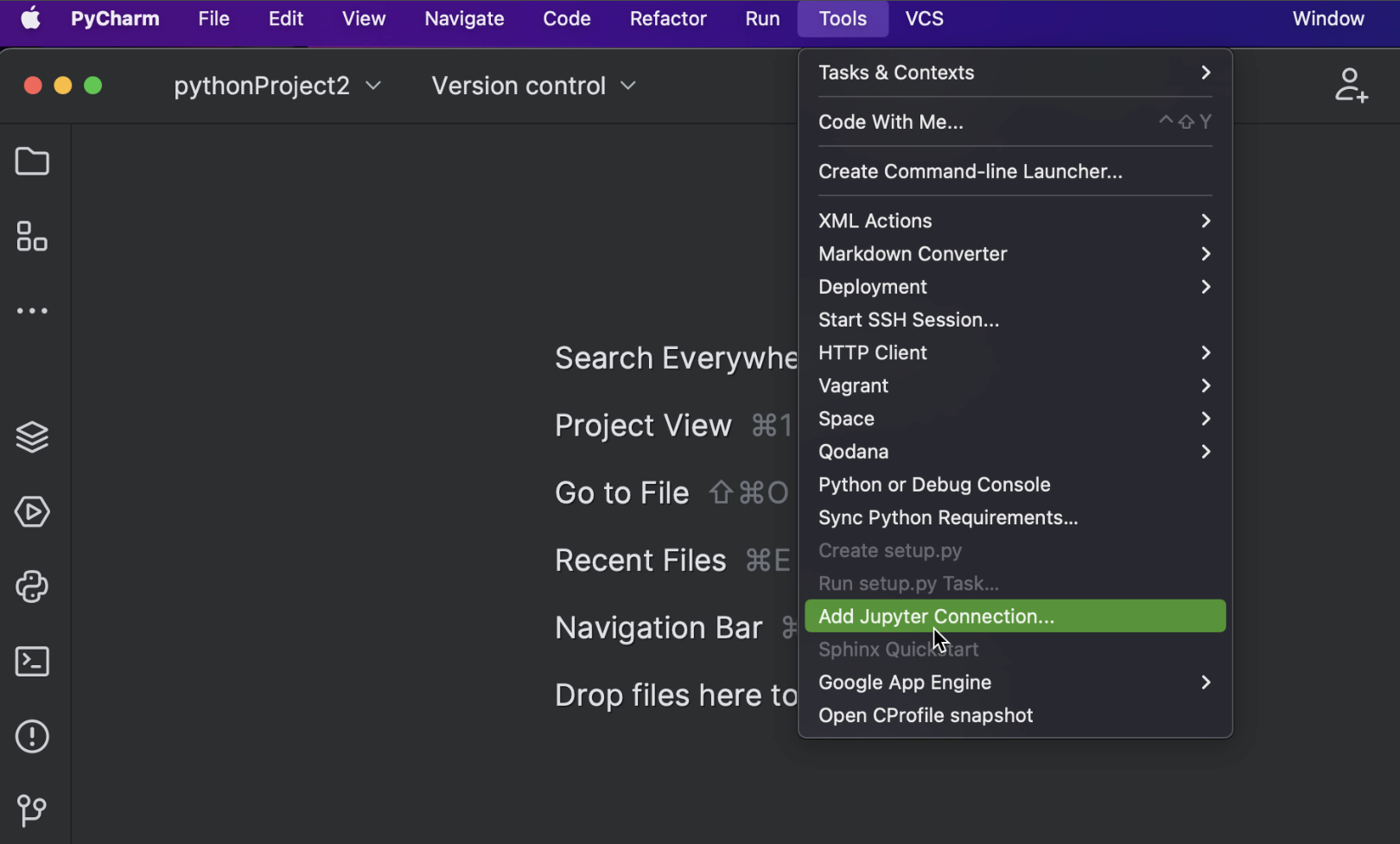
リモート Jupyter サーバーへの接続
PyCharm でリモート Jupyter サーバーをプロジェクトにアタッチするには、メインメニューから Tools(ツール)| Add Jupyter Connection(Jupyter 接続の追加) を選択して、ポップアップで Connect to Jupyter server using URL(URL を使用して Jupyter サーバーに接続する)を選択します。 リモートサーバーはこの特定のプロジェクトにバインドされます。
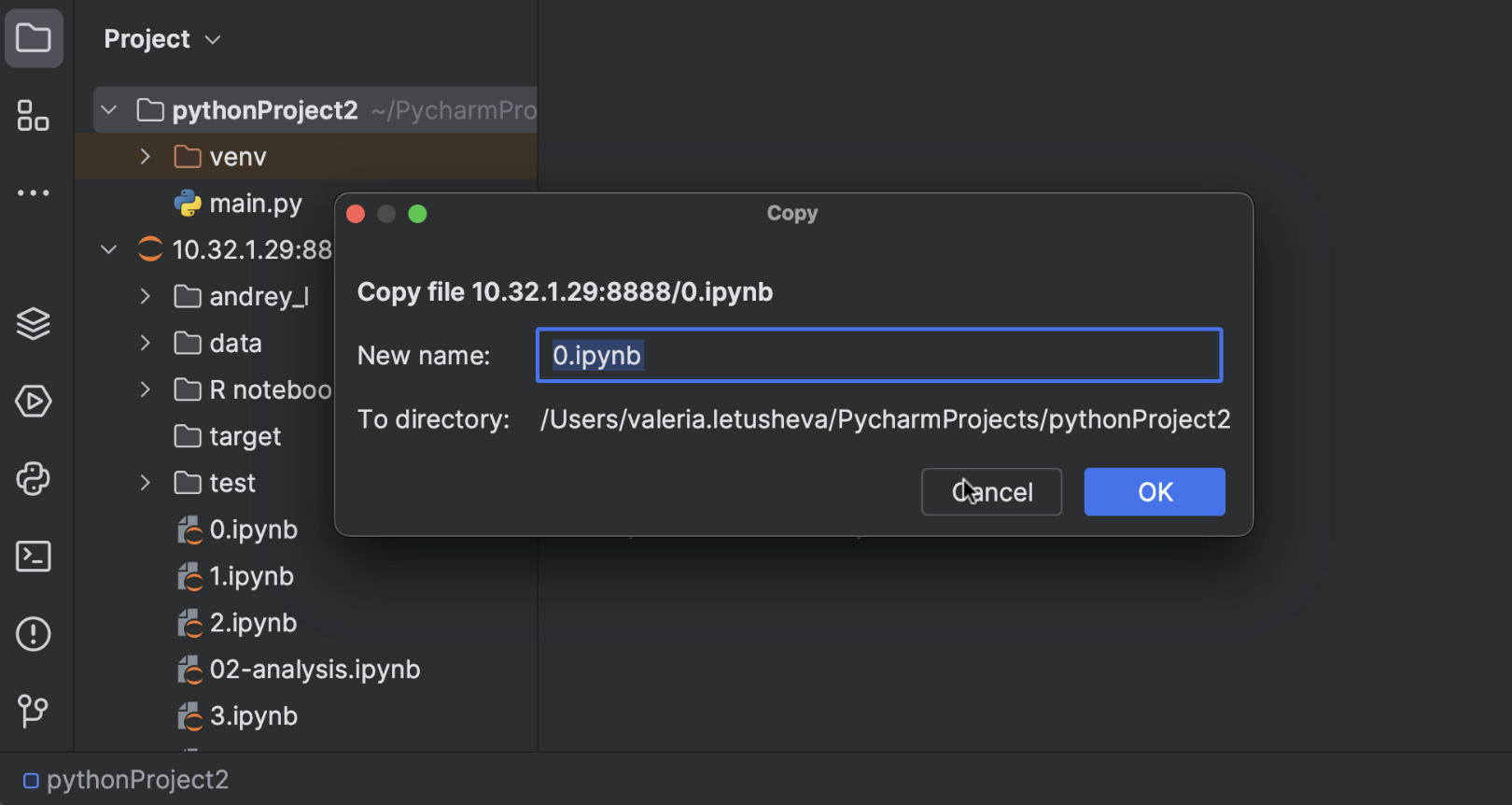
リモート Jupyter Notebook の操作
ローカルおよびリモートマシン間でリモート Jupyter Notebook をコピー、貼り付け、名前変更できます。 サーバーからノートブックの最新リモートバージョンを取得するには、コンテキストメニューで Reload from Server(サーバーから再ロード)を選択します。
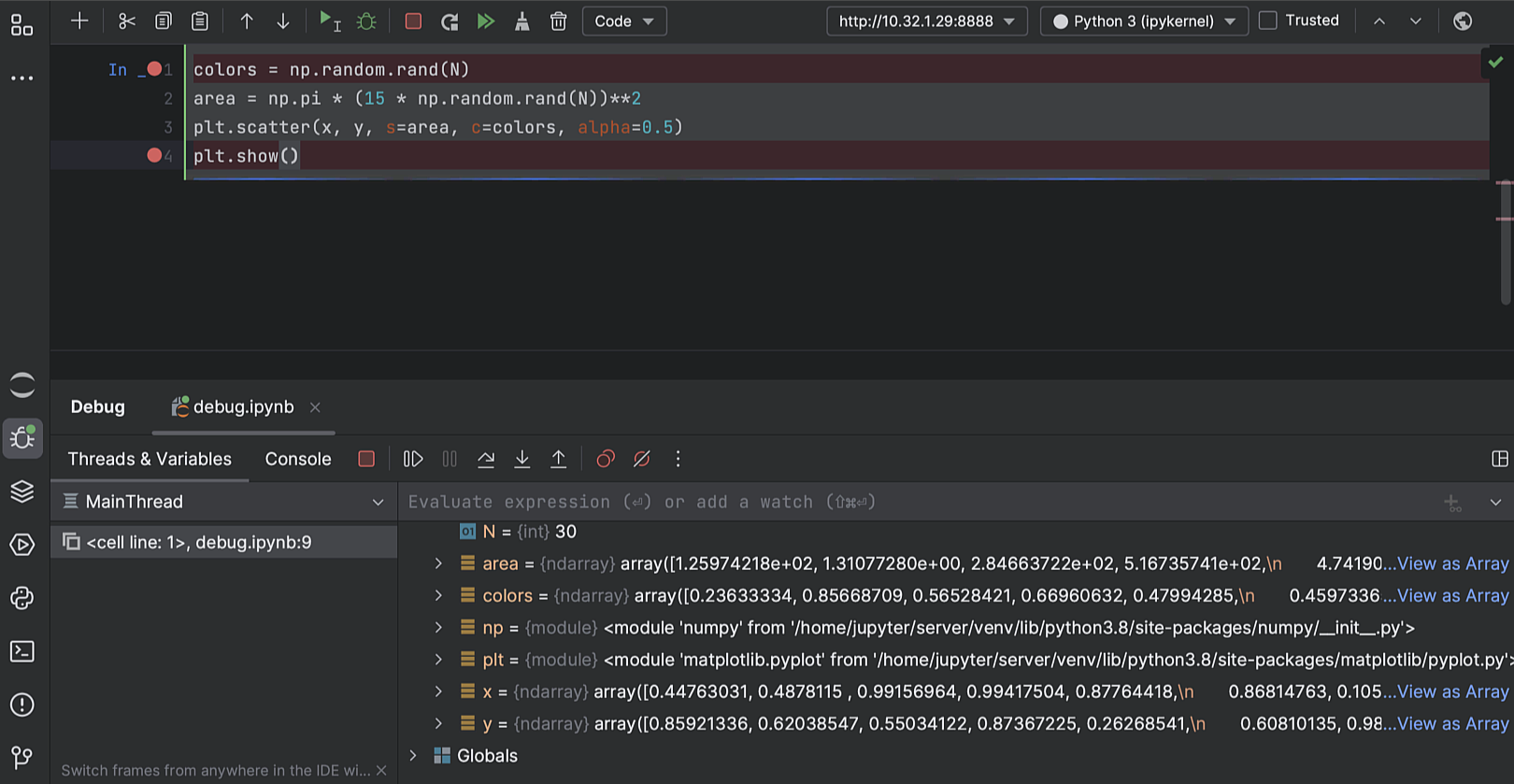
リモート Jupyter Notebook のデバッグ
リモートノートブック内で個別のセルをデバッグできるようになりました。 複数のブレークポイントをセルごとに設定でき、エラーに対して Step Into(ステップイン)と Step Over(ステップオーバー)機能を使用できます。
エディター
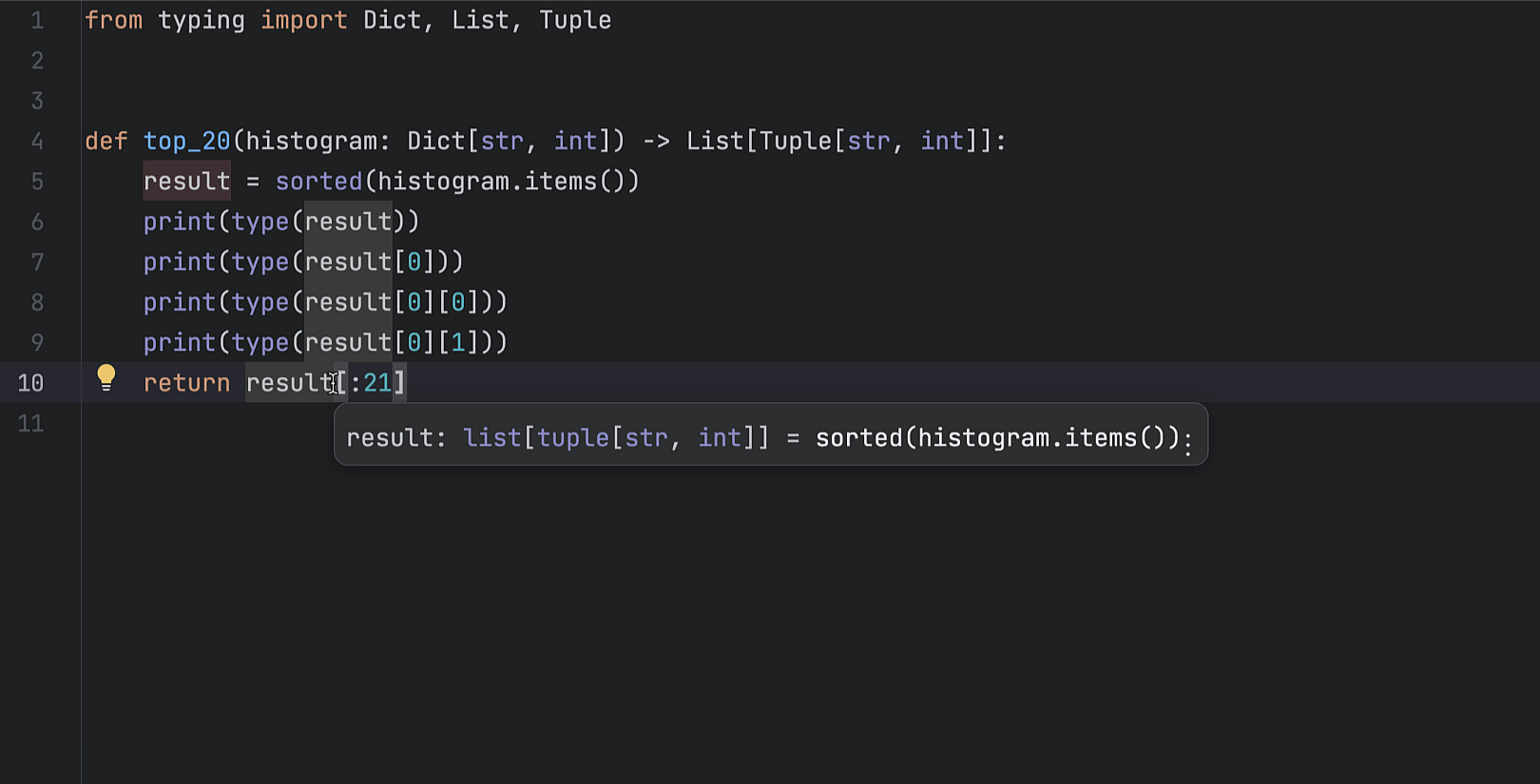
ジェネリックの型推論を改善
PyCharm の一般的なクラスとプロトコルの処理方法を再設計しました。 IDE の一般的なクラスと一般的なプロトコルの階層処理が改善され、長らく未解決だった多くの型ヒントの問題が解決されました。
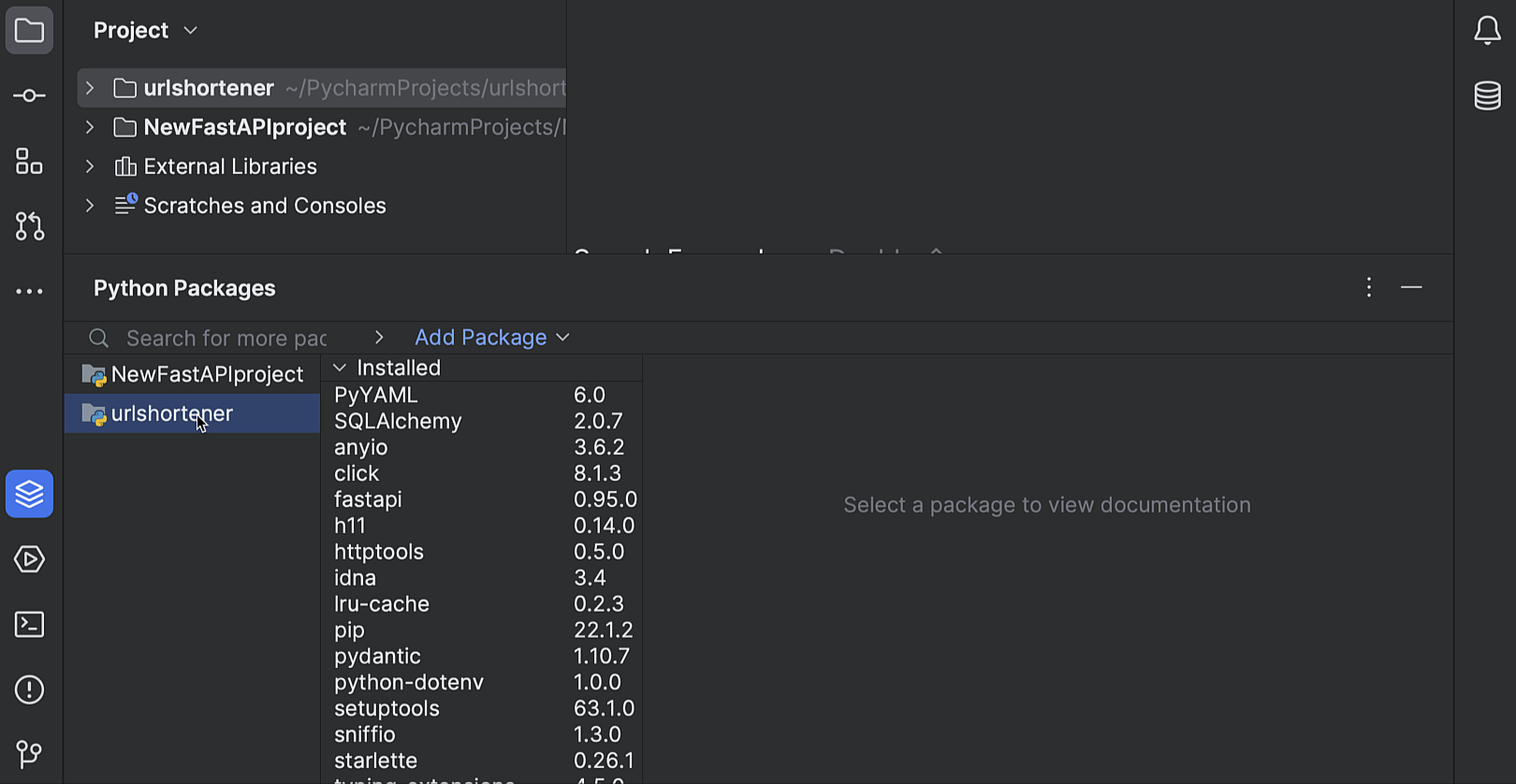
複数のプロジェクトのパッケージを一目で管理
Python Packages(Python パッケージ)ツールウィンドウがプライマリのワークフローにアタッチされた依存関係プロジェクトがあるワークフローをサポートするようになりました。 ツールウィンドウの左にある追加パネルでプロジェクトを選択した後、パッケージをインストールおよびアンインストール、また各プロジェクトのバージョンを管理できます。
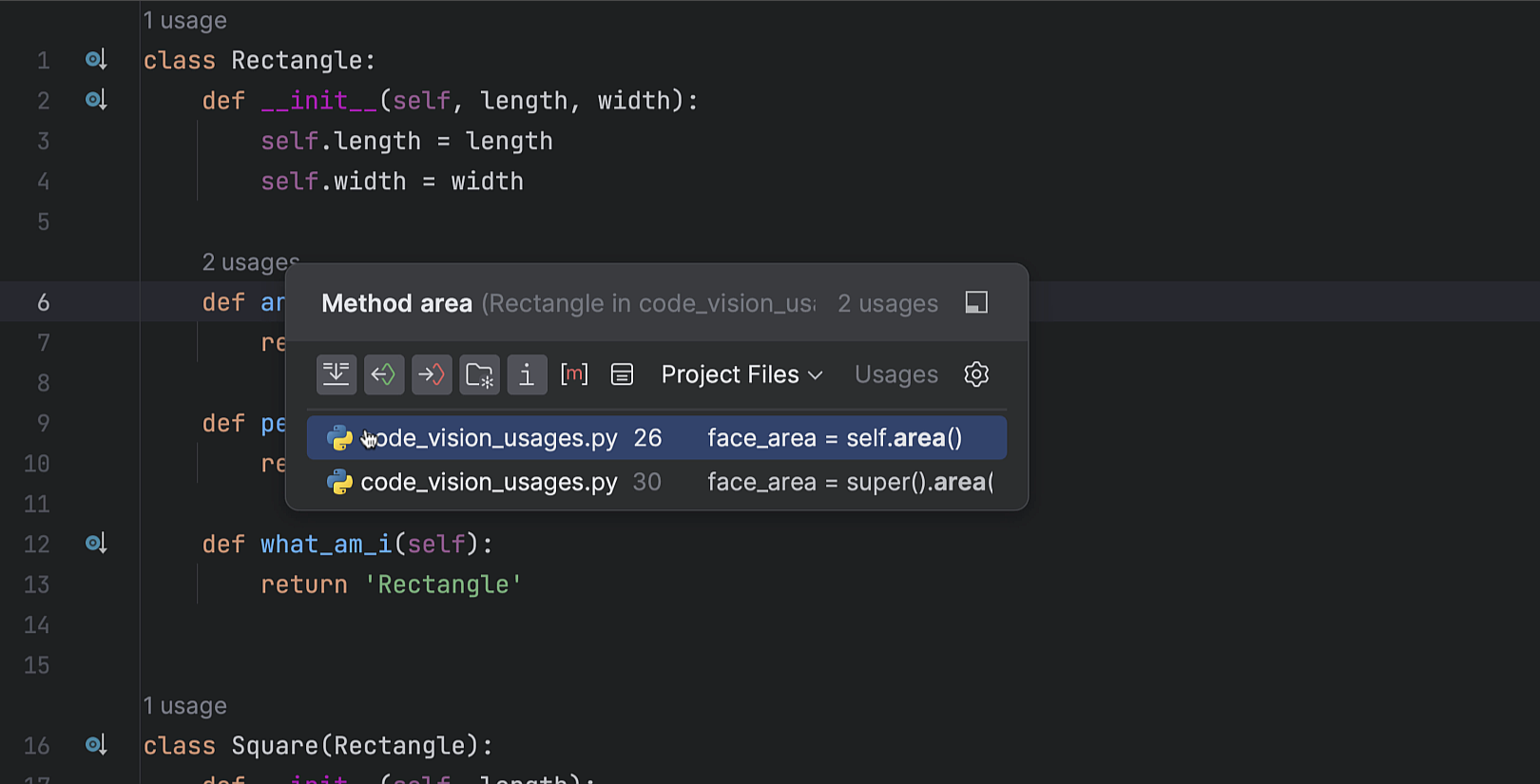
Code Vision: 使用箇所のインレイヒント
新しい usages(使用箇所)インレイヒントを使用して、クラスの実装とオーバーライドするメソッドをより簡単に把握できるようになりました。 シンボルの使用回数が宣言の真上に表示され、使用箇所に移動できるようになっています。 オフにする場合は、ヒントにカーソルを合わせてコンテキストメニューから Hide ‘Code Vision: Usages’ Inlay Hints(‘Code Vision: 使用箇所' インレイヒントの非表示)を選択します。
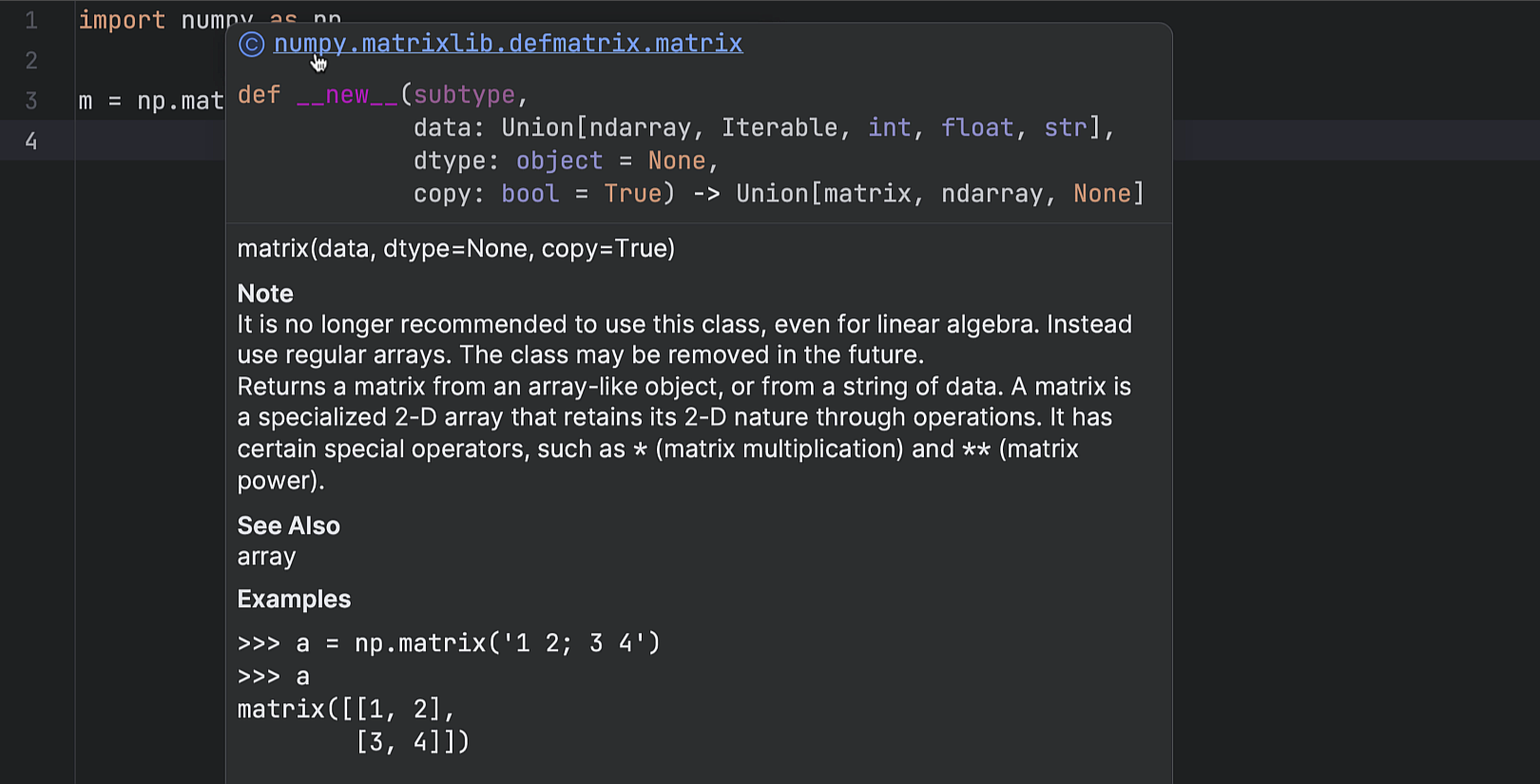
Quick Documentation(クイックドキュメント)の構文ハイライトを改善
Quick Documentation(クイックドキュメント)ツールチップが、選択した式の定義、推論される型、定義要素のクリック可能なリンクに対して構文ハイライトを提供するようになりました。 ツールチップを呼び出すには、⌘ を押して式にマウスポインターを合わせます(またはキャレットを置きます)。
Quick Documentation(クイックドキュメント)ポップアップの構文ハイライトはエディターのものと非常によく似ており、コードのドキュメントを見やすくします。
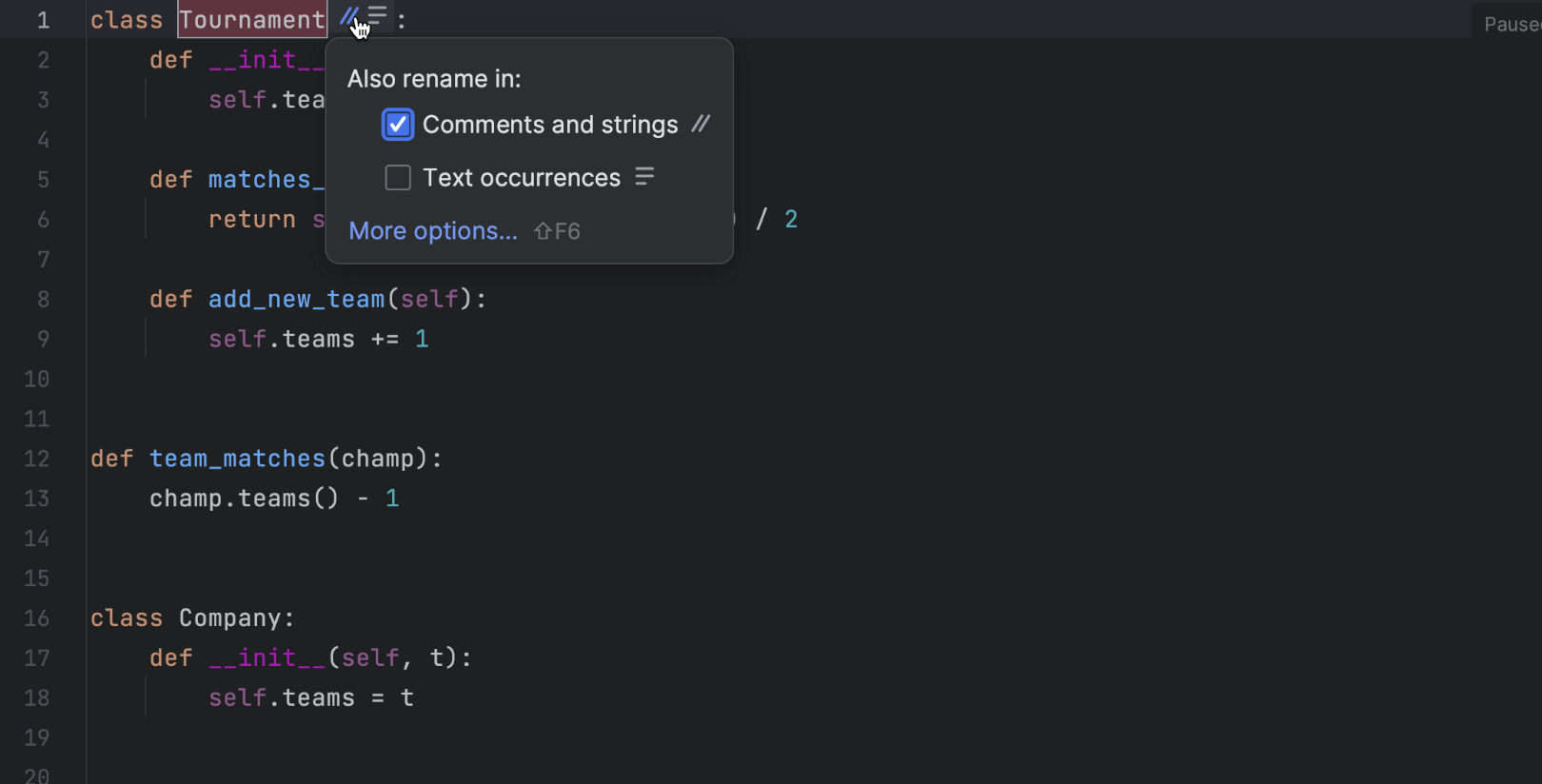
Rename(名前の変更)リファクタリングのプロンプトをインライン化
PyCharm で Rename(名前の変更)リファクタリングの使用方法を更新しました。 ポップアップダイアログで新しい名前を入力する代わりに、インラインプロンプトフォームで変更できるようになりました。
その他の改善
- Python コンソールとデバッグコンソールの Special Variables(特殊変数)ウィンドウのパフォーマンスを最適化しました。 大規模なコレクションなどに対し、計算された変数値のプレビューがより迅速に表示されるようになりました。
- 選択範囲を指定せずにコピーまたは切り取った行を貼り付ける場合、内容を貼り付ける位置を指定できるようになりました。 Settings/Preferences(設定/環境設定)| Advanced Settings(高度な設定)/ Editor(エディター) に移動して、希望する動作を選択します。
- 属性またはパラメーターのクイックドキュメントツールチップに、マークアップフォーマットが表示されるようになりました。
ユーザーエクスペリエンス
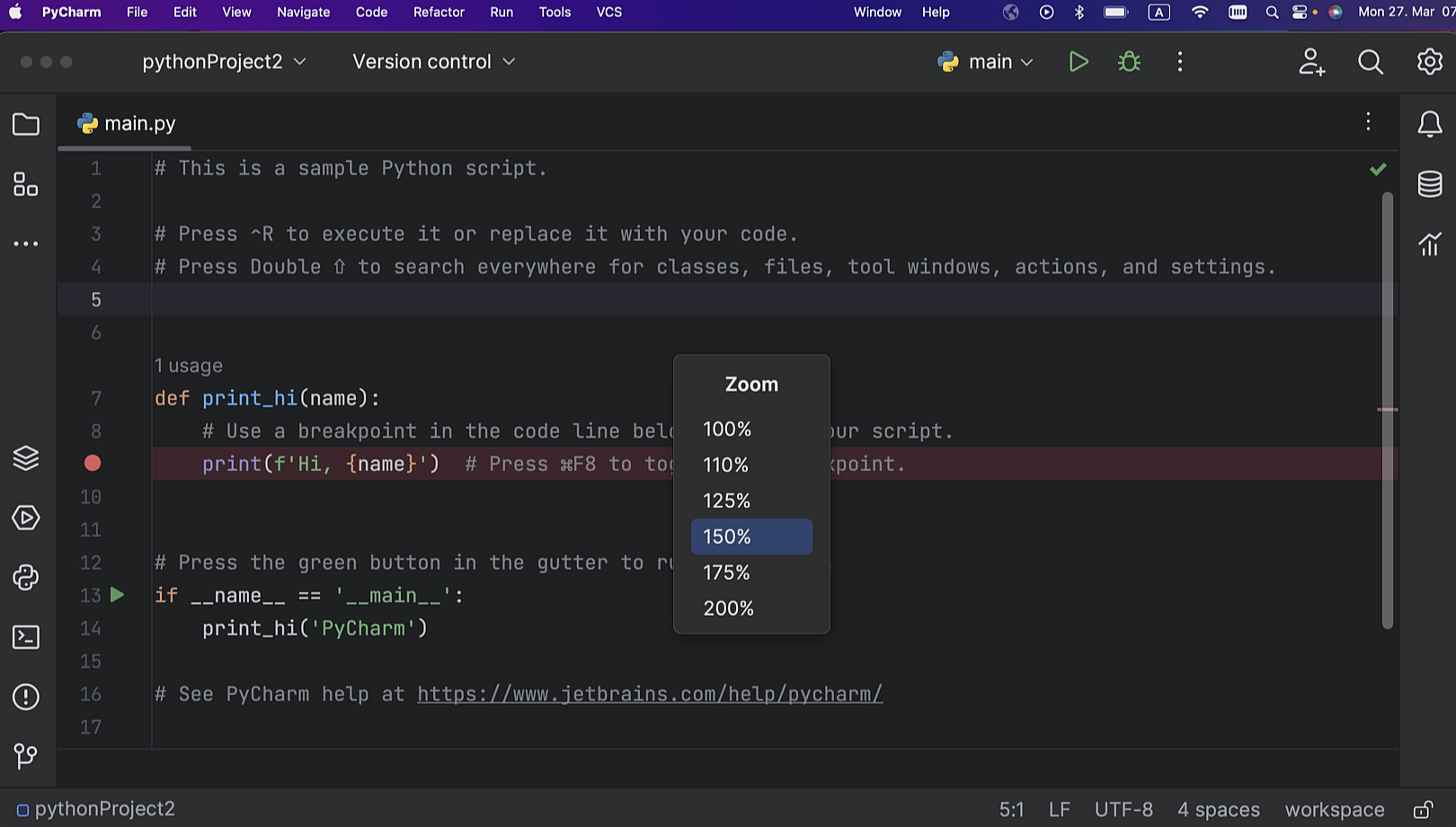
IDE 全体のズーム機能
IDE が簡単に拡大・縮小できるようになりました。 すべての UI 要素のサイズを一括変更できます。 メインメニューから View(表示)| Appearance(外観)を選択し、IDE の表示倍率を調整します。 カスタムのショートカットを割り当てることもできます。
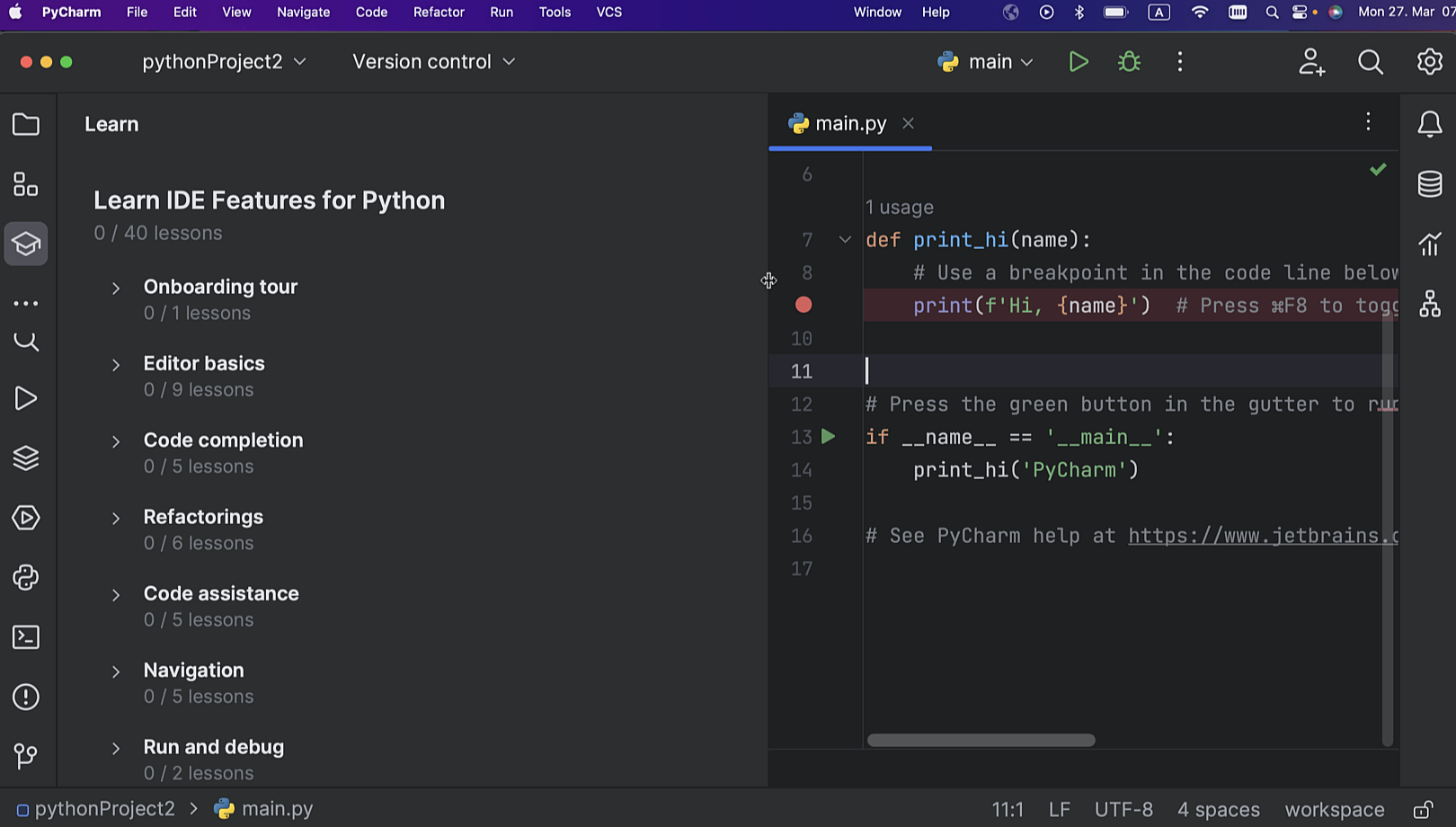
新しい Remember size for each tool window(各ツールウィンドウのサイズを記憶する)設定
サイドツールウィンドウの幅を調整して、IDE レイアウトをカスタマイズできるようになりました。 PyCharm は各ツールウィンドウの選択を記憶します。 新しい Remember size for each tool window(各ツールウィンドウのサイズを記憶する)チェックボックスは、Settings(設定)/ Preferences(環境設定)| Appearance & Behavior(外観と動作)| Appearance(外観)| Tool Windows(ツールウィンドウ)にあります。
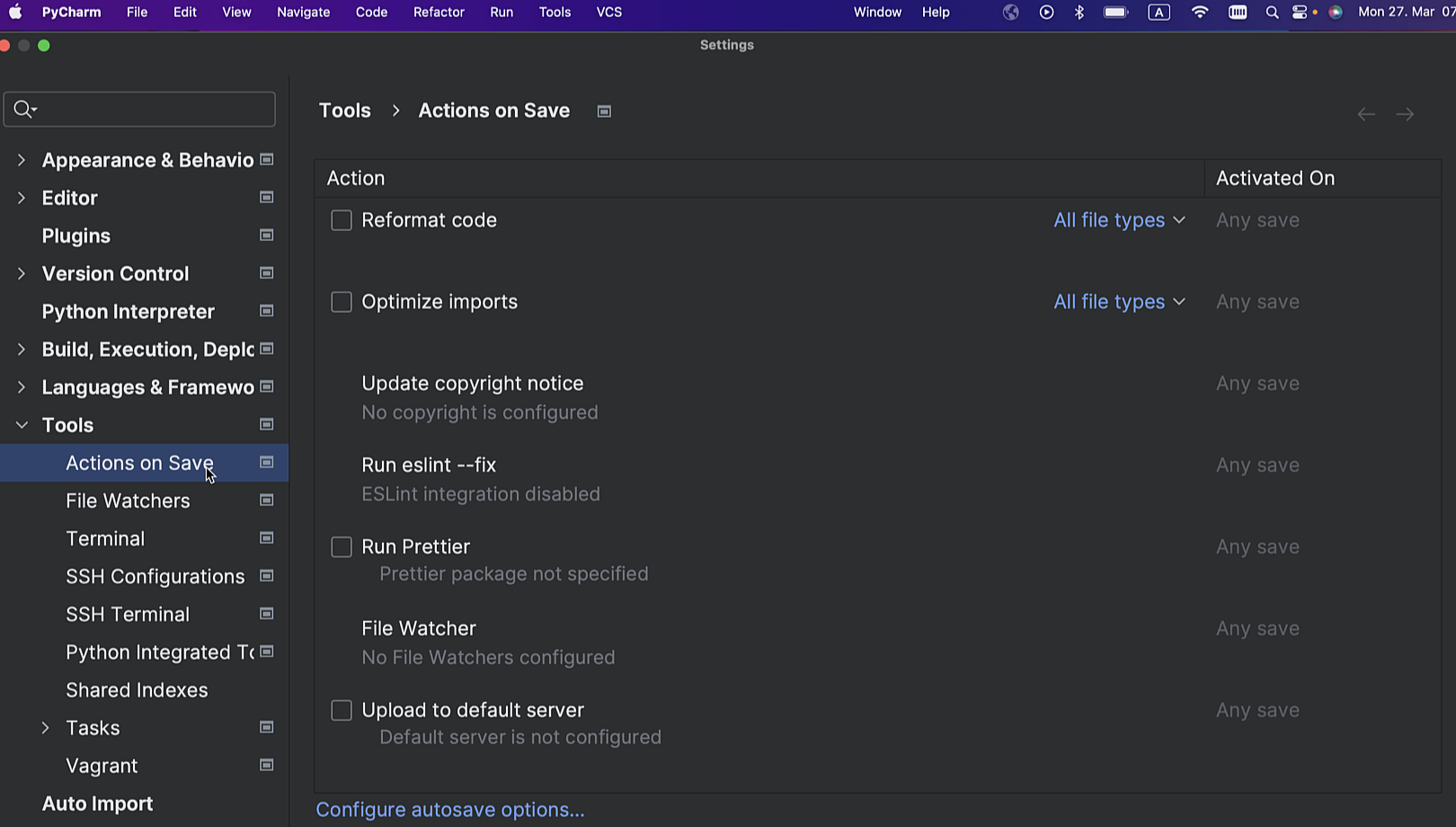
新しいプロジェクトの Actions on Save(保存時のアクション実行)を構成
今後のプロジェクトで変更を保存する際に IDE がどのように動作するのかを事前に定義します。
この機能を使用するには、File(ファイル)| New Projects Setup(新規プロジェクトのセットアップ)| Preferences / Settings For New Projects(新規プロジェクトの環境設定 / 設定)| Tools(ツール)| Actions on Save(保存時のアクション実行)に移動し、変更内容を保存する際にトリガーするアクションを選択します。
その他の改善
- Search Everywhere(どこでも検索)(Shift を 2 回)が機械学習を使用するようになったため、クラスを検索する場合により正確な結果が表示されるようになりました。
- Scanning files to index...(インデックス作成対象のファイルをスキャン中...)プロセスがスマートモードで実行されるようになり、完全な IDE の機能を起動プロセスのより早い段階で使用できるようになりました。
- リアルタイム保護が備わった Windows Defender を実行している場合、PyCharm はパフォーマンス改善を目的に特定のフォルダーを Defender の除外リストに追加することを提案します。
フロントエンド開発 Pro
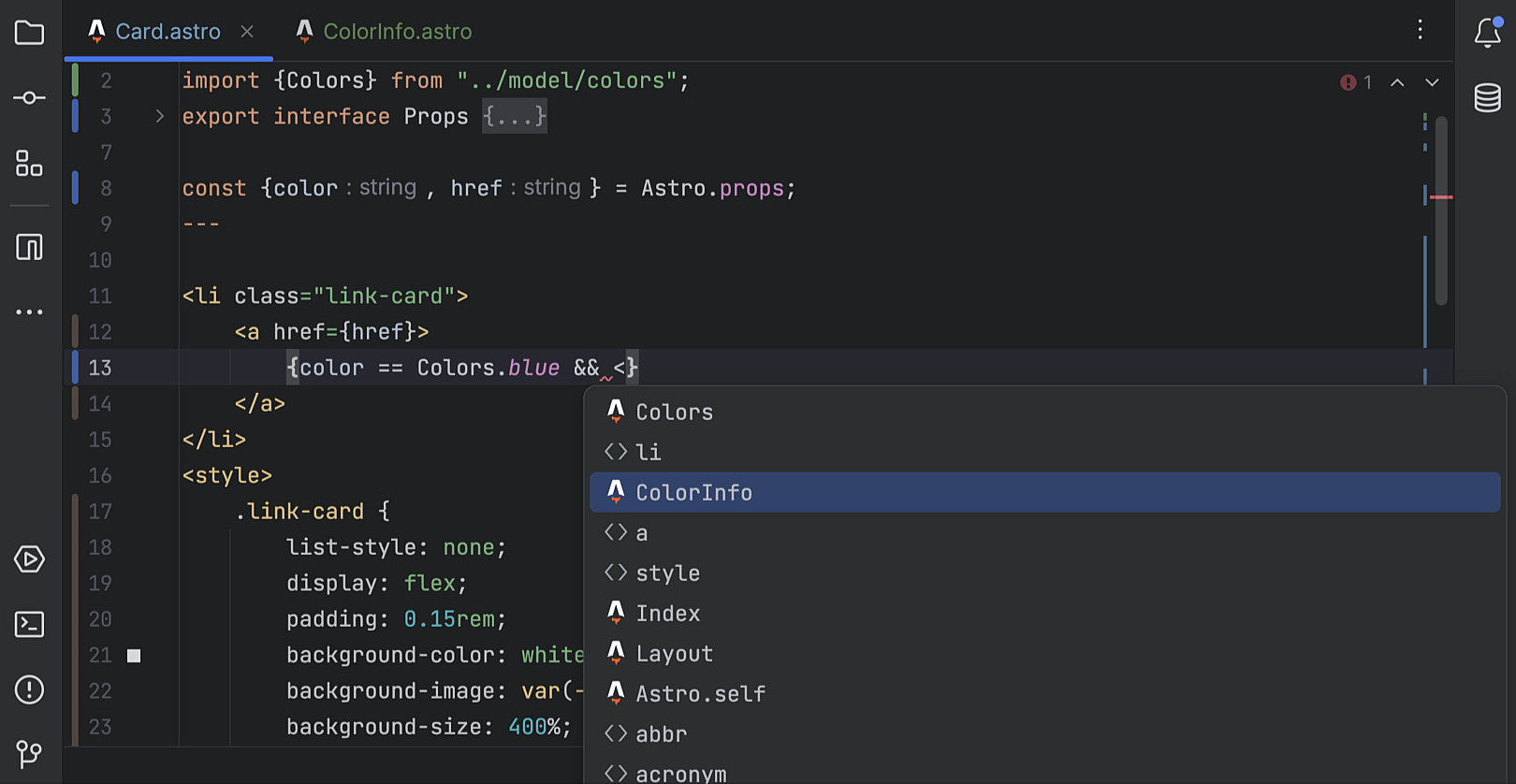
Astro のサポート
Long-awaited Astro support has landed in PyCharm! You can get it through our new Astro plugin, which can be installed from Settings/Preferences | Plugins. このプラグインには、構文ハイライト、自動インポートのコード補完、リファクタリング、ナビゲーション、適切な書式設定などの基本機能が備わっています。
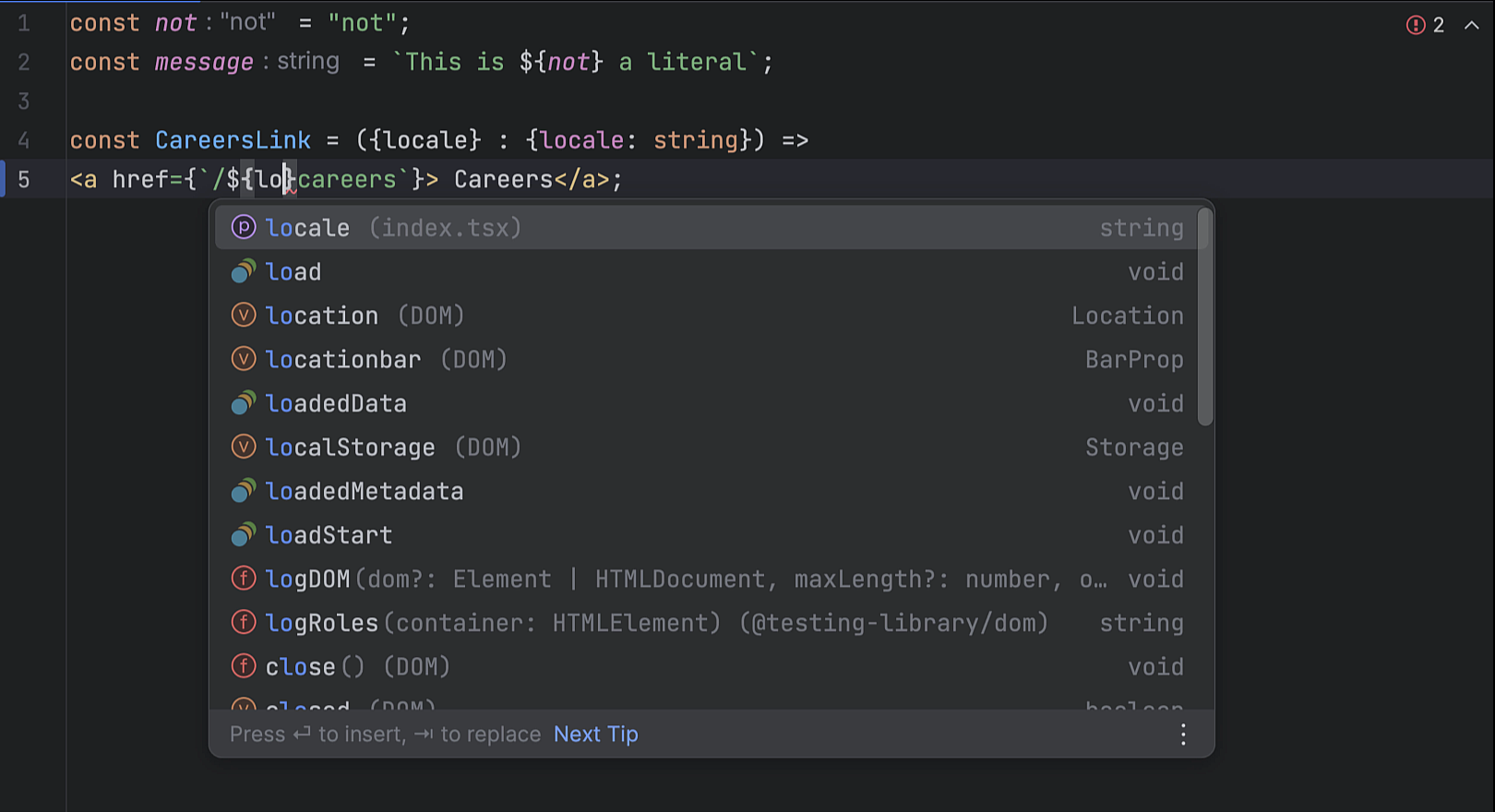
文字列からテンプレートリテラルへの自動変換
PyCharm に ${ を入力するたびに、シングルクォートまたはダブルクォートで囲まれた文字列がテンプレートリテラルに自動変換されるようになります。 これは、生の文字列だけでなく、JSX プロパティにも機能します。
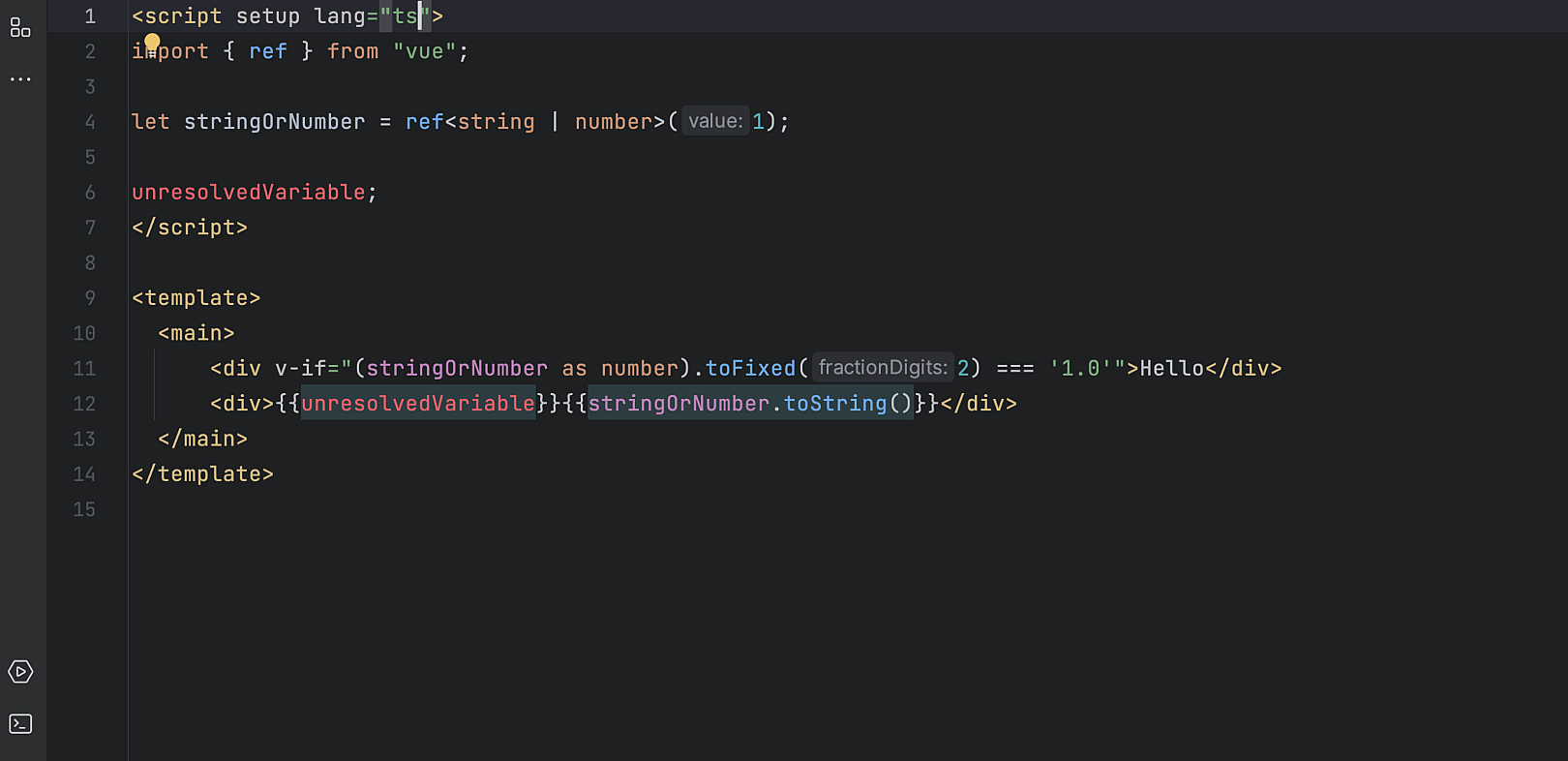
Vue テンプレートでの TypeScript のサポート
Vue テンプレートに TypeScript のサポートを追加しました。 このサポートは、script タグの lang 属性を ts に設定すると有効になります。 従来は script タグの lang 属性の設定に関係なく JavaScript が使用されていました。 PyCharm が Vue 単一ファイルコンポーネントのテンプレートのクイックドキュメントに、インラインキャストのサポート、改善された型の絞り込み、推論された型に関する正しい情報を提供するようになります。
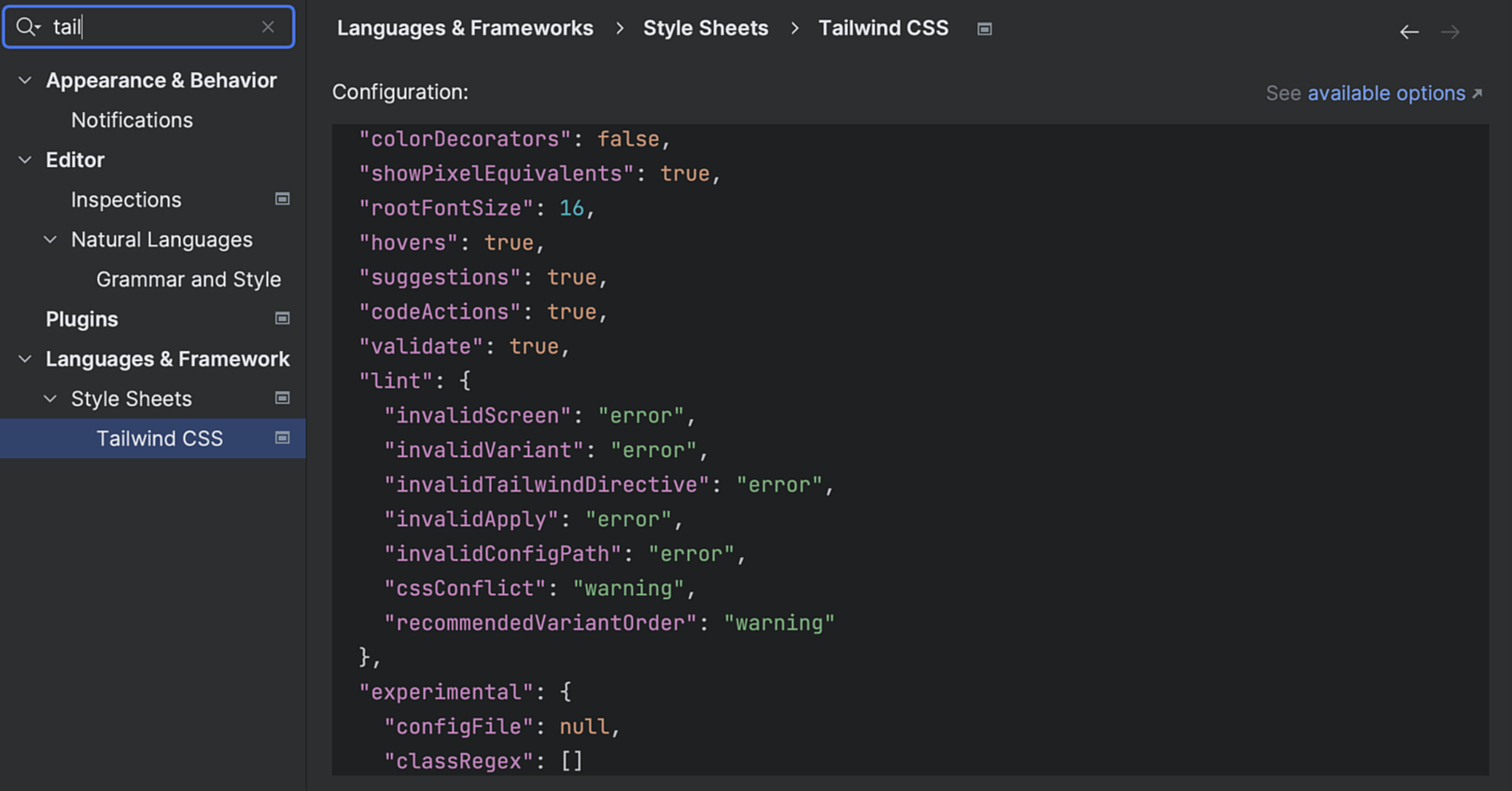
Tailwind CSS の構成
このリリースでは、classAttributes オプションでのカスタムクラス名の補完や tailwindCSS.experimental.configFile などの実験的なオプションなどの構成オプションのサポートを追加しました。
これらの構成オプションは、Settings/Preferences(設定/環境設定)| Languages Frameworks(言語とフレームワーク)| Style Sheets(スタイルシート)| Tailwind CSS でセットアップできます。
Markdown
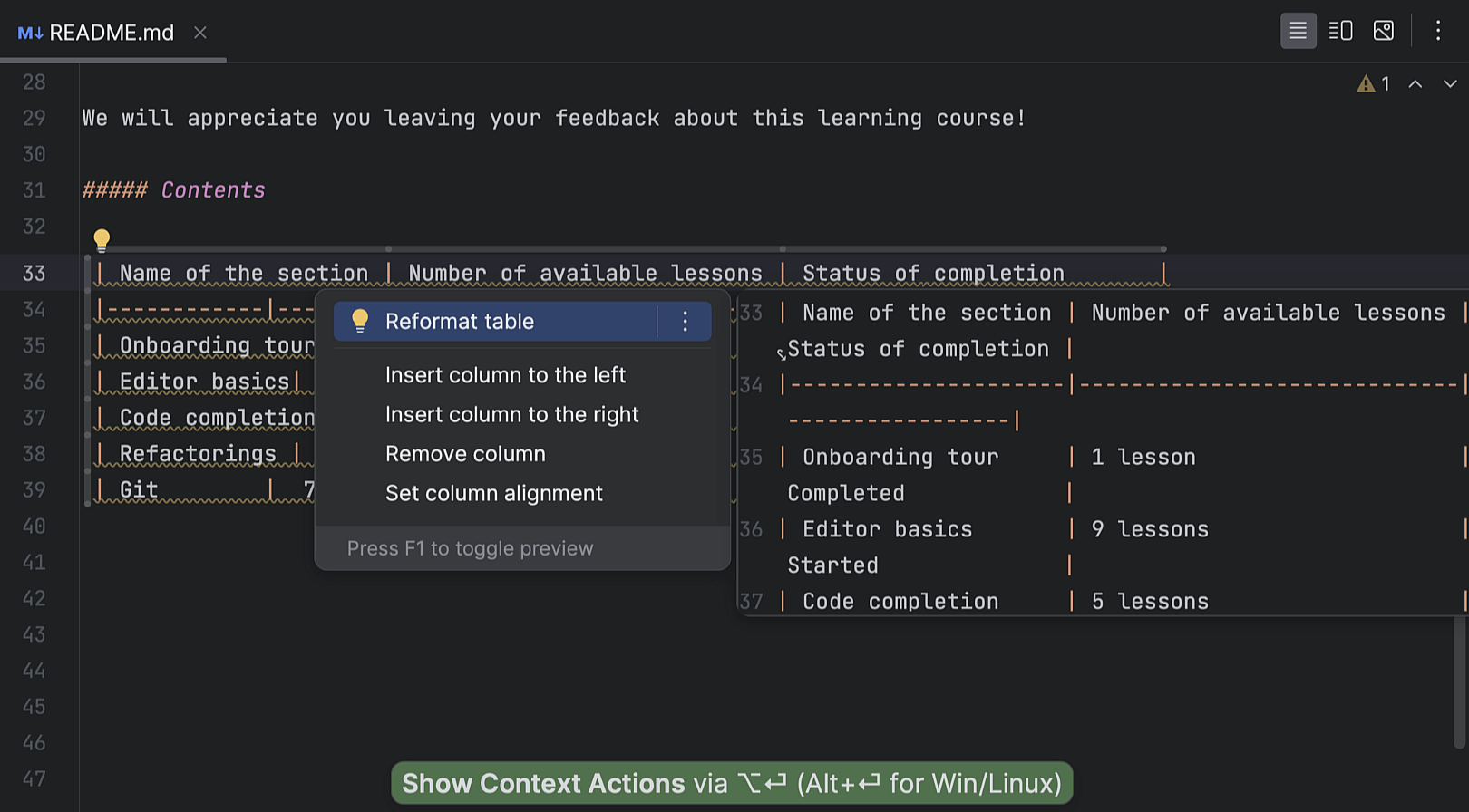
テーブルの整形
Context actions(コンテキストアクション)ショートカット(Alt+Enter)から、または黄色い電球アイコンを押して表示されるリストから Reformat code(テーブルの整形)をクリックすると、Markdown ファイルのテーブルのフォーマットが修正されます。
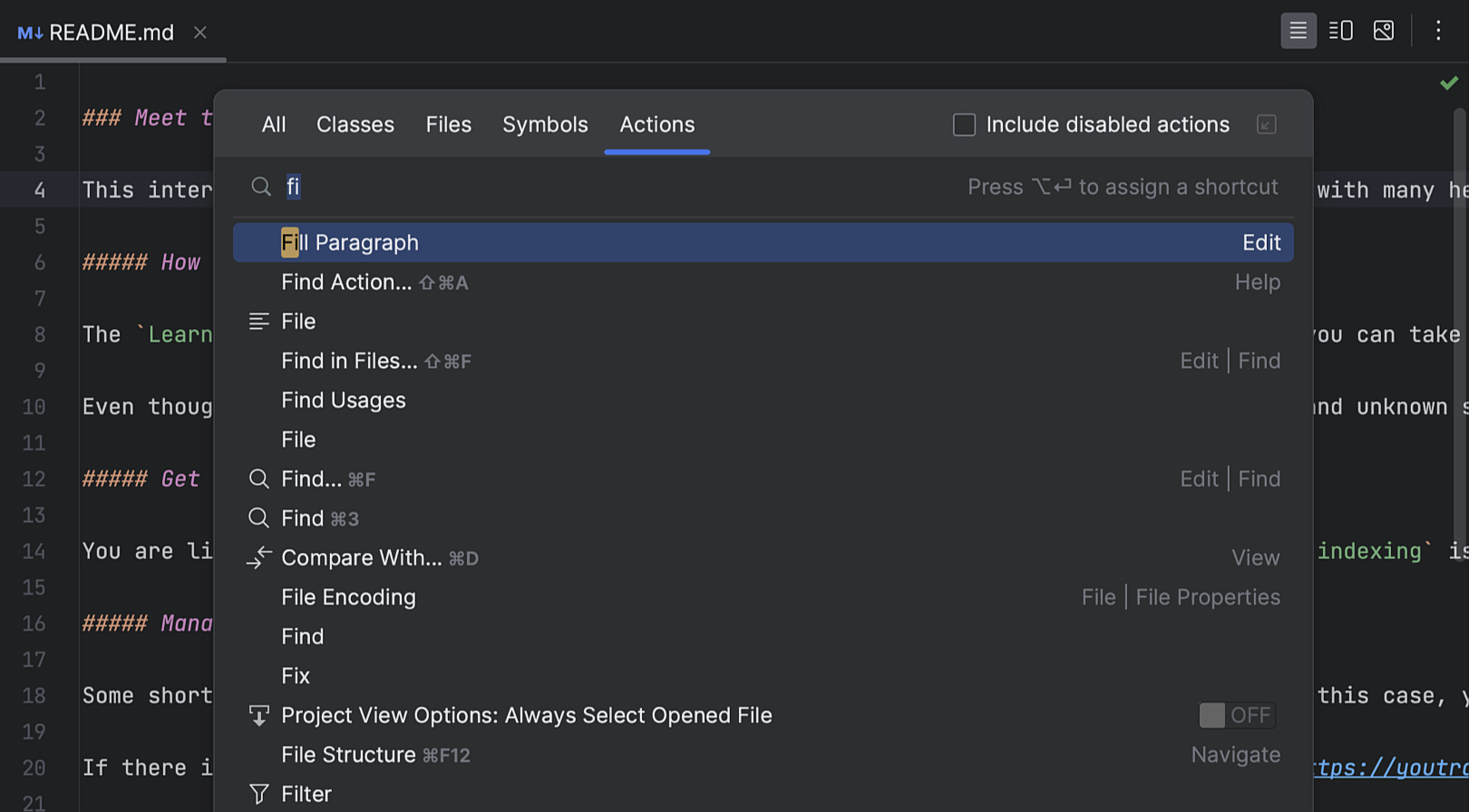
Markdown ファイルの段落の整形
Fill Paragraph(段落の整形)エディターアクションを使用して長いテキストを均等の長さの個別行に分割する機能が Markdown ファイルで使用できるようになりました。
これを行うには、編集する段落内にキャレットを置いて Edit(編集)メニューからアクションを呼び出すか、Find Action(アクションを検索)(Ctrl+Shift+A)を使って Fill Paragraph(段落の整形)コマンドを検索して実行します。
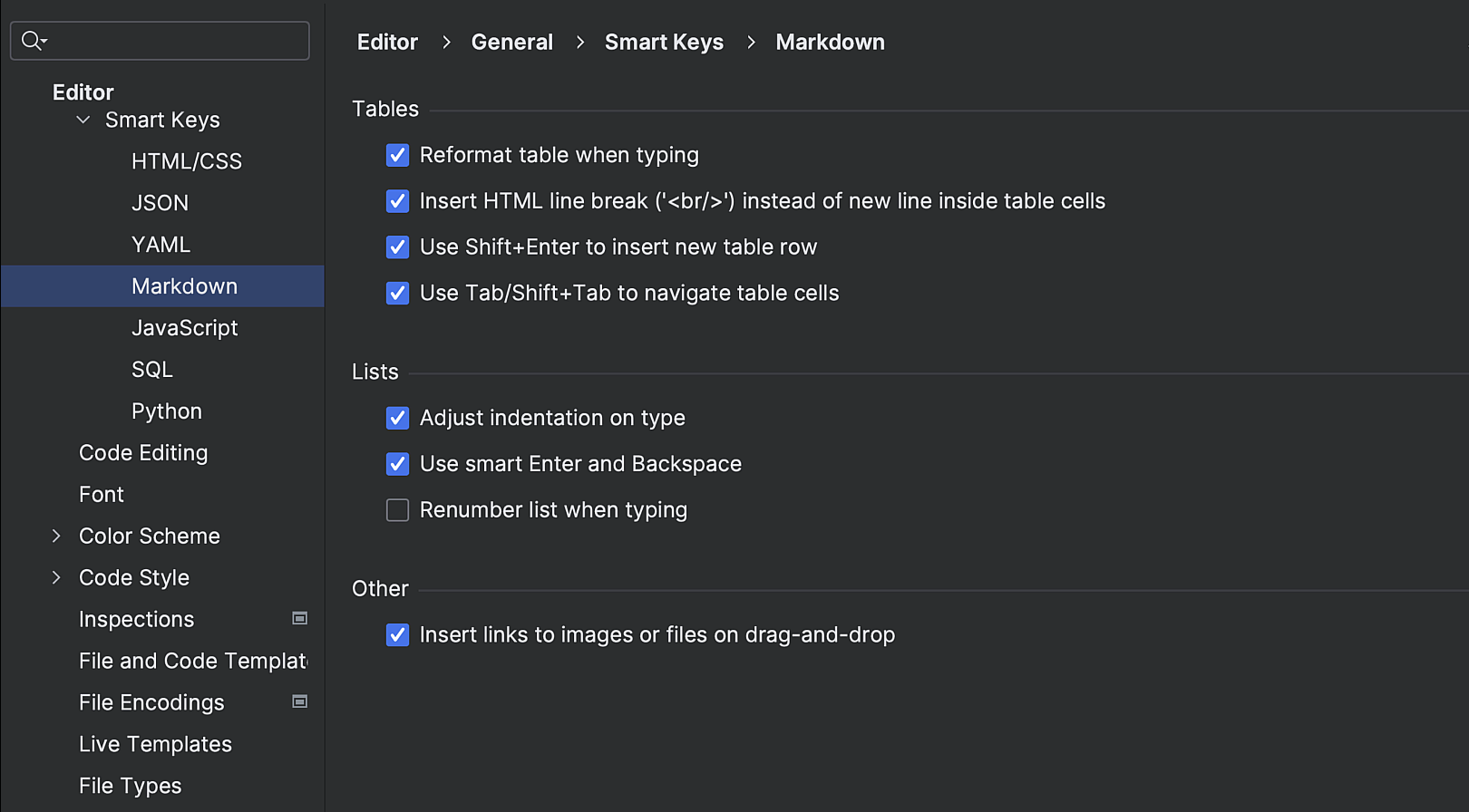
Markdown 用の新しい Smart Keys(スマートキー)設定ページ
さまざまなエディター機能に個別のチェックボックスを提供する新しい専用ページで Markdown ファイルを編集するための環境設定を簡単に管理できます。
Settings/Preferences(設定/環境設定)| Editor(エディター)| General(一般)| Smart Keys(スマートキー)で使用できます。
バージョン管理システム
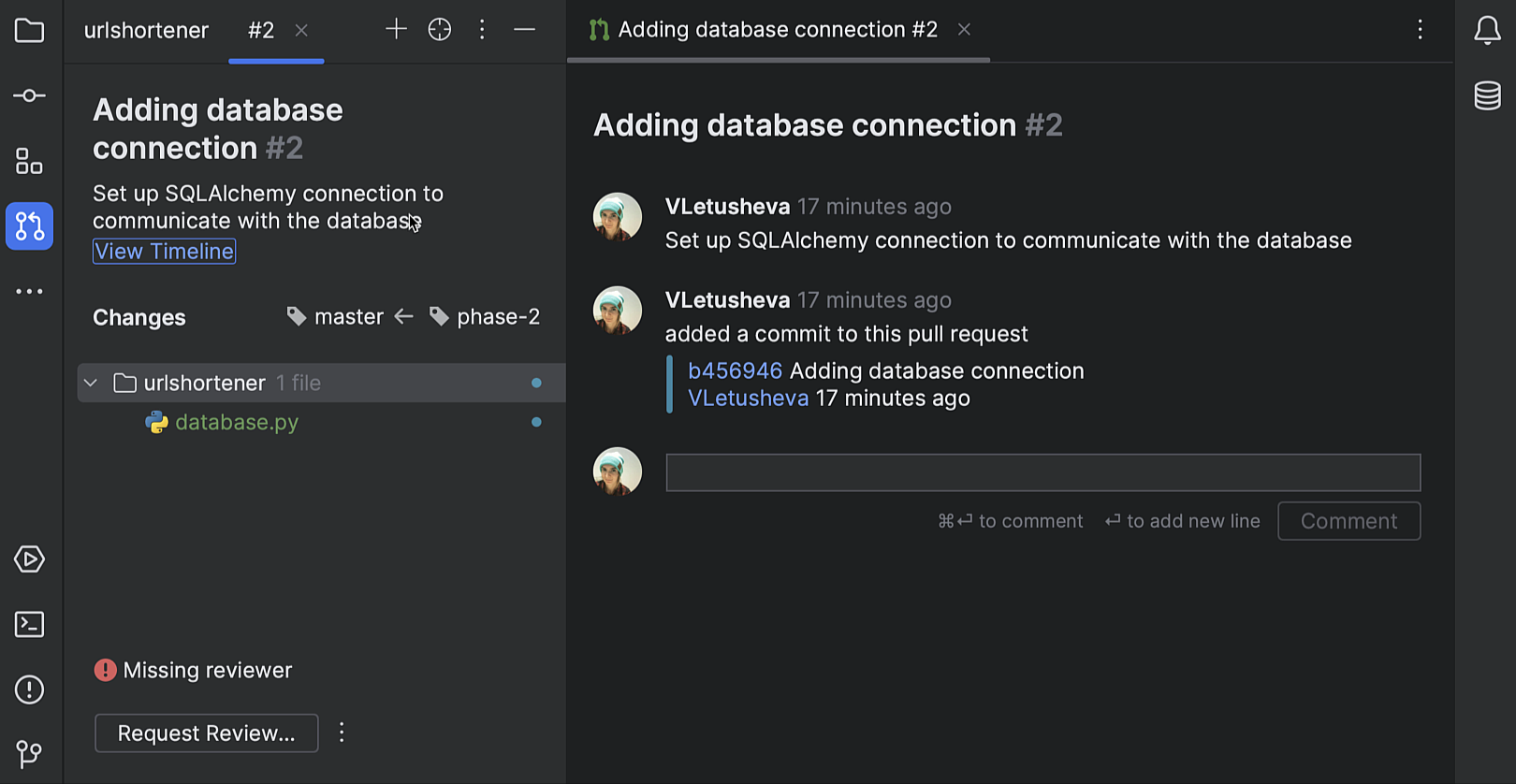
GitHub のコードレビューワークフローの改善
Pull Request(プルリクエスト)ツールウィンドウでプルリクエストを開くたびに専用のタブが表示されるようになりました。 タブには変更されたファイルのリストが即座に表示されます。 プルリクエストの現在の状態に応じて最も重要と考えられるアクションを簡単に実行できる専用のボタンがあります。
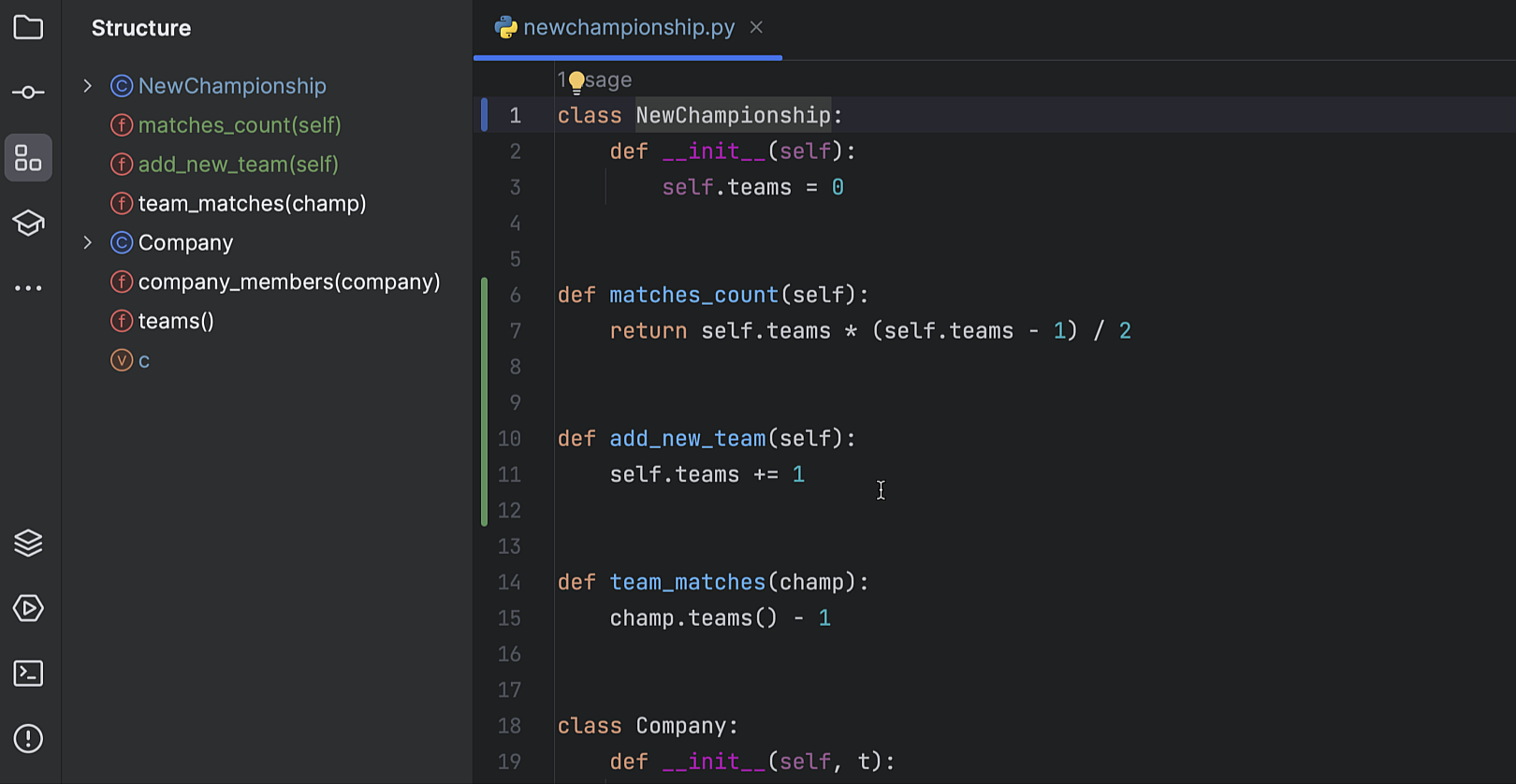
Structure(構造)ツールウィンドウにおける VCS ステータスの色ヒント
ファイルの変更を追跡しやすくするため、Structure(構造)ツールウィンドウに色ヒントを追加しました。 ツールウィンドウでは、変更されたオブジェクトの名前が青色になり、新たに追加されたオブジェクトの名前が緑でハイライト表示されます。
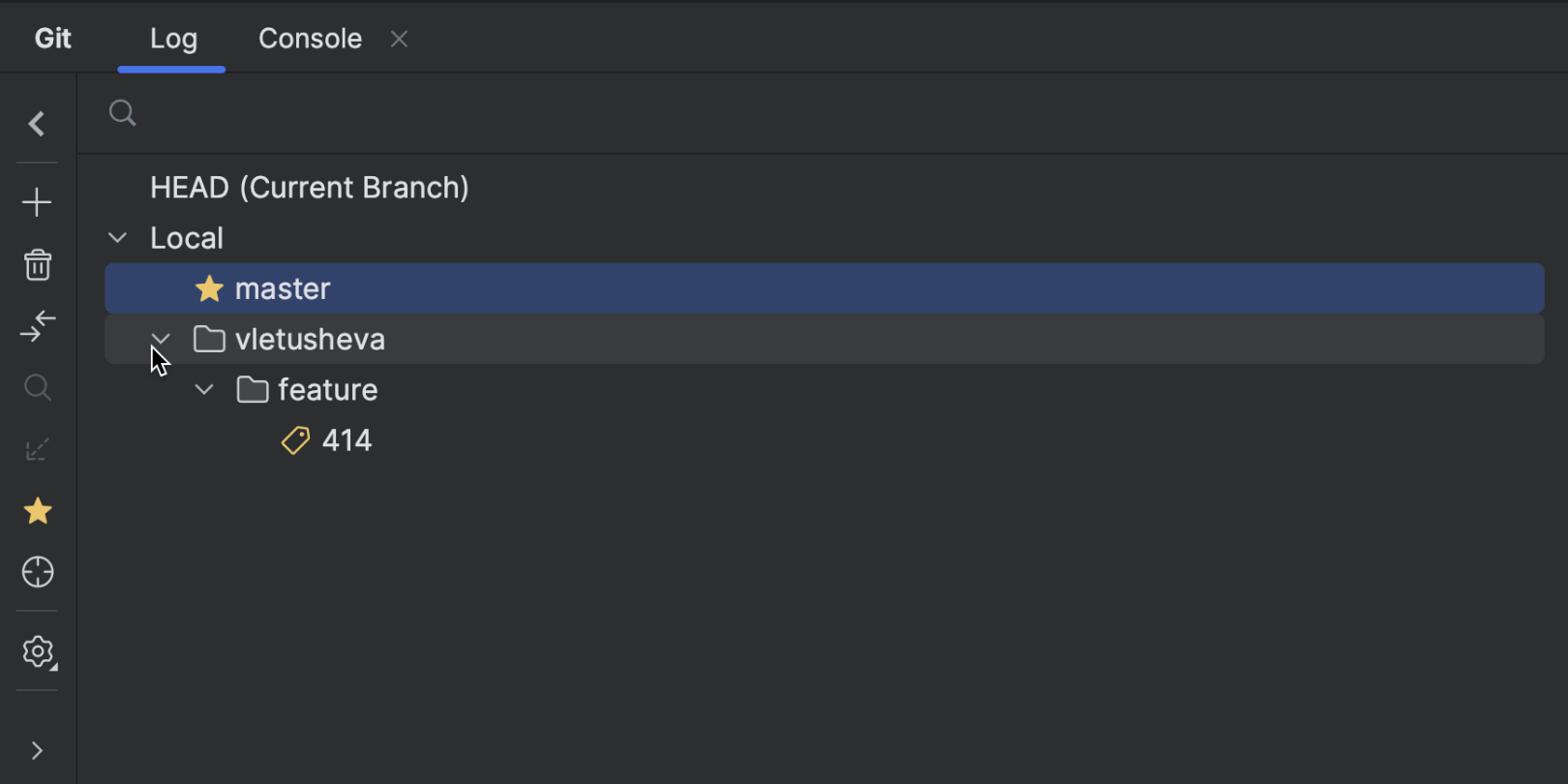
Branches(ブランチ)ポップアップの改善
Branches(ブランチ)ポップアップのユーザビリティを改善しました。 ブランチが展開可能なリストにグループ化されて保管されるようになり、ブランチ間の移動操作がより簡単になりました。
その他の改善点
- Create New Branch(新規プロジェクトの作成)ポップアップに自動補完が実装されました。 新しいブランチの名前を入力し始めると、IDE が既存のローカルブランチの名前を基に関連性のある接頭辞を提案します。
- コミットプロセスを高速化するため、Git と Mercurial のコミットチェックがコミット後のプッシュ前にバックグラウンドで実行されるようになりました。