데이터 에디터
데이터 수정
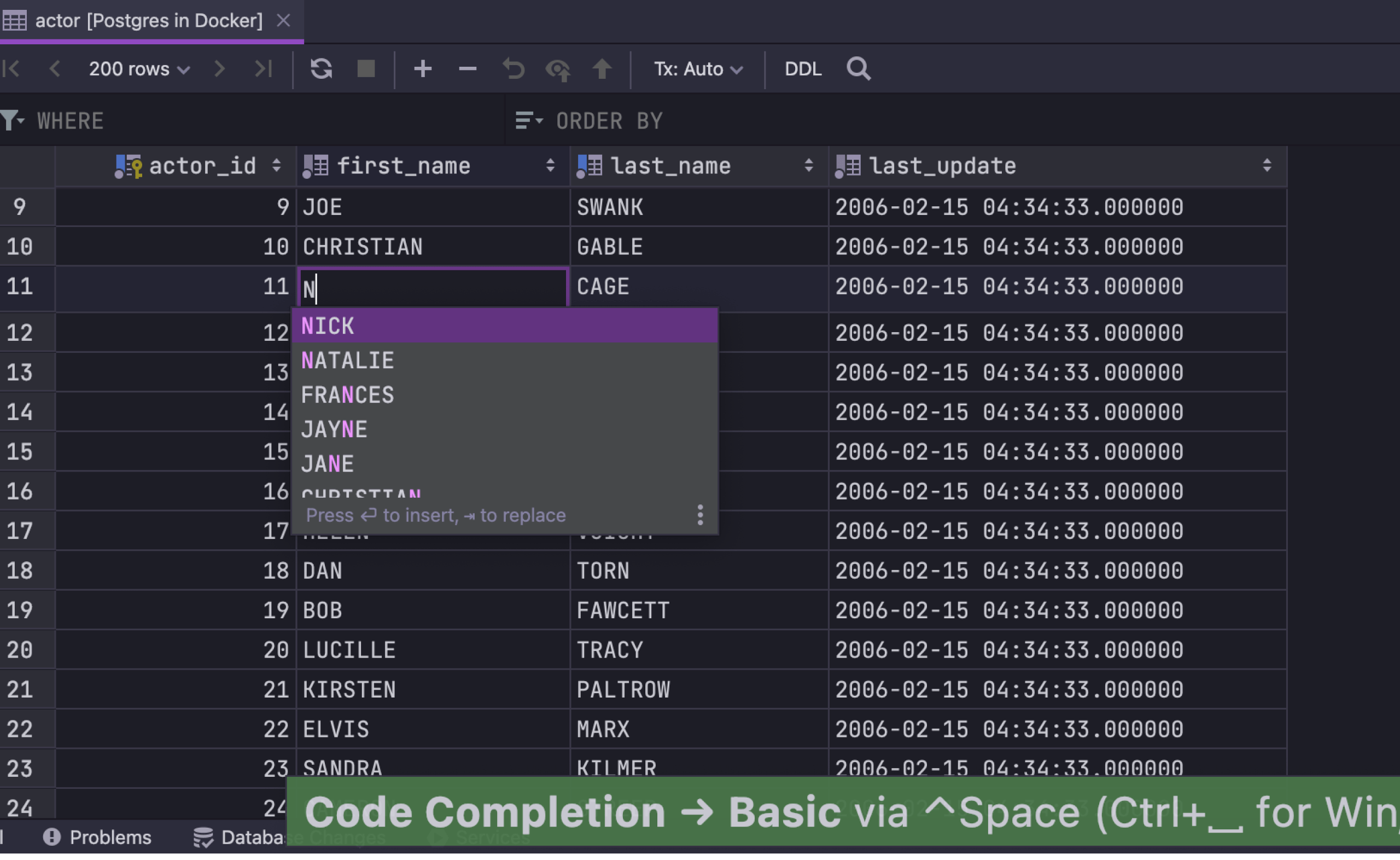
화면을 벗어나지 않고 테이블의 데이터를 수정하세요. 이는 SELECT 문에서 받은 쿼리 결과에도 사용할 수 있습니다. Cmd+Space를 누르면 테이블 값의 코드 완성 옵션이 표시됩니다. 코드 완성 기능은 해당 열의 모든 값을 살펴보고 가능한 일치 항목의 목록을 제공합니다. Cmd+Enter를 사용하면 변경 내용이 제출됩니다.
일괄 제출
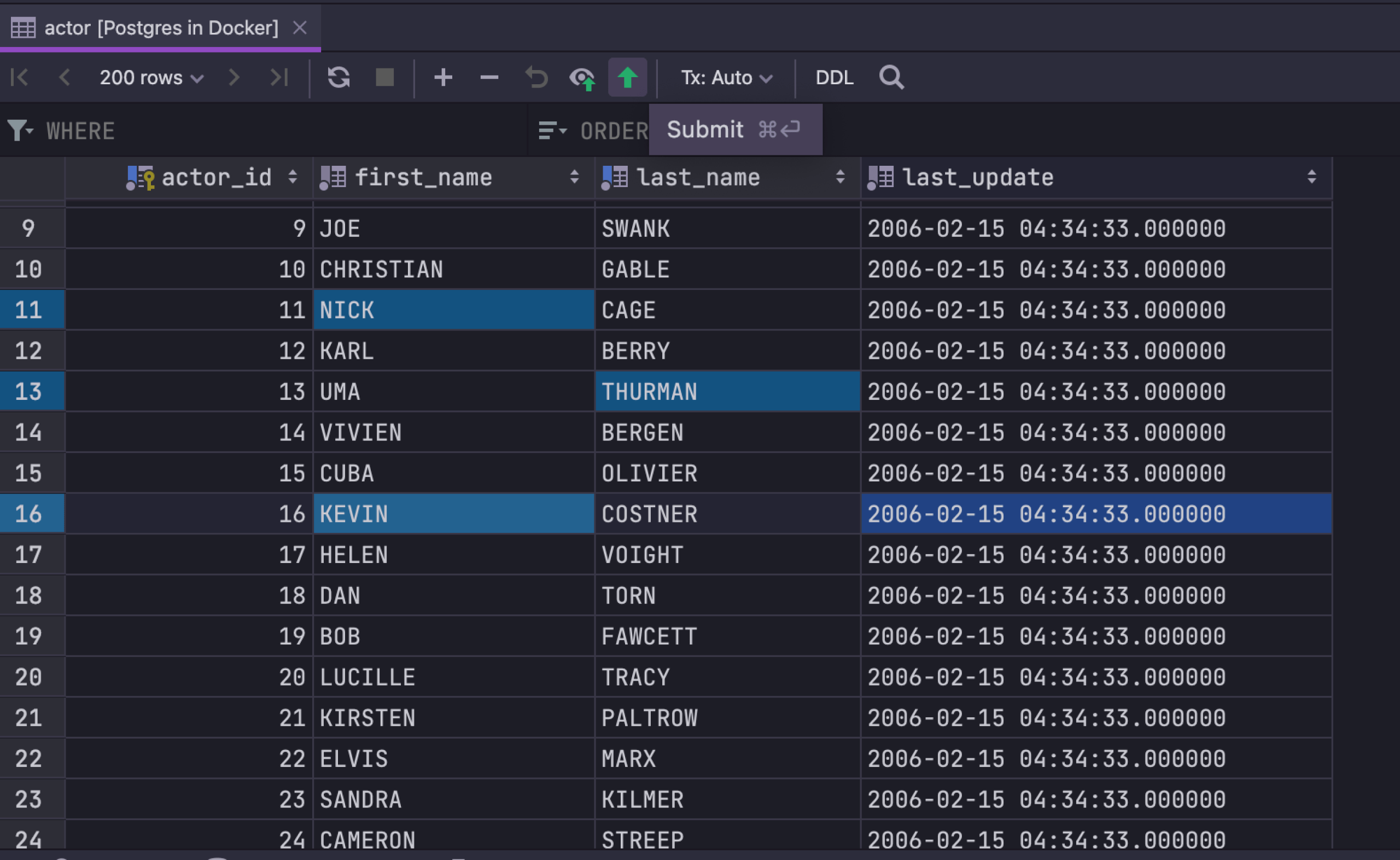
데이터 에디터에서 변경한 모든 내용은 로컬에 저장되며 한 번에 제출할 수 있습니다. 로컬 변경 내용은 색상으로 구분되므로 저장하려는 변경 내용이 행 업데이트인지, 삽입인지, 삭제인지 파악할 수 있습니다. Cmd+Enter를 눌러 제출하세요. Cmd+Opt+Z 키를 누르면 선택한 변경 내용이 취소됩니다. 변경 내용을 모두 취소하려면 먼저 Cmd+A를 눌러 모든 셀을 선택하세요.
데이터 에디터 내 DML 미리보기
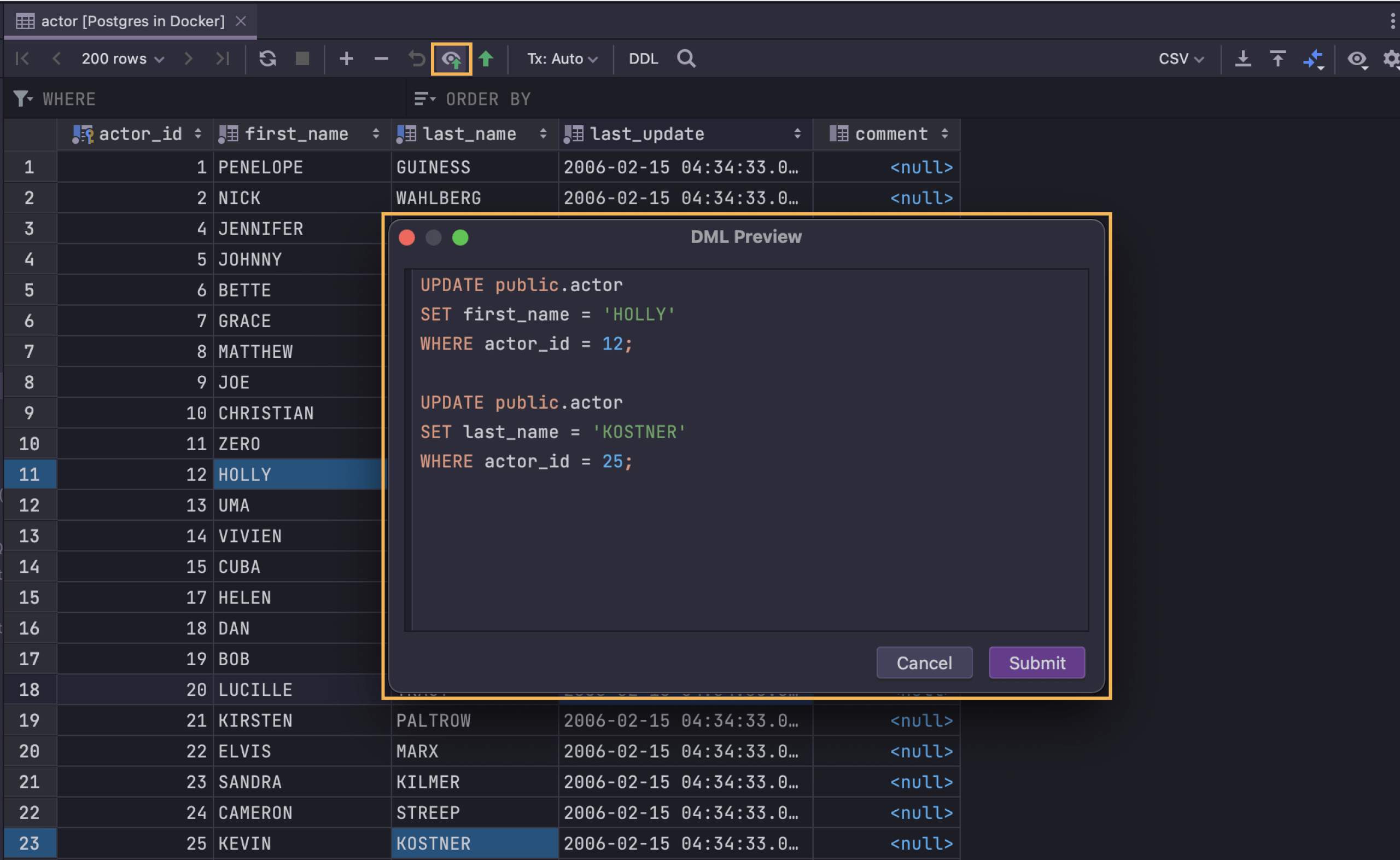
보류 중인 변경 내용이 있는 경우 활성화된 DML 버튼을 클릭하여 데이터 에디티에서 변경 내용을 보여주는 쿼리를 검토할 수 있습니다. DML 미리보기가 있는 대화상자도 표시됩니다. DataGrip은 JDBC 드라이버를 사용하여 테이블을 업데이트하기 때문에 이 쿼리가 데이터를 수정하기 위해 실행되는 정확한 SQL은 아니지만 대부분 동일합니다.
다중 편집
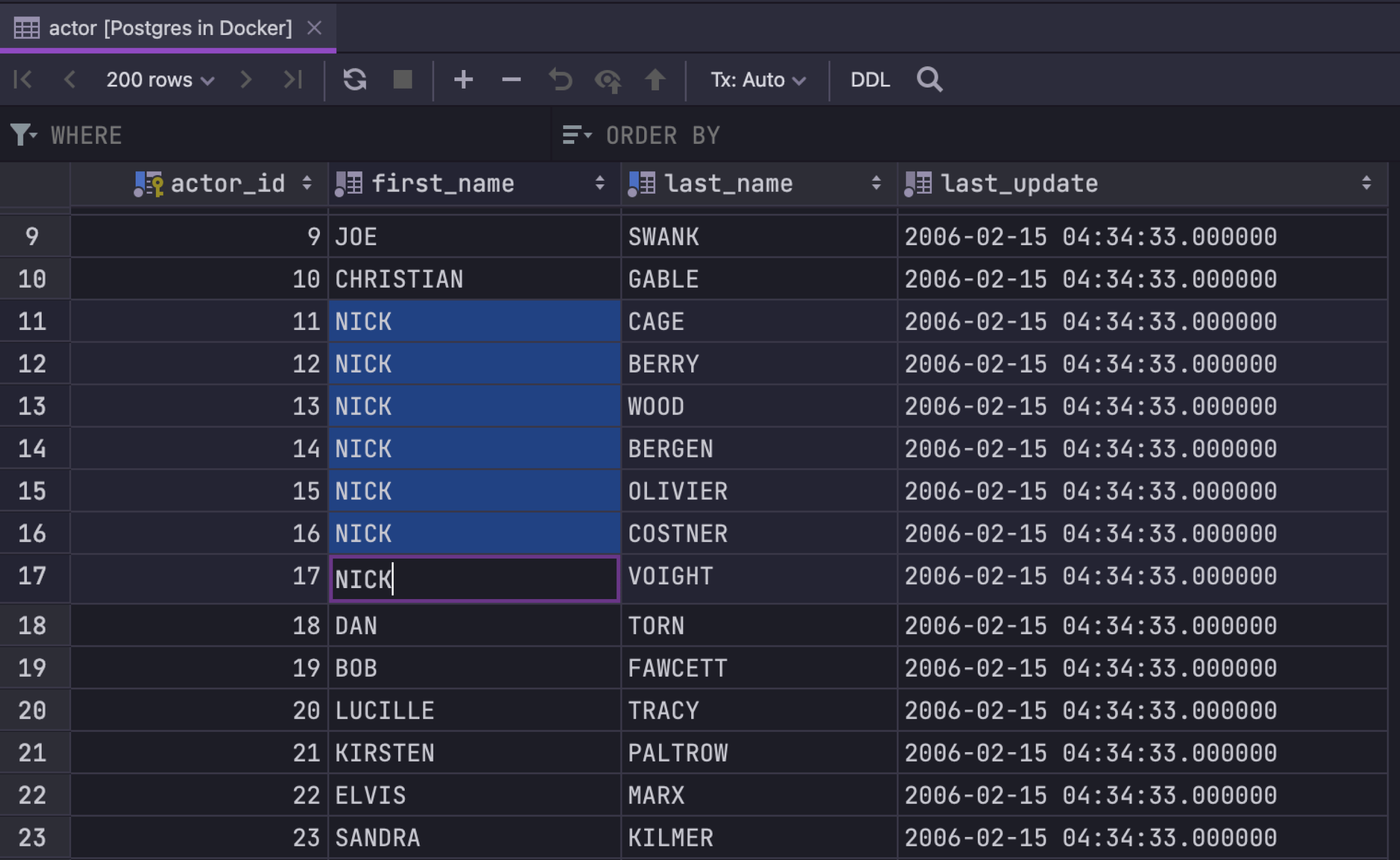
여러 필드를 선택한 후 입력하기만 하면 동시에 편집할 수 있습니다. 이 기능은 편집 중인 열의 값이 고유하지 않고 타입이 동일한 경우에만 작동합니다.
CSV 데이터 붙여넣기
모든 CSV 소스 또는 Excel 테이블의 데이터를 붙여넣을 수 있습니다. DataGrip을 사용하면 원하는 서식을 정의하거나, IDE에서 서식이 자동으로 탐지되도록 설정할 수 있습니다. 톱니바퀴 아이콘 → Paste format(서식 붙여넣기)을 누르면 설정이 완료됩니다.
SQL 로그
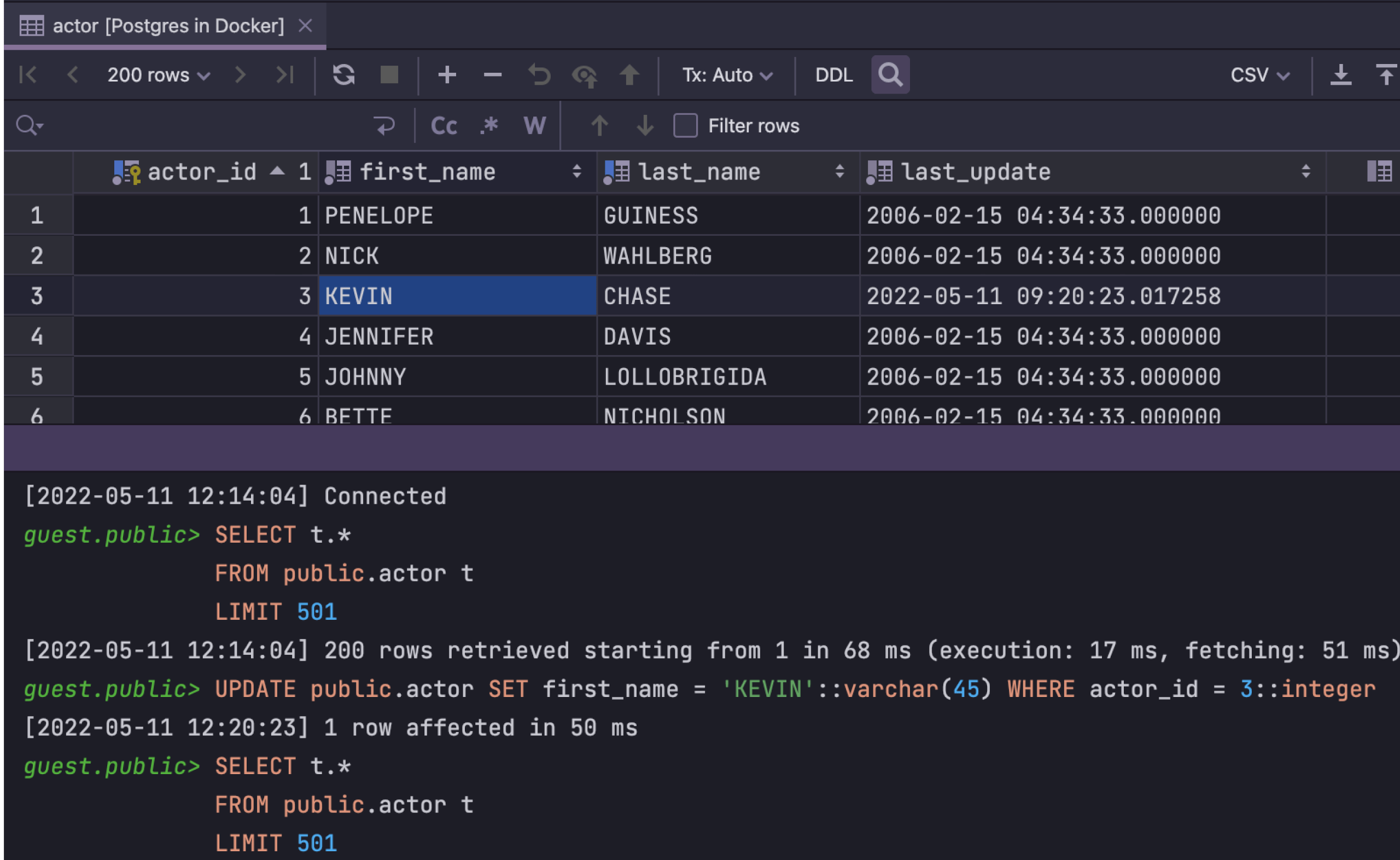
데이터를 업데이트하는 동안 DataGrip에서 실행되는 특정 쿼리를 확인할 수 있습니다. 보이지 않는 쿼리란 없습니다.
데이터 필터링
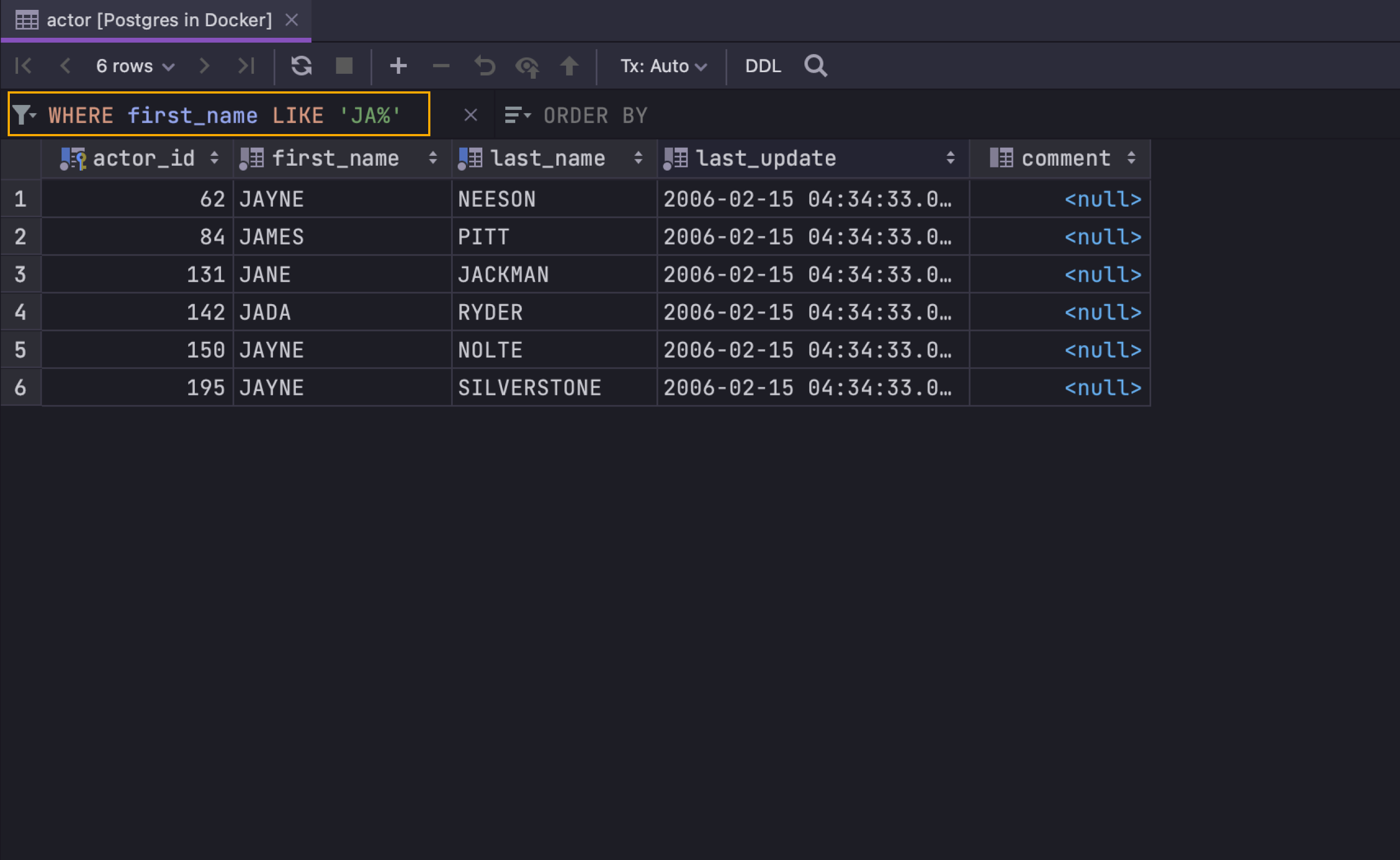
WHERE 절을 작성할 필요 없이 텍스트 필드 옆에 있는 필터를 사용하면 필요한 데이터만 표시됩니다. 적절한 SQL 파생 언어을 사용하여 이 필드에 조건을 작성하면 됩니다.
텍스트 검색
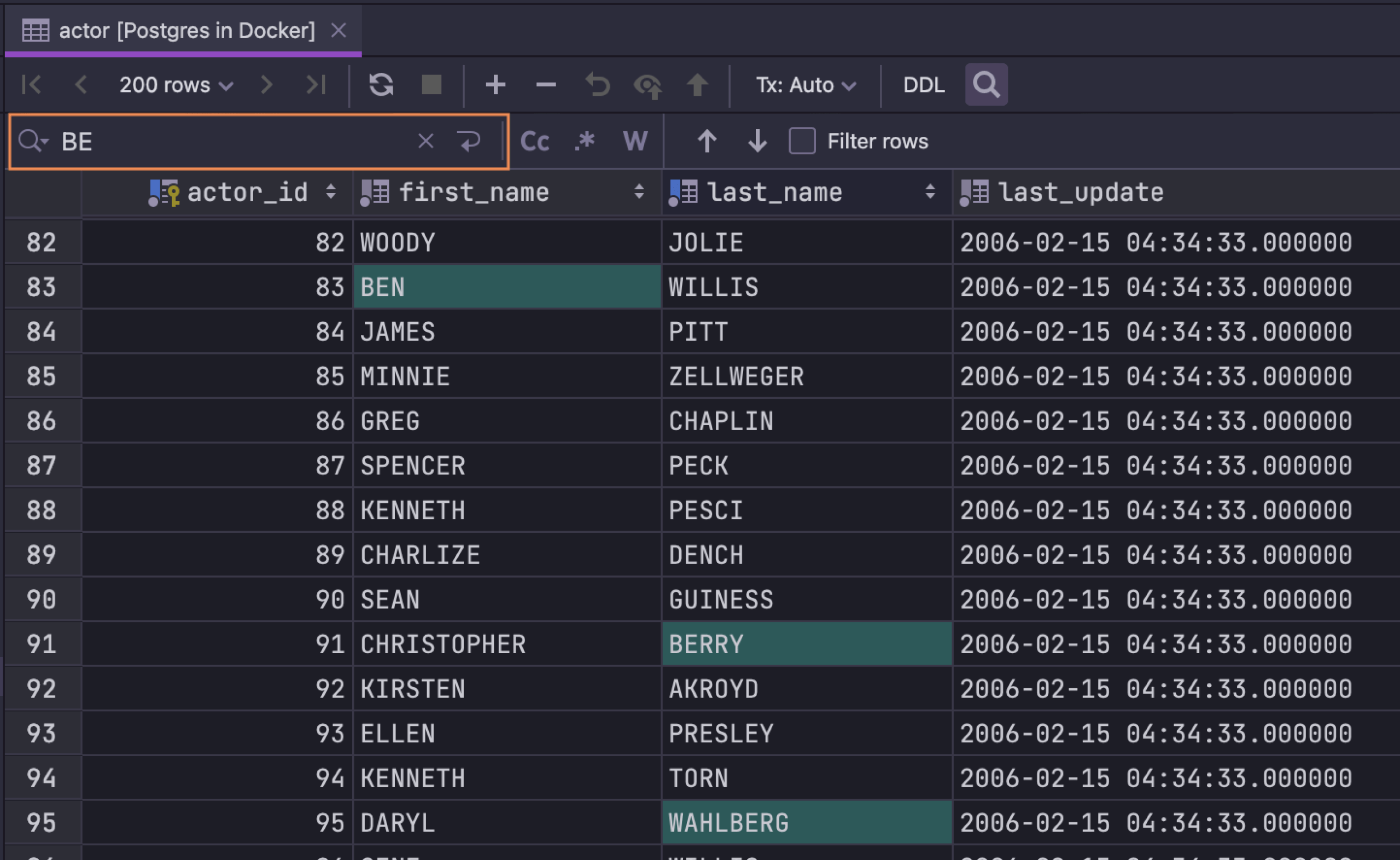
구문을 작성하지 않고도 테이블 내에서 데이터를 빠르게 찾을 수 있습니다. Cmd+F를 누르면 텍스트 검색 기능이 표시되며, 이 기능은 찾으려는 데이터가 정확히 어느 열에 있는지 모를 때 특히 유용합니다. 관련 없는 행을 간편하게 숨김 처리하거나, 정규식도 사용할 수 있습니다.
트랜잭션 제어
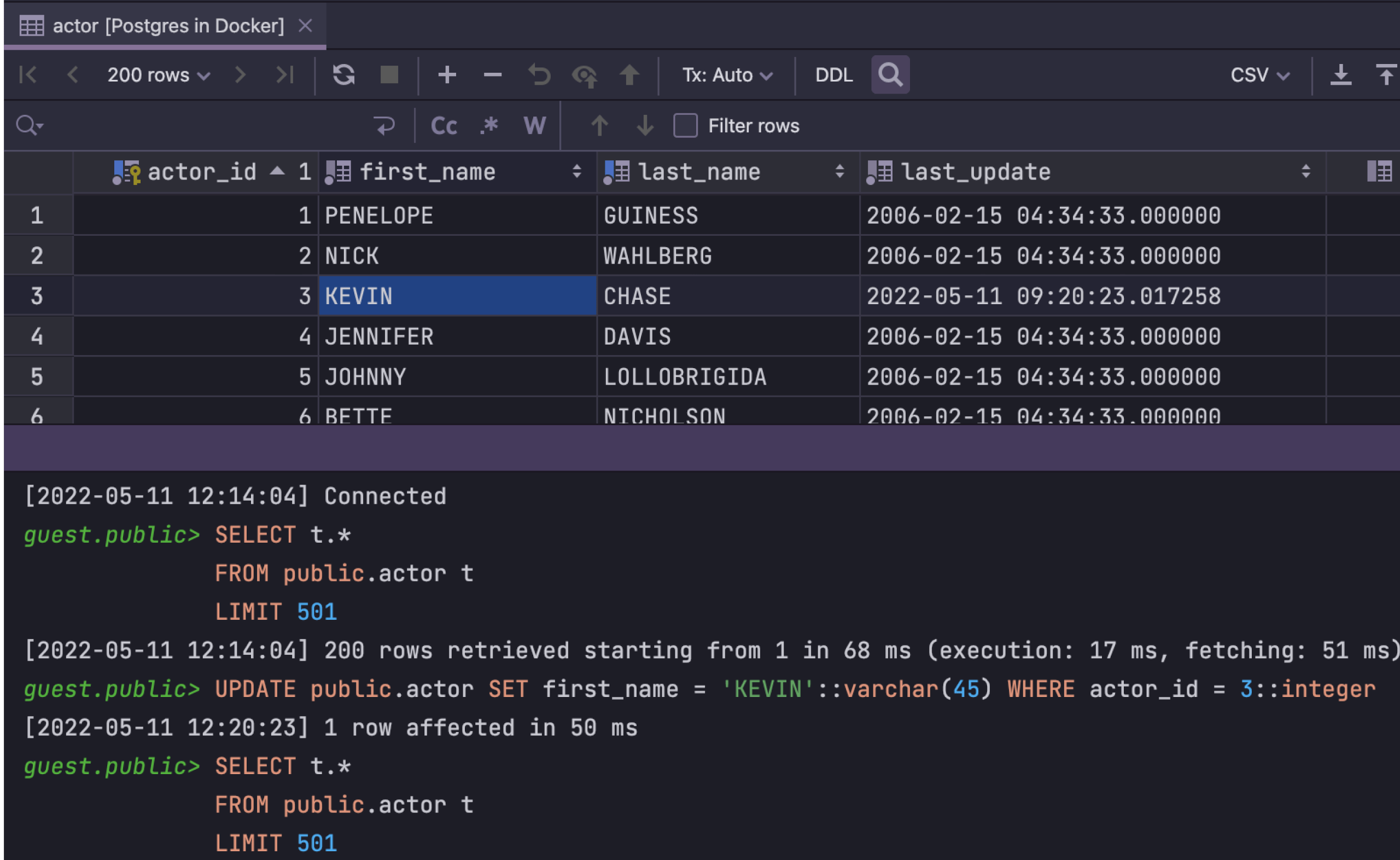
데이터 작업에서 사용하려는 트랜잭션 제어의 종류를 정의해 보세요. Auto(자동) 모드의 데이터 에디터는 Bulk Submit(일괄 제출) 섹션에 설명된 대로 작동합니다.
Manual(수동) 모드에서는 다음 액션도 제공됩니다.
- Commit(커밋) 버튼(⇧⌘⌥Enter)은 트랜잭션을 커밋합니다. 제출하지 않은 로컬 변경 내용이 있는 경우, 강조 표시되며 커밋하기 전 자동으로 제출됩니다.
- Rollback(롤백) 버튼은 커밋되지 않은 트랜잭션을 롤백합니다.
변형 뷰
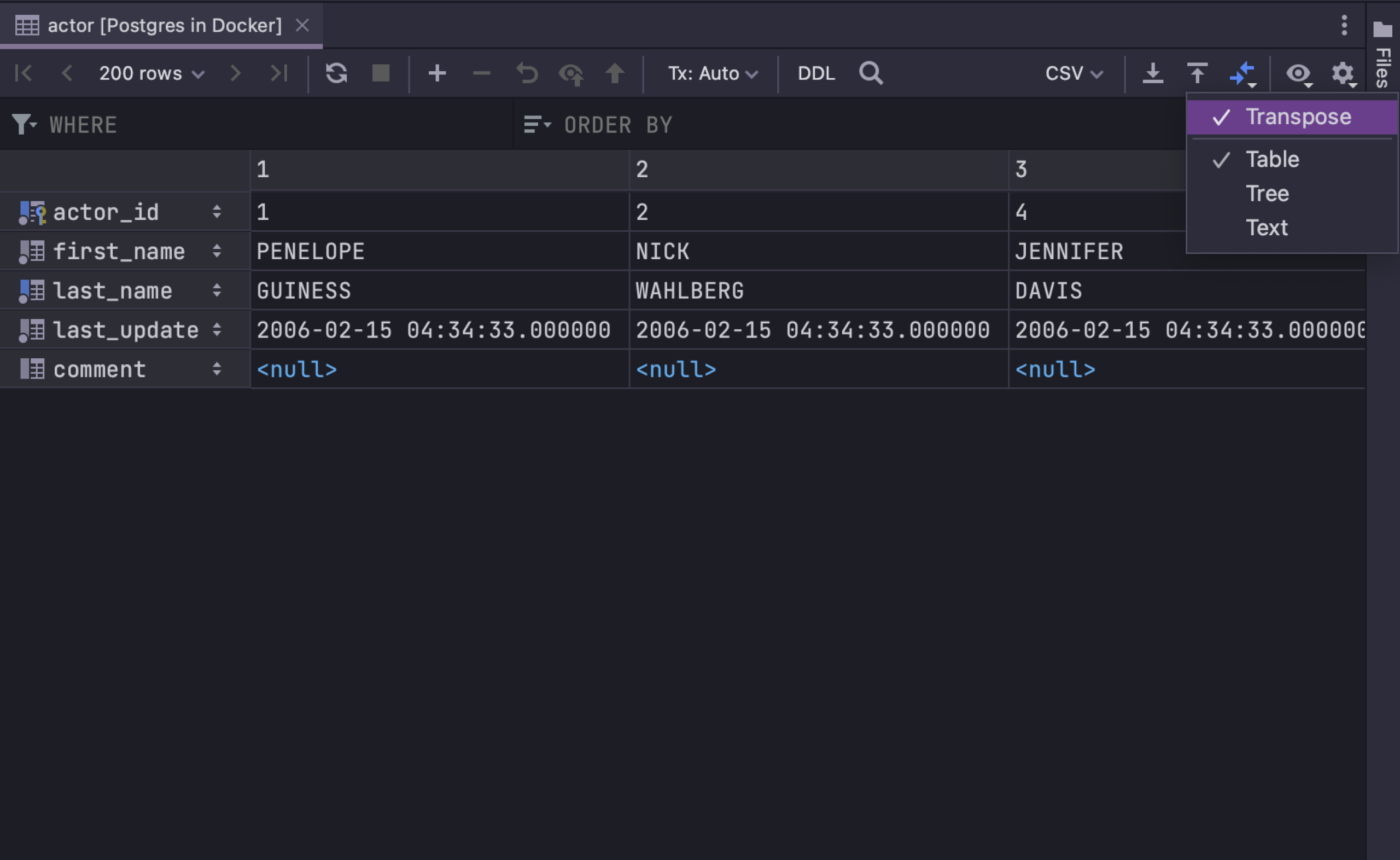
테이블에 포함된 열이 너무 많아 화면에 맞지 않을 경우, Transpose(전치) 뷰를 사용하여 특정 행의 데이터를 편리하게 확인할 수 있습니다.
열 검색
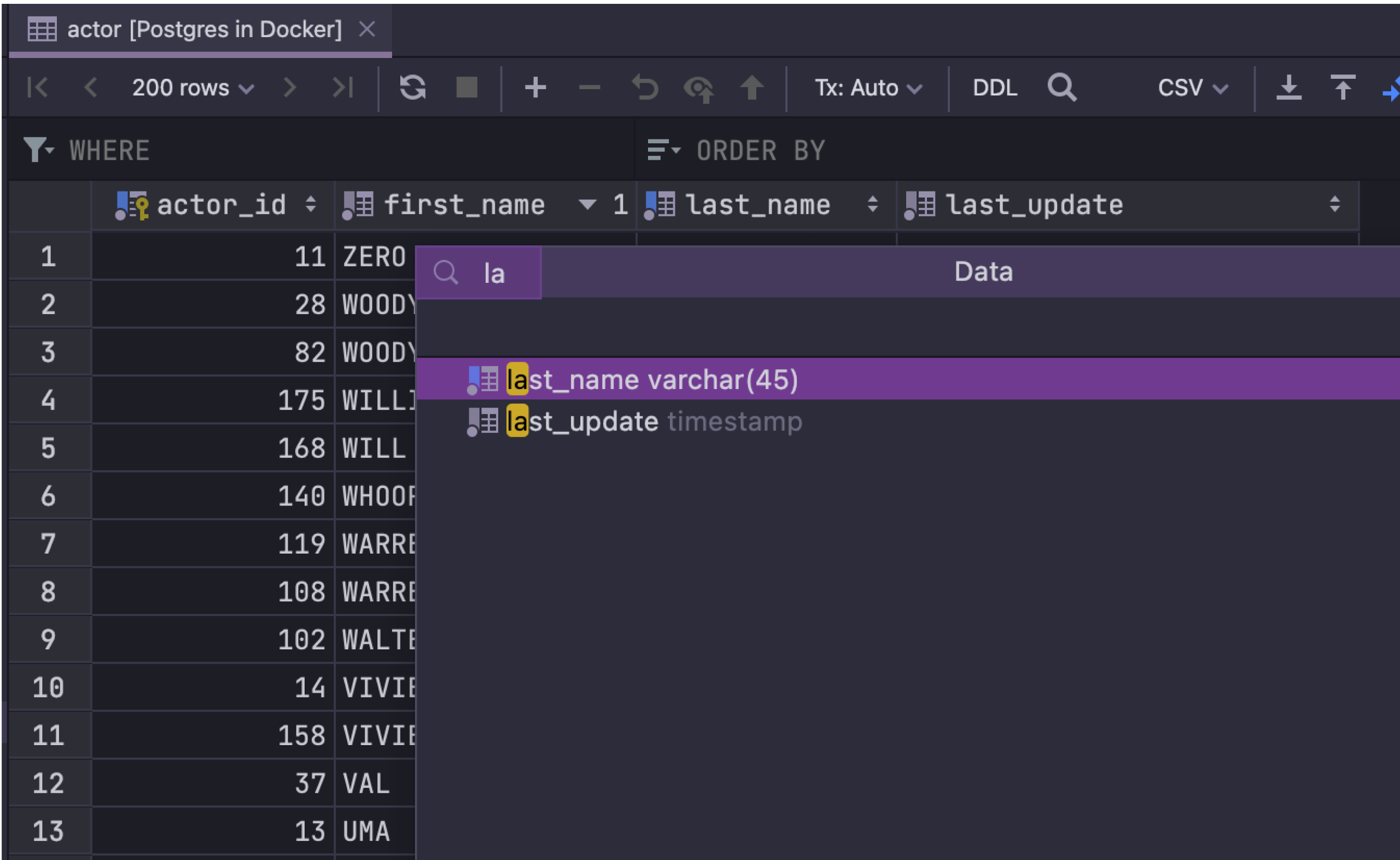
Cmd+F12를 눌러 Structure(구조) 뷰를 열고 입력을 시작하세요! 빠른 검색 기능으로 열을 필터링하면 도움이 될 수 있습니다. 특정 열로 이동하려면 Enter를 누르세요.
셀 비교
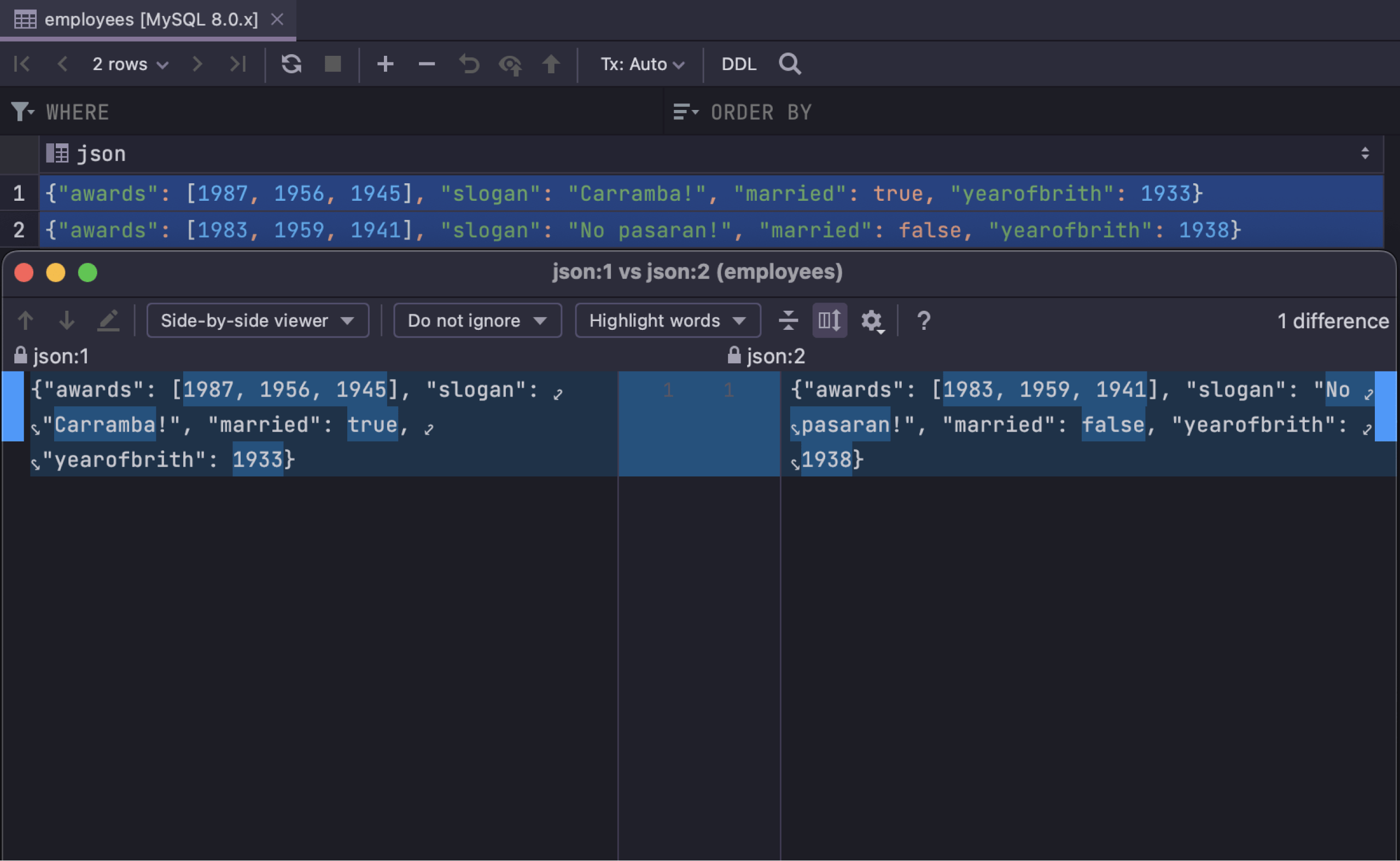
Diff 뷰어에서 셀 2~3개의 값을 비교할 수 있습니다. 셀을 선택하고 Shift+Cmd+D를 누르면 됩니다.
데이터 내보내기
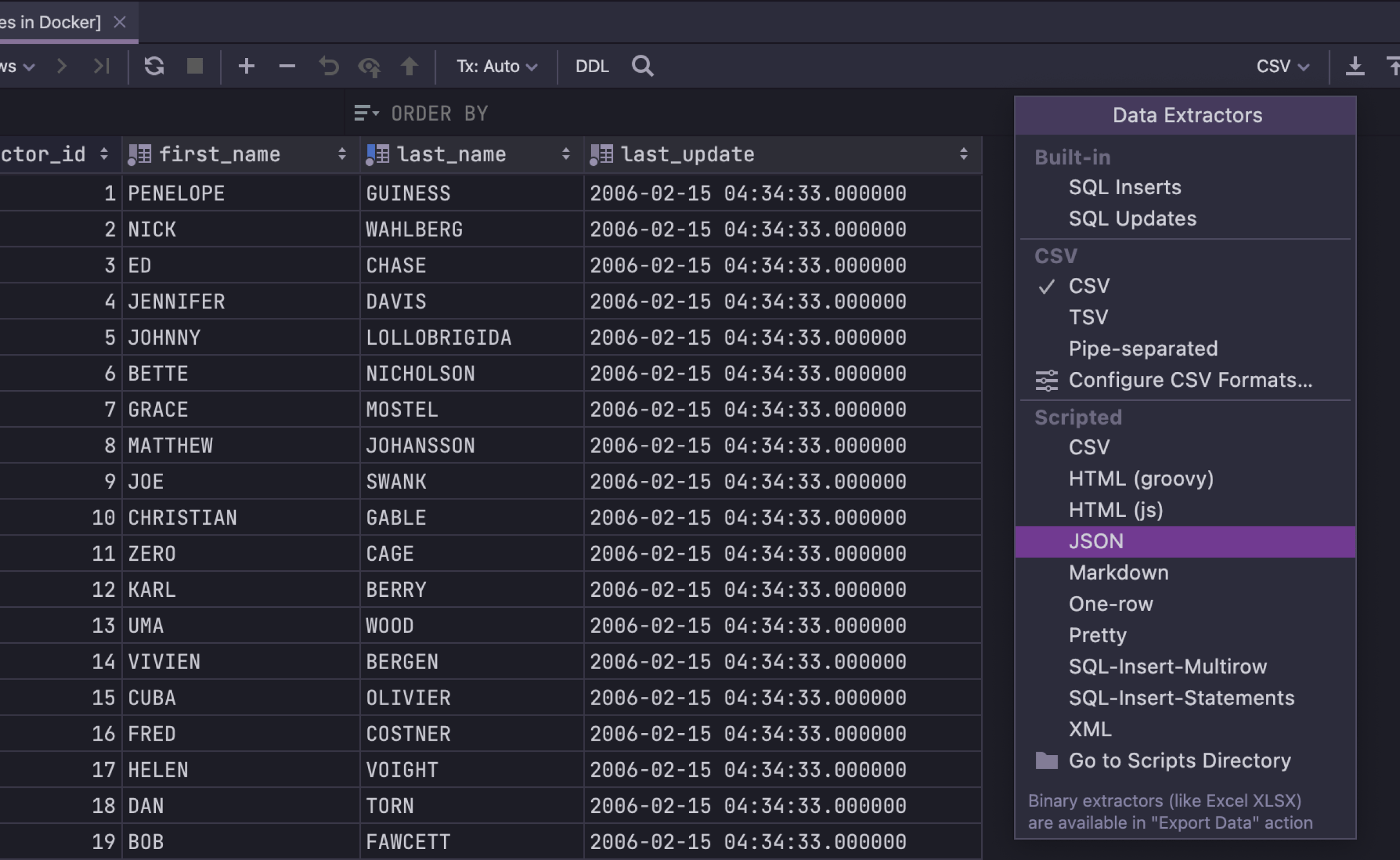
모든 테이블 또는 결과 모음을 CSV, JSON, XML, HTML 등의 다양한 형식으로 내보낼 수 있습니다. 내보내기 형식을 사용자 지정하여 만들 수도 있습니다.
집계
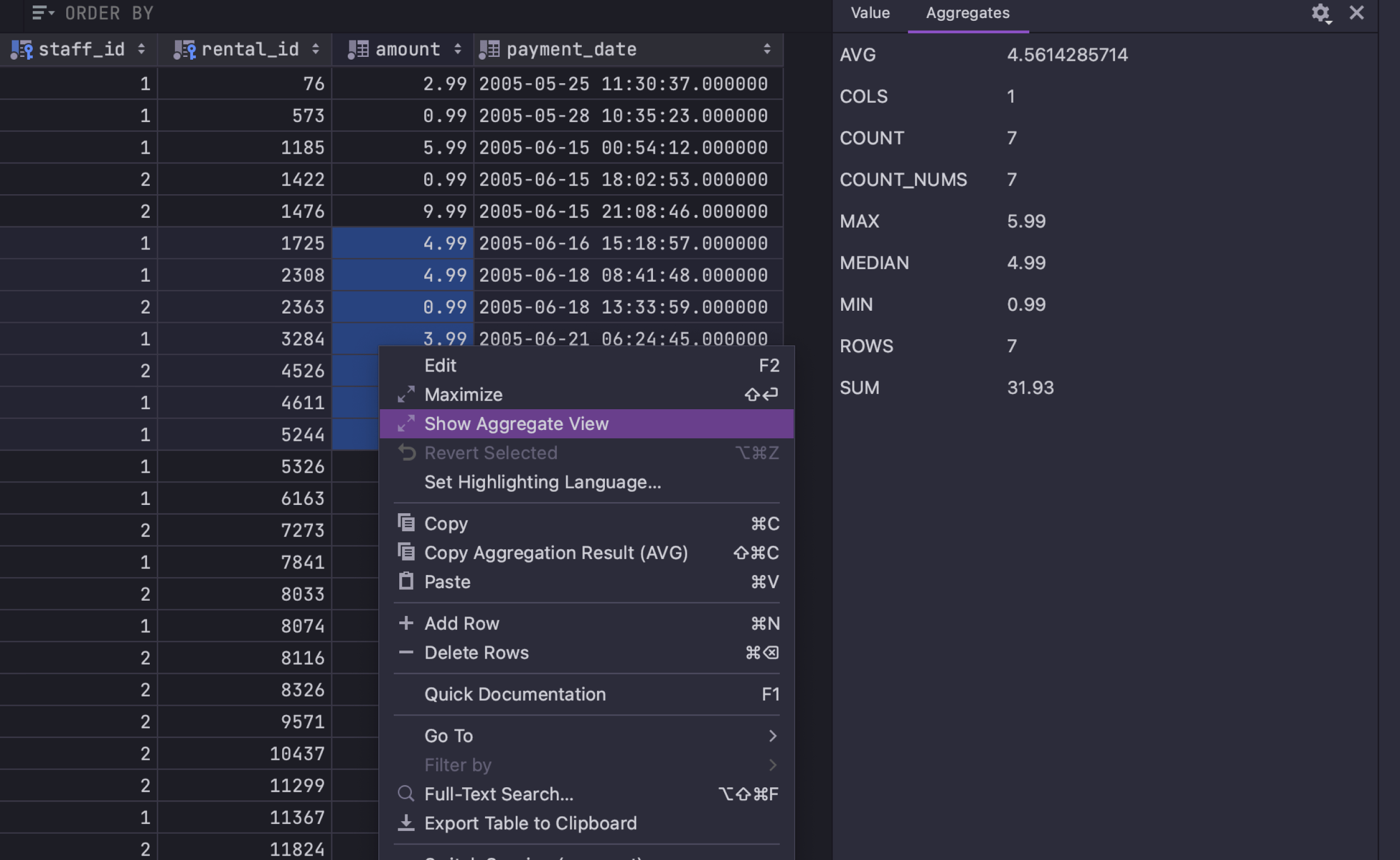
셀 범위에 대한 Aggregate(집계) 뷰는 데이터 관리에 도움을 주고 추가 쿼리를 작성해야 하는 수고로움을 덜어줍니다. 집계 뷰로 표시할 셀 범위를 선택하고 마우스 오른쪽 버튼으로 클릭한 후 Show Aggregate View(집계 뷰 표시)를 선택하면 됩니다.
외부키로 탐색
열에 외부키가 포함되어 있는 경우, 특정 값을 찾아 관련 데이터로 이동하거나 해당 데이터를 팝업에서 확인할 수 있습니다. 이 기능은 다양한 상황에서 쿼리 작성의 수고를 덜어 줍니다.
반대로, 다른 테이블에 있는 외부 키의 사용 위치를 검색할 수도 있습니다. 사용 위치를 검색하면 해당 행과 열을 참조하는 데이터로 이동할 수 있습니다. 커서가 참조되지 않은 열 위에 있는 경우, 이동하려는 위치의 데이터를 선택할 수 있습니다.
셀 값을 별도의 에디터에서 작업
서식 지정된 값
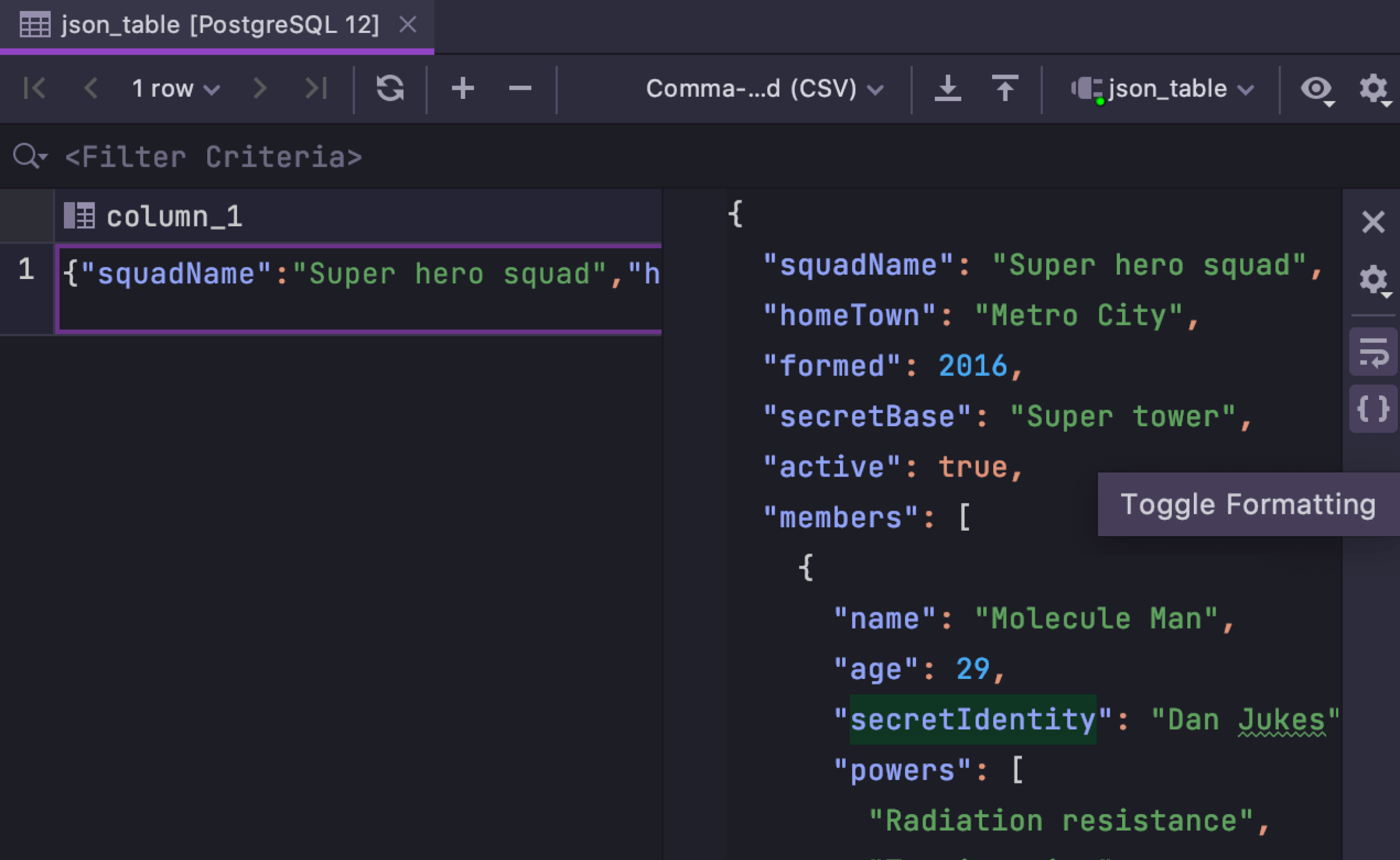
값이 한 줄로 저장되어 있어도 서식이 지정된 값을 표시합니다. 서식 지정된 뷰에서 값을 편집하고 기존 서식으로 업데이트할 수도 있습니다. 이 기능은 한 줄 XML 및 JSON에서 작동합니다.
하단 위치
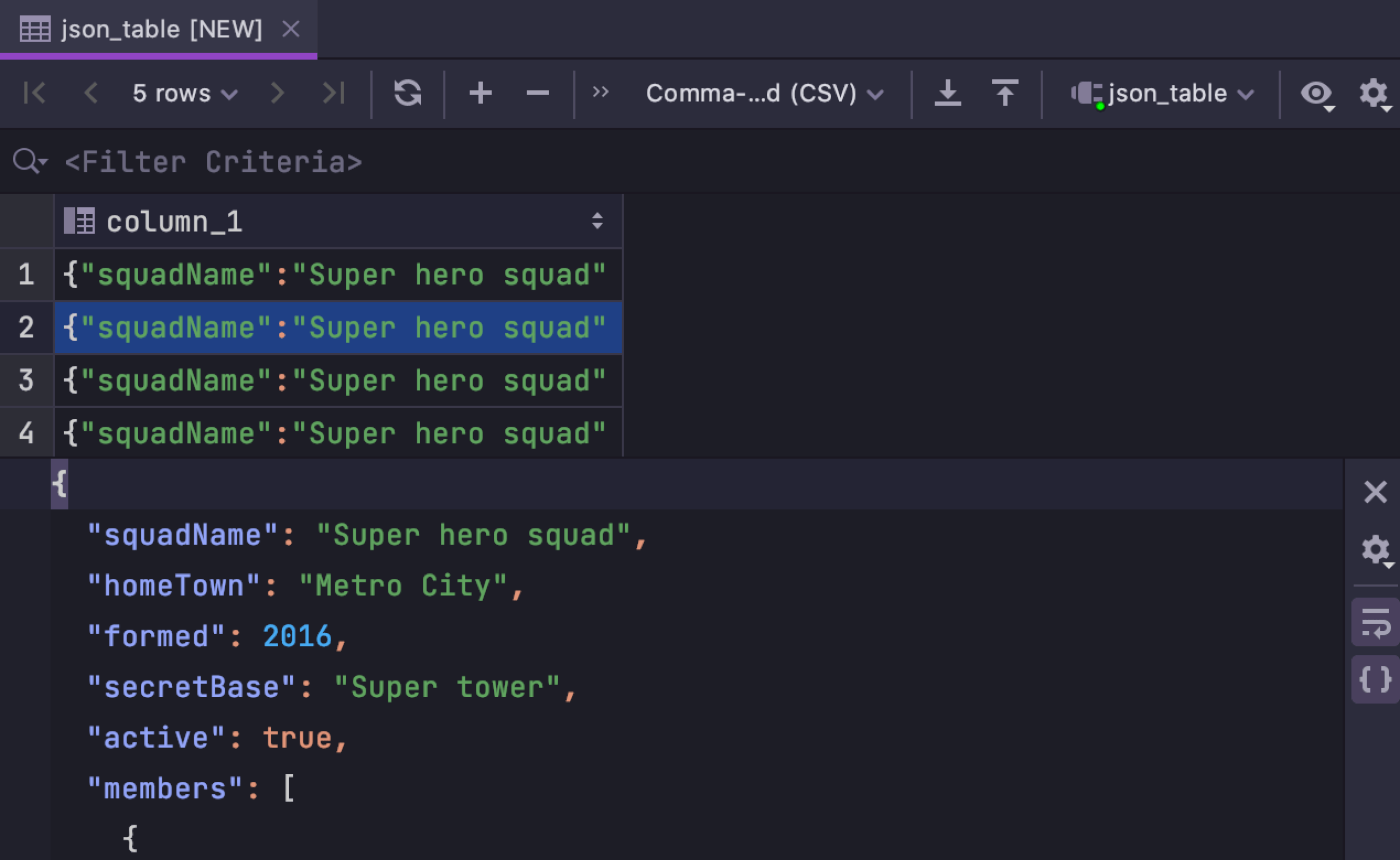
작업 중 화면 너비가 중요한 경우 셀 값 에디터를 데이터 에디터 하단으로 이동할 수 있습니다.
이미지
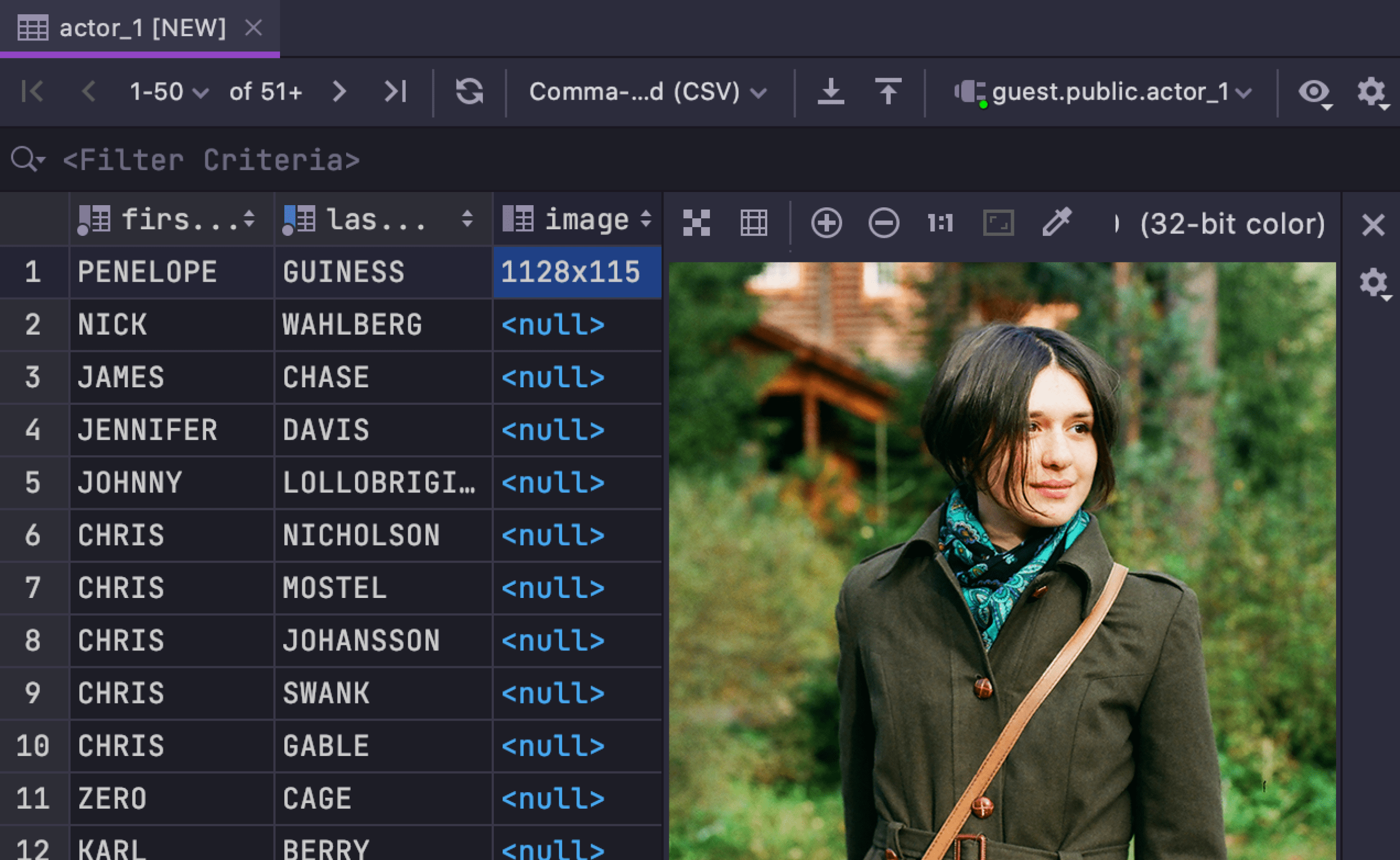
또한 이제 이 패널에 이미지도 표시됩니다!
선택 확장/축소
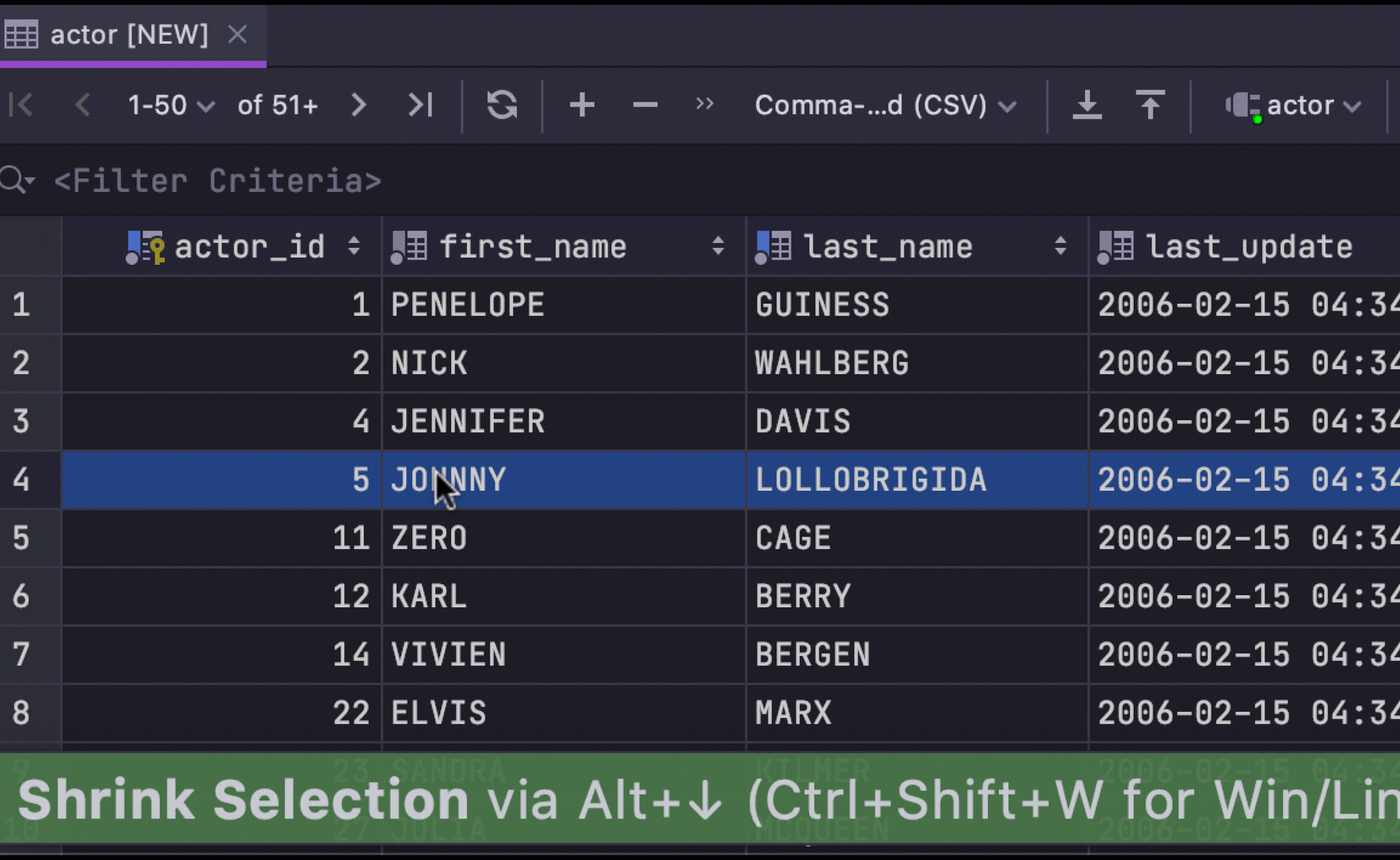
DataGrip은 테이블 내 Expand Selection(선택 확장) 액션을 지원합니다(Ctrl+W). 그 반대로 Shrink Selection(선택 축소) 액션을 사용할 수도 있습니다. 단축키는 Ctrl+Shift+W입니다.
에디터 내 결과 표시
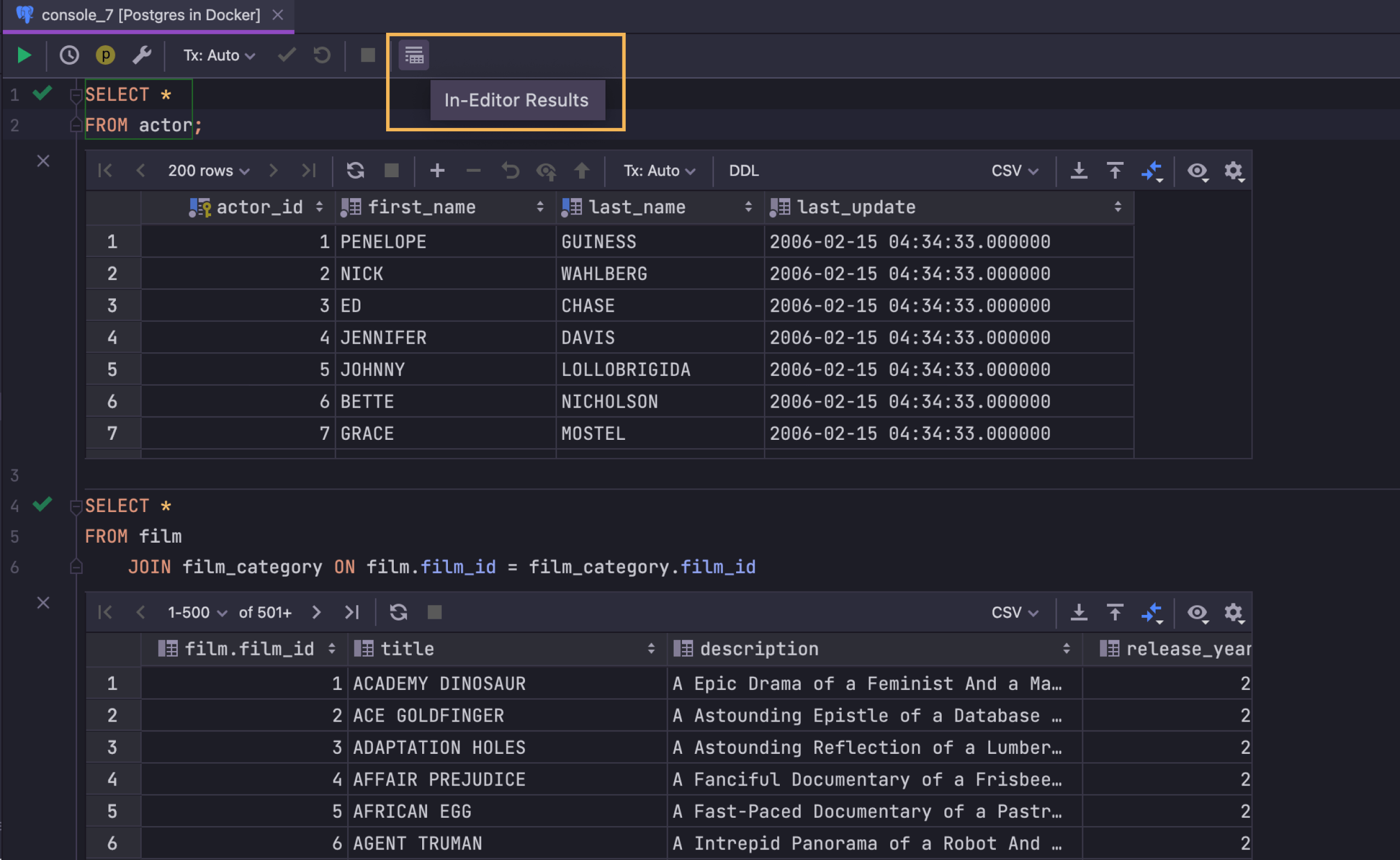
코드 에디터에서 결과를 확인할 수 있습니다. 이 기능을 전체 IDE에서 켜려면 Settings(설정)/Preferences(환경 설정) | Database(데이터베이스) | Query Execution(쿼리 실행) | Output and Results(출력 및 결과) | Show results in the editor(에디터에 결과 표시)를 사용하세요. 또한 현재 파일에서만 두 가지 모드를 전환할 수 있는 버튼이 도구 모음에 있습니다.
Geo 뷰어
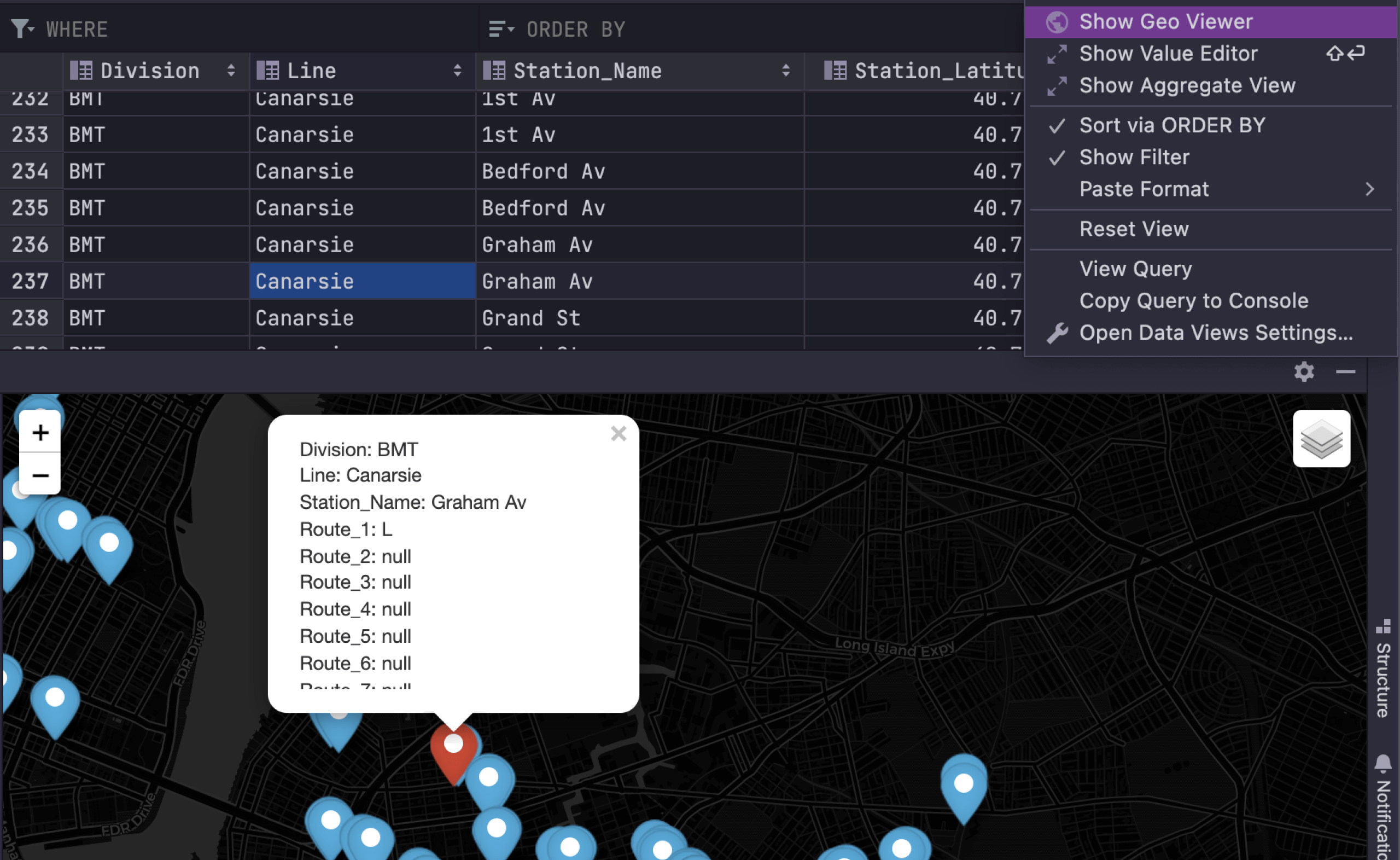
데이터 에디터에서 지리적 데이터 뷰를 표시하려면 톱니바퀴 아이콘을 클릭한 다음 Show Geo Viewer(Geo 뷰어 표시)를 선택하세요.
Geo 데이터 뷰어는 JCEF가 활성화된 경우에만 사용 가능합니다.