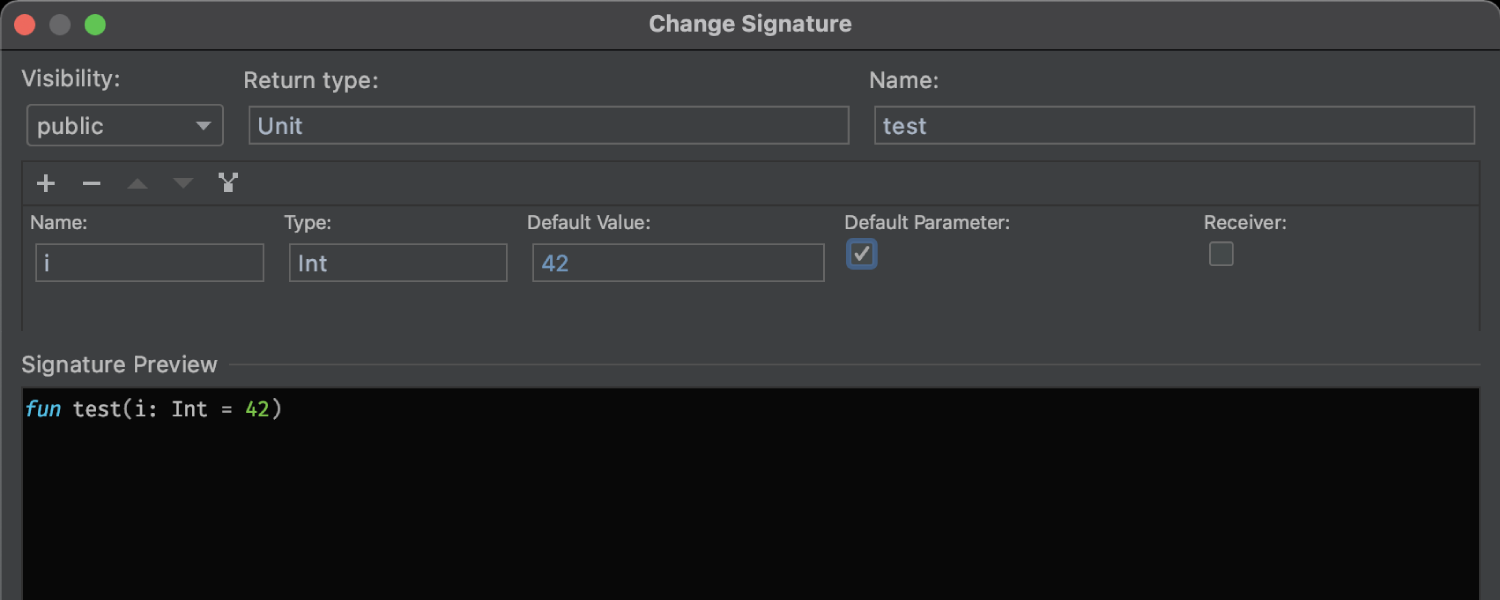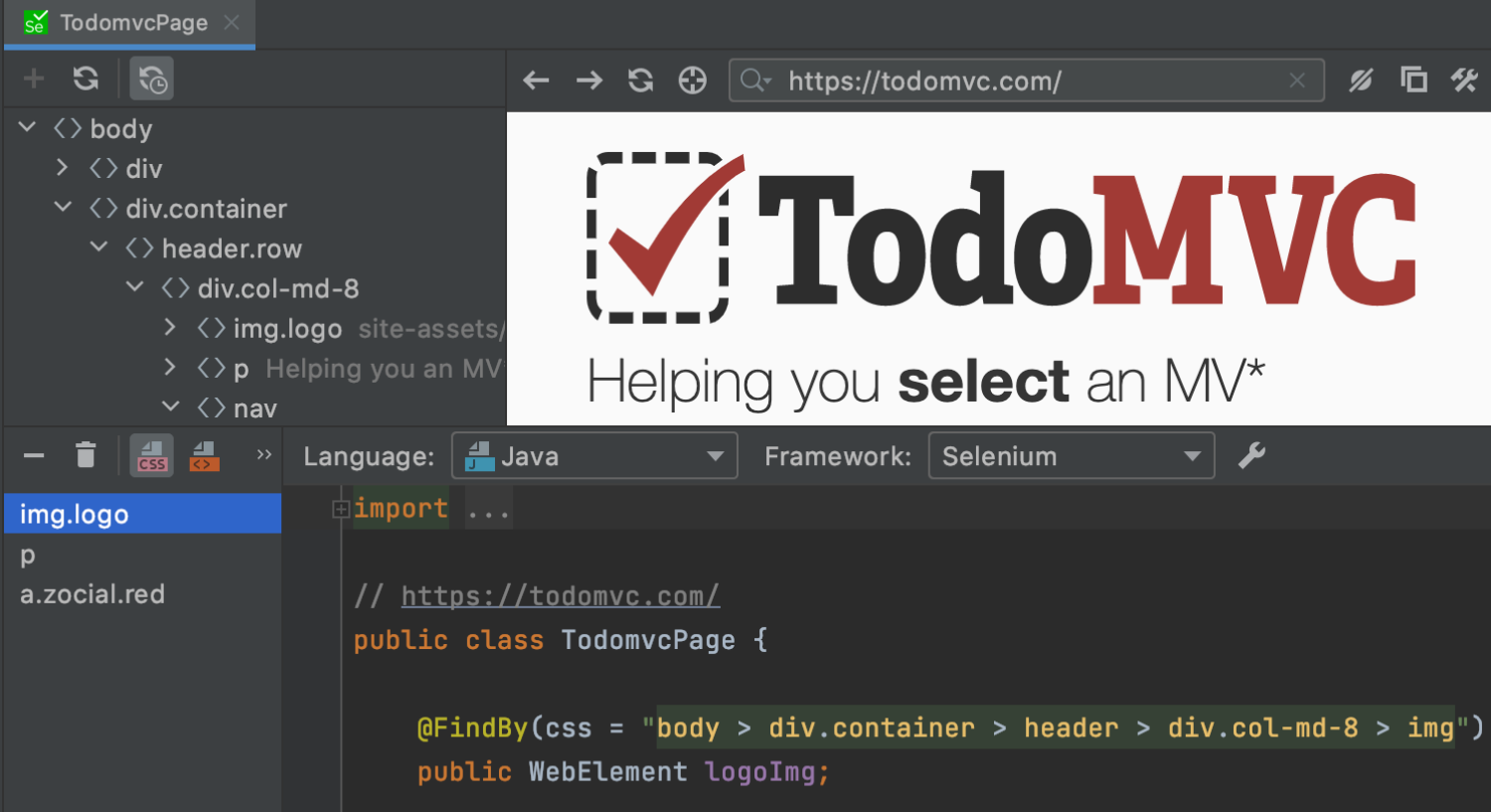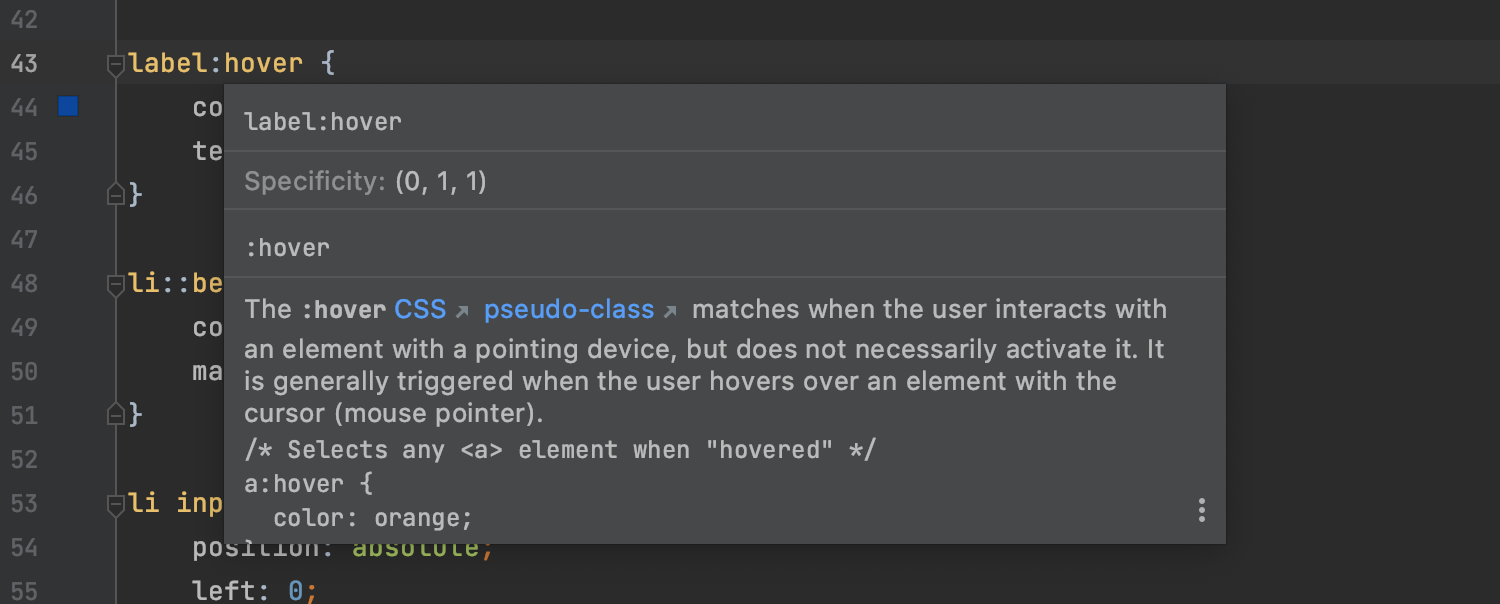IntelliJ IDEA 2021.1의 새로운 기능
IntelliJ IDEA 2021.1에는 Java 16 및 WSL 2 지원, Space 통합 기능, Code With Me, IDE 내 HTML 미리보기 창, SSH 호스트 및 Docker 컨테이너에서 코드를 실행하는 옵션 및 기타 유용한 업데이트가 도입되었습니다. 주요 변경 내용을 자세히 알아보려면 이 동영상 개요를 시청하거나 이 글을 계속 읽어 주세요.
Space 통합
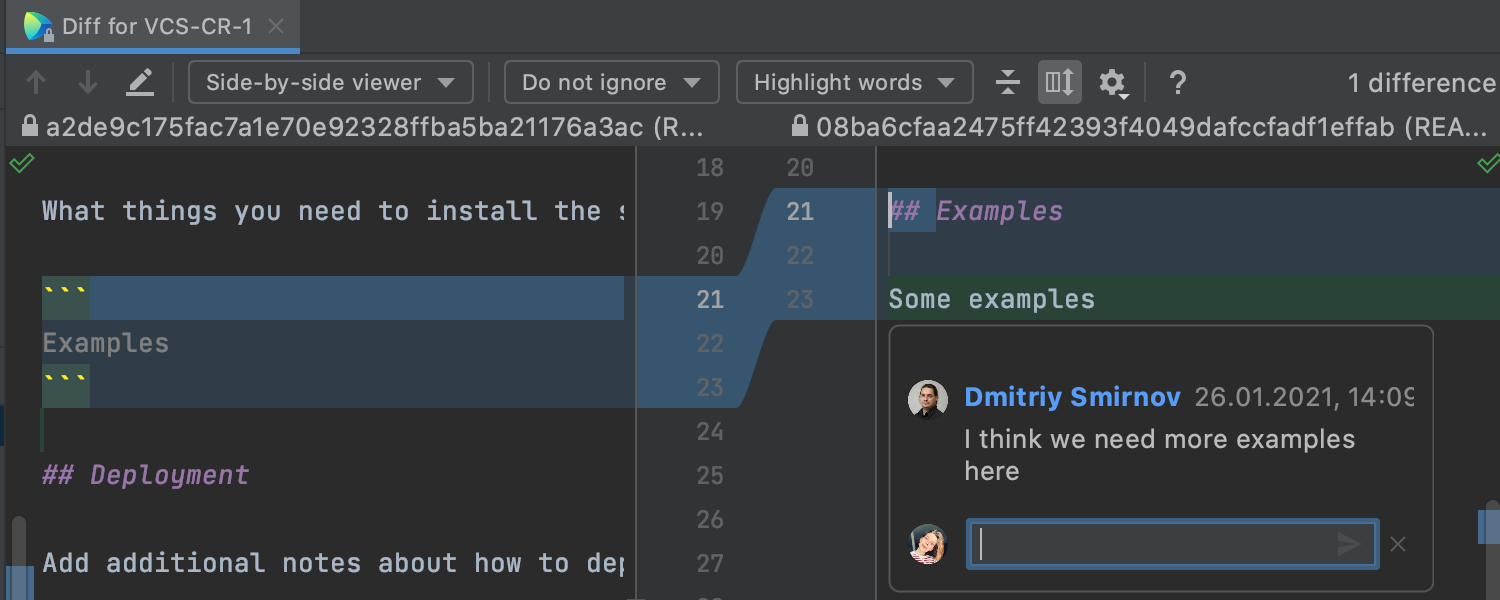
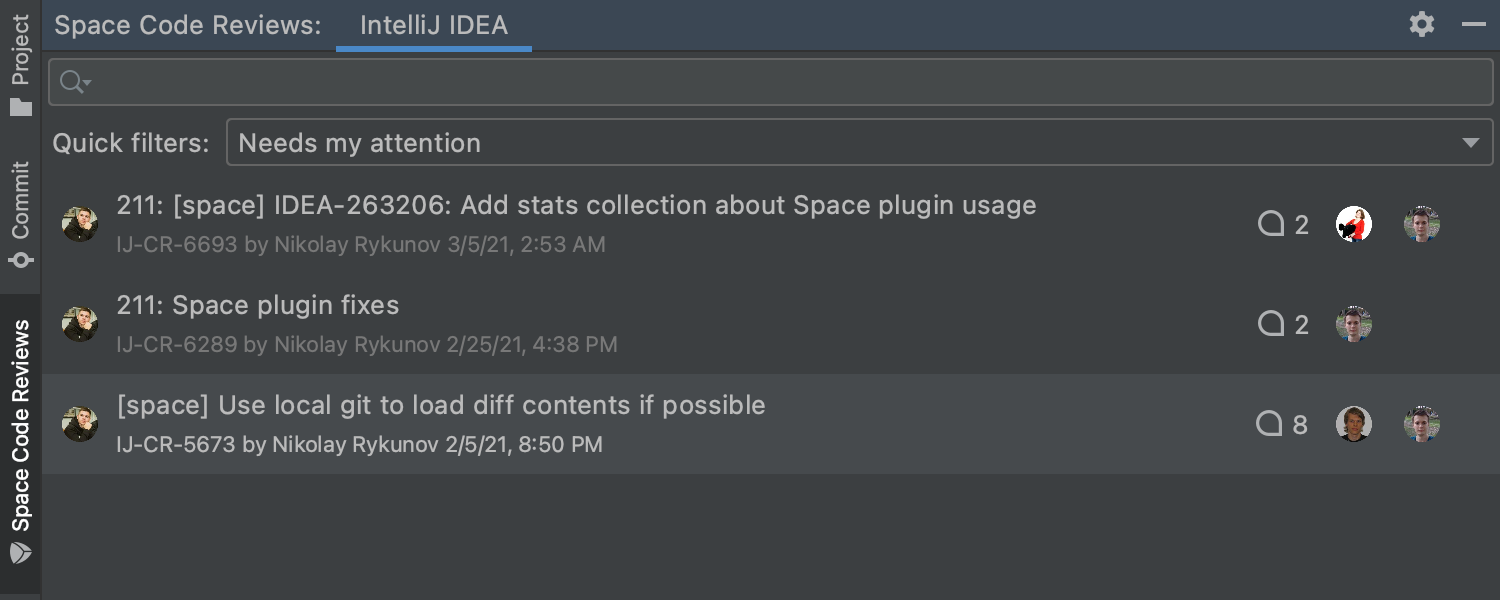
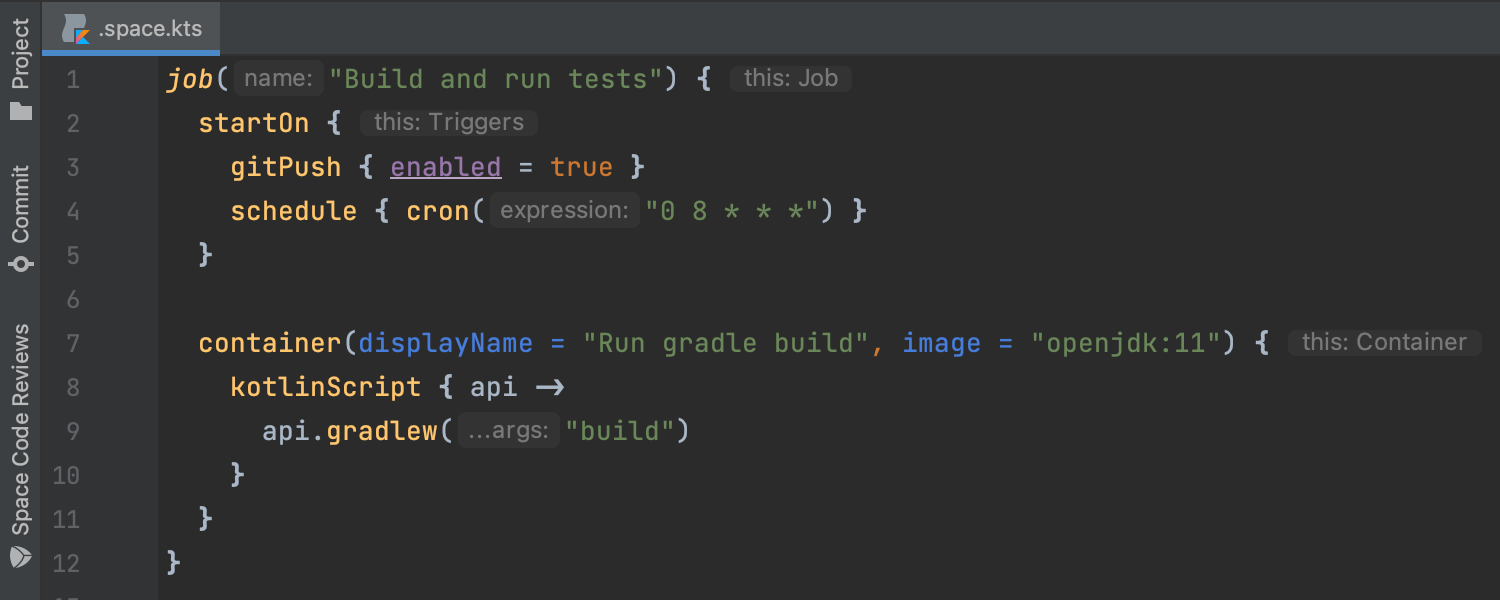
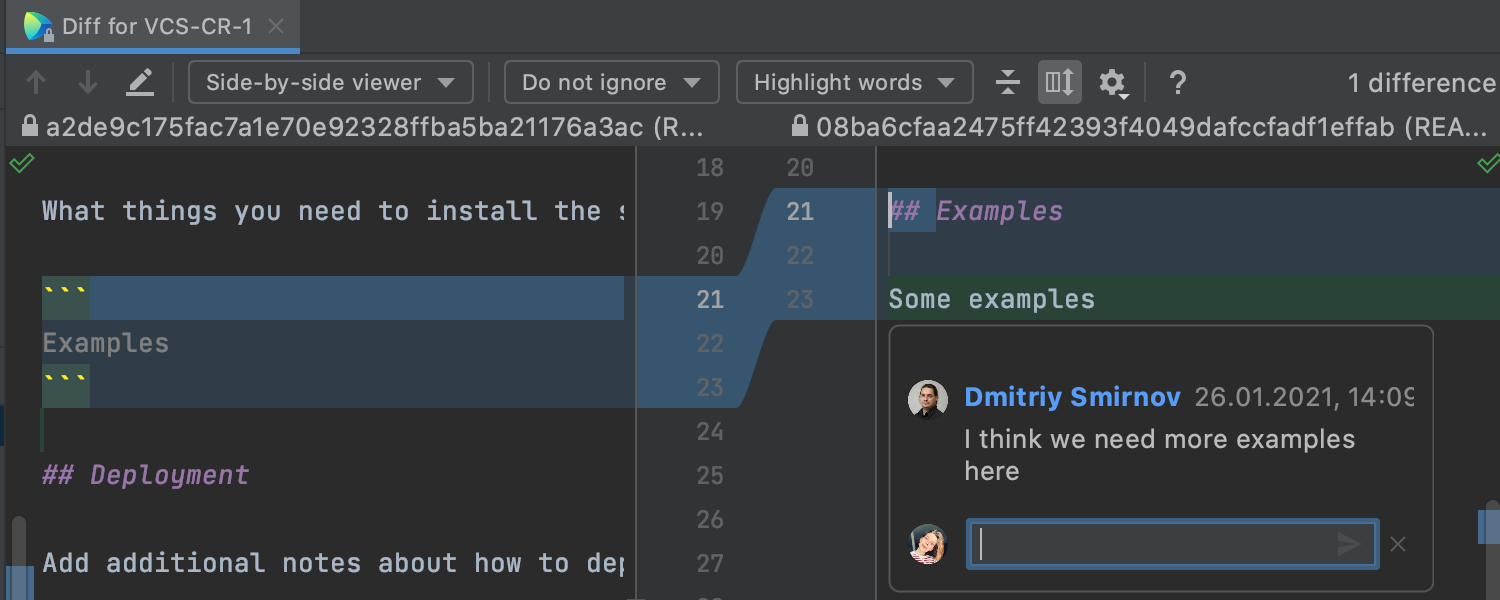
이제 별도의 설정 없이 소프트웨어 개발과 팀 협업을 위한 JetBrains의 새로운 플랫폼인 Space와의 통합을 바로 사용할 수 있습니다. 시작 화면의 오른쪽에 있는 Get from VCS(VCS에서 가져오기)를 통해 JetBrains Space에서 조직에 연결할 수 있습니다. 로그인하면 프로젝트 저장소를 확인하고 복제하고 팀원의 코드를 검토하고 Space 자동화 스크립트를 작성할 수 있습니다.
WSL 2 지원
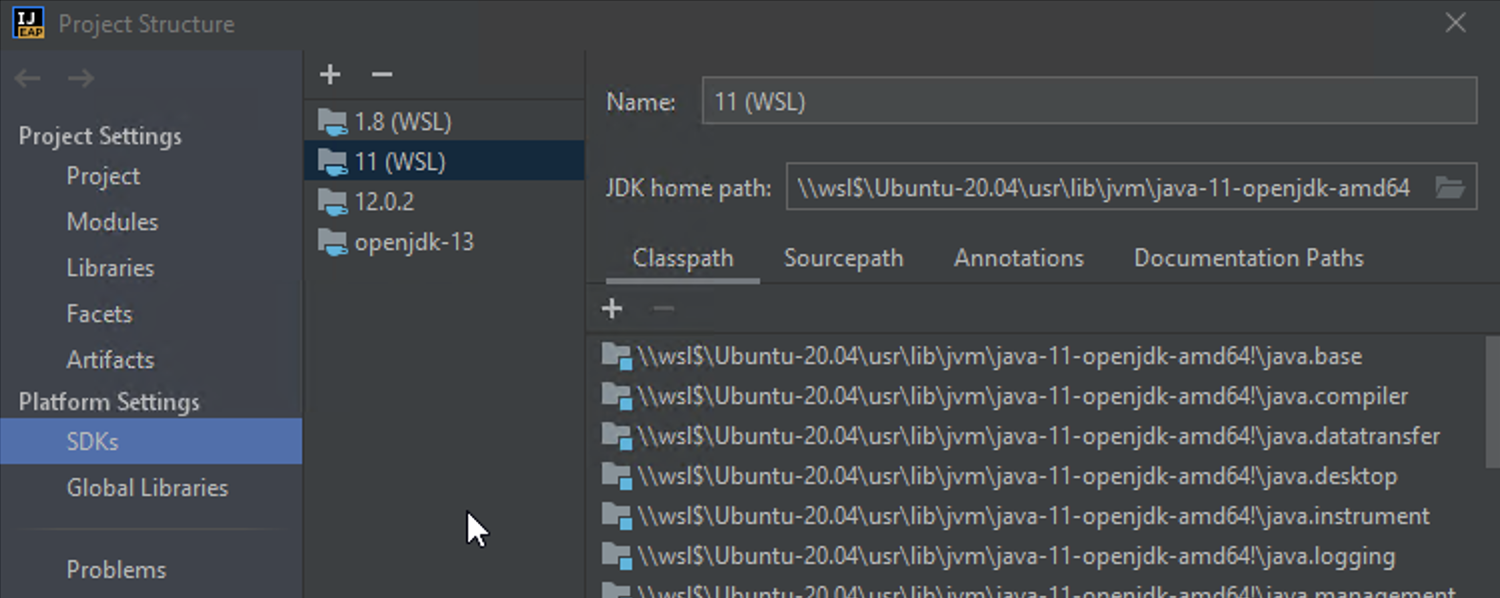
Java 프로젝트를 위해 WSL 2 지원
많은 분들이 이 업데이트를 기다리셨을 겁니다. 이제 IntelliJ IDEA에서 WSL 2에 있는 Java 프로젝트를 작업할 수 있습니다. IDE는 JDK의 설치 여부를 탐지하고, JDK를 설치하고, Maven 및 Gradle 프로젝트와 IntelliJ IDEA 빌드 시스템을 사용하는 프로젝트를 컴파일하고 실행할 수 있습니다.
공동 개발
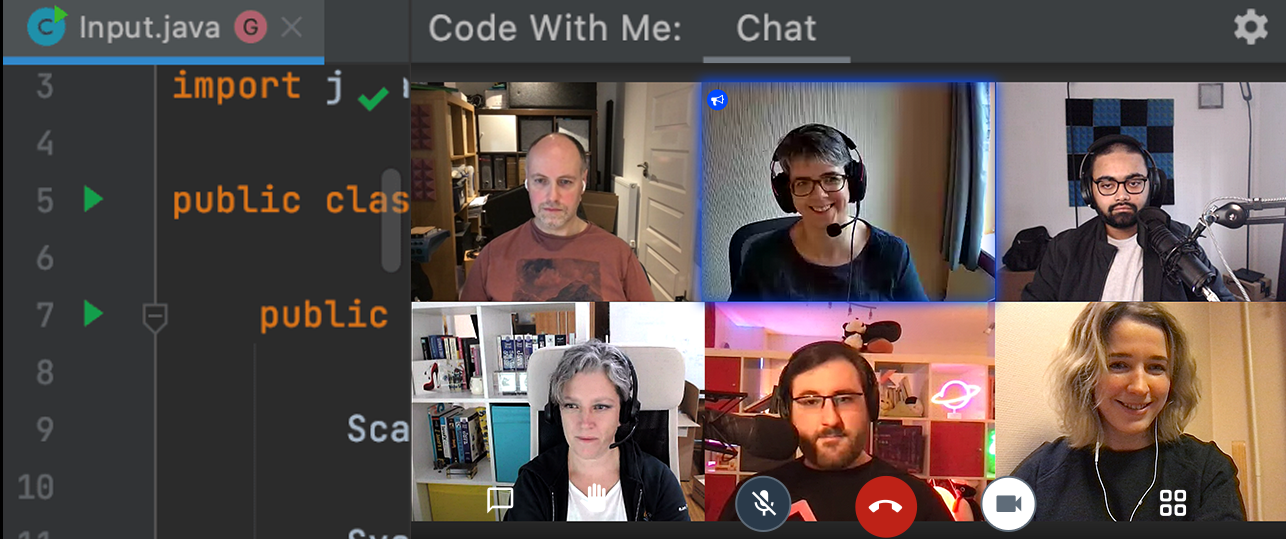
공동 개발 및 페어 프로그래밍을 위한 서비스인 Code With Me가 이제 IntelliJ IDEA에서 바로 제공됩니다. 또한 화상 및 음성 통화 기능을 제공하여 원격 협업을 한 단계 더 발전시킵니다. 동료와 대화하고 싶을 때마다 JetBrains IDE에서 바로 음성 및 영상 통화를 시작할 수 있습니다. Code With Me는 수십 명의 참가자를 초대할 수 있는 그룹 세션과 1:1 회의 모두에서 완벽하게 작동합니다. 이 업데이트에 관한 자세한 내용은 블로그 게시물에서 확인하세요.
대상 실행
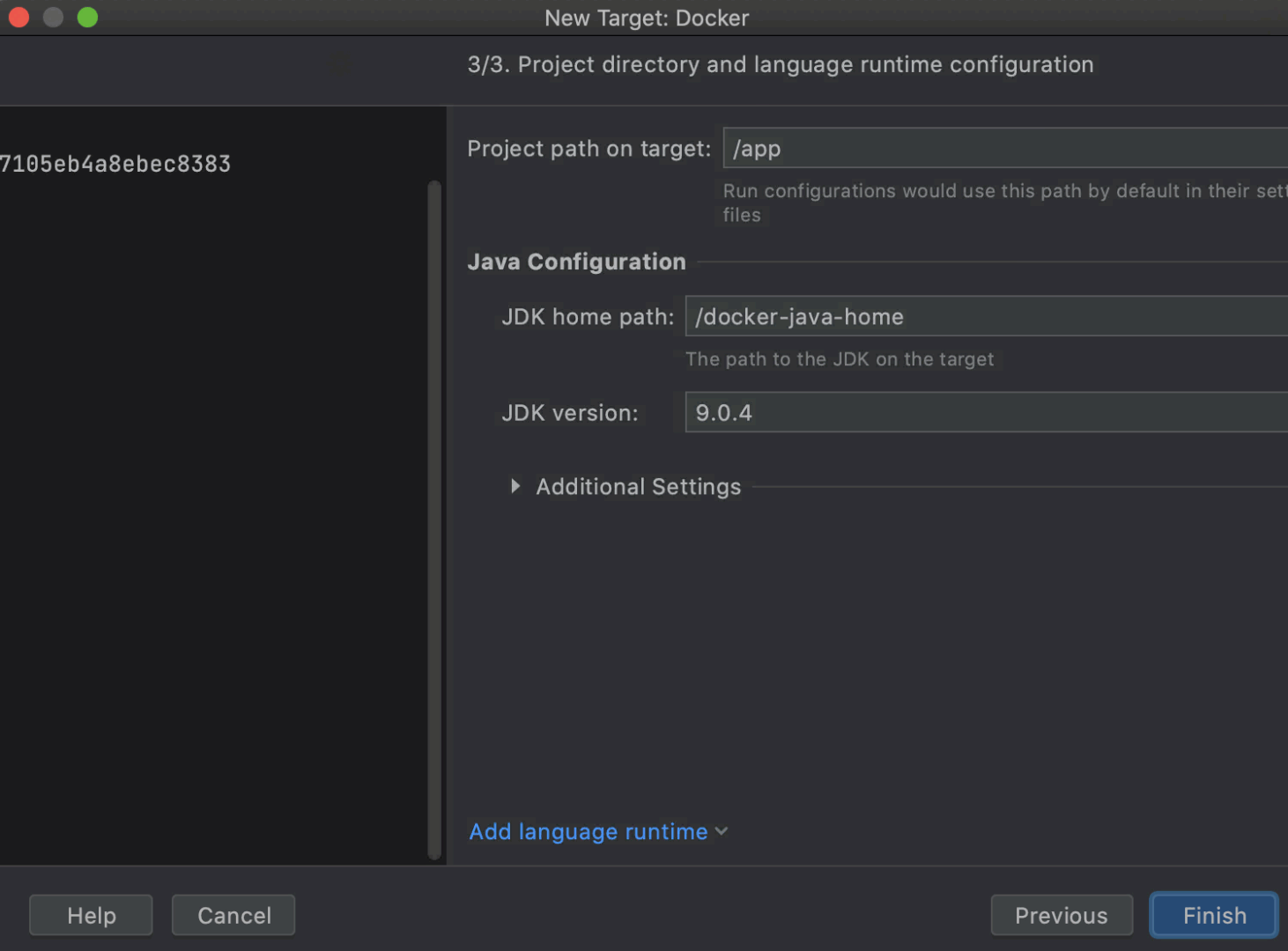
Run Targets(대상 실행) 기능을 사용하면 Docker 컨테이너 또는 원격 머신에서 애플리케이션을 실행, 테스트, 프로파일링, 디버그할 수 있습니다. IntelliJ IDEA Ultimate을 사용하면 현재 Docker, SSH, WSL 대상에서 Java 애플리케이션, JUnit 테스트는 물론 Maven, Gradle, Micronaut, Maven 기반 Quarkus 및 Spring Boot 프로젝트를 실행할 수 있습니다. 자세한 내용은 이 블로그 게시물을 참조하세요.
사용자 경험
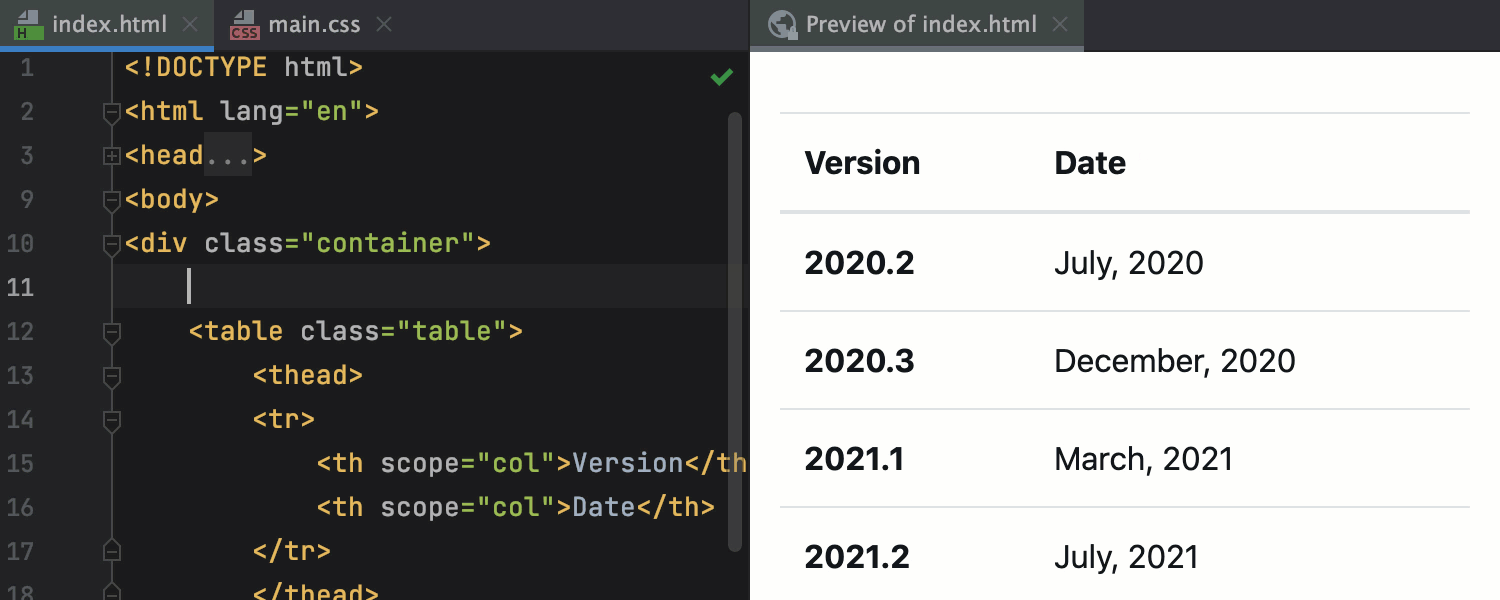
HTML 미리보기 기본 제공
새롭게 기본 제공되는 브라우저 미리보기를 사용하면 HTML 파일을 빠르게 미리 볼 수 있습니다. 미리보기를 열려면 에디터의 오른쪽 상단 모서리에 있는 위젯에서 IntelliJ IDEA 로고가 있는 아이콘을 클릭하세요. HTML을 변경하거나 연결된 CSS 및 JavaScript 파일을 변경하면 미리보기가 즉시 업데이트됩니다.
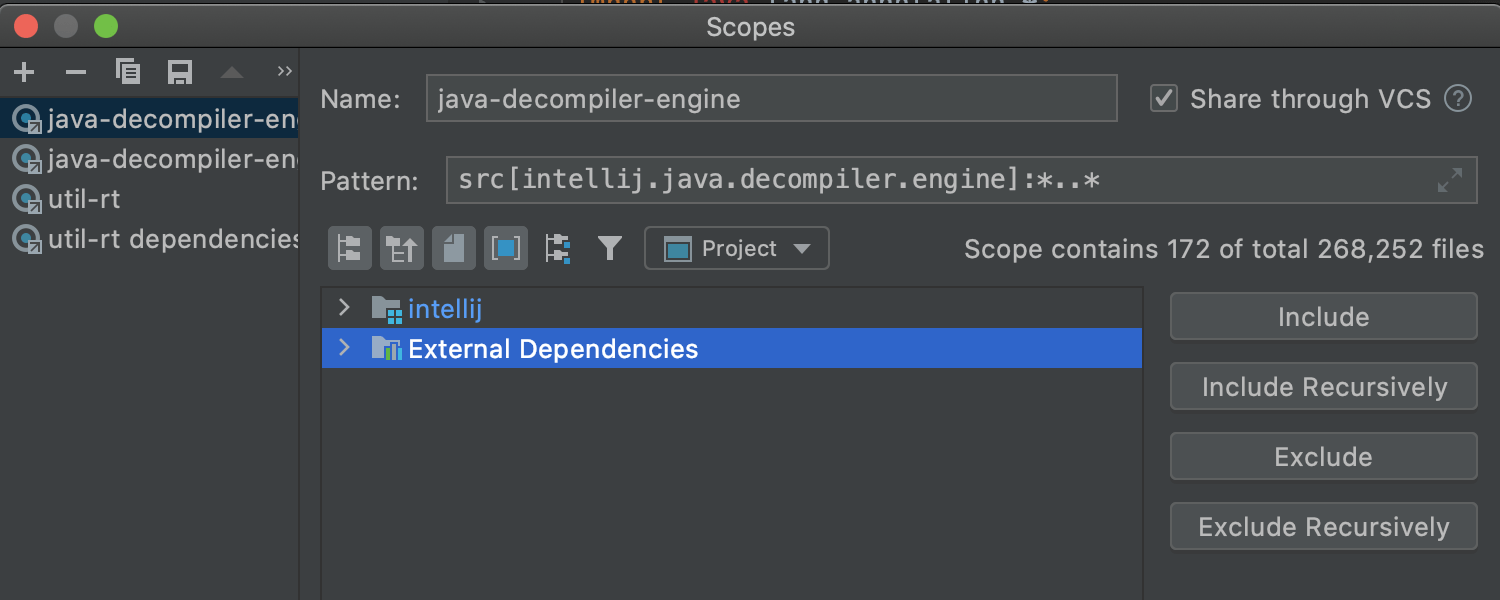
검색 범위에서 외부 종속성 사용자 지정
검색 범위를 더 자유롭게 설정할 수 있게 되었습니다. 범위에 포함하거나 제외할 External Dependencies(외부 종속성)를 설정할 수 있습니다. Preferences(환경 설정)/Settings(설정) | Appearance & Behavior(모양 및 동작) | Scopes(범위)로 이동하여 우측 버튼을 사용해 External Dependencies의 상태를 변경하세요.
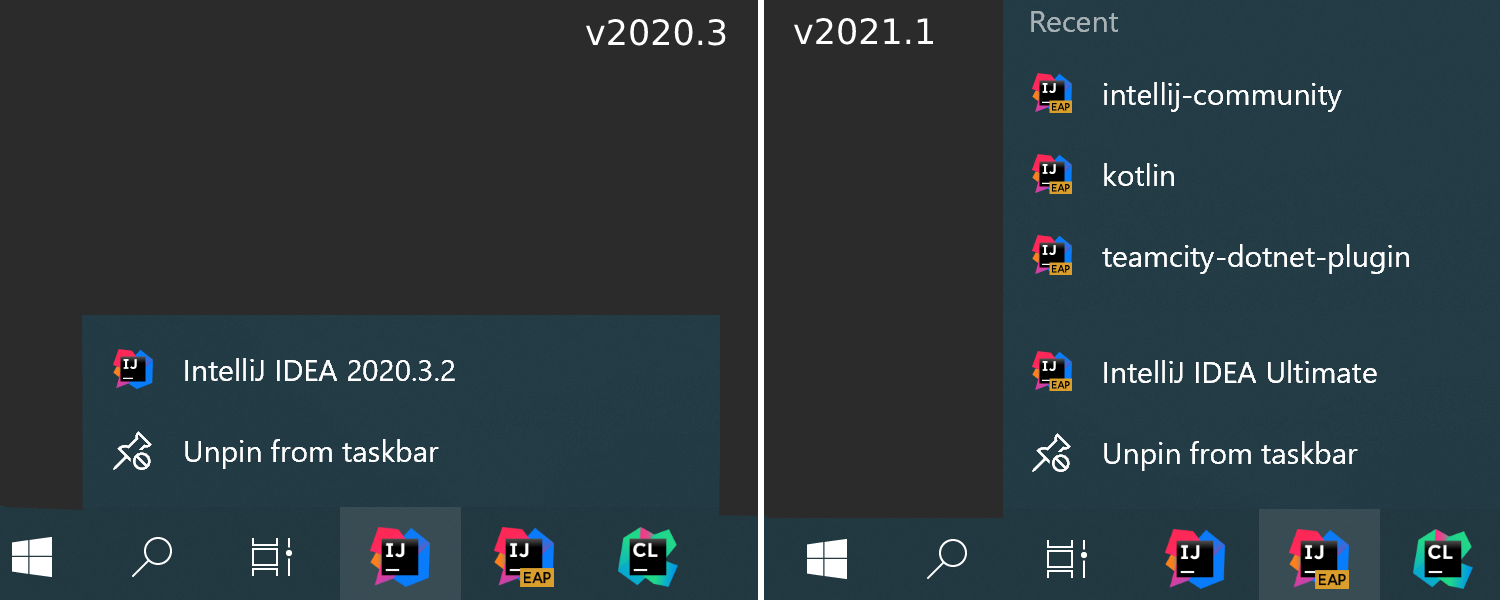
Windows에서 최근 프로젝트에 빠르게 액세스
Windows의 바로가기 목록에 대한 지원을 업데이트하여 작업 표시줄 또는 시작 메뉴에서 IntelliJ IDEA 아이콘을 마우스 오른쪽 버튼으로 클릭하면 최근 프로젝트를 열 수 있도록 개선했습니다.
향상된 접근성
JetBrains의 주요 우선순위 중 하나는 모든 사용자가 IDE에 액세스할 수 있도록 하는 것입니다. 이번 릴리스에서는 시작 화면, Project Structure(프로젝트 구조) 뷰, VCS 로그의 UI 요소에 라벨을 더 추가했습니다. 이제 스크린 리더가 활성화되면 이러한 요소와 여백 아이콘이 올바르게 읽힙니다. 또한 macOS 사용자를 위한 접근성 지원도 개선하기 위해 노력하고 있습니다.
Windows의 고대비 모드를 IDE 테마와 동기화
이제 Windows에서 고대비 모드를 사용하는 경우 IDE를 처음 시작할 때 고대비 테마가 자동으로 적용됩니다.
버전 관리
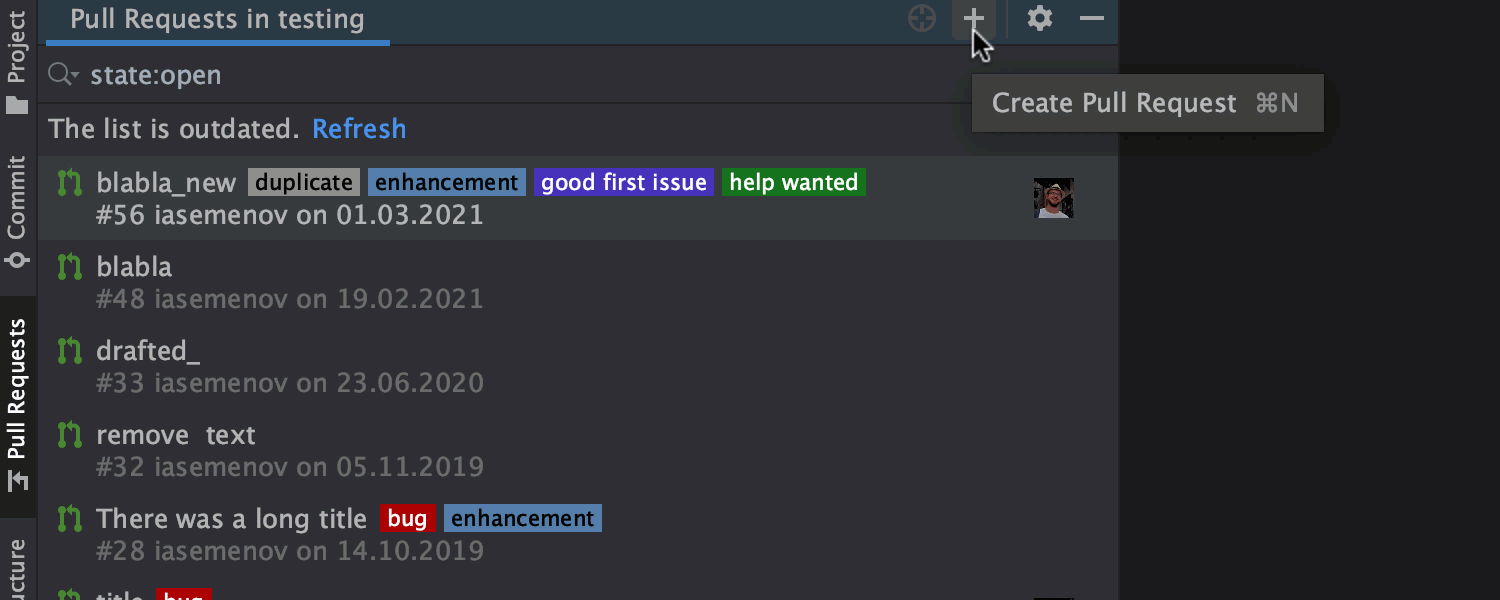
향상된 풀 리퀘스트 지원
이제 풀 리퀘스트 생성에 걸리는 시간이 단축됩니다. 간단히 Pull Requests(풀 리퀘스트) 뷰에서 + 아이콘을 클릭하고 모든 세부 정보를 입력하기만 하면 됩니다. 뷰 상단의 새 탭에는 풀 리퀘스트에 대한 모든 정보가 포함됩니다. Files(파일) 탭에서 파일을 두 번 클릭하면 IDE가 에디터 내 diff를 엽니다. 풀 리퀘스트에 대한 설명 텍스트가 포함된 풀 리퀘스트 템플릿에 대한 지원도 찾을 수 있습니다.
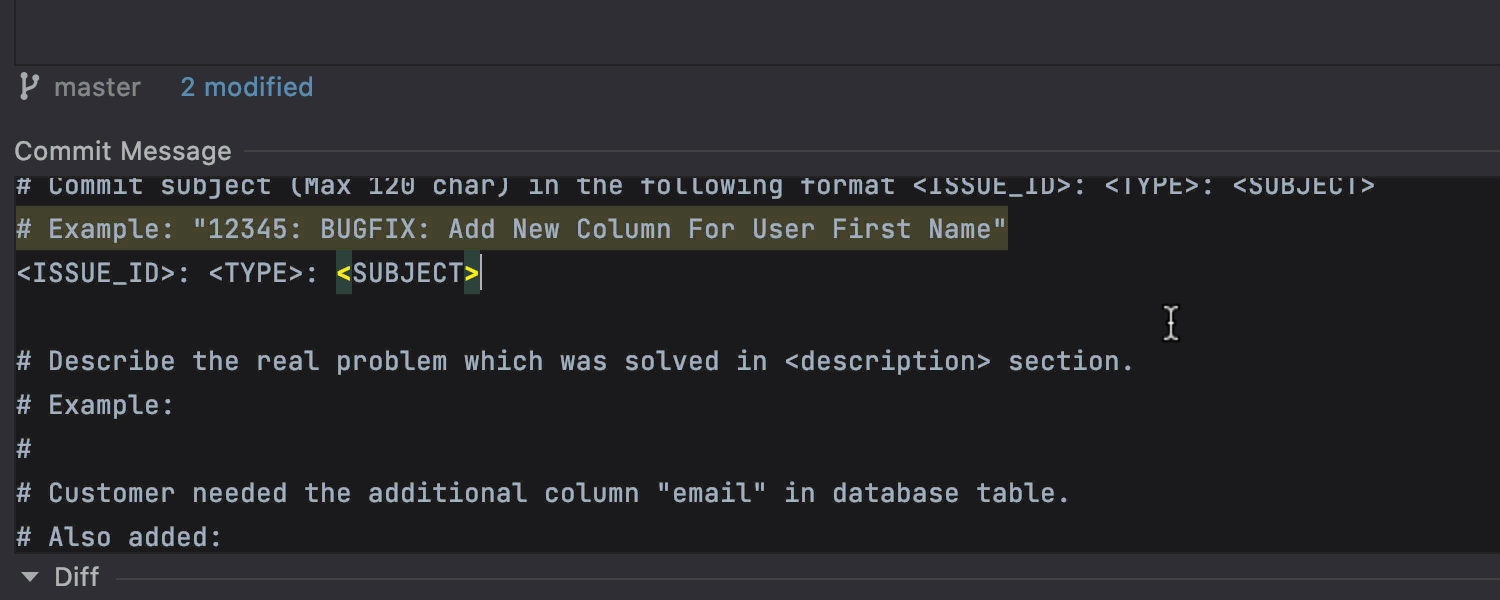
Git 커밋 템플릿 지원
IntelliJ IDEA에서 Git 커밋 템플릿을 지원합니다. 사용자 지정 커밋 메시지를 생성하려면 템플릿을 사용해 중요하다고 생각하는 정보를 입력하세요. 그러면 IDE에서 해당 텍스트를 초기 커밋 메시지로 표시합니다.
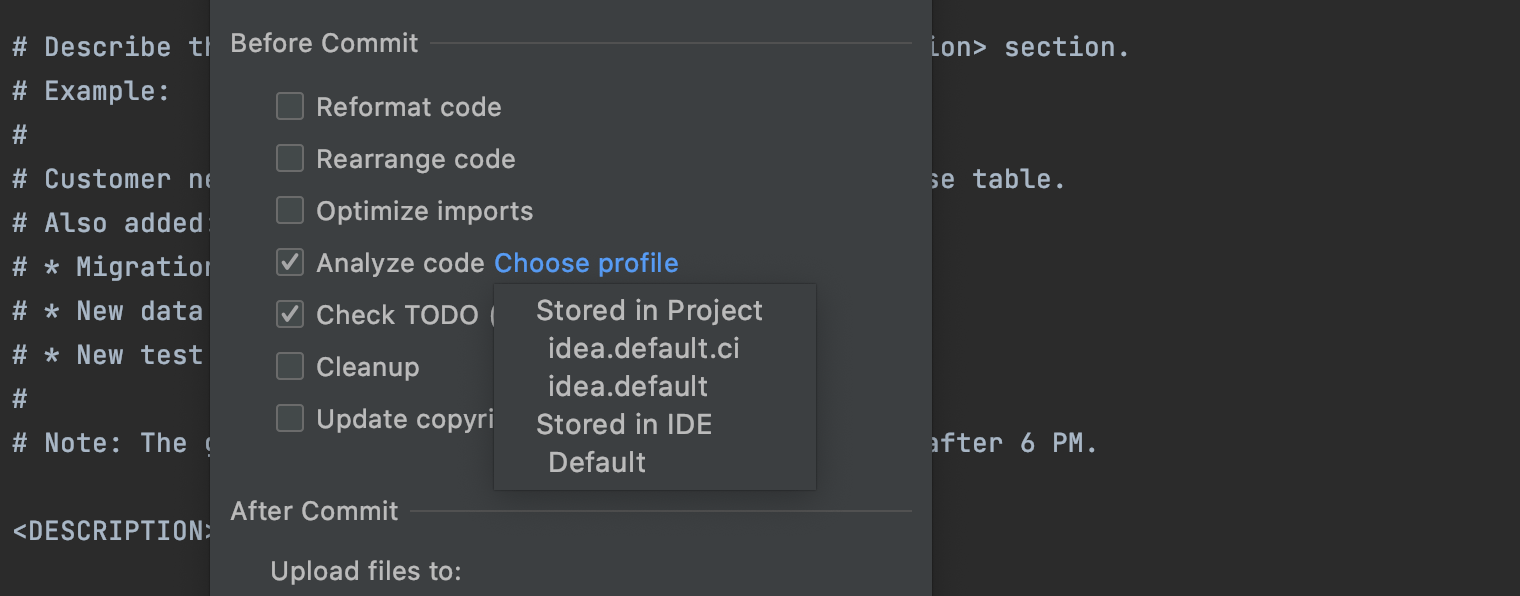
커밋 전 검사를 위한 프로파일 구성
이제 VCS에 변경 내용을 적용하기 전에 코드 검사 프로파일을 쉽게 선택할 수 있습니다. 커밋 옵션을 표시하려면 톱니바퀴 아이콘을 클릭하고 Analyze code(코드 분석) 체크박스를 선택한 다음, Choose profile(프로파일 선택)을 클릭한 후 원하는 프로파일을 선택하세요. 그러면 IDE에서 해당 프로파일을 사용해 커밋 전에 코드를 검사합니다.
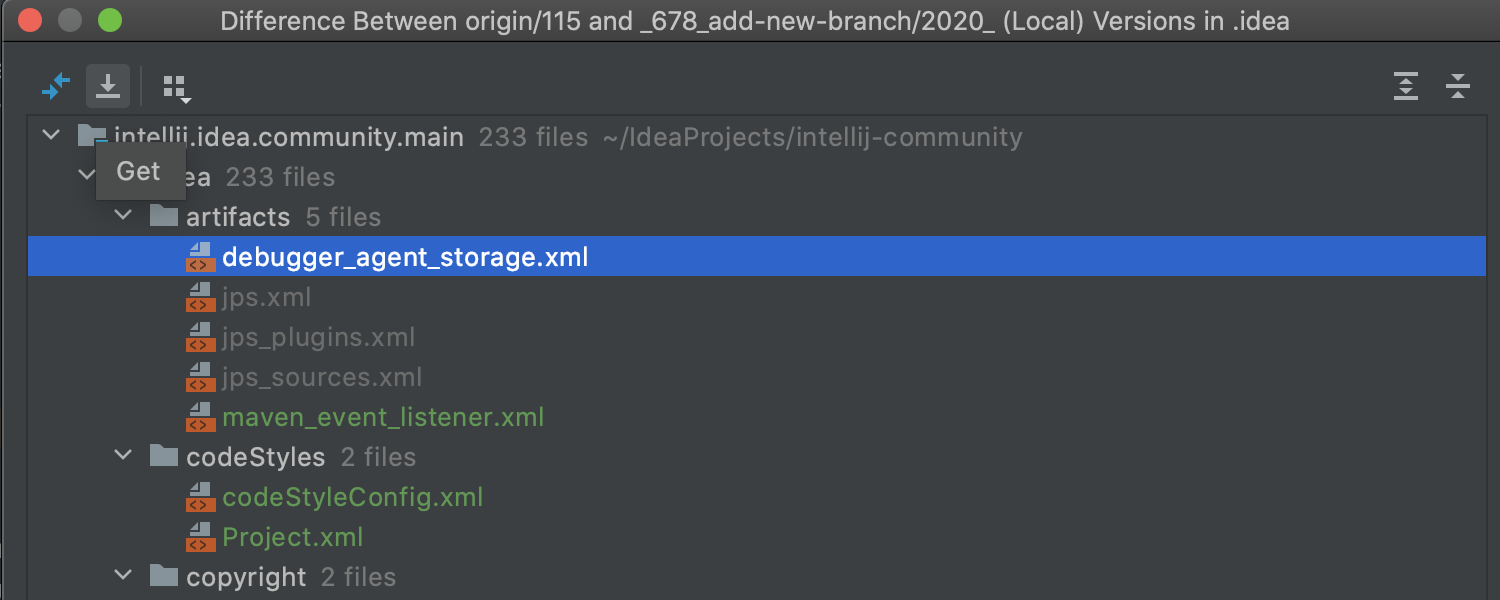
다른 브랜치에서 파일 가져오기
2021.1 버전에서는 Compare with branch(브랜치와 비교) 대화상자에서 다른 브랜치의 파일을 가져올 수 있습니다. 간단히 가져오려는 파일을 선택하고 Show diff(Diff 표시) 옆에 있는 새로운 아래쪽 화살표 아이콘을 클릭하면 됩니다.
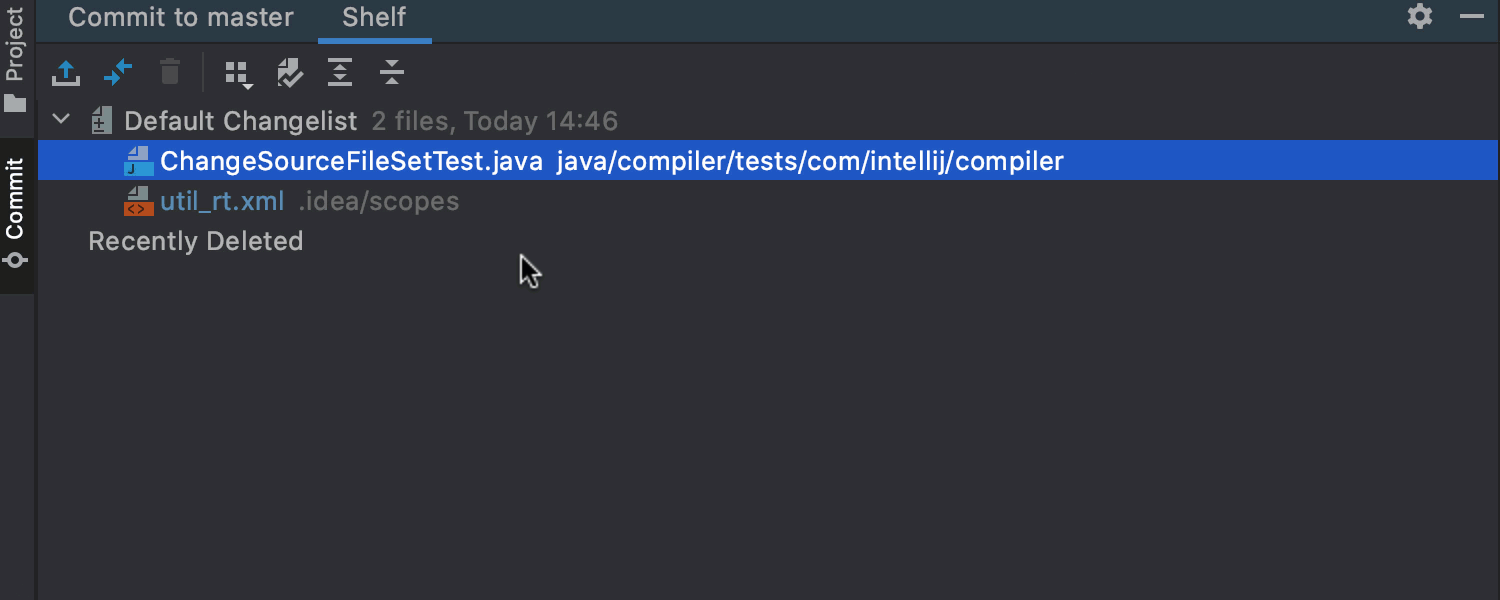
보류 항목에 저장
새로운 Save to Shelf(보류 항목에 저장) 액션을 사용하면 변경 내용을 로컬 변경 내용에 보관하면서 Shelf(보류 항목)에 복사할 수 있습니다. 이 액션에 액세스하려면 macOS에서 ⇧⌘A(Windows 또는 Linux에서는 Ctrl+Shift+A)를 누르고 'Save to Shelf'를 입력하세요.
Perforce 통합
Perforce 플러그인이 이제 IntelliJ IDEA Community Edition과 완전히 호환되어 IDE에 번들로 포함됩니다. The source code for this plugin is available on GitHub.
에디터
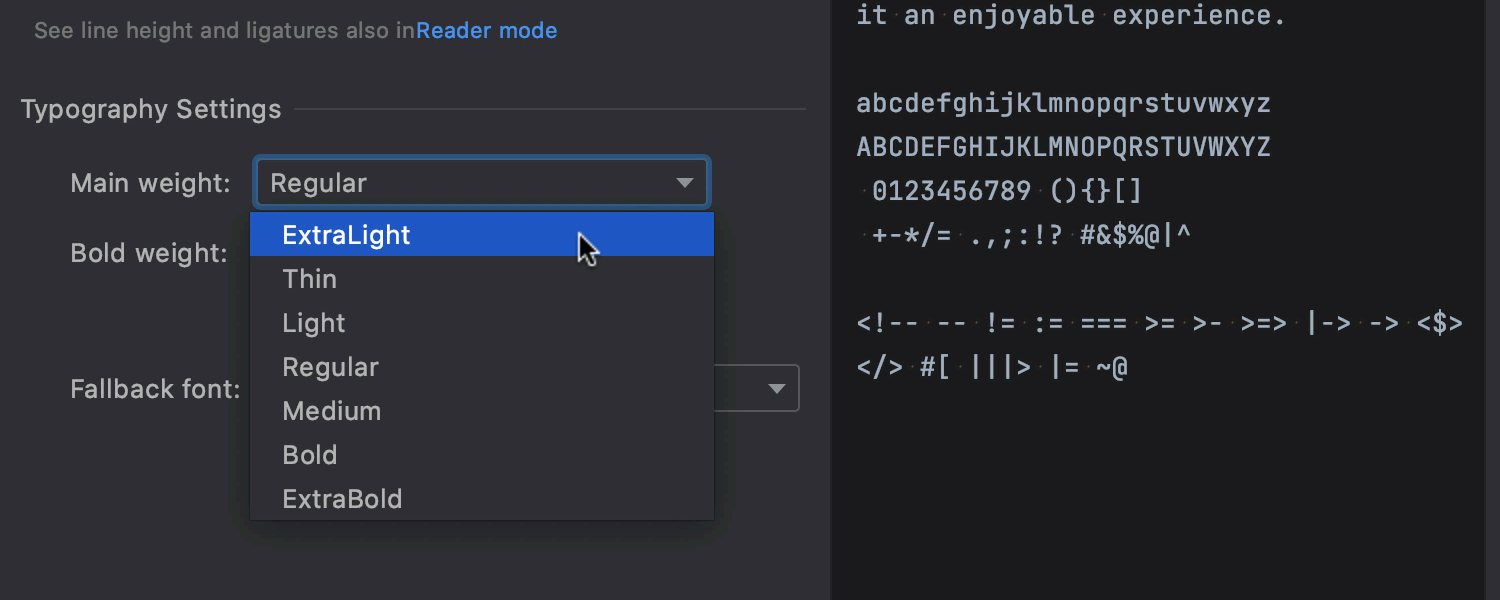
글꼴 두께 옵션
장시간의 코딩에도 불편함 없이 볼 수 있으려면 에디터 글꼴을 잘 선택해야 합니다. 최근에 추가된 텍스트 설정을 이용하면 글꼴 선택 시 더 쉽게 맞춤설정할 수 있습니다. 2021.1 버전에서는 Preferences(환경 설정) / Settings(설정) | Editor(에디터) | Fonts(글꼴)에서 기본 글꼴 및 굵은 글꼴 스타일의 두께를 정밀하게 조정할 수 있습니다.
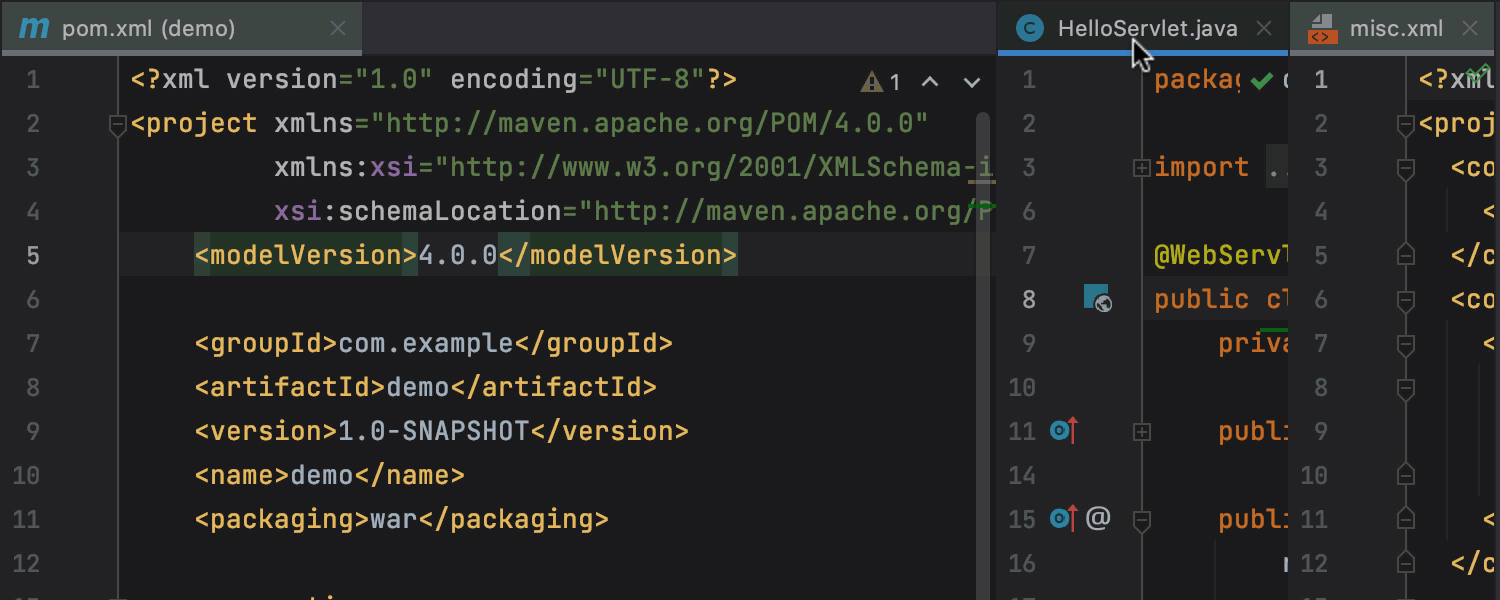
분할 뷰의 탭 최대화
에디터를 수직으로 분할하는 여러 탭이 열릴 때마다 그중 하나를 두 번 클릭하면 클릭한 특정 탭의 에디터 창이 최대화됩니다. 창을 원래 크기로 되돌리려면 다시 두 번 클릭하면 됩니다.


JSONPath 지원
IntelliJ IDEA는 이제 Goessner 또는 Jayway 구문을 사용하는 JSONPath 표현식을 지원합니다. JSON 파일의 경우 Edit(편집) | Find(찾기)에서 Evaluate JSONPath Expression(JSONPath 표현식 평가) 액션을 호출하면 JSONPath로 쿼리를 작성할 수 있습니다. JSONPath로 작성된 부분이 있는 파일의 경우, 동일한 기능을 사용해 JSON 입력을 추가하여 JSONPath 쿼리를 테스트할 수 있습니다.
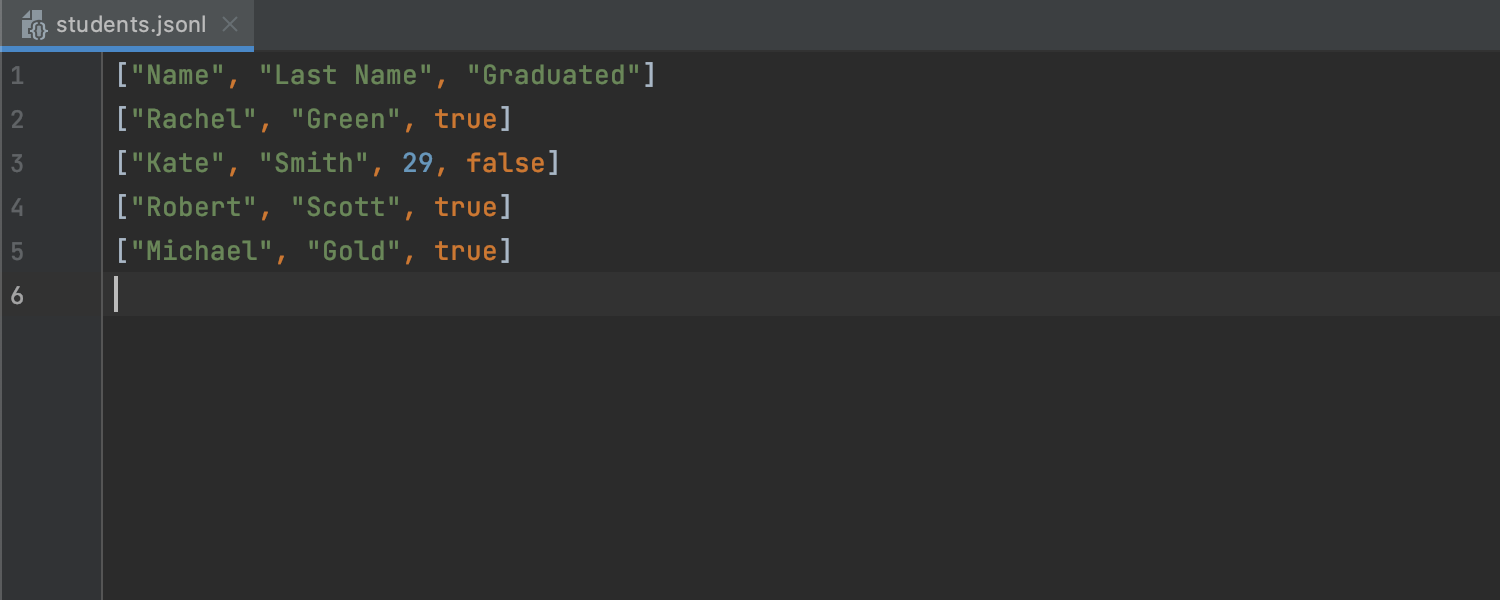
JSON Lines 지원
IntelliJ IDEA has support for the newline-delimited JSON Lines format, which is used for working with structured data and logs. IDE는 .jsonl, .jslines, .ldjson 및 .ndjson 파일 형식을 인식합니다.
프로파일러 Ultimate



프로파일러 UI를 새롭게 작업했습니다. Home 창에 유용한 정보가 더 추가되었으며 프로파일러를 프로세스에 연결하는 작업이 더 빨라졌습니다. 또한 실행 중인 애플리케이션을 마우스 오른쪽 버튼으로 클릭하면 액세스할 수 있는 두 가지 새로운 액션을 추가했습니다. 이 액션은 애플리케이션의 *.hprof 스냅샷을 찍기 위한 Capture Memory Snapshot(메모리 스냅샷 캡처)과 리소스 소비를 추적하는 시각화 도구가 포함된 탭을 열 수 있는 CPU and Memory Live Charts(CPU 및 메모리 라이브 차트)입니다.
Java


Java 16 지원
IntelliJ IDEA는 2021년 3월에 출시된 Java 16에 대한 기본 지원을 제공합니다. 일부 업데이트된 내용으로는 내부 클래스가 명시적 또는 묵시적으로 정적인 멤버를 선언할 수 있는 기능과 stream.toList()로 변환되는Stream.collect(toUnmodifiableList())에 대한 변경이 있습니다. IDE는 스트림의 코드 완성 목록에서 toList() 항목을 먼저 표시합니다.
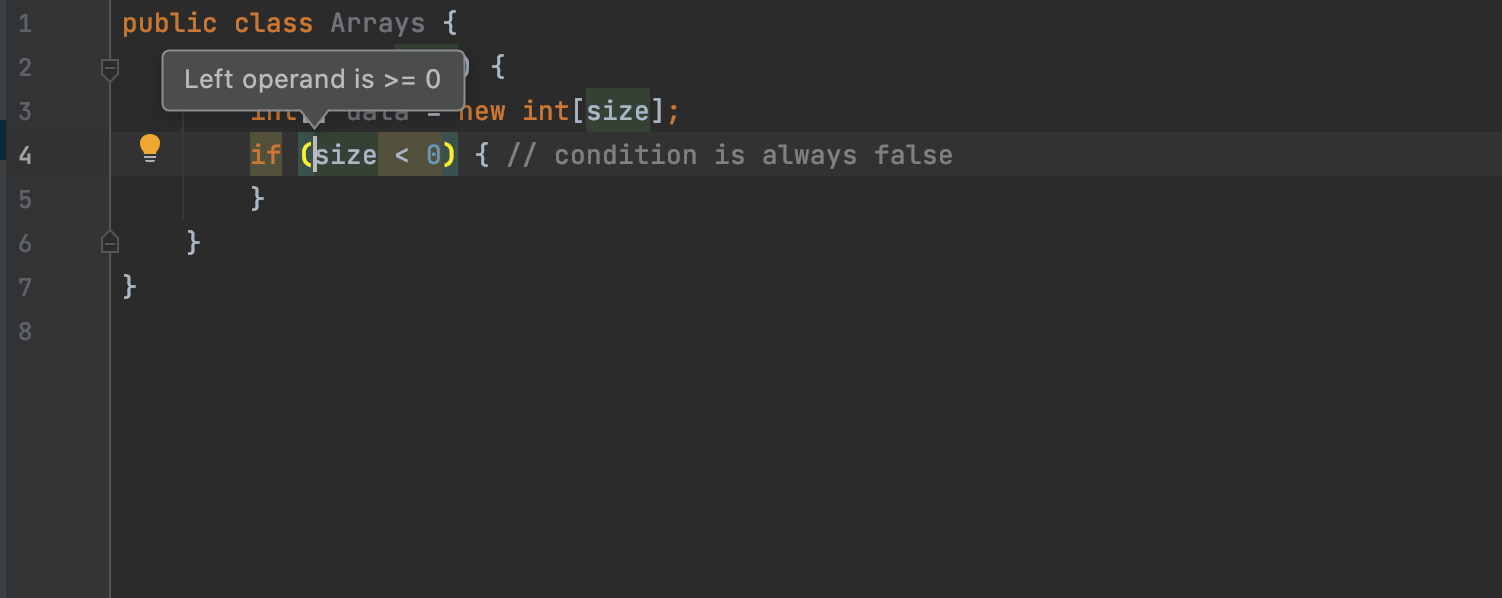
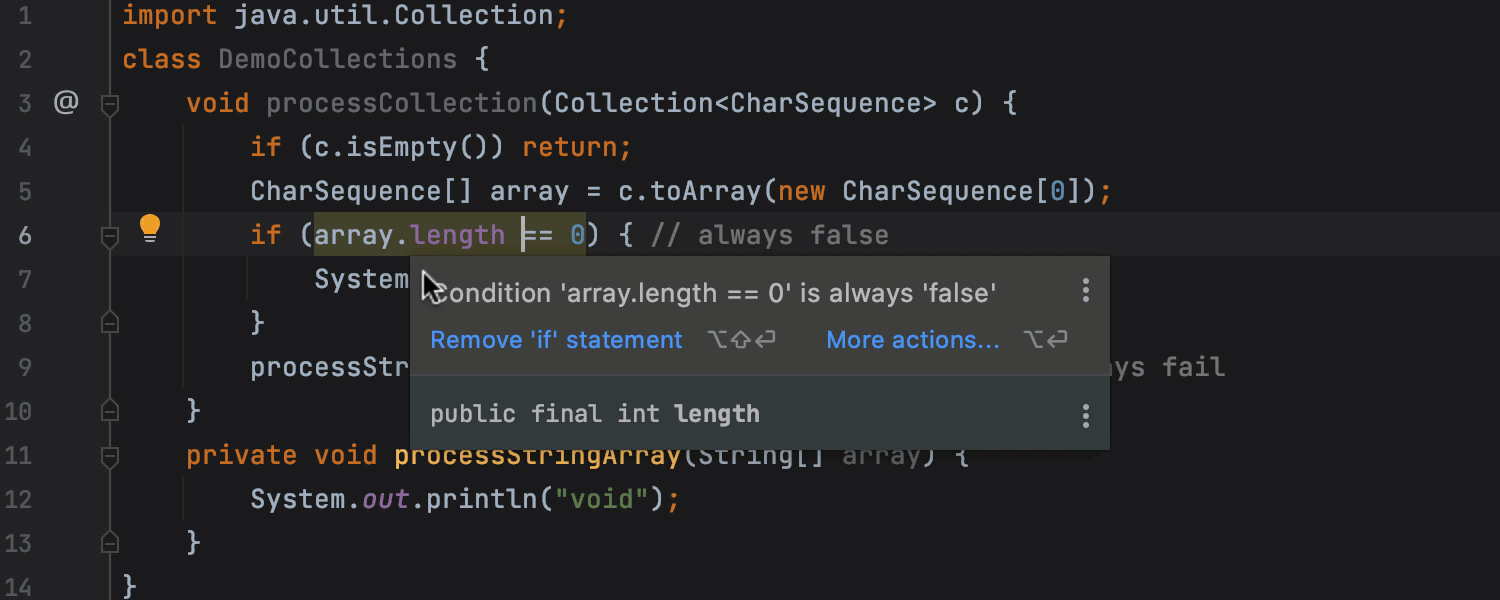
새로운 데이터 흐름 분석 검사
IntelliJ IDEA는 배열이 음수 크기로 초기화될 때 경고할 수 있습니다. 또한 Arrays.copyOf() 및 Collection.toArray() 메서드를 인식할 수 있습니다. 뿐만 아니라 Integer.longValue 및 Byte.intValue와 같은 정수를 언박싱하거나 변환하는 메서드를 지원합니다.



기타 새로운 검사 및 개선된 검사
for-each 루프 매개변수 유형을 좁혀 불필요한 형 변환을 피할 수 있습니다. 또 다른 검사를 이용하면 필터가 매퍼로 생성된 것과 동일한 값을 사용하는 경우 .filter() 및 .map() 호출을 바꿔서 코드 구문을 단순화할 수 있습니다. 또한 StringBuffer를 StringBuilder로 바꾸는 검사가 더 많은 사례를 포괄할 수 있도록 업데이트되었습니다.


체인 빌더 메서드 서식 지정
체인 빌더 메서드를 서식 지정할 수 있는 새로운 옵션이 추가되어 메서드 가독성이 향상됩니다. 서식 지정 도구는 Chained method calls(체인 메서드 호출) 드롭다운 목록에 있는 Preferences(환경 설정)/Settings(설정) | Editor(에디터) | Code Style(코드 스타일) | Java | Wrapping and Braces(줄 바꿈 및 괄호)에서 구성할 수 있습니다. builder methods(빌더 메서드) 옵션을 사용하면 IDE가 빌더 메서드로 인식하게 될 메서드 목록을 생성하여 각 메서드가 별도의 줄에 배치되도록 할 수 있습니다. Wrap first call(첫 번째 호출 줄 바꿈) 체크박스를 선택하면 첫 번째 빌더 메서드도 별도의 줄에 나타납니다. 들여쓰기를 직접 추가할 수도 있으며, Keep builder methods indents(빌더 메서드 들여쓰기 유지) 체크박스를 선택하면 IDE에서 그대로 둡니다.
Kotlin
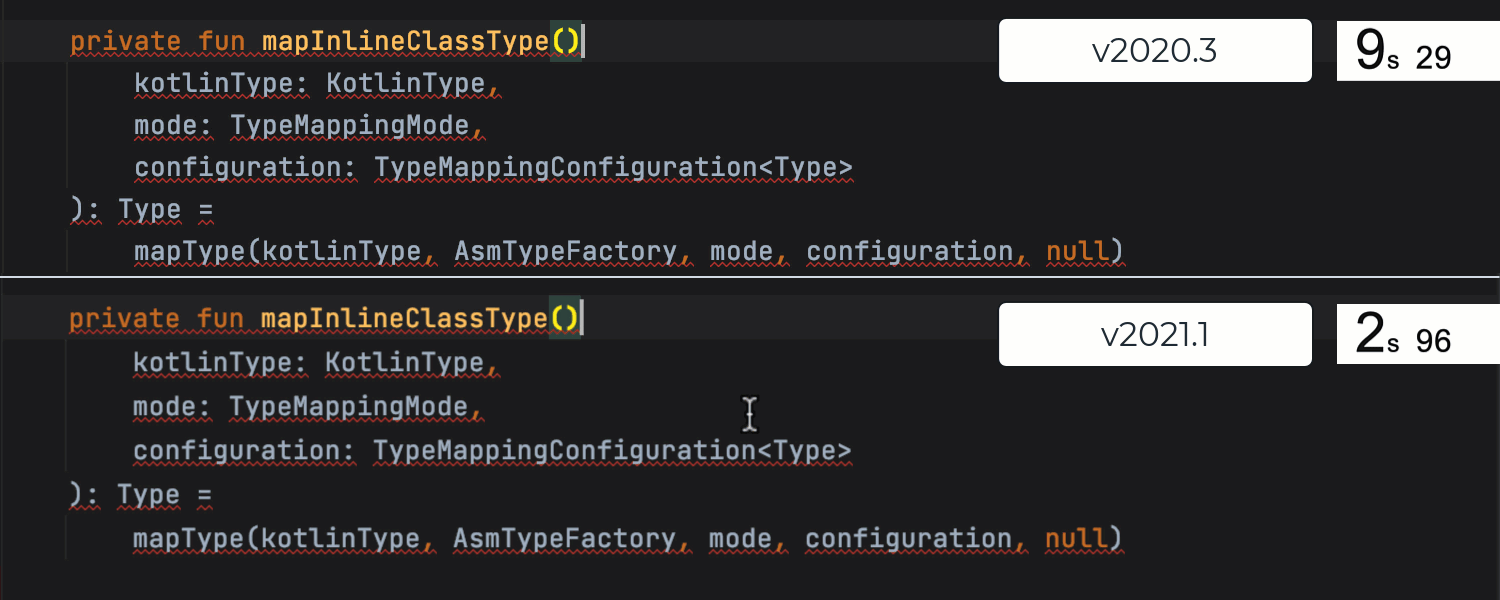
빨라진 코드 문제 강조 표시
즉석 코드 분석으로 오류와 경고를 훨씬 빠르게 탐지할 수 있습니다. IntelliJ IDEA 2021.1은 이전 버전과 비교하여 거의 즉시 코드 문제를 강조 표시합니다. 또 코드 완성 메커니즘이 더 빠르게 작동하고 IDE의 멈춤 현상에 대한 응답이 빨라졌습니다.
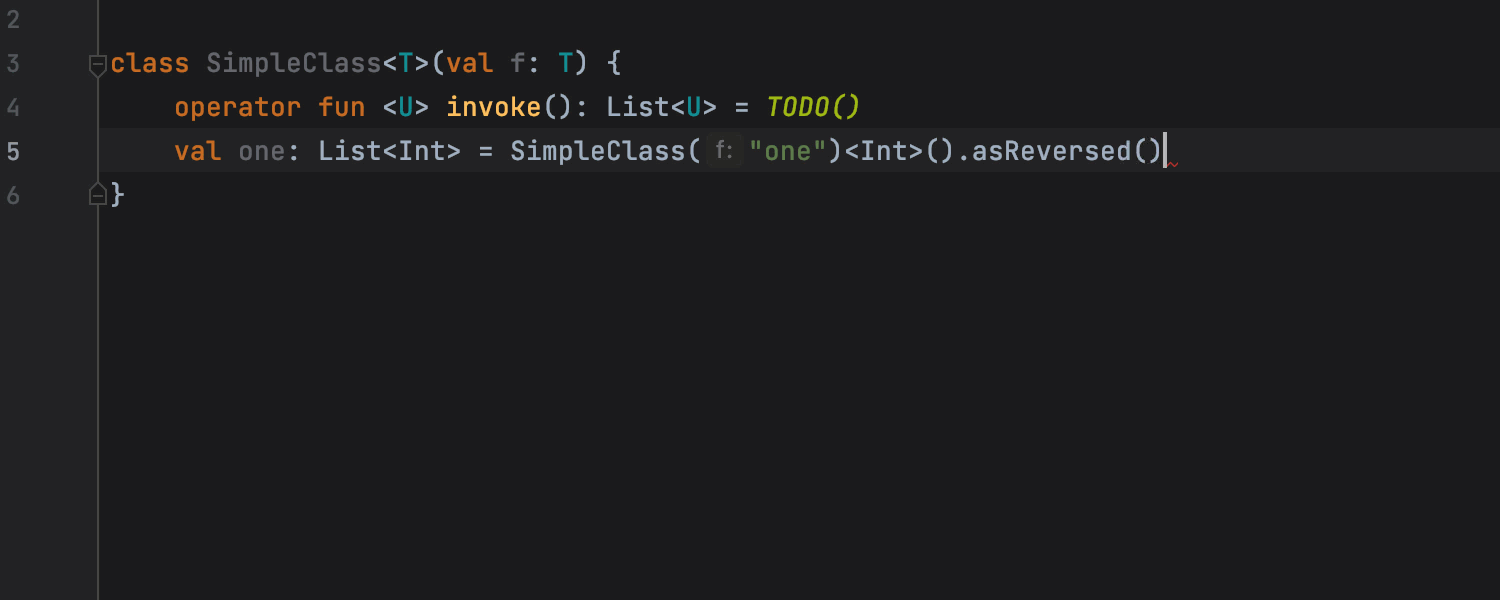
향상된 코드 완성 기능
Kotlin의 코드 완성 메커니즘에서 유형 매개변수가 필요한 함수를 제공합니다. 이러한 함수를 선택하면 IDE에서 이전 코드에 올바른 유형 매개변수를 추가합니다.
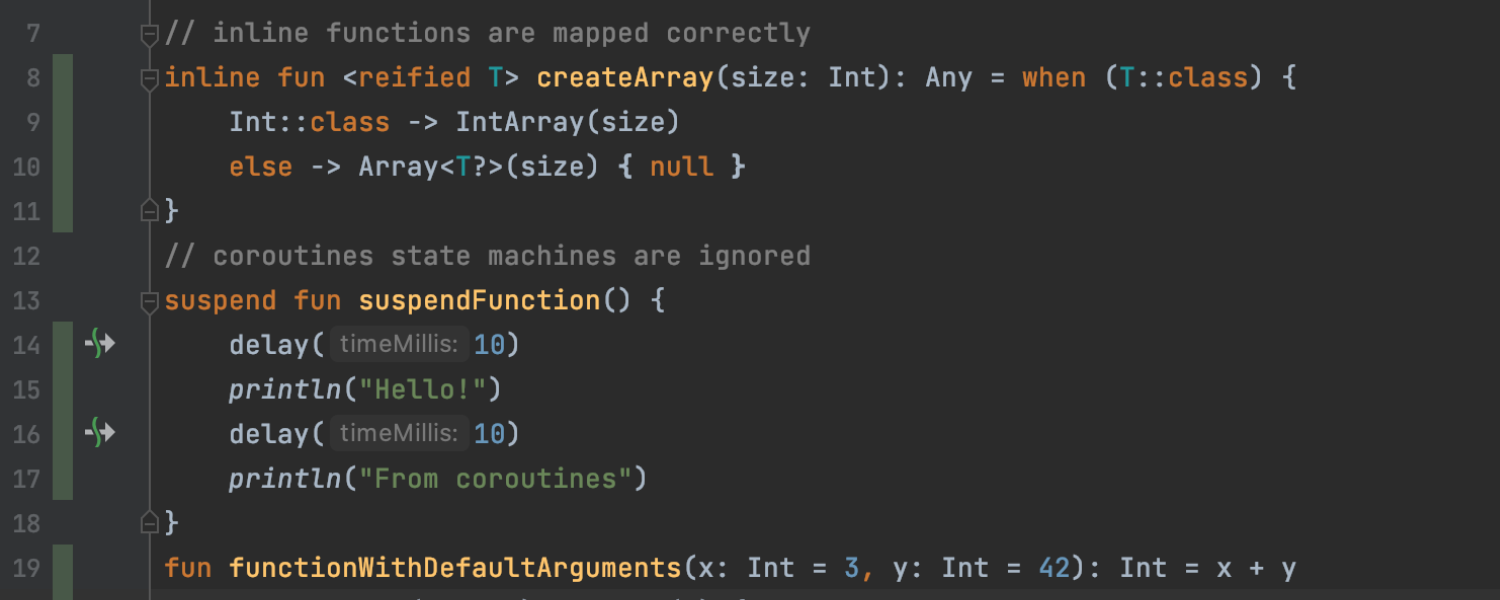
향상된 코드 커버리지
이제 IntelliJ IDEA의 코드 커버리지 러너가 인라인 함수 및 코루틴에서 Kotlin을 완벽하게 지원합니다.
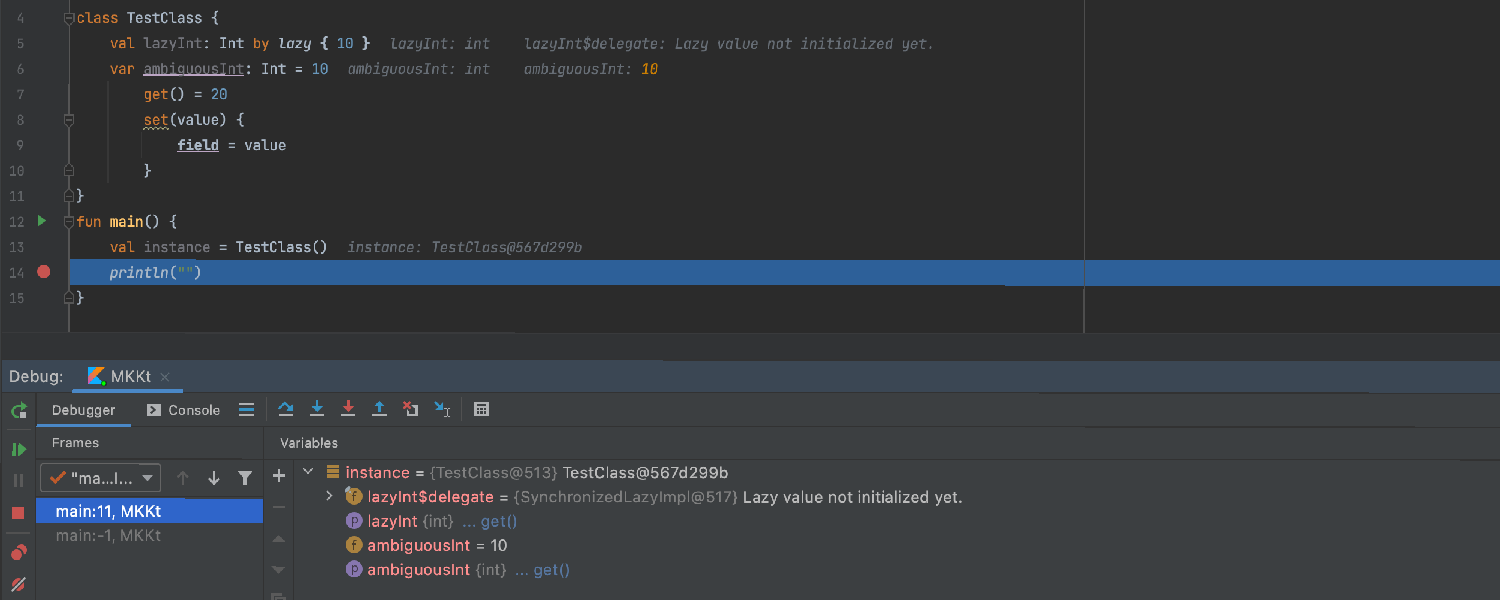
Kotlin 관련 디버거 업데이트
IntelliJ IDEA 디버거는 Kotlin에서 get 식을 평가하고 Variables(변수) 뷰에 표시할 수 있습니다. 이 뷰에서 소스로 바로 이동할 수도 있습니다.
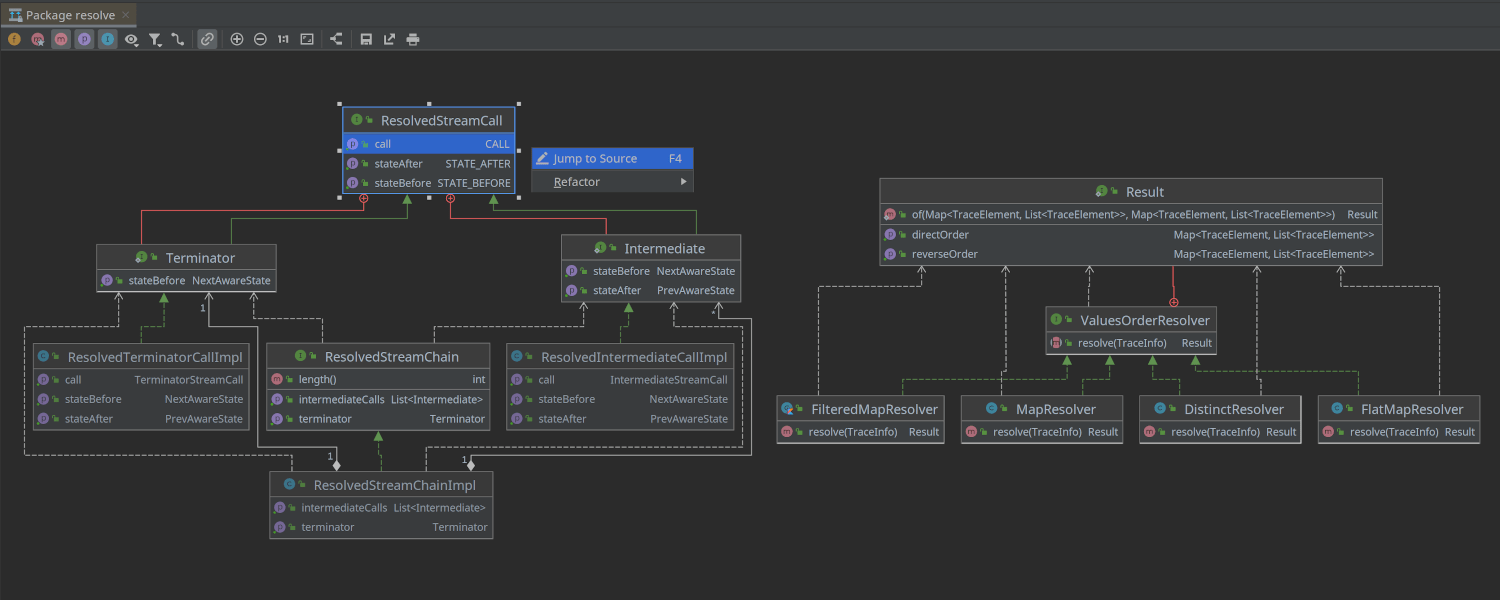
Kotlin용 UML 클래스 다이어그램
이제 UML 클래스 다이어그램이 JVM에 컴파일된 Kotlin 코드에서 작동하며 Java와 Kotlin 클래스를 모두 표시합니다. 다른 Kotlin 백엔드에도 UML 다이어그램을 곧 지원할 계획입니다.
Scala
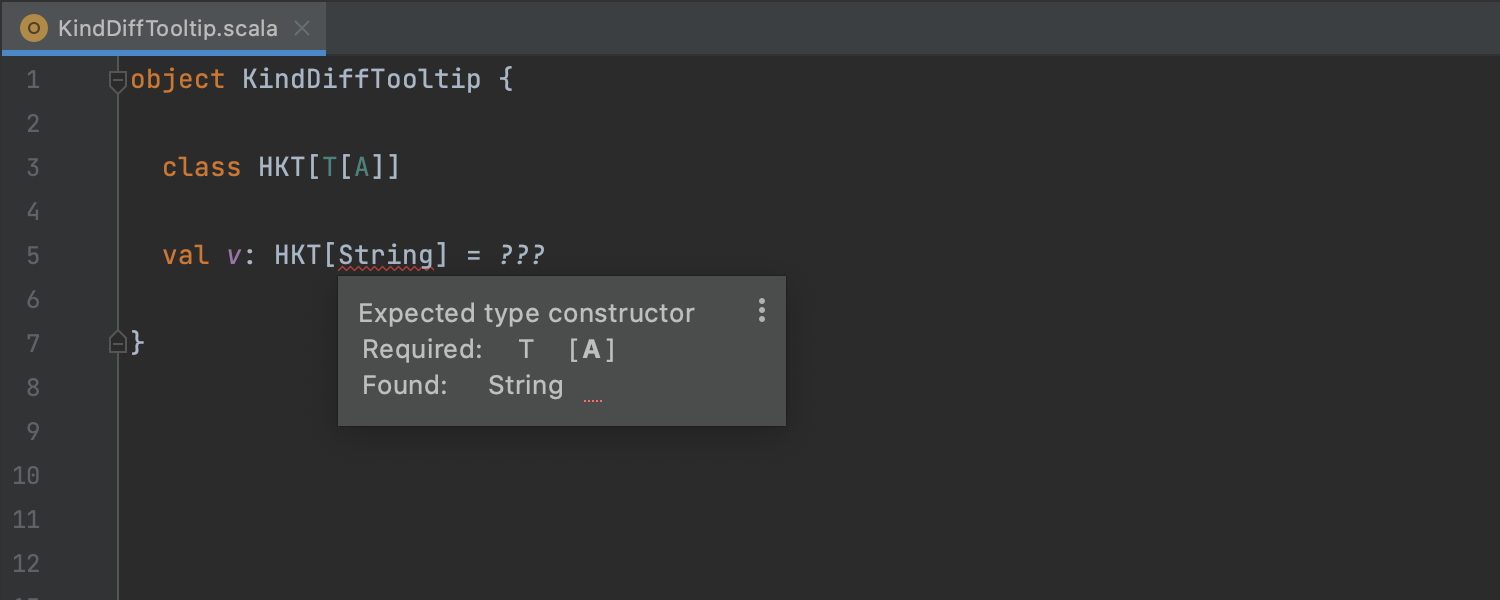
유형 Diff의 다양성 지원
Scala 개발자가 매우 다양한 유형을 항상 사용하지는 것은 아니지만, 사용할 때는 스타일을 잘 적용합니다. 이제 Type Diff Tooltip(유형 불일치 툴팁)은 그러한 다양한 스타일을 지원합니다.
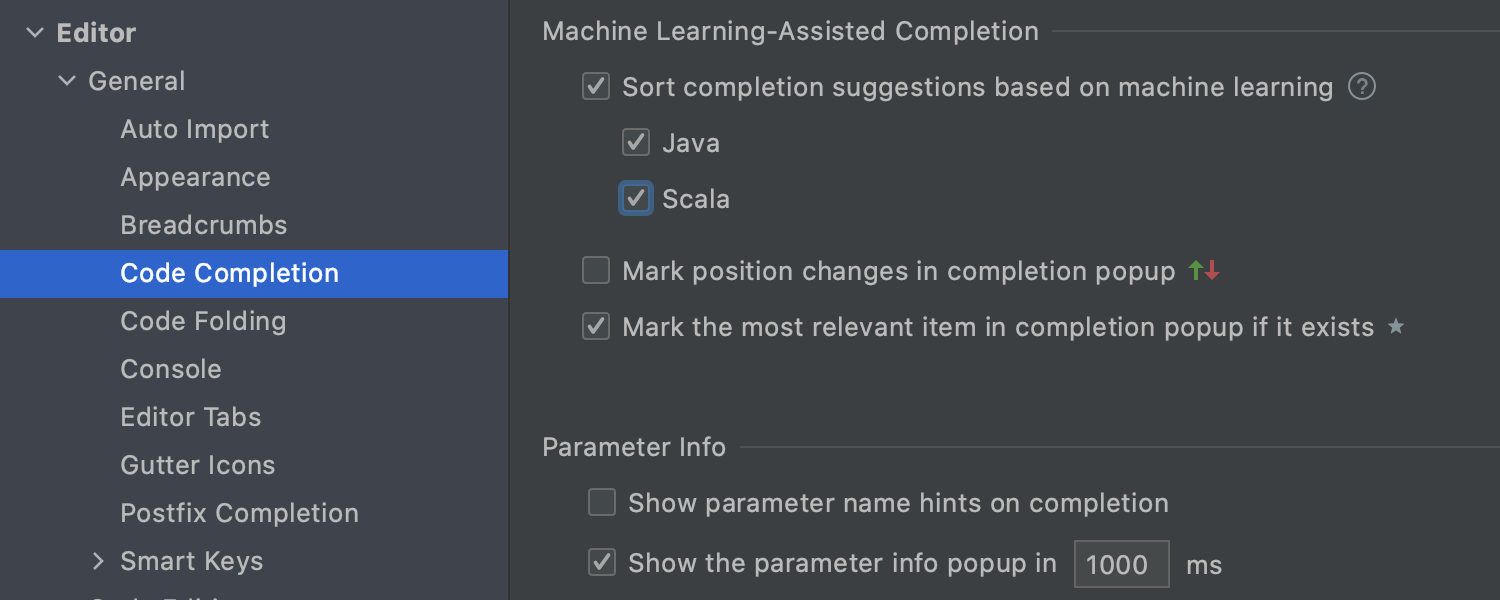
머신러닝 코드 완성
이번 릴리스에서는 머신러닝을 기반으로 하는 Scala 코드 완성 기능이 도입되었습니다. 이 기능은 Settings(설정) | Editor(에디터) | Code Completion(코드 완성) | ML | Scala에서 활성화할 수 있습니다.


컴파일 차트의 단계 및 유닛
이제 모듈뿐만 아니라 컴파일 차트에도 단계와 유닛이 표시되므로 컴파일에 대한 심도 있는 통찰력을 얻을 수 있습니다. Build(빌드) 도구 창을 열고 Chart(차트) 노드를 선택한 다음, 원하는 세부 정보 Level(수준)을 선택하세요.
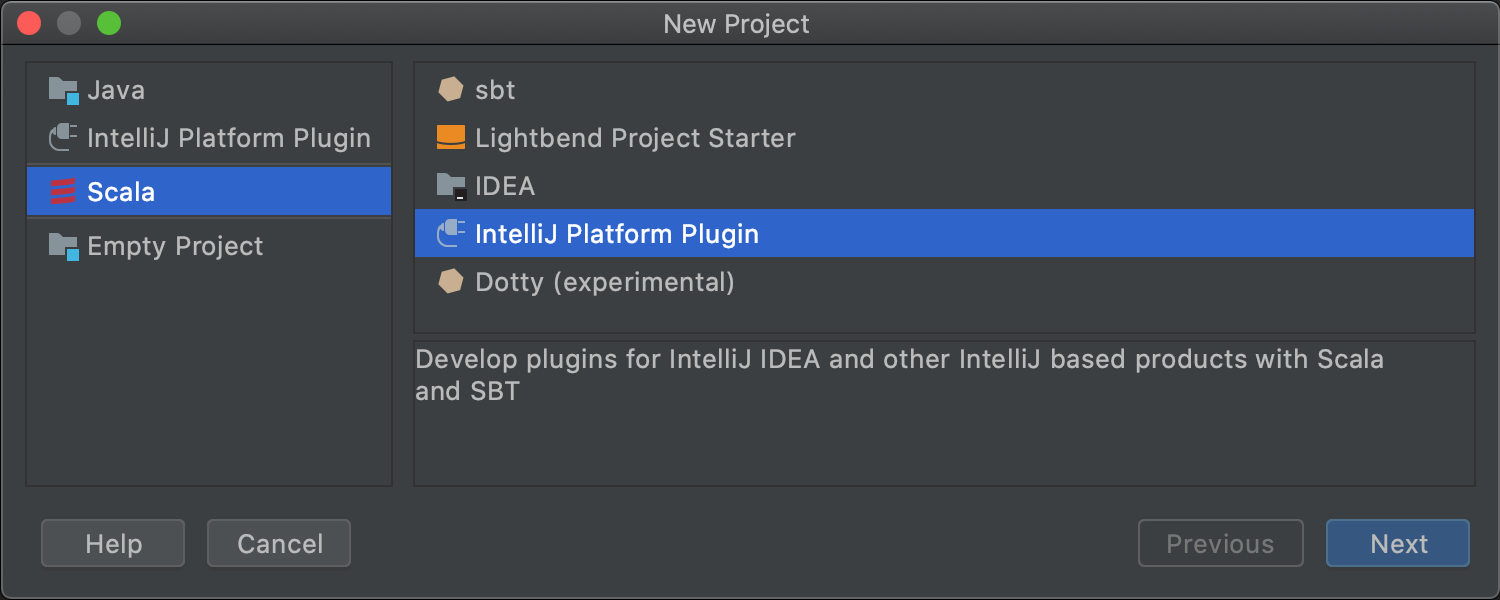
IntelliJ 플랫폼 플러그인 템플릿
The sbt-idea plugin makes it possible to develop IntelliJ Platform plugins using Scala and sbt. 이제 기본 제공되는 Project Wizard(프로젝트 마법사) 템플릿으로 이 프로세스를 더 간편하게 진행할 수 있습니다(이 기능은 Plugin DevKit에 따라 다름).
빌드 도구
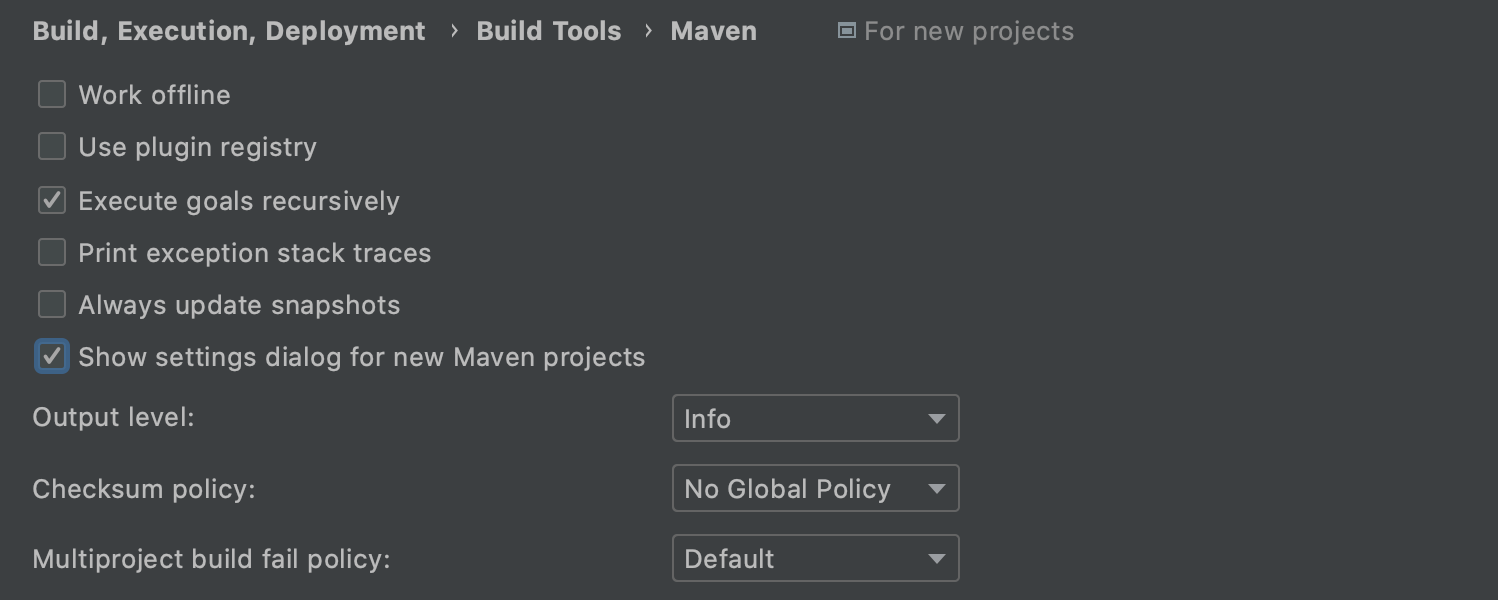
Maven 프로젝트를 가져올 때 설정을 사용자 지정할 수 있는 기능을 다시 도입했습니다. 이 옵션을 활성화하려면 File(파일) | New Projects Settings(새 프로젝트 설정) | Preferences for new Projects(새 프로젝트의 환경 설정) | Build, Execution, Deployment(빌드, 실행, 배포) | Build Tools(빌드 도구) | Maven에서 Show settings dialog for new Maven projects(새 Maven 프로젝트에 대한 설정 대화상자 표시)를 선택하세요.
프레임워크 및 기술 Ultimate
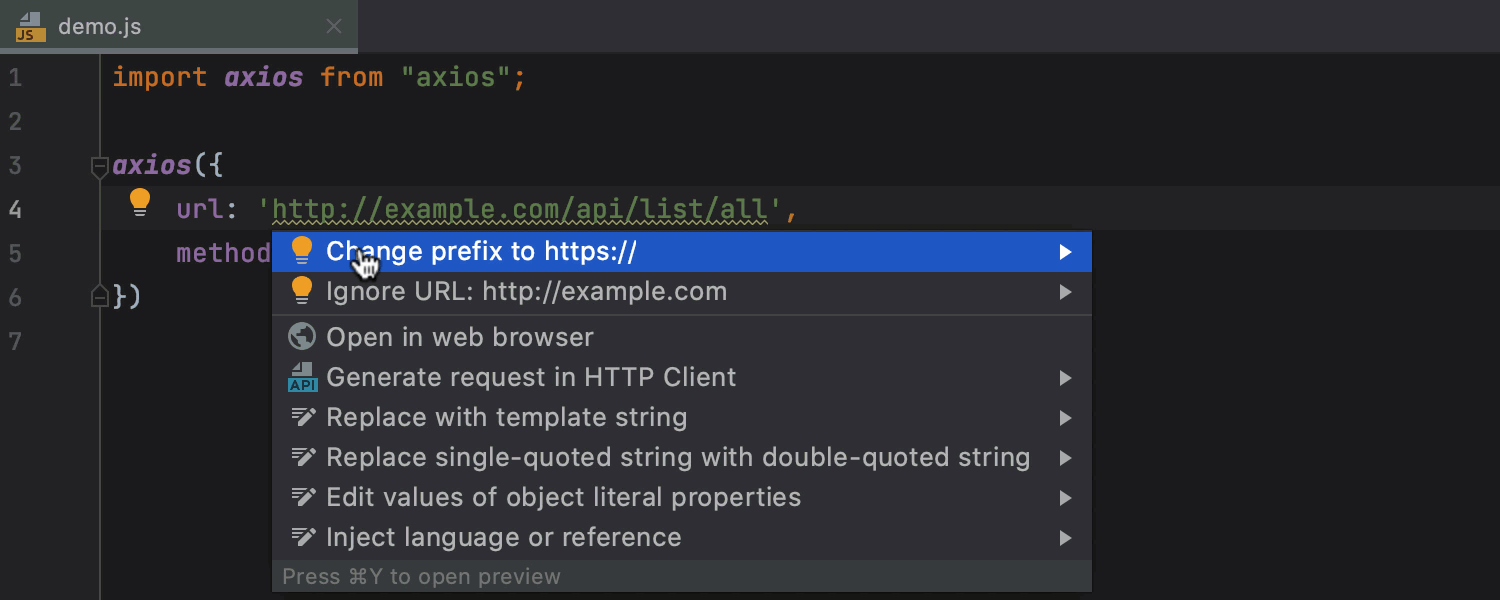
http://를 바꿀 수 있도록 지원하는 새로운 검사
이제 IDE에서 http:// 프로토콜 사용 위치를 강조 표시하고 https://로 변경하도록 제안합니다. 이 검사는 기본적으로 활성화되어 있습니다. 무시된 URL 목록에 URL을 추가하거나 Preferences(환경 설정)/Settings(설정) | Editor(에디터) | Inspections(검사) | Security(보안) – Link with unencrypted protocol(암호화되지 않은 프로토콜이 있는 링크)에서 프로젝트 전체 또는 일부에 대한 검사를 비활성화할 수 있습니다.
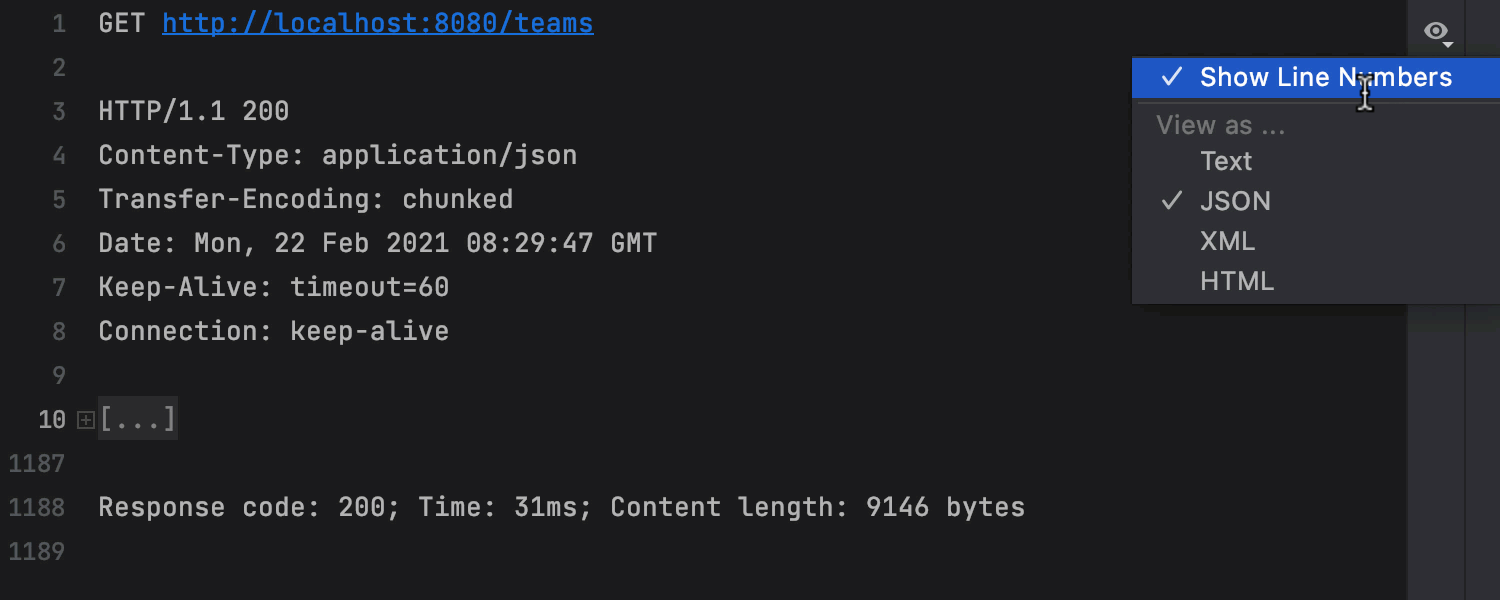
향상된 HTTP 클라이언트
HTTP 클라이언트의 요청을 실행하면 이 릴리스에서 UI 및 UX 업데이트를 제공하는 Services(서비스) 도구 창에 응답이 표시됩니다. 반환된 HTML, JSON 또는 XML을 접을 수 있을 뿐만 아니라 본문을 복사하고, 줄 번호를 숨기고, 표시 형식을 선택하고, 응답의 위아래로 빠르게 스크롤할 수 있습니다.
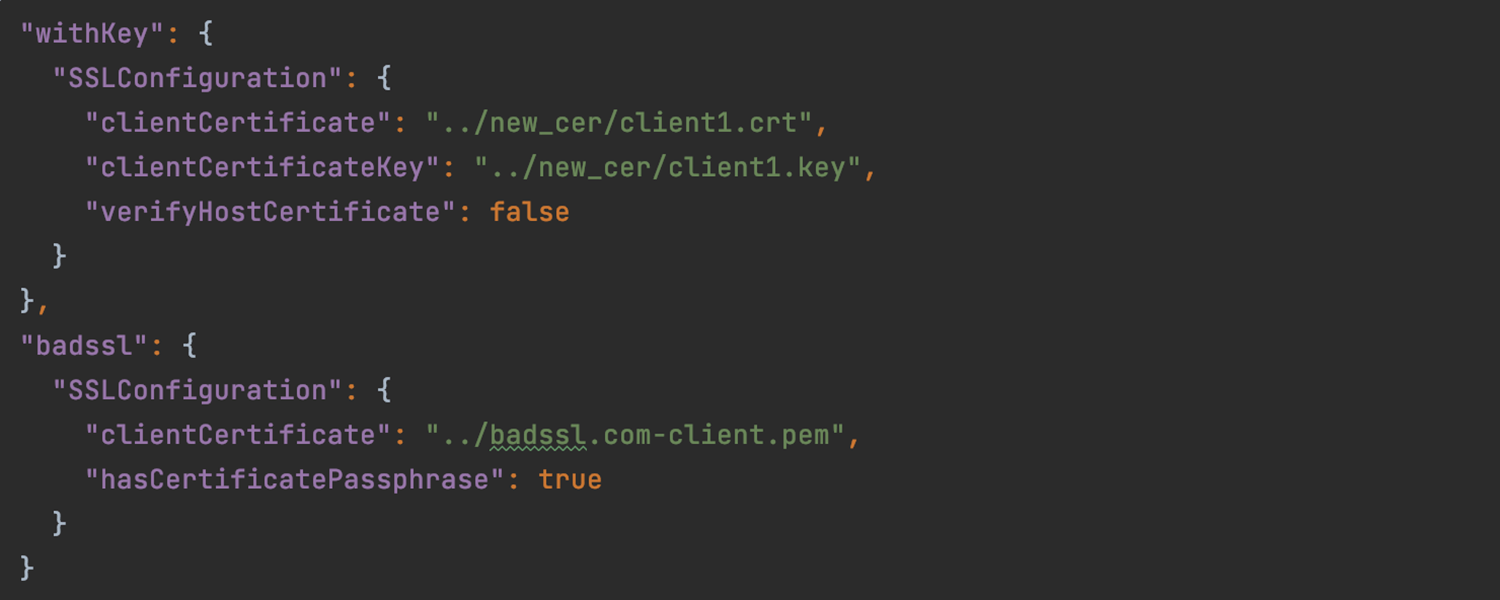
HTTP 클라이언트에서 SSL 지원
https:// 프로토콜에 SSL 클라이언트 인증을 사용하는 경우 HTTP 클라이언트에서 SSL 설정을 구성할 수 있습니다. 이렇게 하려면 Add environment file(환경 파일 추가)을 클릭하고 Private(비공개)을 선택하세요. 그러면 IDE에서 SSL 구성을 추가할 수 있는 파일을 자동으로 생성합니다. 이때 코드 완성 기능이 도움이 됩니다.
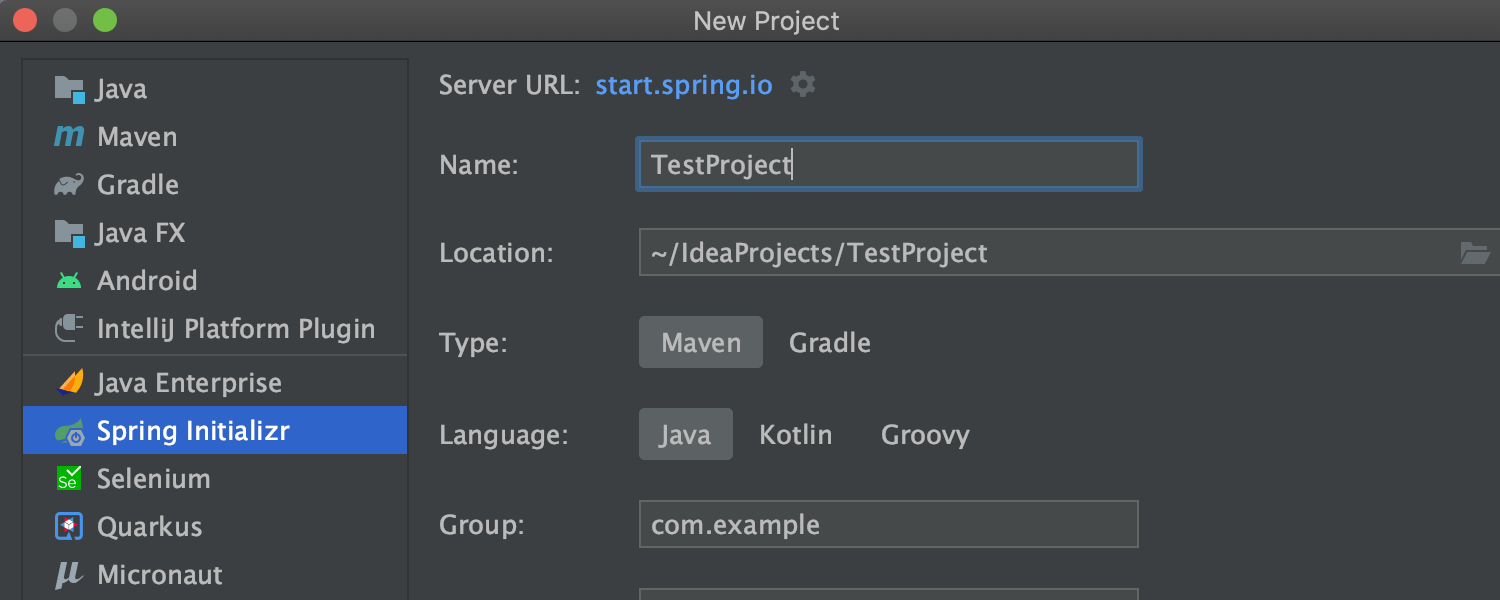
JVM 프레임워크용 새로운 프로젝트 마법사
Spring, Micronaut, Quarkus, MicroProfile 프로젝트를 생성하기 위한 마법사를 새롭게 작업했습니다. 두 단계만 거치면 새 프로젝트를 시작할 수 있습니다! 첫 번째 화면에는 모든 핵심 정보가 편리하게 그룹화되어 있고 두 번째 화면에는 프레임워크별 설정이 있습니다. 새 UI는 더 깔끔해지고 프로젝트 생성 프로세스는 더 간단해졌습니다.
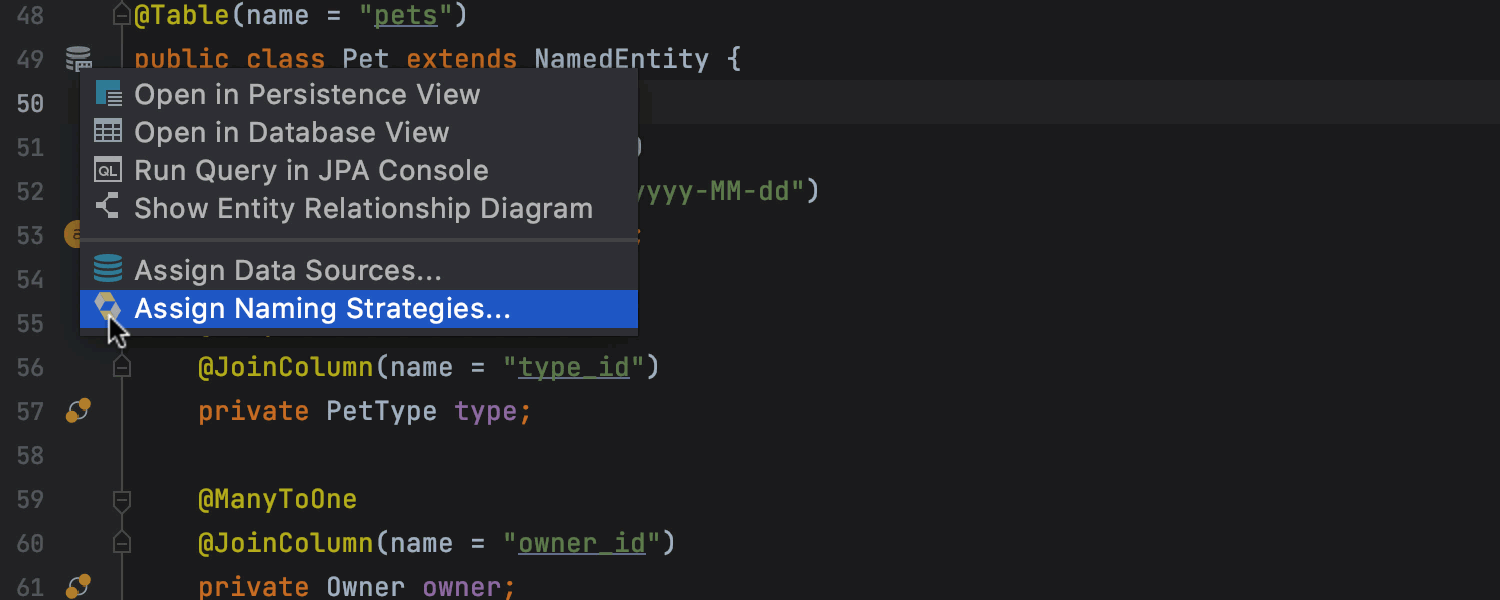
향상된 JPA 지원
JPA 엔티티를 포함하는 프로젝트를 위해 새롭게 디자인된 아이콘을 여백에 추가했습니다. 이 클릭 가능한 아이콘에는 엔티티 및 해당 속성에 가장 유용한 액션 목록이 포함되어 있습니다. 또한 Kotlin 및 다중 모듈 프로젝트에 대한 JPA 지원이 개선되었습니다.
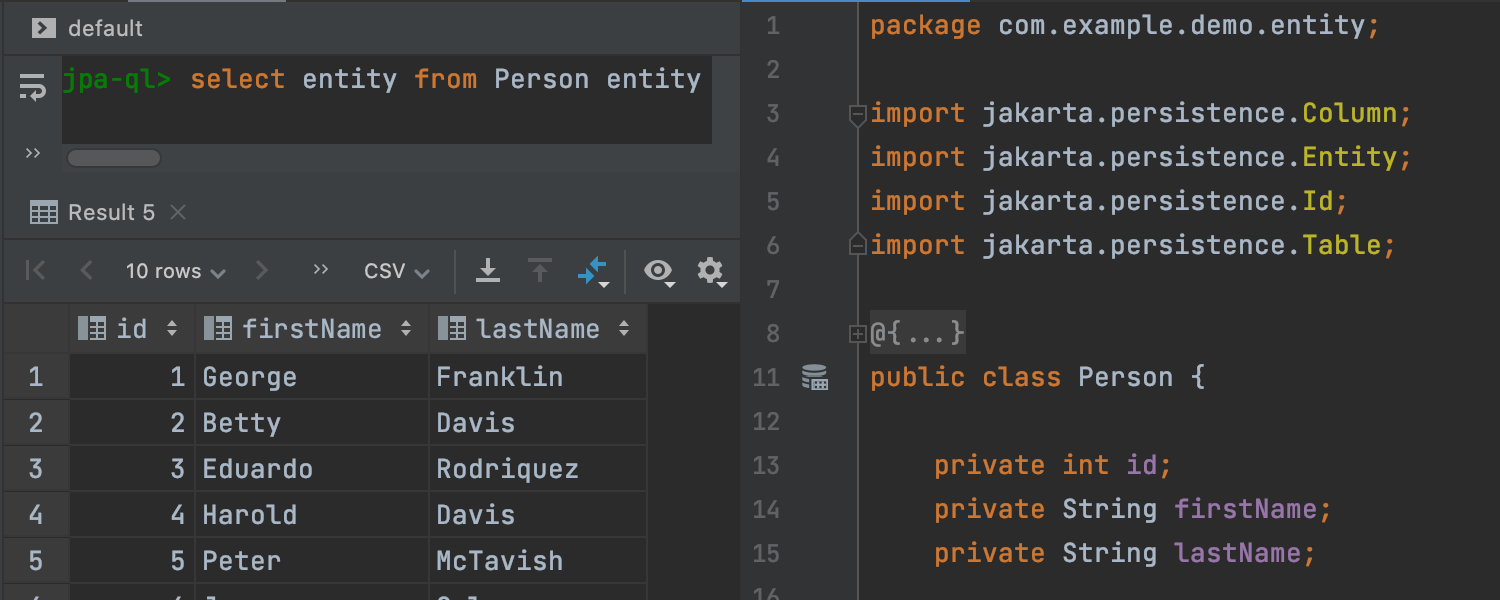
Jakarta EE 9용 JPA 콘솔
이제 Jakarta EE 9 프로젝트에서 JPQL 쿼리를 작성하고 실행하는 데 JPA 콘솔을 사용할 수 있습니다.
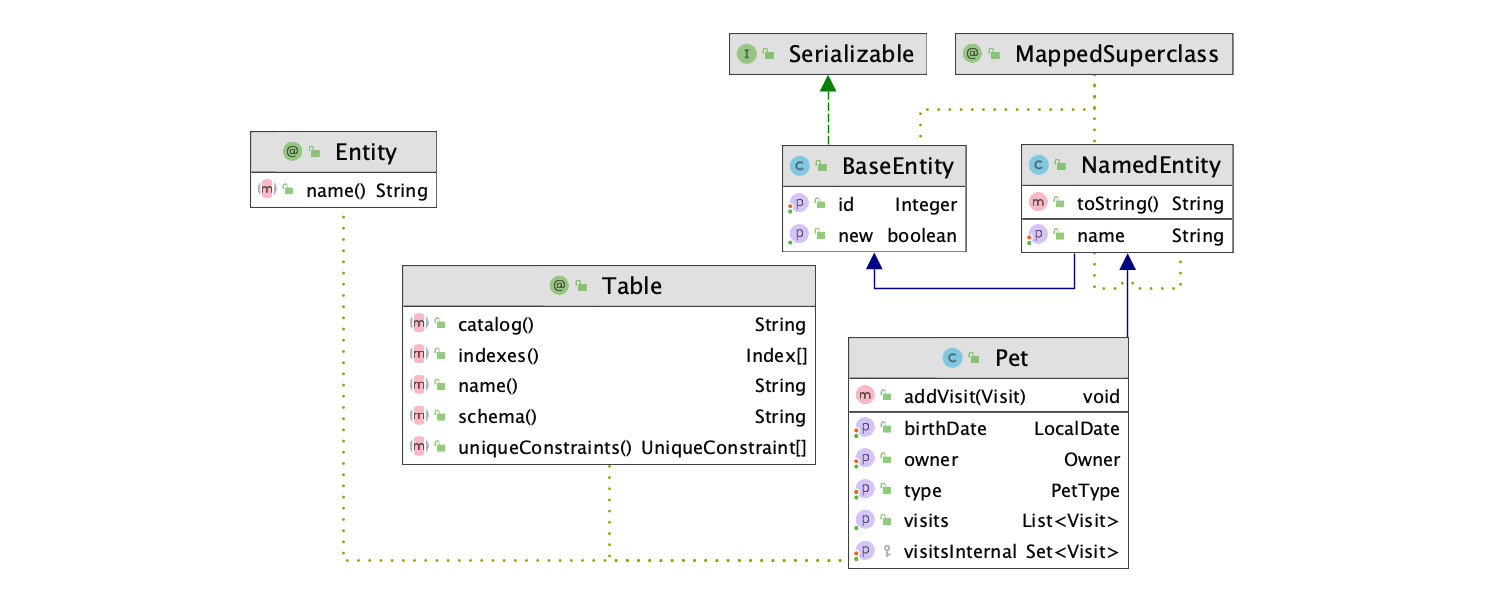
UML 다이어그램용 새로운 색 구성표
밝은 테마를 사용하는 사용자에게 희소식이 있습니다. UML 다이어그램에 더 깔끔하고 가독성을 높여주는 새로운 색 구성표가 제공됩니다.
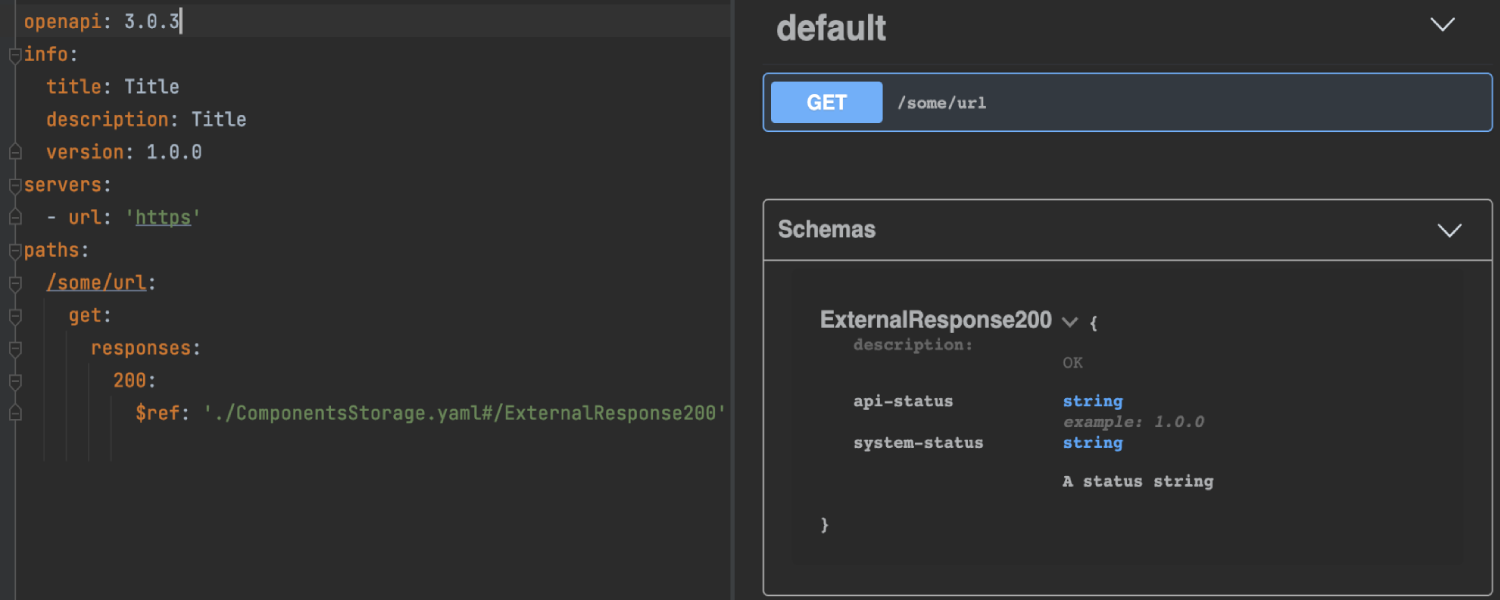
Swagger 개선 사항
Swagger에서 외부 파일 참조($ref)가 있는 사양을 지원합니다. 또한 사양 파일의 Structure(구조) 뷰에 Security(보안), Callbacks(콜백), Examples(예시) 등 다양한 노드가 표시됩니다.
Selenium 페이지 객체 생성기
이제 IntelliJ IDEA에서 웹 애플리케이션의 DOM 요소를 탐지하는 실험적 도구가 지원됩니다. 사용하기 전에 Selenium UI Testing 플러그인을 설치하세요.
이 새로운 도구는 Tools(도구) | Generate Selenium Page Object(Selenium 페이지 객체 생성)에서 액세스할 수 있습니다. 대화상자가 열리면 웹 페이지 주소를 입력하고 DOM 요소를 선택한 다음 아래 영역에 추가하세요. 여기에서 요소의 언어 또는 프레임워크를 변경할 수 있습니다. 이 페이지 객체 생성기는 Java, Kotlin, Groovy와 Selenium, FluentLenium, Selenide, Geb, Atlas, JDI Light 등의 프레임워크를 지원합니다.
각 프레임워크의 코드 템플릿은 사용자 지정할 수 있습니다.
Kubernetes Ultimate
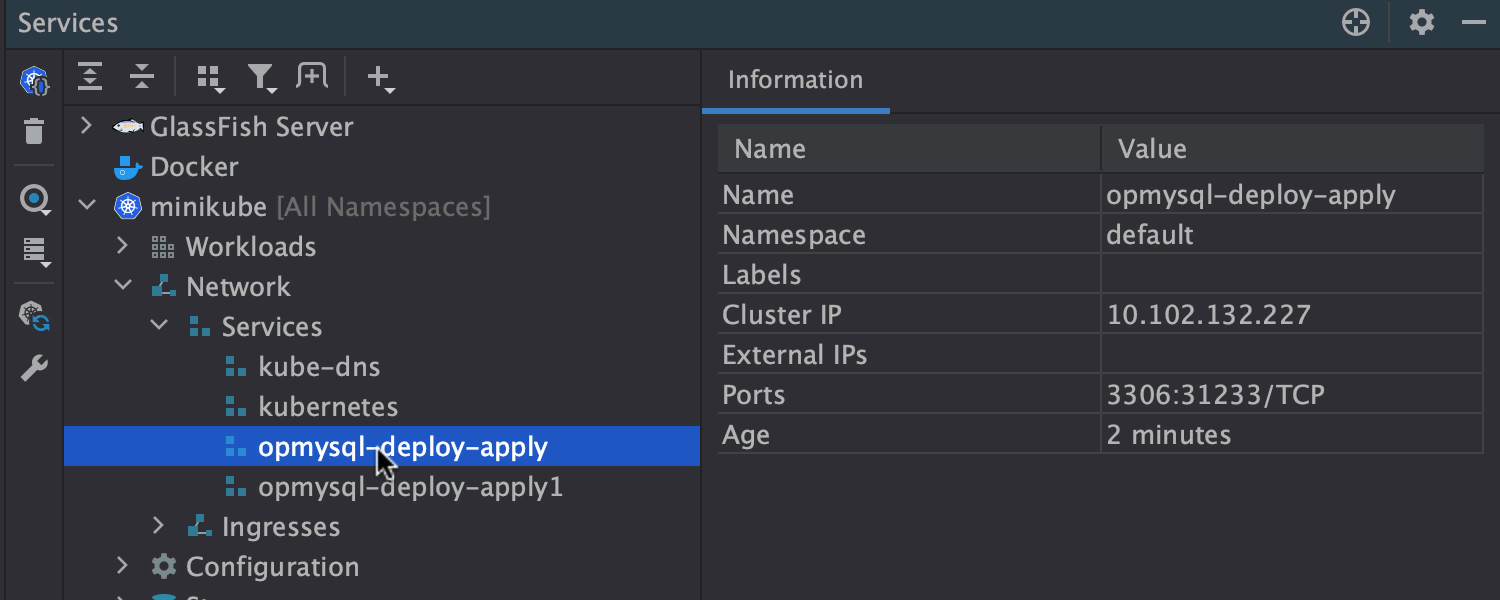
리소스를 빠르게 삭제
에디터에서 현재 컨텍스트의 모든 클러스터 리소스를 삭제할 수 있습니다. 간단히 여백에서 Run(실행) 아이콘을 클릭하고 Delete(삭제)를 선택하세요.
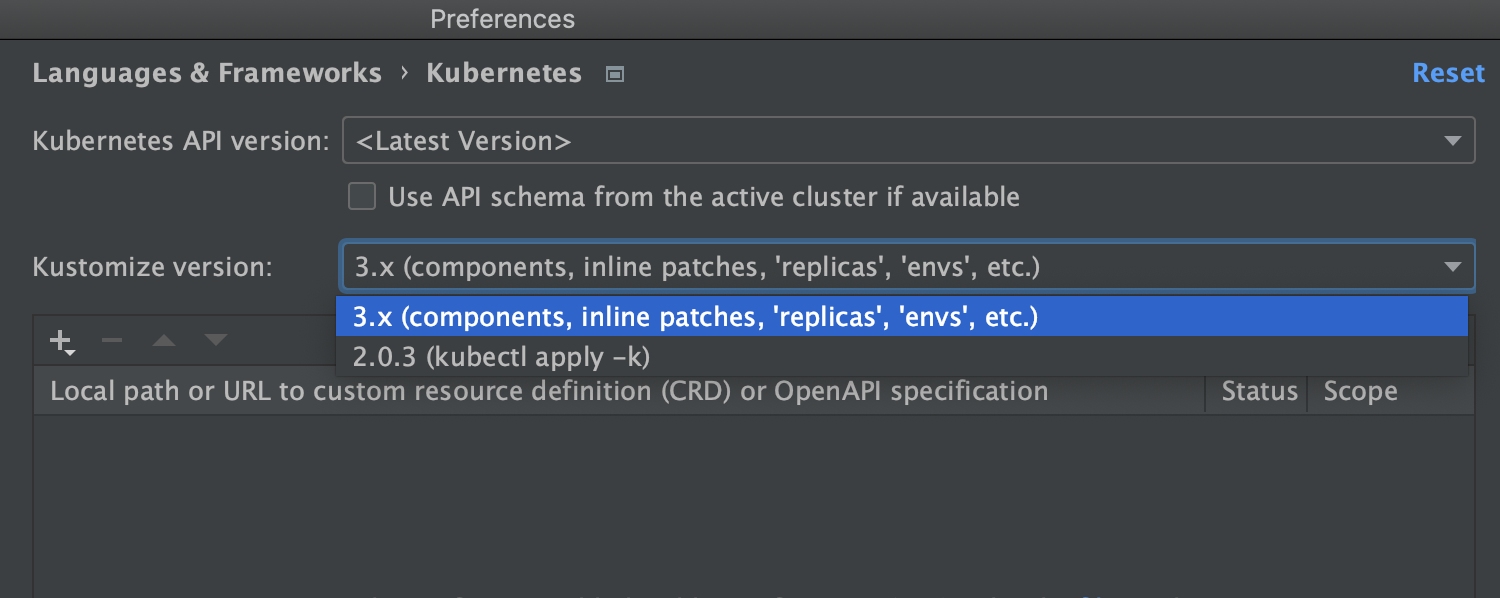
Kustomize 3.7.0 구성 요소 지원
Settings(설정)/Preference(환경 설정) | Languages & Frameworks(언어 및 프레임워크) | Kubernetes에 있는 Kustomize 버전 드롭다운에서 새로운 Kustomize 3.7.0 구성 요소를 선택할 수 있습니다.
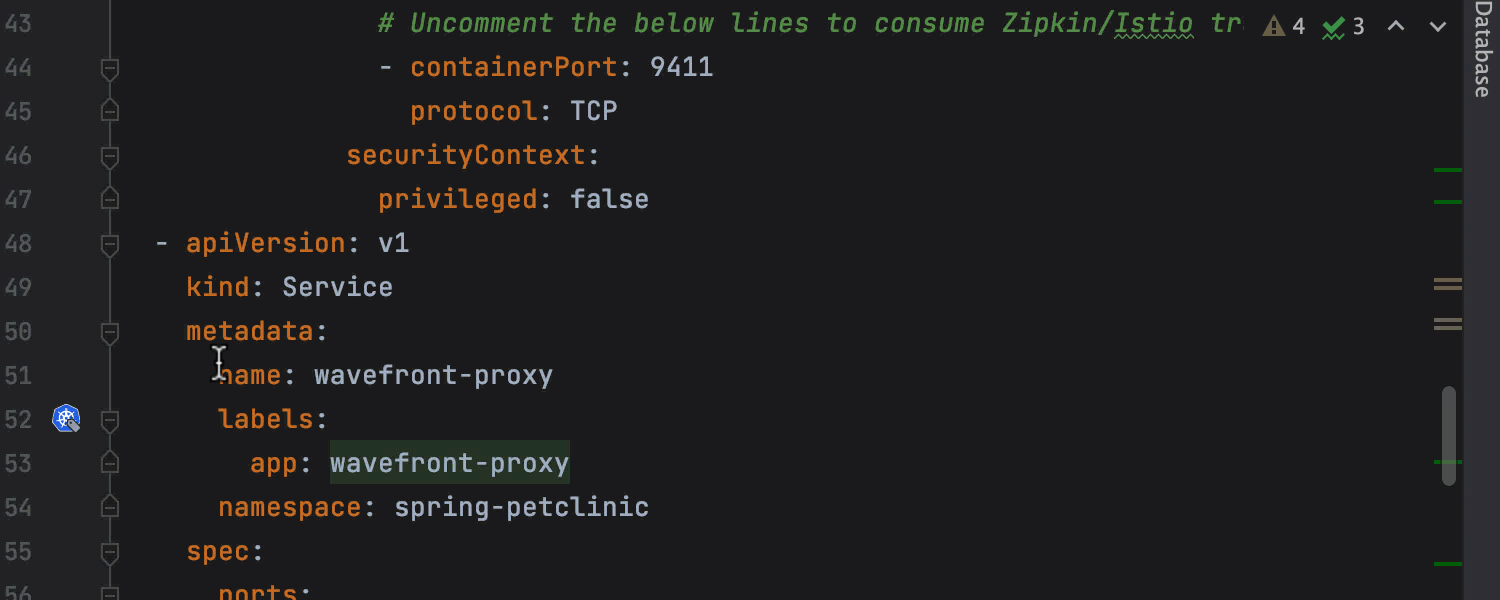
kind: List 지원
kubectl get <resource type> -o yaml 명령어가 반환하는 항목으로 작업해야 하거나 리소스를 목록에 정렬해야 하는 경우를 위해 IDE에서 kind: List를 지원합니다. 목록의 각 리소스에서 라벨 이름을 변경하고 여백 아이콘을 통해 코드 지원과 탐색 기능을 이용할 수 있습니다. 또한 List를 다중 문서 YAML 파일로, 또는 그 반대로 변환할 수 있습니다.
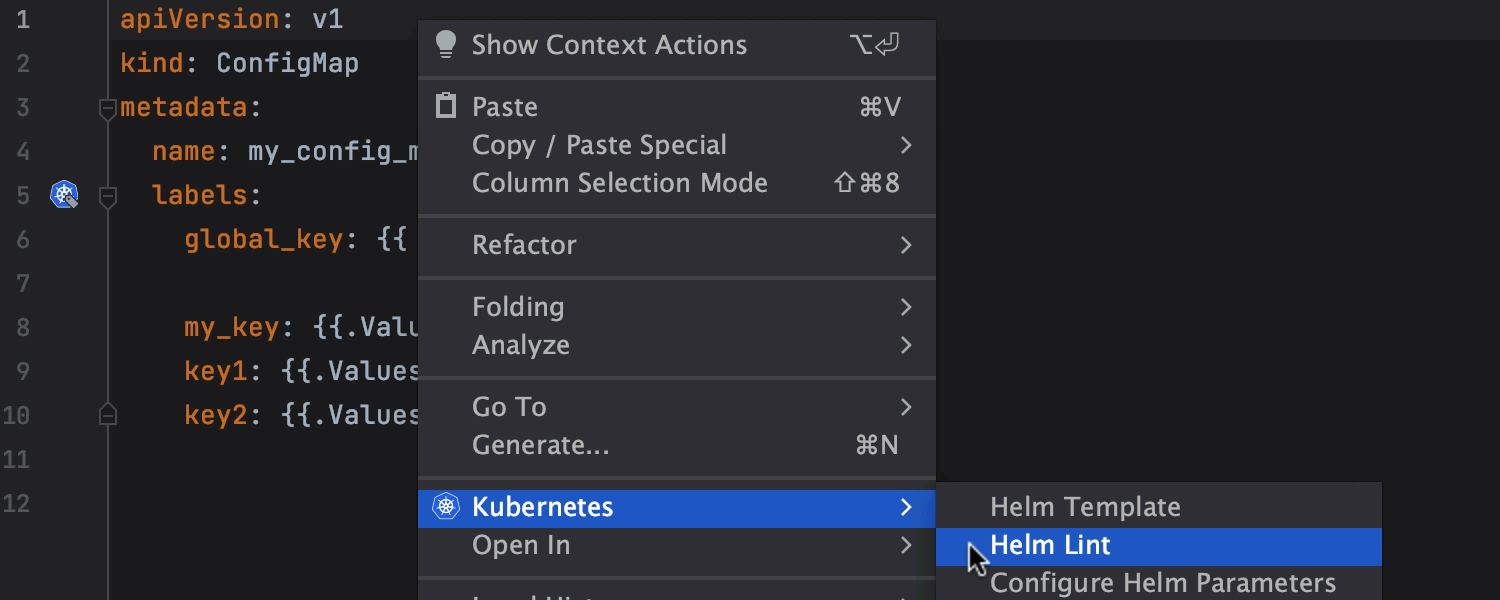

Helm 프로젝트의 디폴트가 아닌 값
사용자 지정 values.yaml 파일을 생성할 수 있습니다. IDE는 이름에 "values"가 있는 파일을 값 파일로 간주합니다. 컨텍스트 메뉴에서 Configure Helm Parameters(Helm 매개변수 구성), Helm Lint 또는 Helm Template(Helm 템플릿)을 선택하여 차트 템플릿이 사용할 값 파일을 구성할 수 있는 대화상자를 여세요. 이 대화상자의 Additional values(추가 값) 영역에 값을 붙여넣어 수동으로 추가할 수도 있습니다.
Docker



향상된 실행/디버그 구성
Run/Debug Configuration(실행/디버그 구성) 대화상자의 정확도가 높아지고 조정 옵션도 추가되었습니다. 모든 필요한 빌드 옵션을 추가하려면 Modify options(옵션 수정)를 클릭하세요. 실행 옵션을 추가하려면 Modify(수정)를 클릭하세요. 이제 IDE에서 각 옵션을 검증하여 호환성을 확인합니다. Docker Compose의 기존 옵션은 모두 지원됩니다. 이제 코드 완성 기능이 Dockerfile의 Run Options(실행 옵션) 및 Image ID or name(이미지 ID 또는 이름)에서 작동합니다.
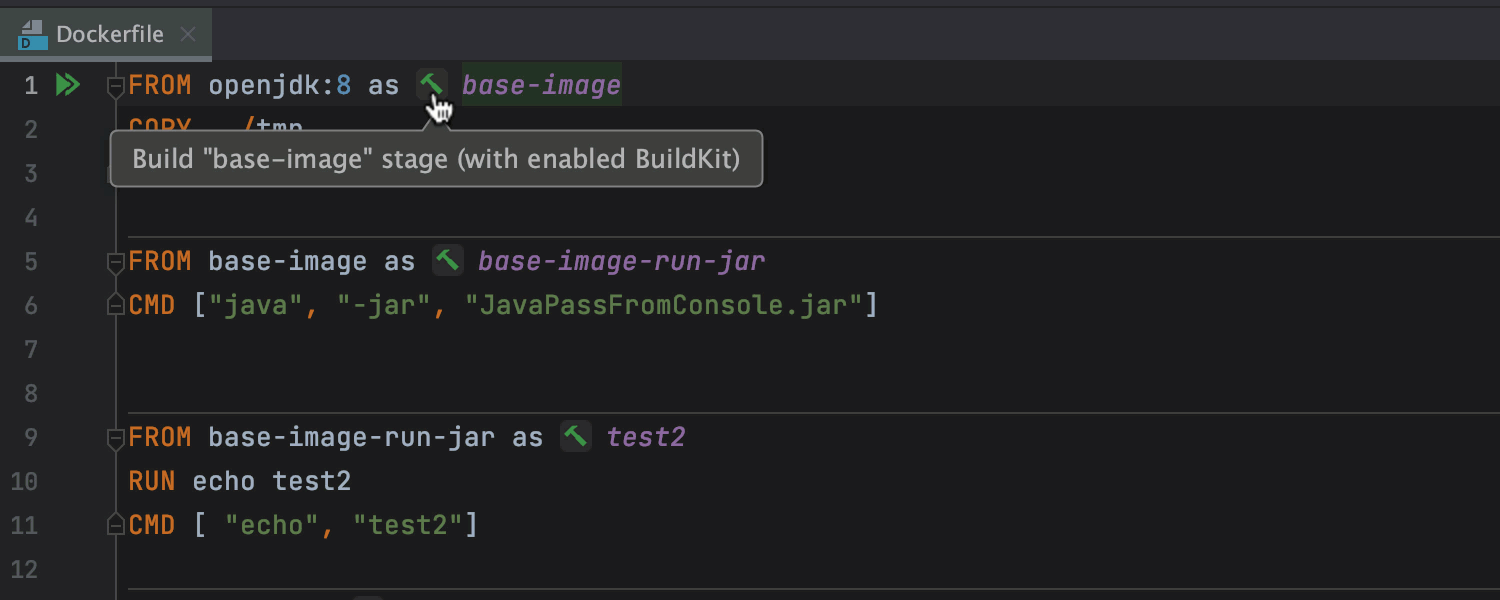
BuildKit 지원
프로젝트 빌드 속도를 높이는 BuildKit에 대한 실험적 지원을 추가했습니다. 또한 전체 멀티 스테이지 Dockerfile과 별도로 이름 지정된 스테이지를 더 쉽게 빌드할 수 있습니다. 스테이지 이름 옆에 있는 망치 아이콘을 클릭하기만 하면 IDE가 BuildKit을 사용하여 이미지를 빌드합니다.
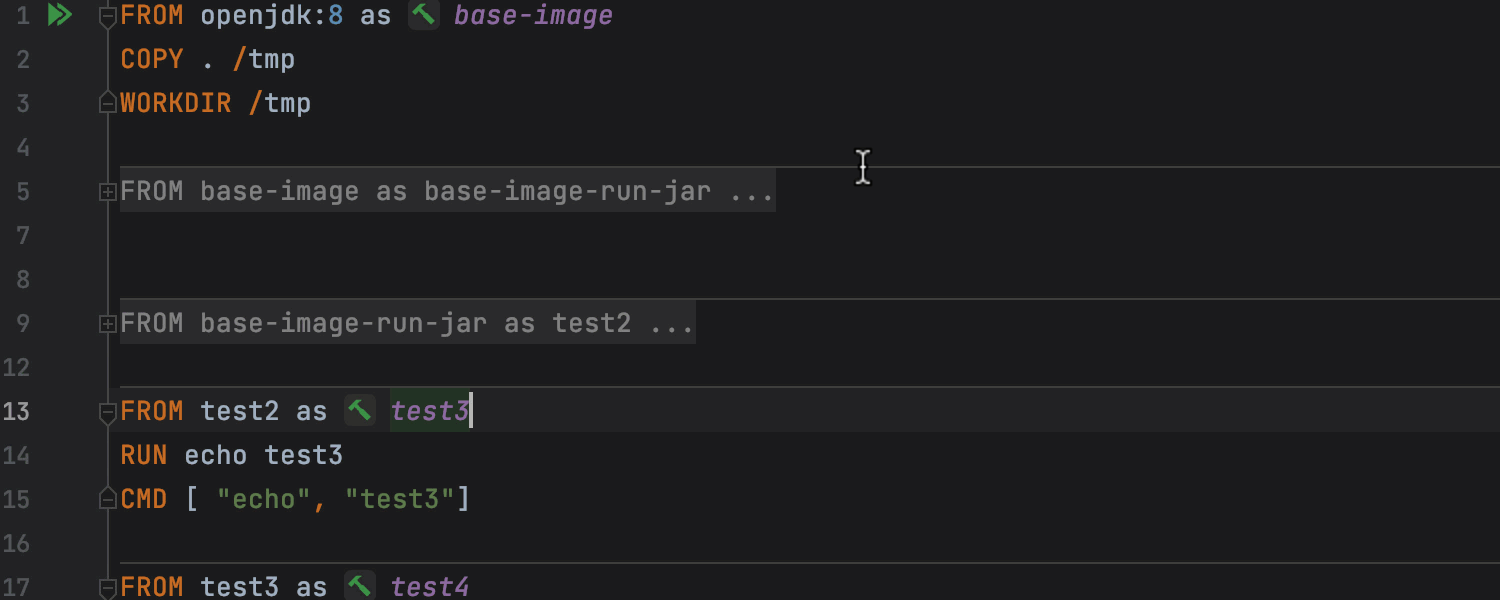
멀티 스테이지 Dockerfile의 UI 개선 사항
멀티 스테이지 Dockerfile을 사용하는 경우 이제 스테이지를 접으면 스테이지 사이에 뚜렷한 구분선을 볼 수 있습니다.
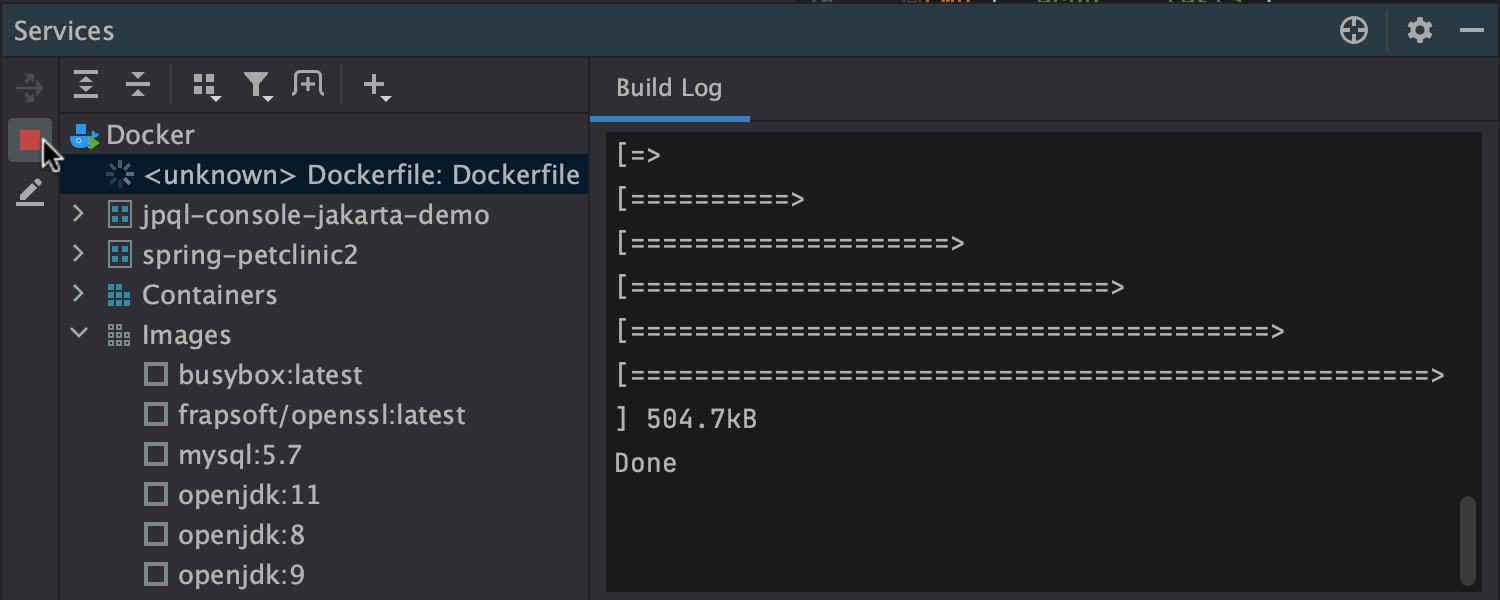
Docker 실행 취소
Dockerfile 실행을 빠르게 중지할 수 있습니다. 이렇게 하려면 Services(서비스) 도구 창으로 이동하여 실행 중인 항목을 선택하고 컨텍스트 메뉴를 호출하여 Stop Deploy(배포 중지)를 클릭하세요.
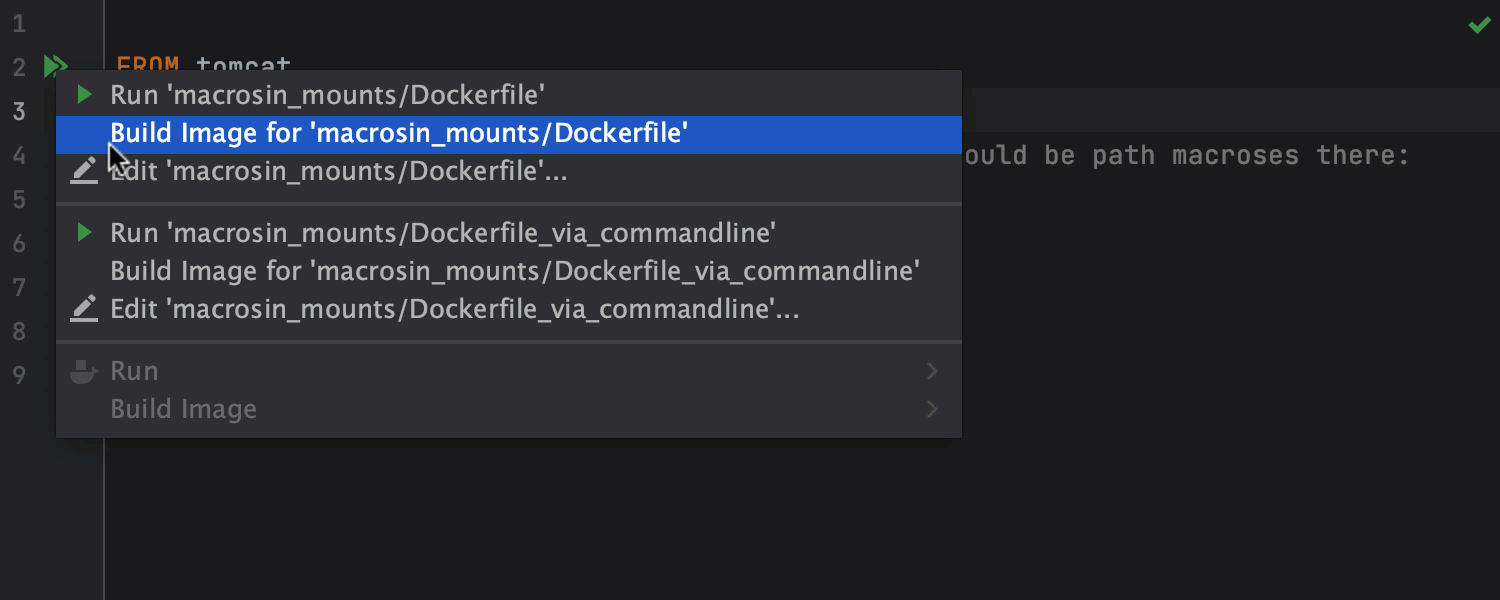
Docker 마운트용 환경 변수 및 매크로
Bind mount(바인드 마운트)를 사용할 때 호스트 시스템의 디렉터리 경로를 더 빠르게 입력할 수 있습니다. 코드 완성 메커니즘이 지원되어 Run/Debug Configurations(실행/디버그 구성)의 Bind mount(바인드 마운트) 옵션에서 매크로 및 환경 변수를 선택할 수 있습니다.
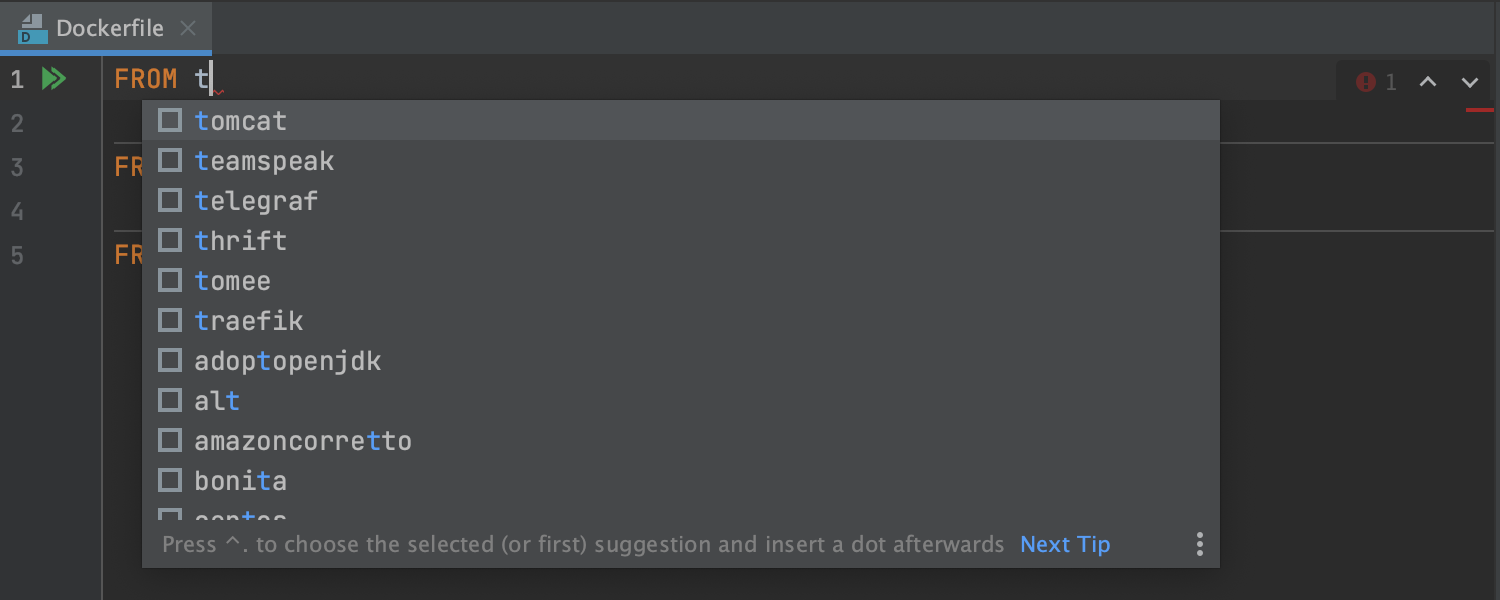
Dockerfile 내 이미지 완성
이제 코드 완성 기능이 이미지 이름에서 작동합니다.
JavaScript Ultimate
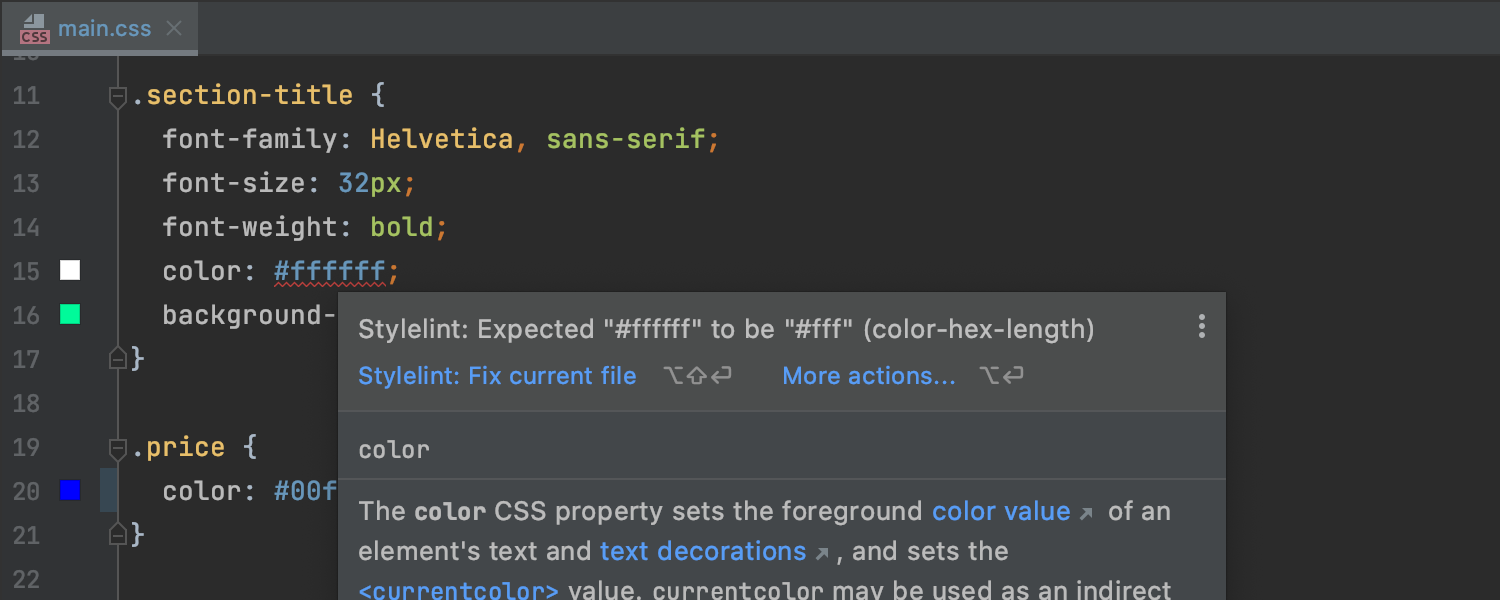
향상된 Stylelint 지원
Inspecting your CSS code with Stylelint is now easier. 이 유명한 linter를 사용해 단 몇번의 클릭으로 문제를 수정할 수 있습니다. 파일에 있는 문제를 마우스로 가리키거나 그 자리에 캐럿을 놓고 Alt+Enter를 누른 다음, Stylelint: Fix current file(Stylelint: 현재 파일 수정)을 선택하세요. 또한 Preferences(환경 설정) / Settings(설정) | Languages & Frameworks(언어 및 프레임워크) | Style Sheets(스타일시트) | Stylelint에서 해당하는 필드에 구성 파일 경로를 지정할 수 있습니다.
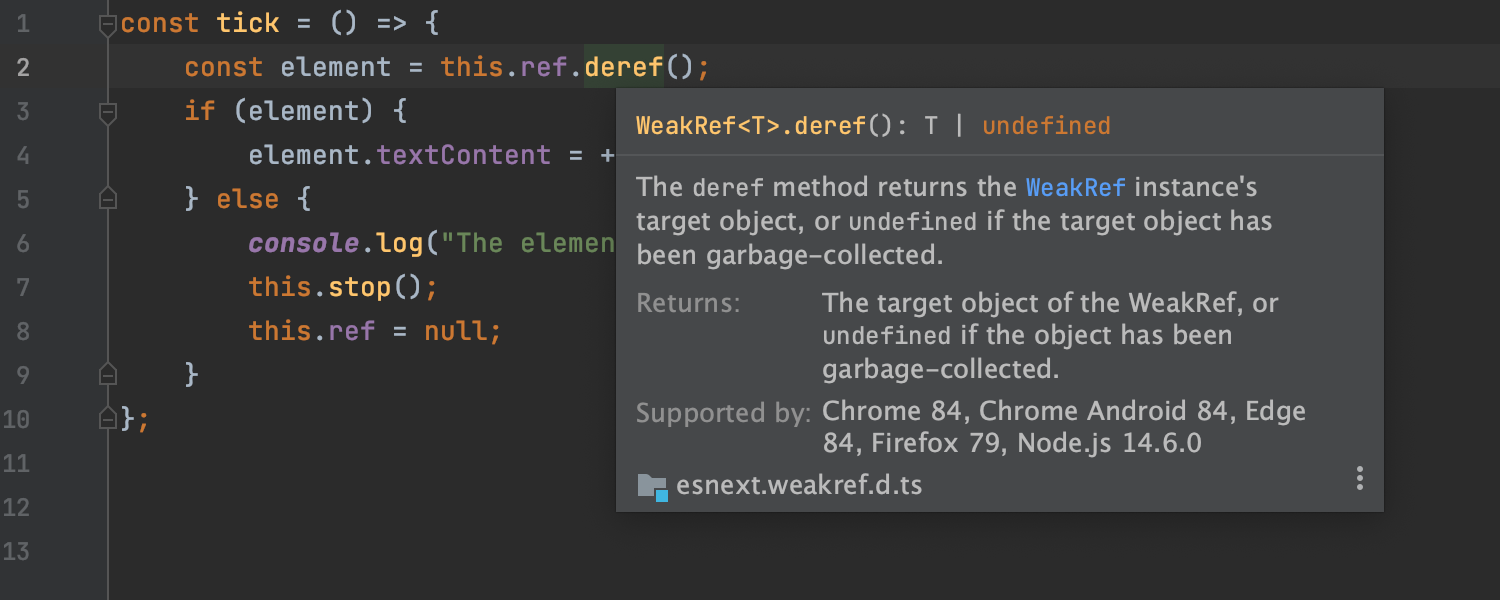
MDN 문서를 번들로 제공
MDN documentation is now bundled with IntelliJ IDEA. 이에 따라 MDN 웹사이트와의 연결 문제가 해결되고 HTML, CSS, JavaScript 파일에서 에디터 내 문서가 더 빨리 표시됩니다. 에디터 내 문서의 정보도 더 풍부해졌습니다. 예를 들어 JavaScript API에 지원되는 브라우저 버전에 대한 세부정보가 표시됩니다.
스타일시트의 선택자 명시도
When working with style sheets, you can now check the specificity of your selectors – just hover over a selector that you want to check. 또는 선택자에 초점을 맞추고 F1/Ctrl+Q를 눌러 Documentation(문서) 팝업에서 이 정보를 확인하세요.
데이터베이스 도구 Ultimate
데이터베이스 도구 관련 업데이트 및 기타 업데이트에 대한 자세한 설명은 새로운 기능 페이지를 참조하세요.
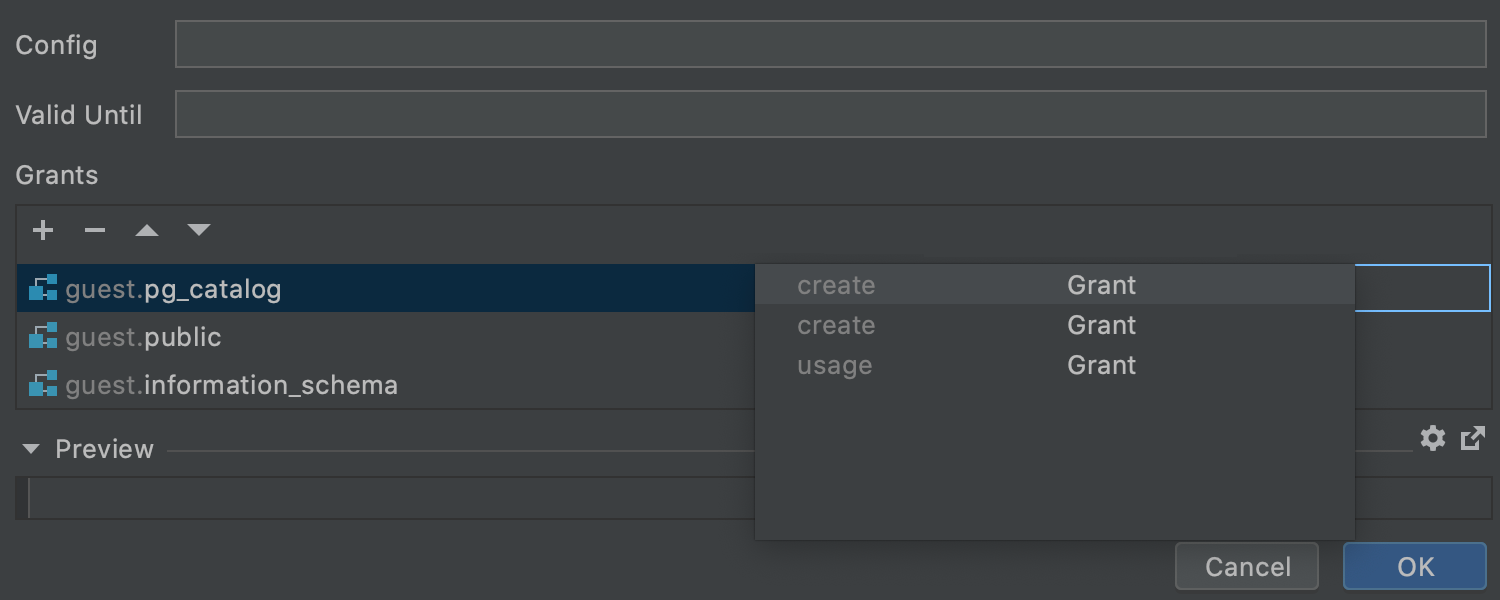
권한 부여용 UI
객체를 수정할 때 권한 부여를 편집하기 위한 UI가 추가되었습니다. 데이터베이스 탐색기에서 Cmd/Ctrl+F6을 누르면 사용자를 호출할 수 있는 Modify user(사용자 수정) 창에 이제 객체에 권한을 추가할 수 있는 UI가 있습니다. 이 업데이트는 PostgreSQL, Redshift, Greenplum, MySQL, MariaDB, DB2, SQL Server, Sybase에서 사용할 수 있습니다.
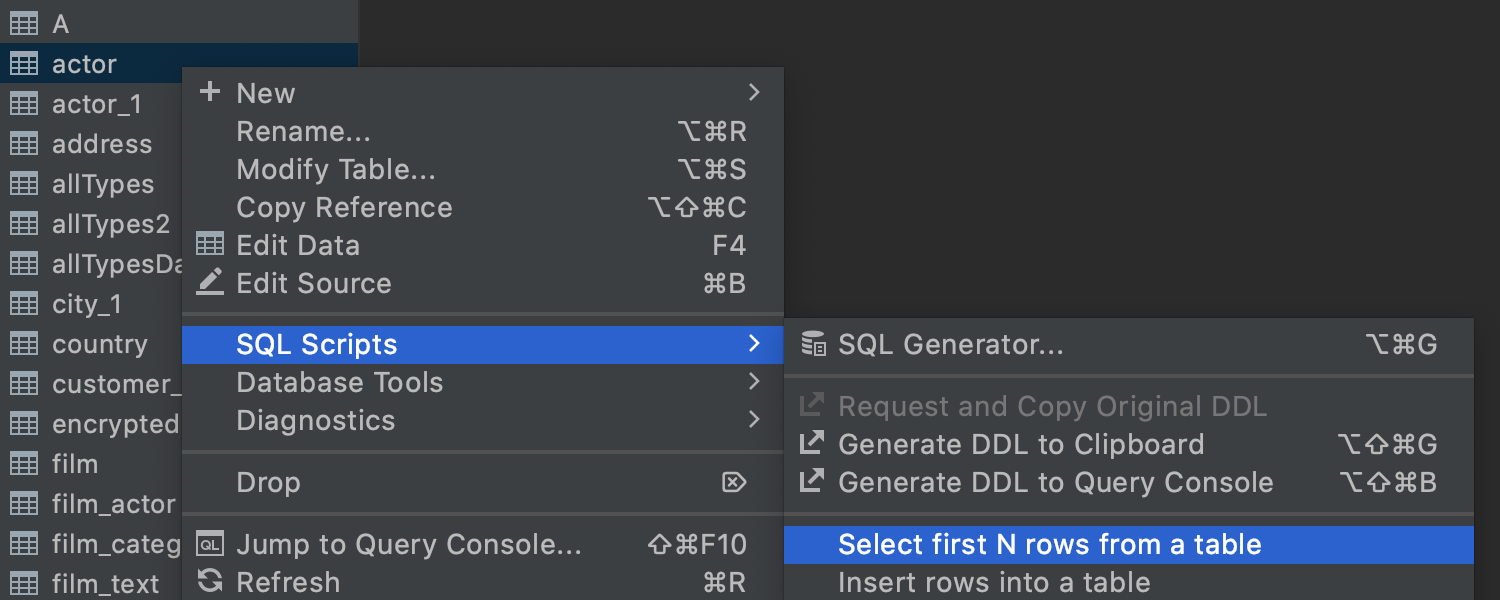
컨텍스트 라이브 템플릿
데이터베이스 탐색기에서 바로 간단한 구문을 생성하는 솔루션인 라이브 템플릿을 도입했습니다. SQL 노드에서 Preferences(환경 설정)/Settings(설정) | Editor(에디터) | Live Templates(라이브 템플릿)을 통해 고유한 템플릿을 추가하거나 기존 템플릿을 편집할 수 있습니다.
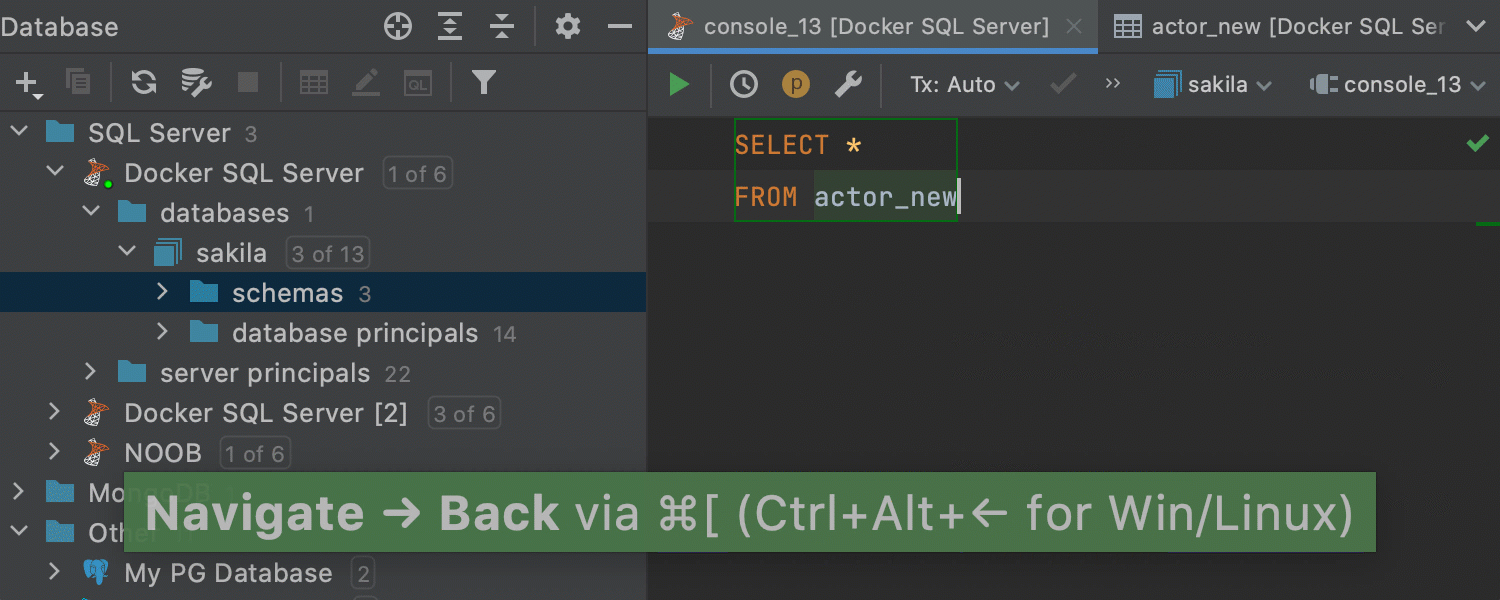
간단해진 액션
탐색이 단순화되었습니다. 이제 SQL의 객체에서 Go to declaration(선언으로 이동)(Ctrl/Cmd+B)을 호출하면 데이터베이스 트리가 아닌 DDL로 이동합니다. 또한 Select in database tree(데이터베이스 트리에서 선택) 액션에 단축키를 도입했습니다. Windows/Linux의 경우는 Alt+Shift+B이며 macOS의 경우는 Opt+Shift+B입니다.
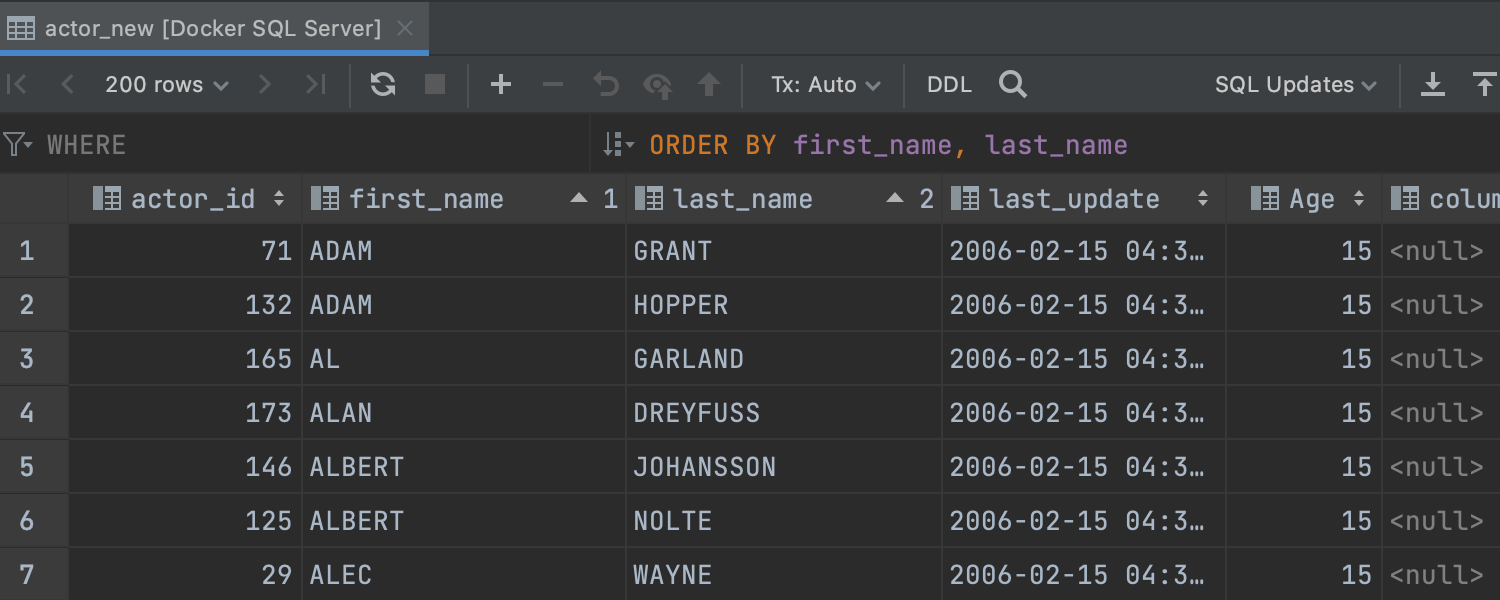
향상된 정렬 기능
데이터 정렬 기능이 개선되었습니다. 새로운 ORDER BY 필드는 WHERE 필드(예전 이름은 Filter)와 유사하게 작동합니다. 작업 중인 절을 입력하여 그리드의 쿼리에 적용하세요. 클라이언트 측에서 정렬을 사용하려는 경우(IntelliJ IDEA은 쿼리를 다시 실행하지 않으며 현재 페이지 내에서 데이터를 정렬하지도 않음), Sort via ORDER BY(ORDER BY를 통해 정렬)를 선택 해제합니다. 또 다른 업데이트는 정렬이 기본적으로 '누적'되지 않는다는 것입니다. 즉, 데이터를 정렬할 열 이름을 클릭하면 다른 열을 기준으로 한 정렬이 지워집니다.
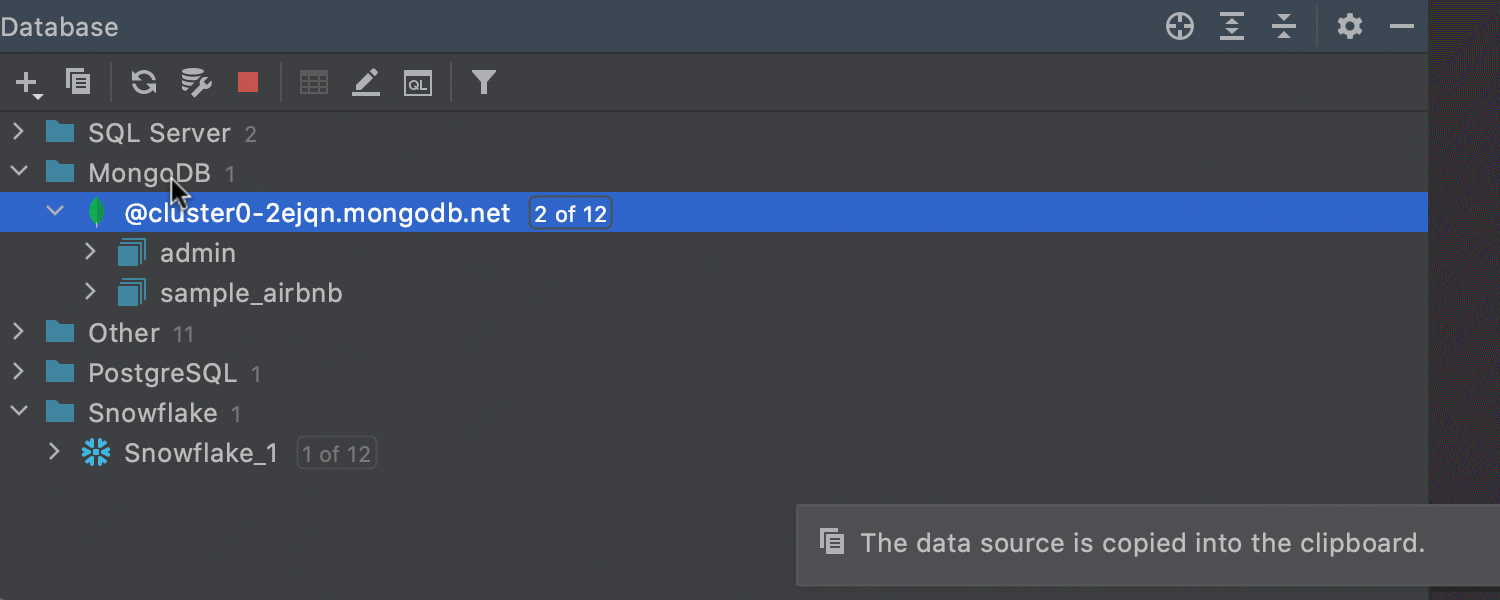
데이터 소스를 간편하게 복사 및 붙여넣기
세계에서 가장 유명한 단축키인 Ctrl/Cmd+C/X/V로 데이터 소스를 복사하고 잘라내고 붙여넣을 수 있습니다. 데이터 소스를 복사하면 XML이 클립보드에 복사되어 메신저를 통해 공유할 수 있습니다. 또한 Paste(붙여넣기) 액션을 사용하여 다른 곳에서 가져온 XML을 붙여넣을 수도 있습니다. 한 프로젝트 내에서 데이터 소스를 잘라내어 붙여넣으면 비밀번호를 입력할 필요 없이 간단히 이동됩니다. 다른 모든 경우에는 비밀번호가 필요합니다.
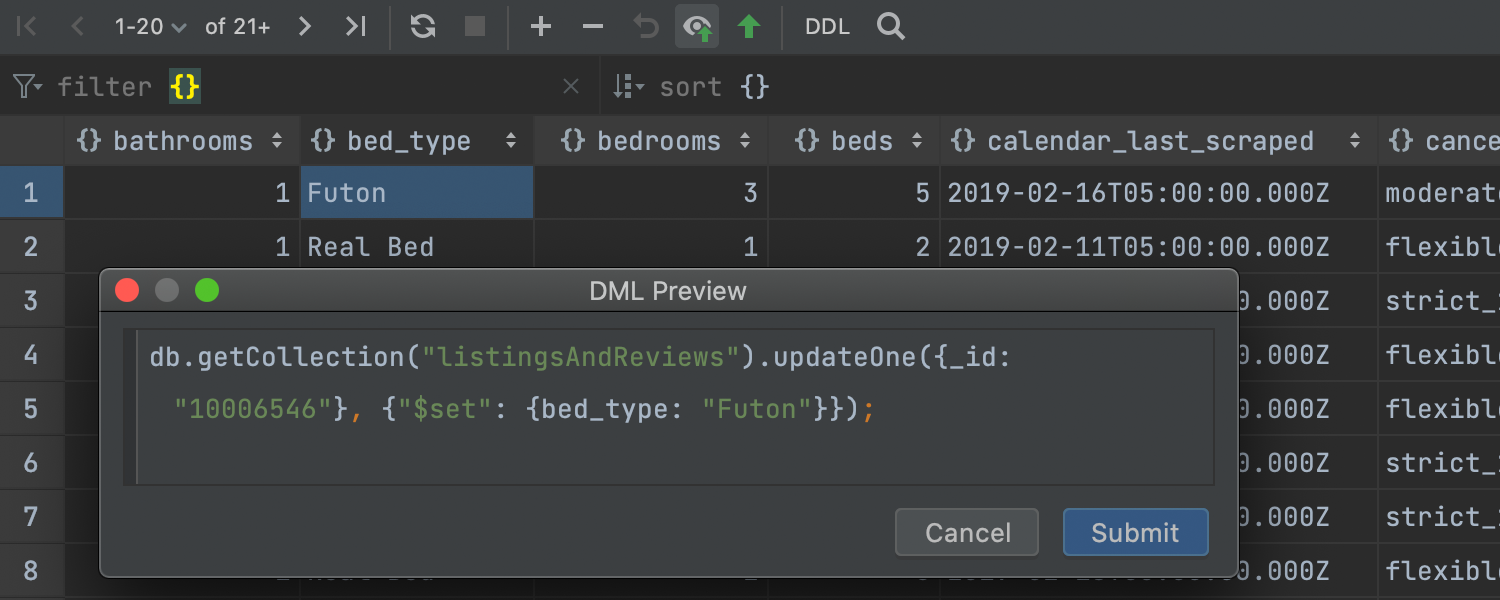
MongoDB의 데이터 편집
이제 MongoDB 컬렉션의 데이터를 편집할 수 있습니다. 구문 미리보기도 이용할 수 있습니다. 또한 더 유연하게 편집할 수 있도록 UI에서 필드 유형을 변경하는 기능을 도입했습니다. 이 작업은 필드의 컨텍스트 메뉴 또는 값 에디터에서 수행할 수 있습니다.
기타
공유 색인 지원 포함
공개적으로 사용 가능한 공유 색인에 대한 지원이 IntelliJ IDEA Community Edition에 포함됩니다. 전용 플러그인을 설치할 필요가 없으며 IDE에서 공유 색인 기능을 사용할 수 있습니다.
Android
이제 IntelliJ IDEA에서 Android Studio 4.1.1의 모든 업데이트를 지원합니다.
bnd-maven-plugin 지원
이제 IntelliJ IDEA는 bnd-maven-plugin에서 OSGI 패싯 설정을 가져올 수 있습니다.