Editor de dados
Modificar dados
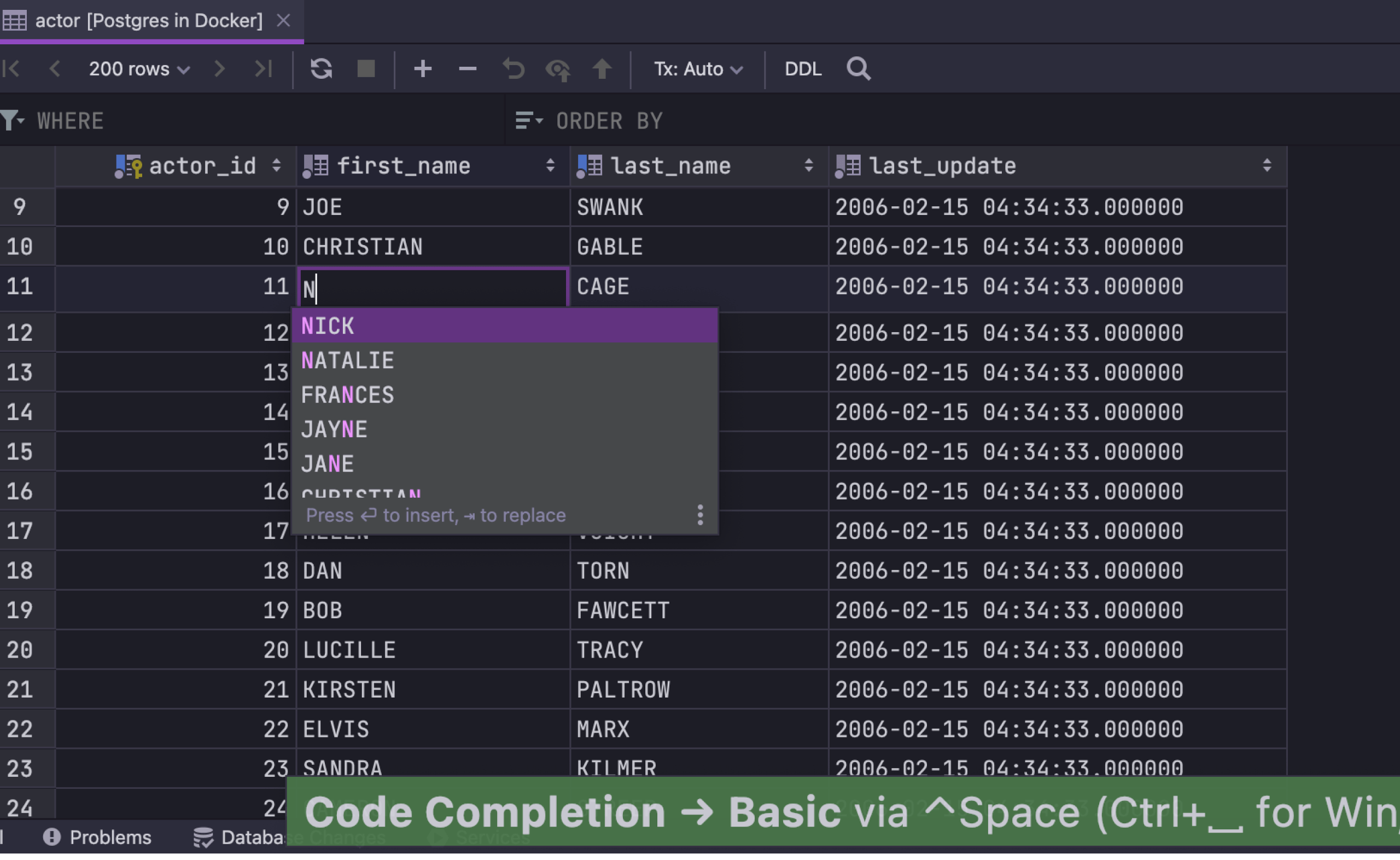
Modifique os dados na sua tabela sem sair da janela. Isso também funciona para resultados de consultas recebidos de um comando SELECT. Pressione Cmd+espaço para fazer aparecerem opções de complementação de valores de tabelas. O recurso de complementação analisa todos os valores da coluna e lhe oferece uma lista de possíveis correspondências. Submeta as alterações usando Cmd+Enter.
Envio em massa
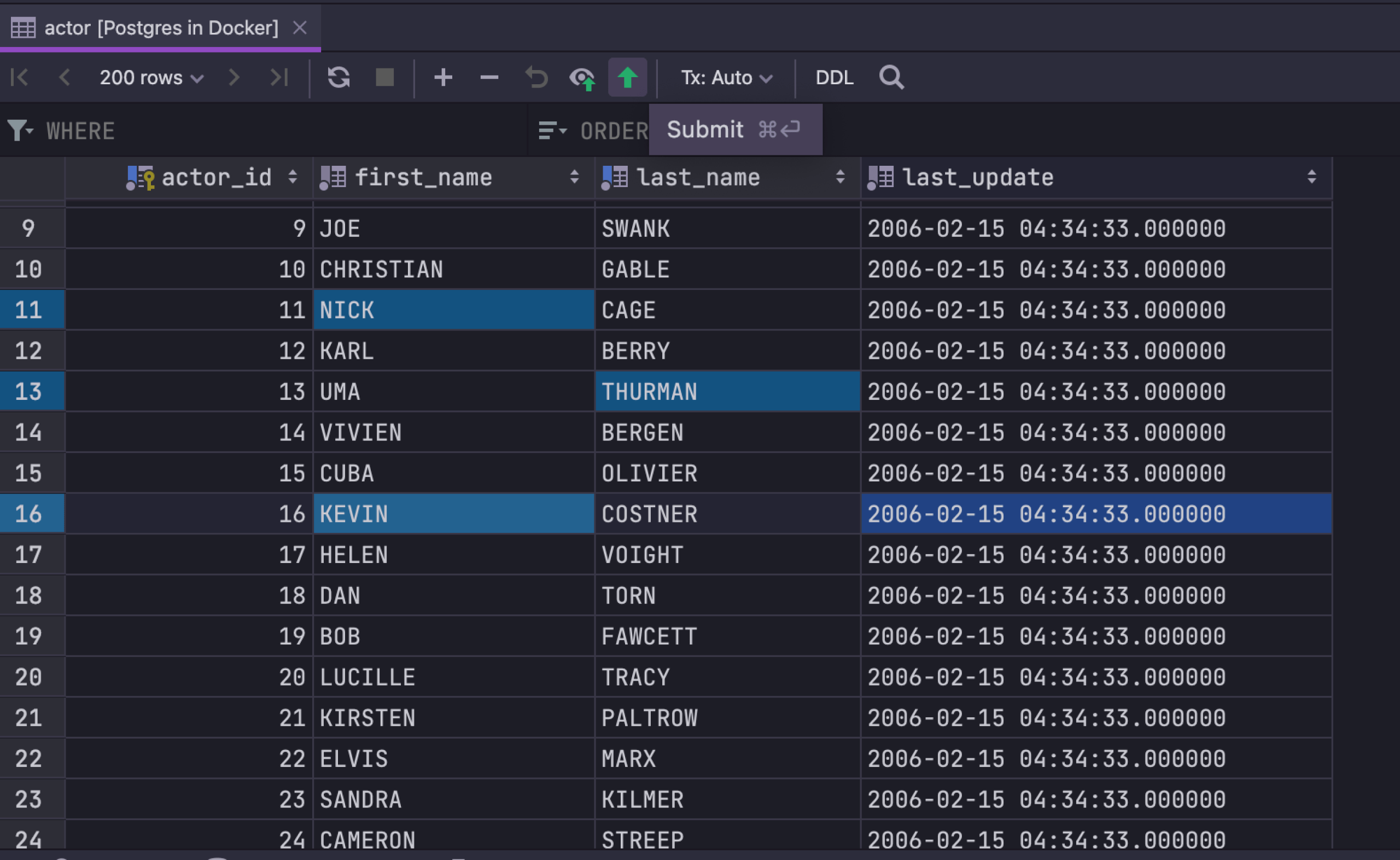
Todas as suas alterações no editor de dados são armazenadas localmente e podem ser enviadas de uma só vez. As alterações locais são coloridas, para que você possa ver quais delas serão salvas, seja atualizando, inserindo ou excluindo linhas. Submeta com Cmd+Enter. Cmd+Opt+Z cancela as alterações selecionadas. Se você quiser cancelar todas as alterações, selecione todas as células pressionando Cmd+A antes de reverter.
Visualização DML no editor de dados
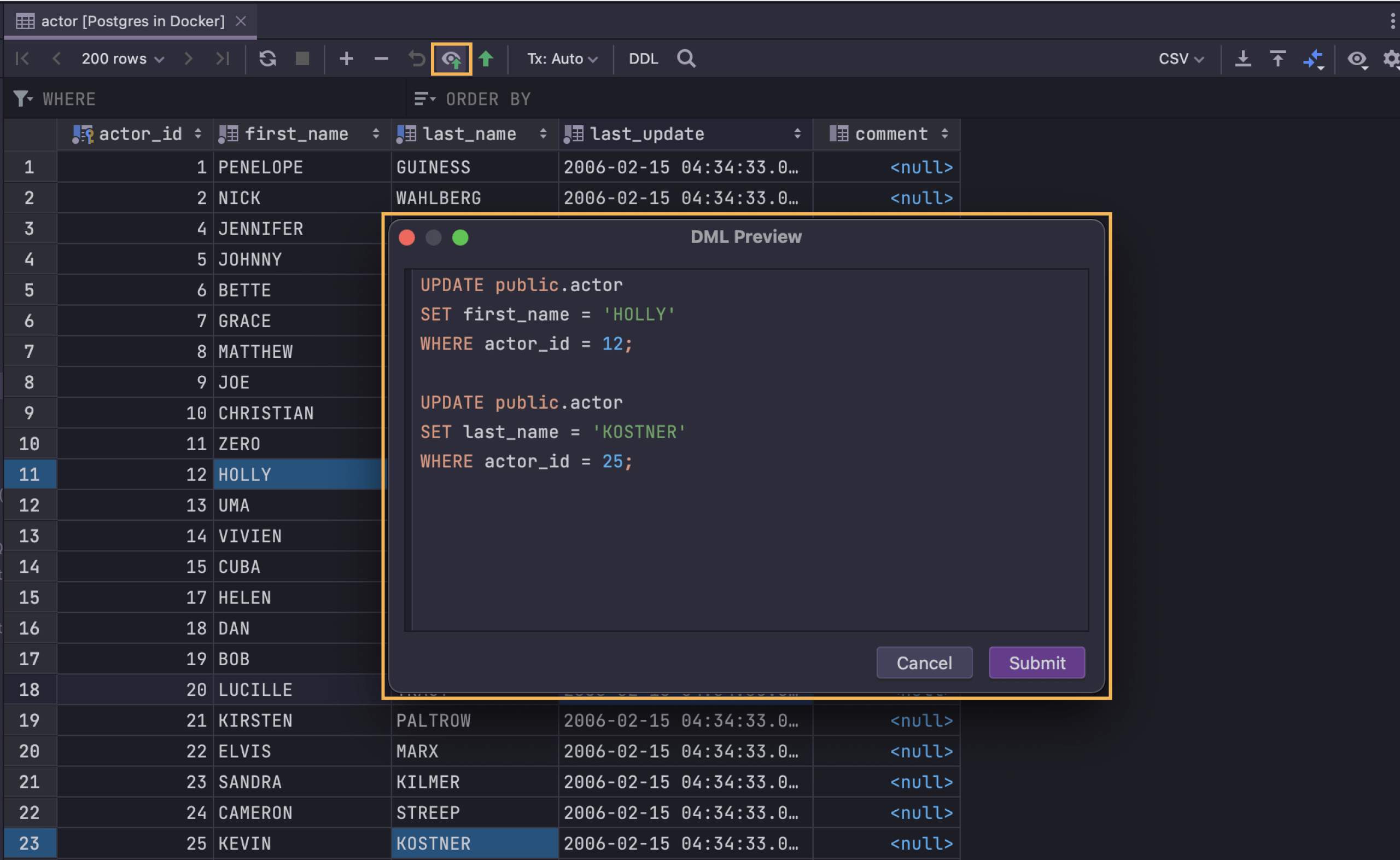
Você pode revisar a consulta que representa suas alterações no editor de dados, clicando no botão DML, que estará ativo se houver alterações pendentes. Você verá um diálogo com a pré-visualização da DML. Essa consulta não é o SQL exato que será executado para modificar seus dados, pois o DataGrip usa um driver JDBC para atualizar tabelas, mas, na maioria das vezes, será o mesmo.
Edição múltipla
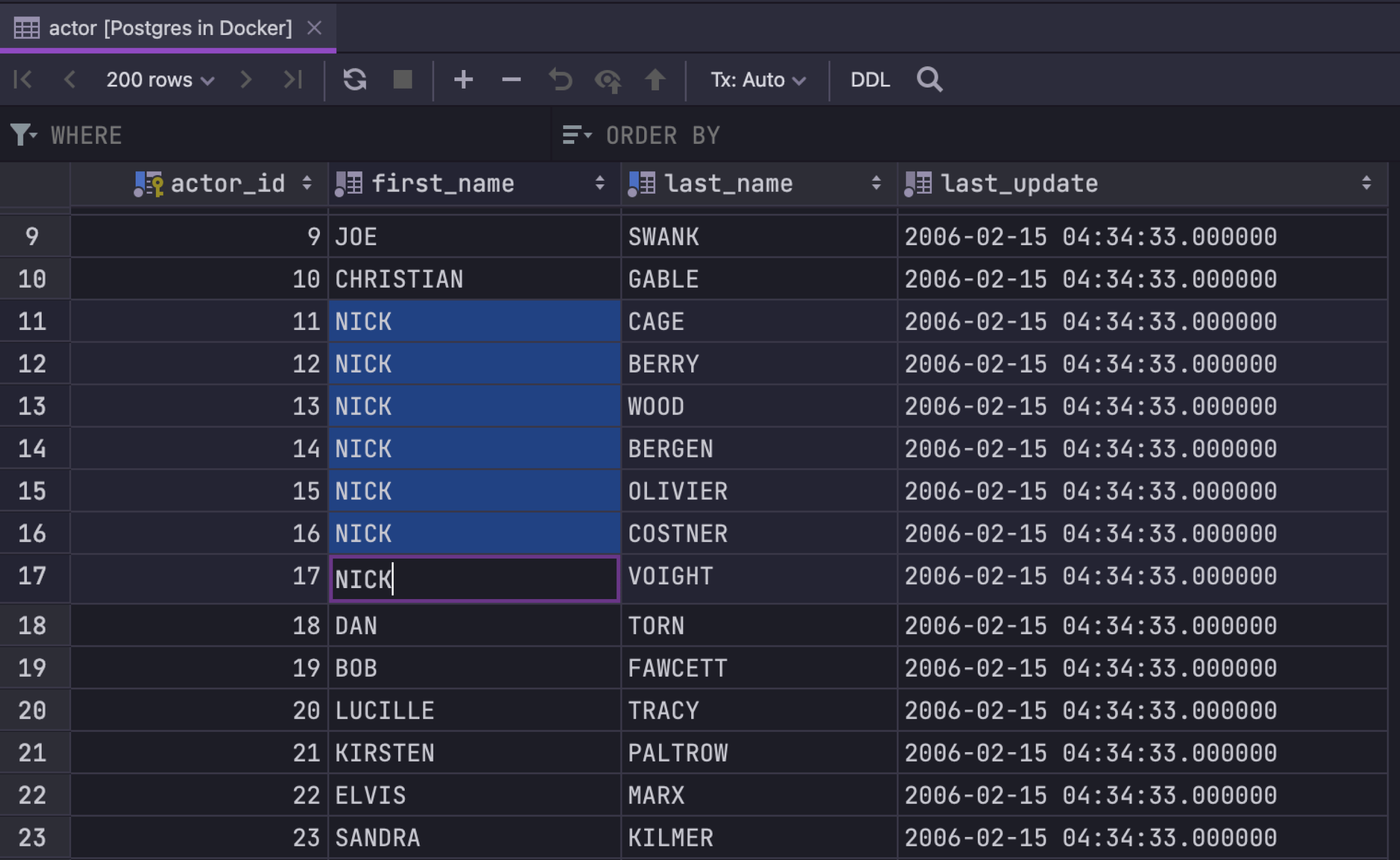
Vários campos podem ser editados ao mesmo tempo: basta selecioná-los e começar a digitar. Isto só funciona se as colunas que você estiver editando não forem unívocas e tiverem o mesmo tipo.
Colar de um CSV
Cole dados de qualquer fonte CSV ou tabela do Excel. No DataGrip, você pode definir qualquer formato que quiser, ou pode deixar o IDE detectar o formato automaticamente. Basta selecionar ícone da engrenagem → Paste format e pronto.
Log SQL
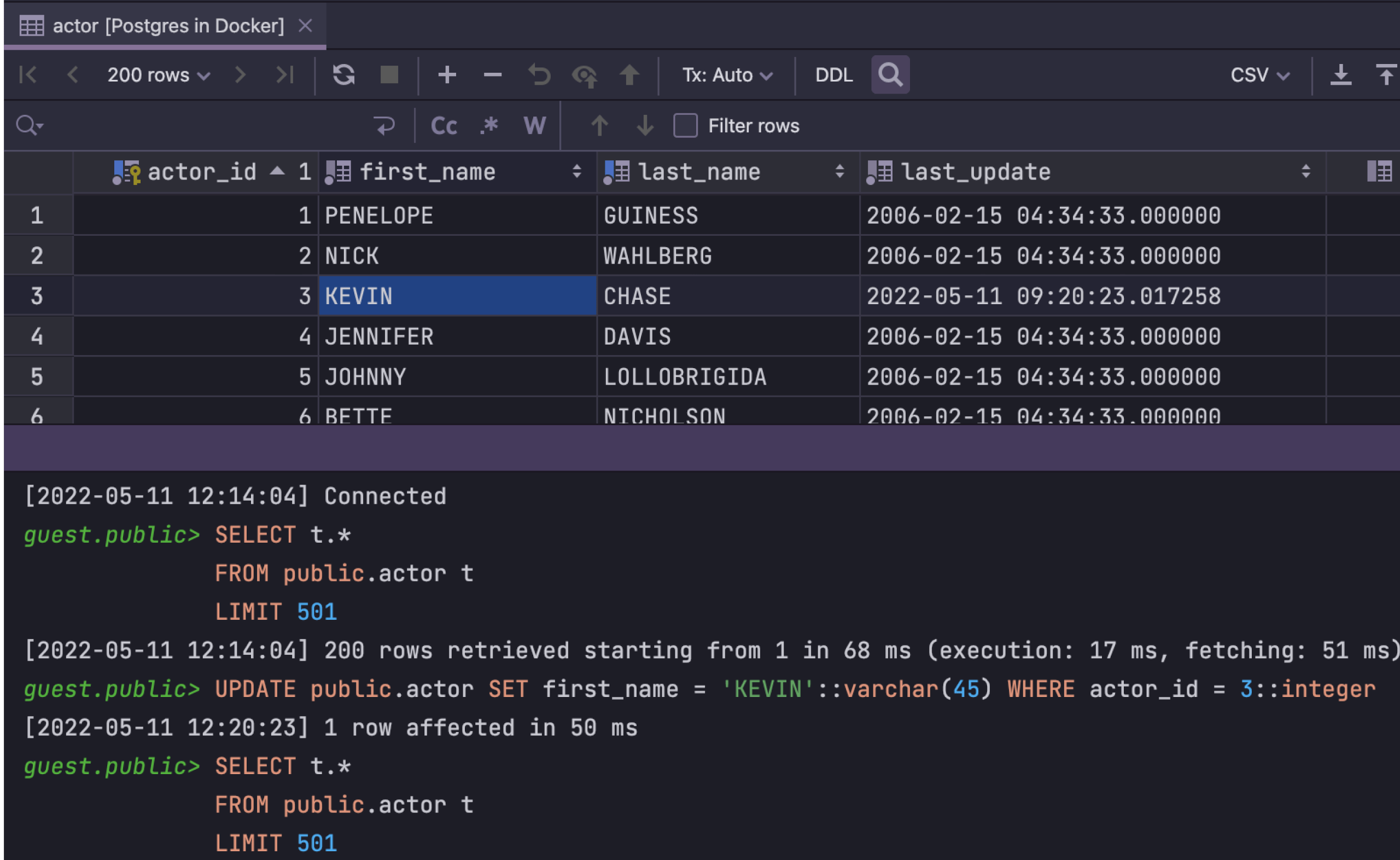
Durante a atualização dos dados, é possível visualizar quais consultas específicas o DataGrip está executando. Não temos nada a esconder!
Filtrar dados
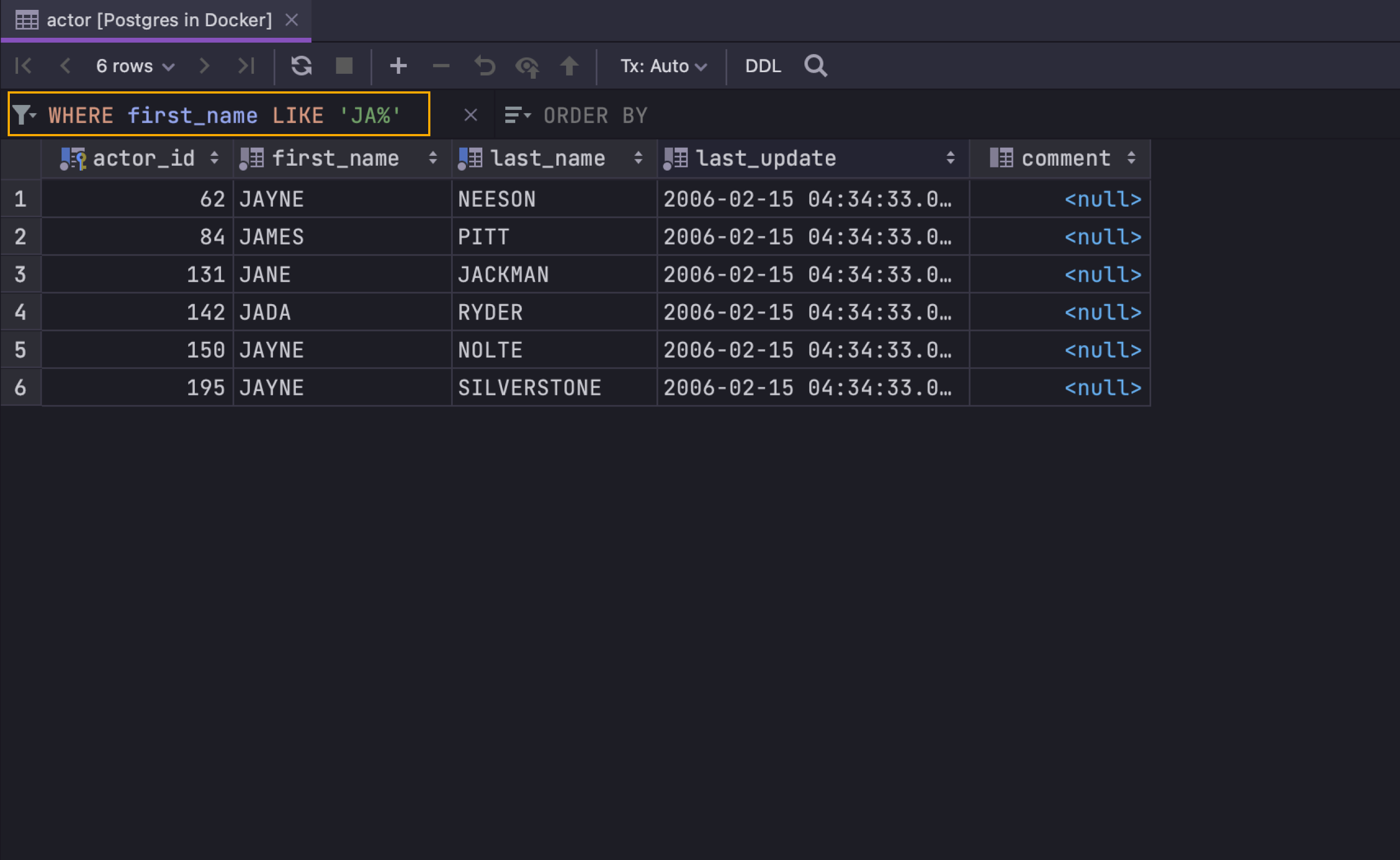
Use o campo de texto de filtro para ver apenas os dados necessários, sem escrever nenhuma cláusula WHERE. Basta digitar a condição nesse campo, usando o dialeto apropriado de SQL.
Pesquisa textual
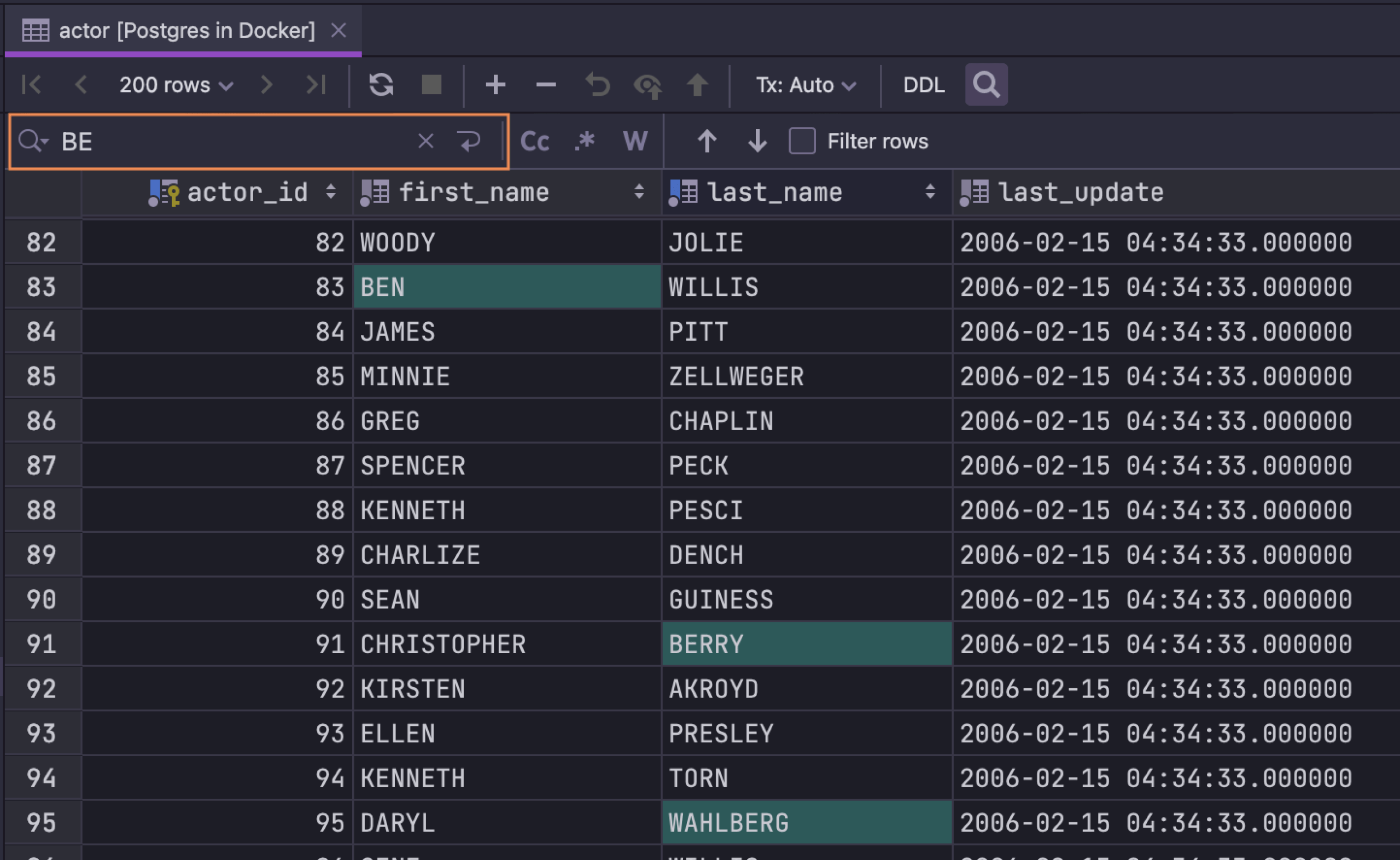
Você pode encontrar dados rapidamente dentro de uma tabela, sem escrever nenhum comando. Pressione Cmd+F para fazer aparecer o recurso de pesquisa de texto. Isso é útil principalmente quando você não sabe qual coluna exata contém os dados que você está procurando. Você pode facilmente ocultar linhas irrelevantes; também estão disponíveis expressões regulares.
Controle de transações
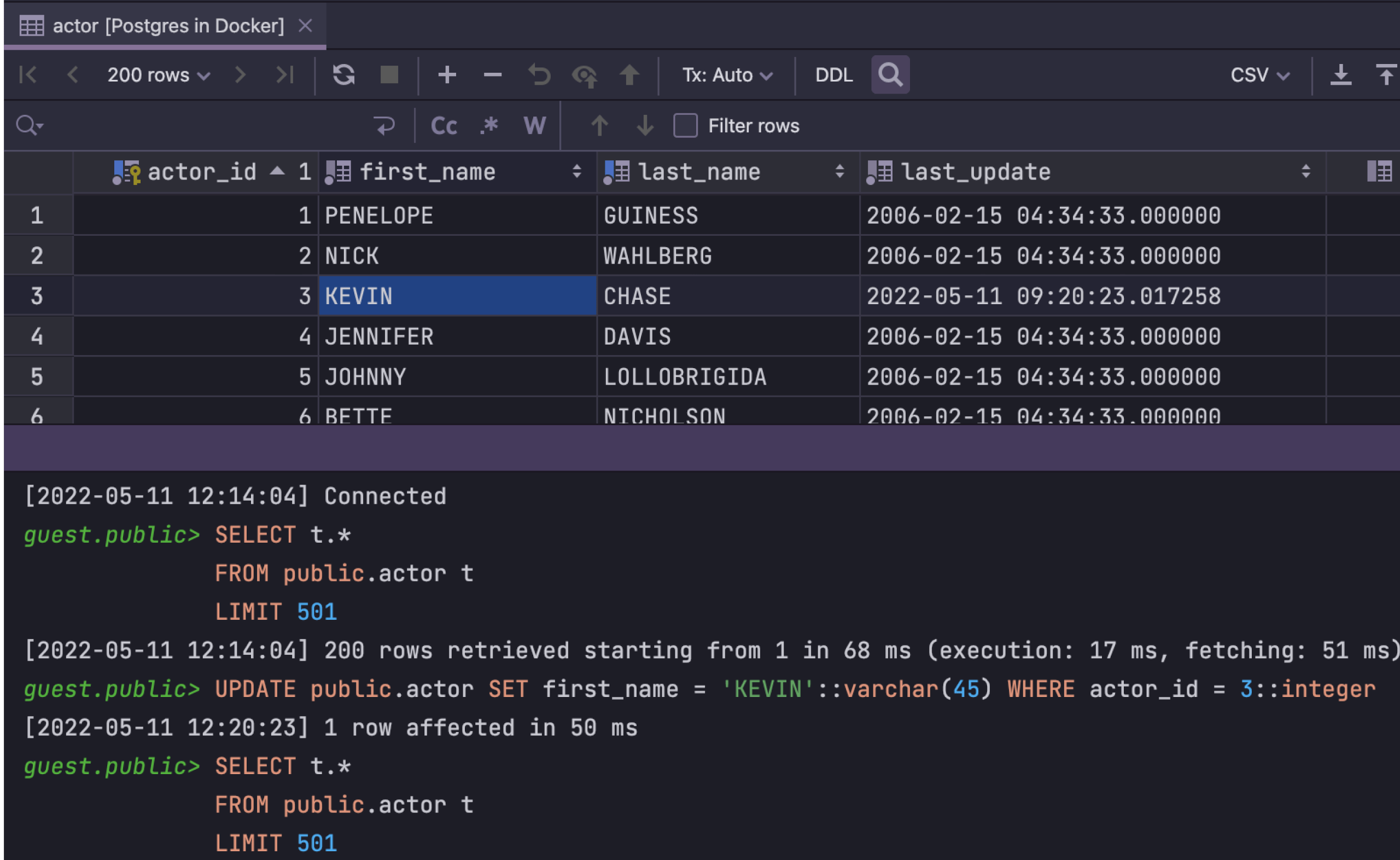
Defina que tipo de controle de transação você deseja usar ao trabalhar com dados. O editor de dados no modo Auto funciona conforme descrito na seção Submissão em Massa.
No modo Manual, você também tem as seguintes ações disponíveis:
- O botão Commit (ou ⇧⌘⌥Enter) faz o commit da transação. Se você tiver alterações locais não submetidas (que estarão realçadas), elas serão automaticamente submetidas antes do commit.
- O botão Rollback reverte uma transação, se ela não tiver sofrido um commit.
Exibição de transposição
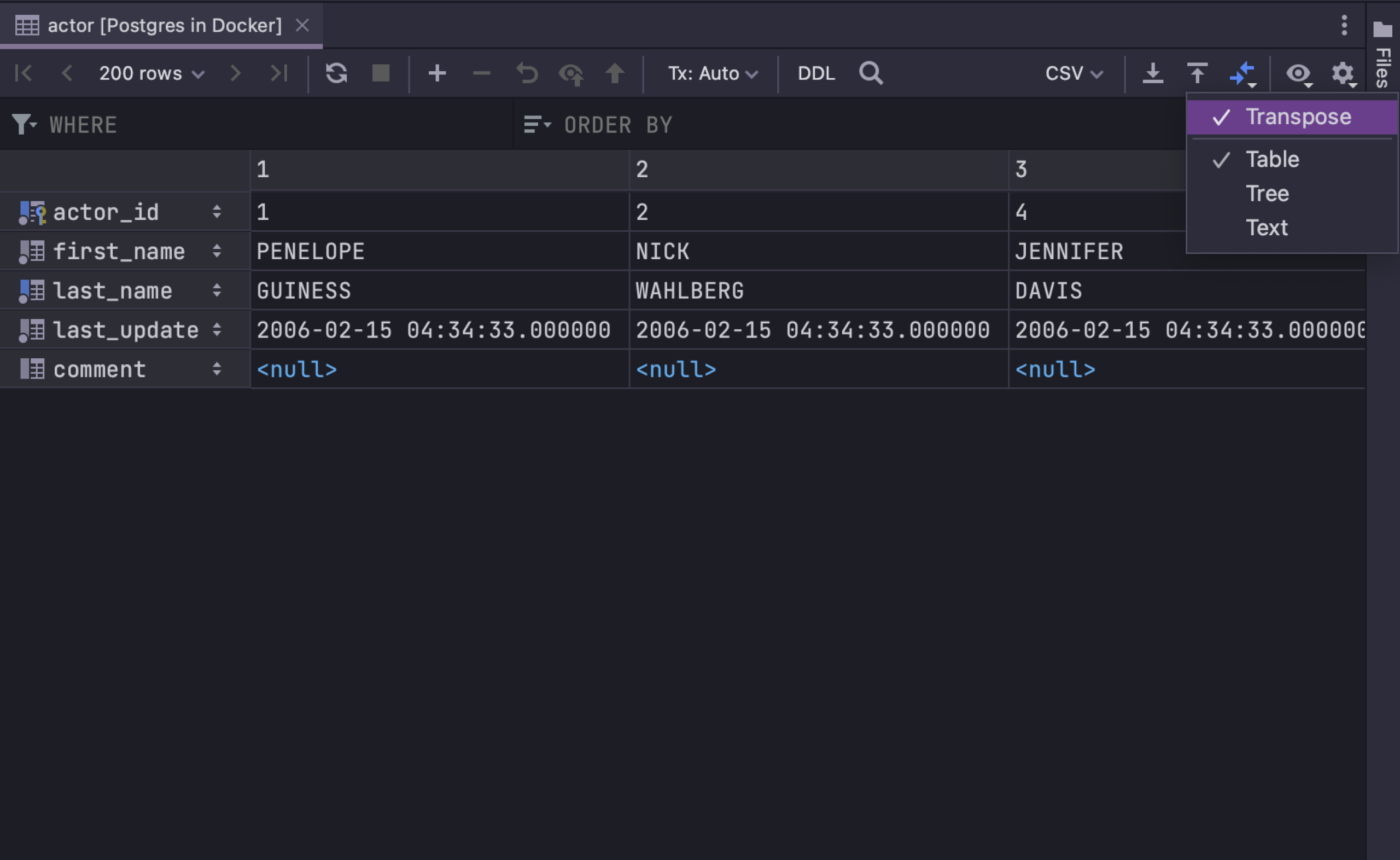
Se a tabela tiver mais colunas do que cabem na tela, use a visualização Transpose para ver os dados de uma linha específica da tabela de forma mais conveniente.
Procurar uma coluna
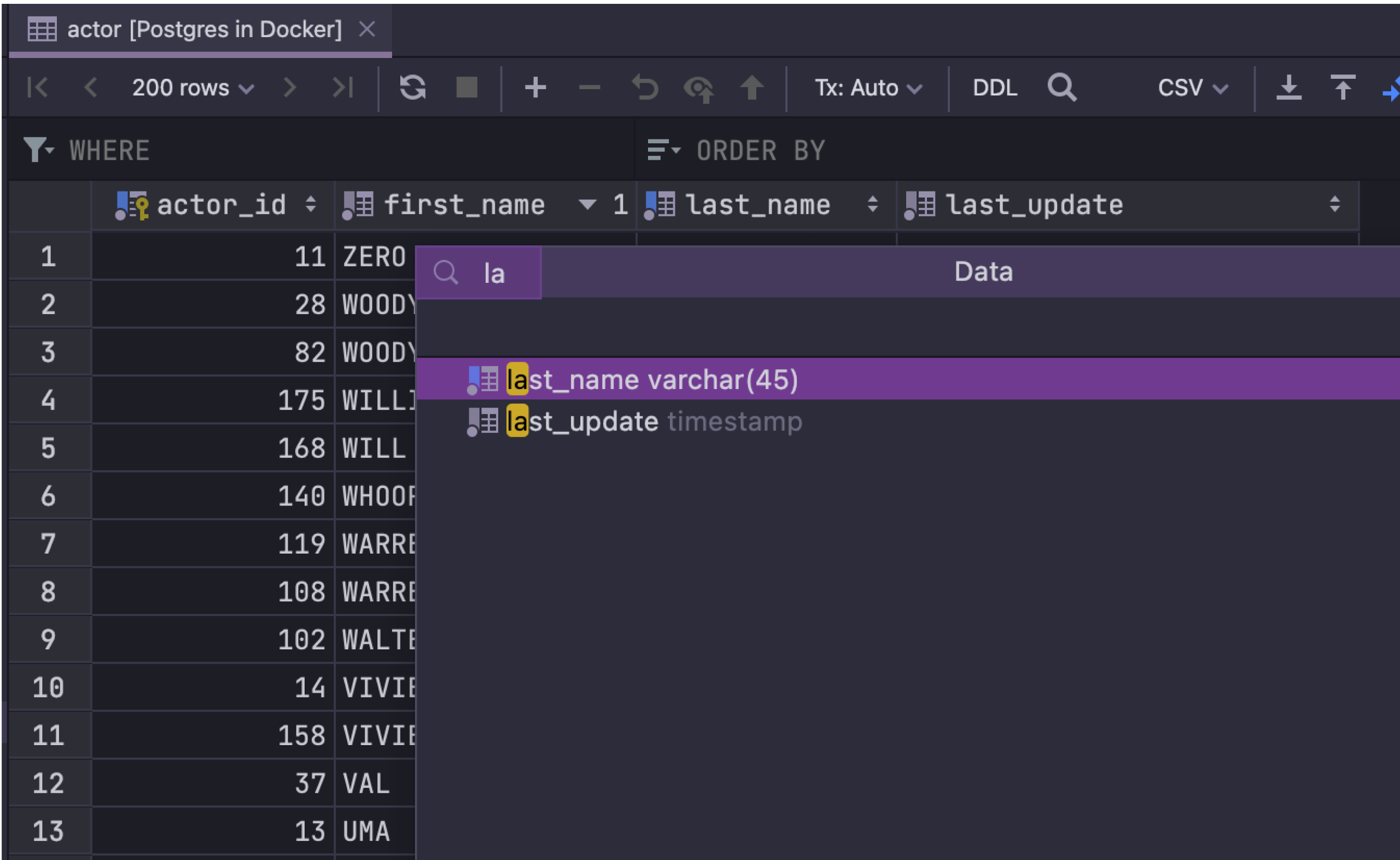
Abra a visualização Structure pressionando Cmd+F12 e comece a digitar! A pesquisa rápida pode ajudar filtrando as colunas. Pressione Enter para navegar até uma coluna específica.
Comparar células
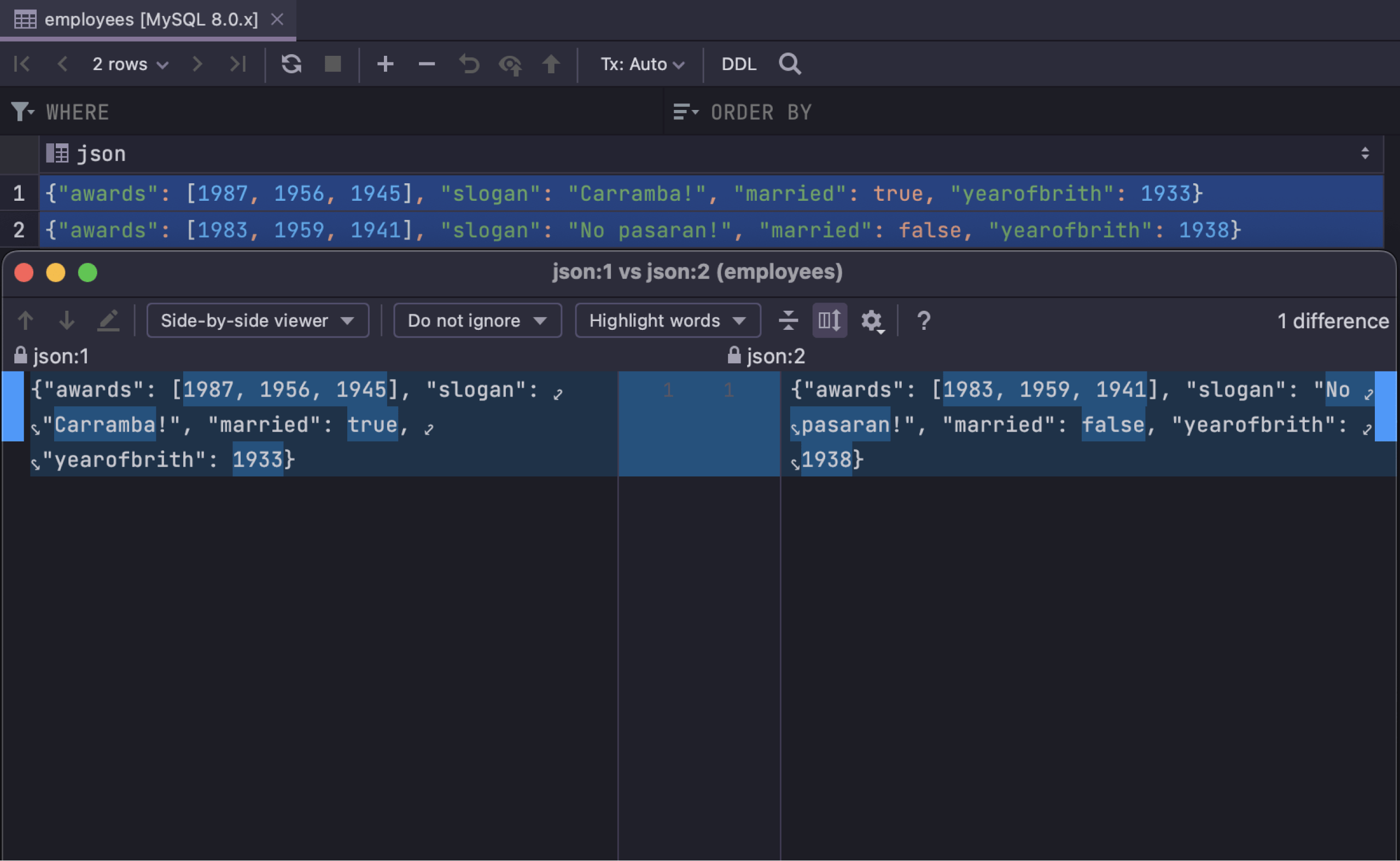
Os valores de duas ou três células podem ser comparados no Visualizador Diff. Selecione-as e pressione Shift+Cmd+D.
Exportar dados
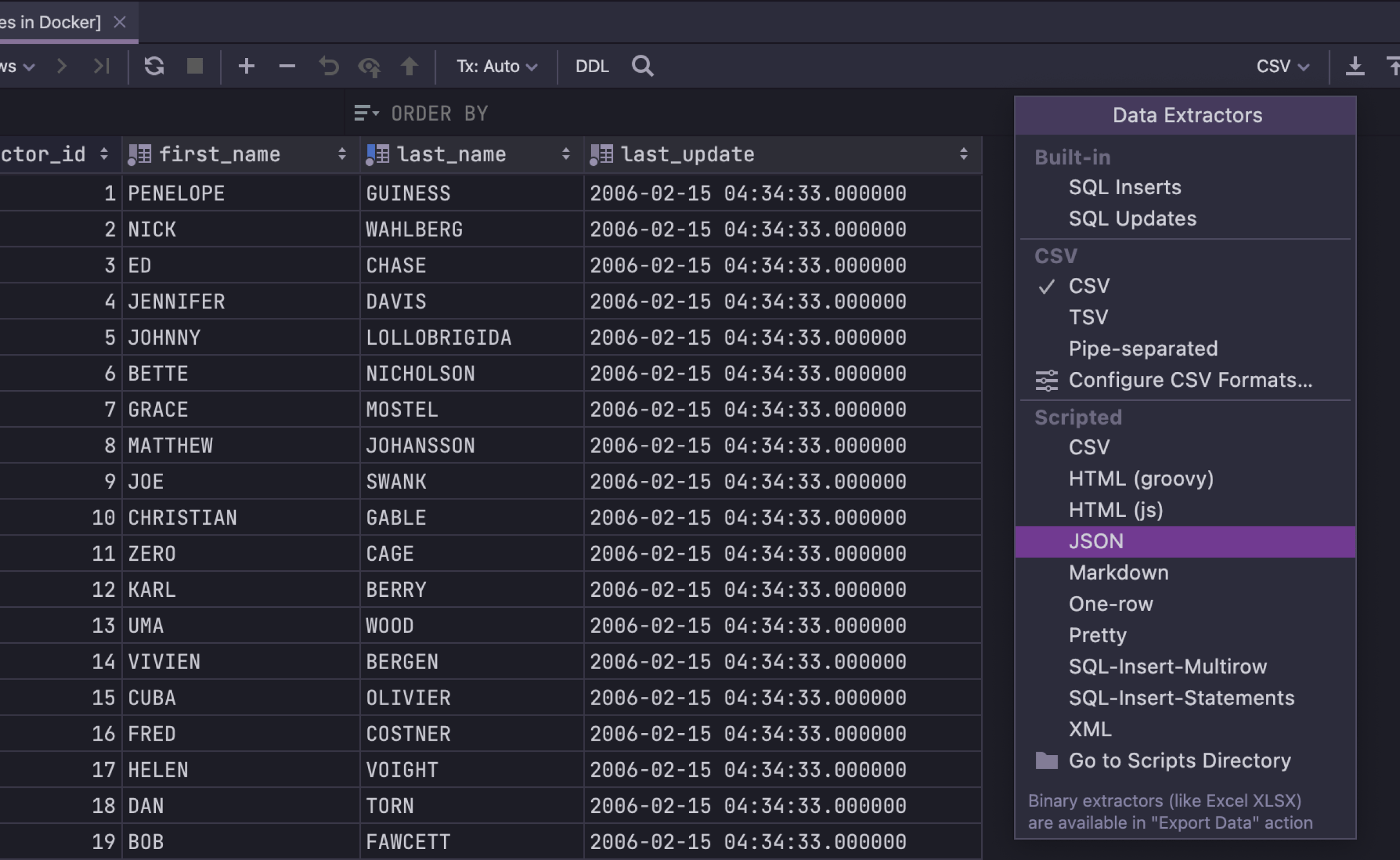
Qualquer tabela ou conjunto de resultados pode ser exportado em vários formatos, incluindo CSV, JSON, XML e HTML. Você pode até mesmo criar seu próprio formato para exportar.
Aggregate
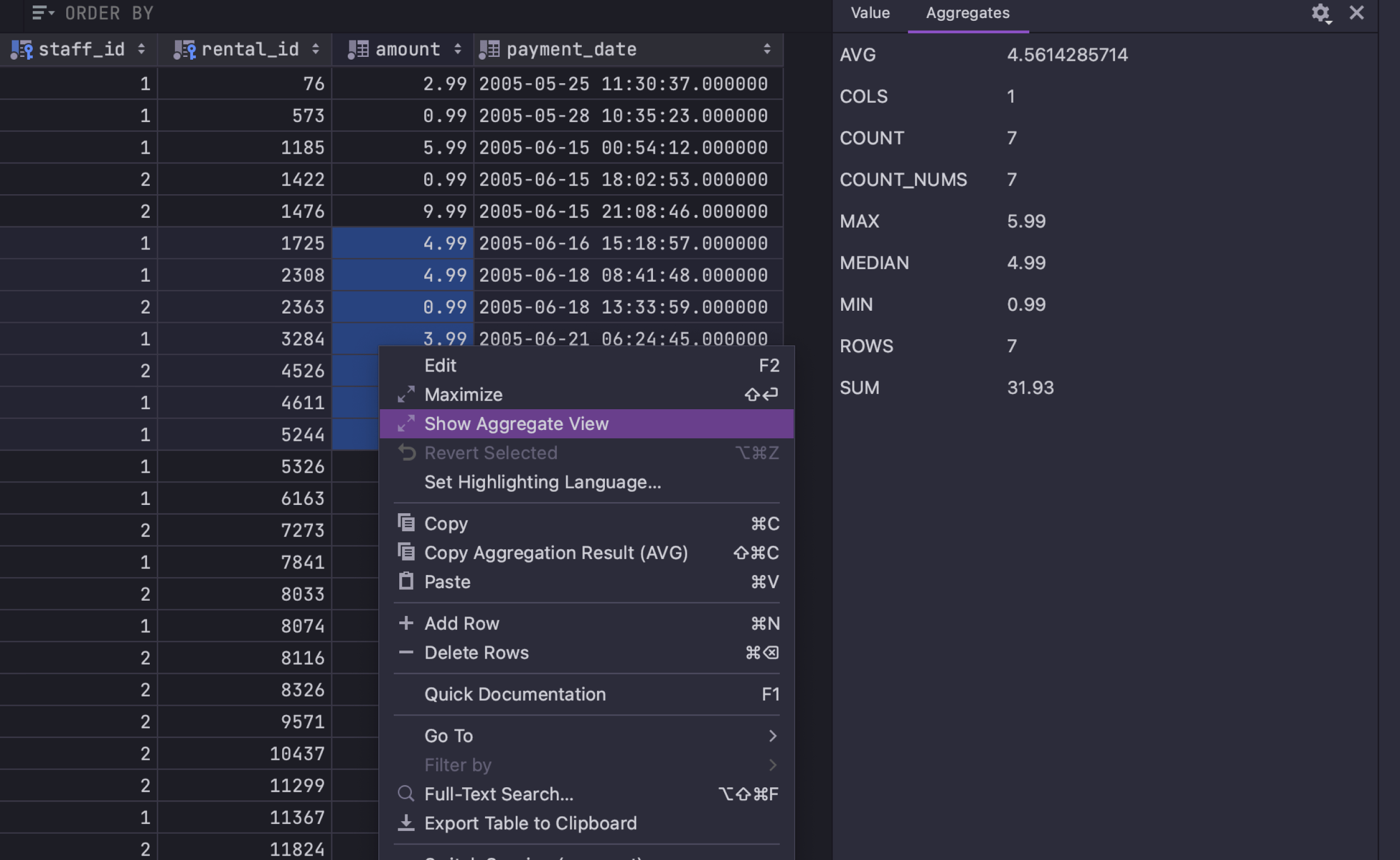
A visualização Aggregate, para um intervalo de células, ajudará você a gerenciar seus dados e evitará que você tenha que escrever consultas adicionais. Selecione o intervalo de células que você deseja mostrar nesta visualização. Depois, clique com o botão direito e selecione Show Aggregate View.
Navegação por chaves estrangeiras
Se uma coluna contiver uma chave estrangeira, você poderá navegar até os dados relacionados de um valor específico ou exibi-los no pop-up. Em muitas situações, isso evita que você precise escrever uma consulta.
No lado oposto, você pode encontrar usos de chaves estrangeiras em outras tabelas. Você será direcionado aos dados que fazem referência à sua linha e coluna. Se o cursor estiver em uma coluna não referenciada, você poderá escolher para quais dados deseja navegar.
Editor separado para valores de células
Valor formatado
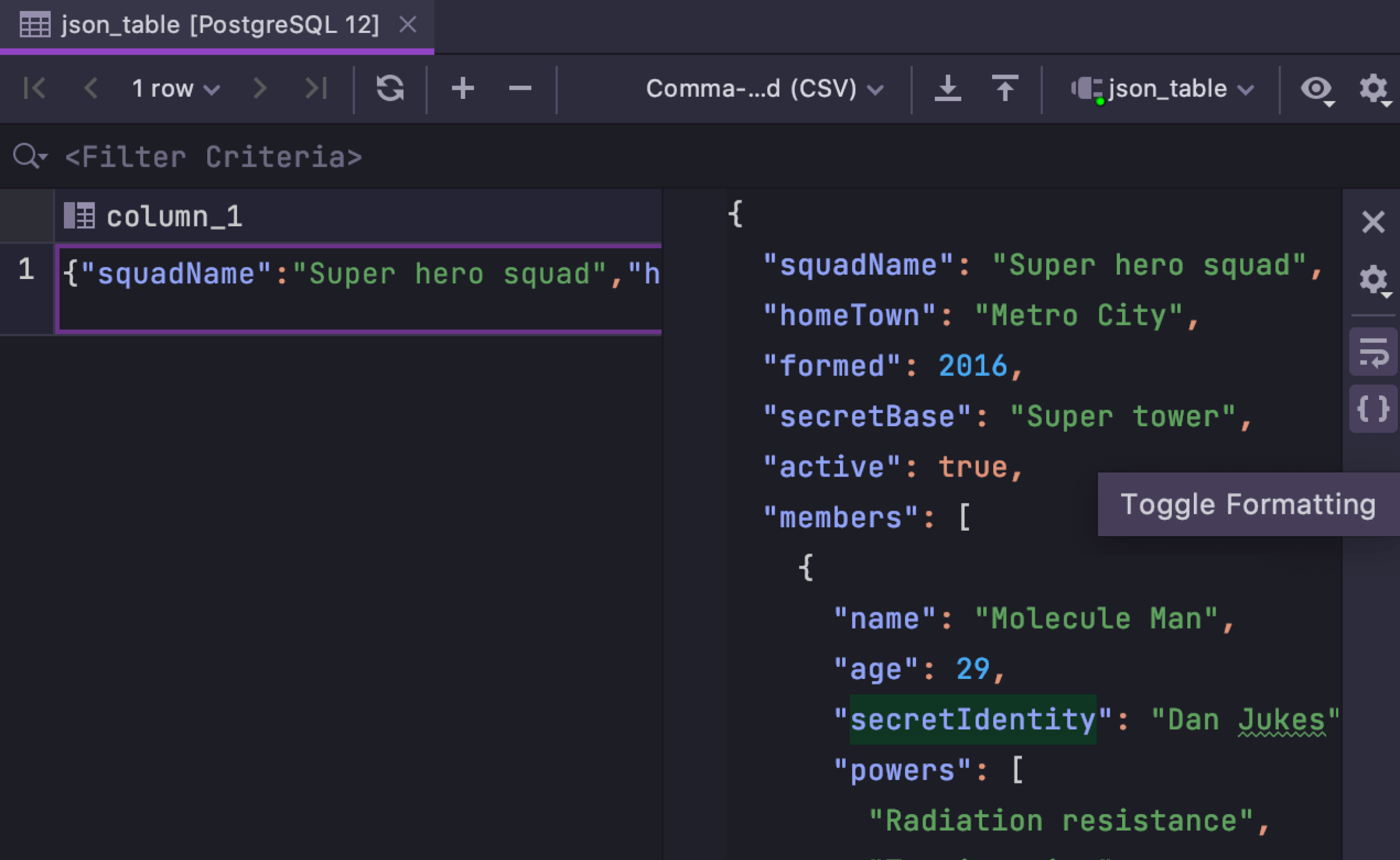
Isso mostra o valor formatado, mesmo que esse valor esteja armazenado como uma linha. Você também pode editar o valor na visualização formatada e atualizá-lo com a formatação original. Isto funciona com código XML ou JSON numa única linha.
Posição inferior
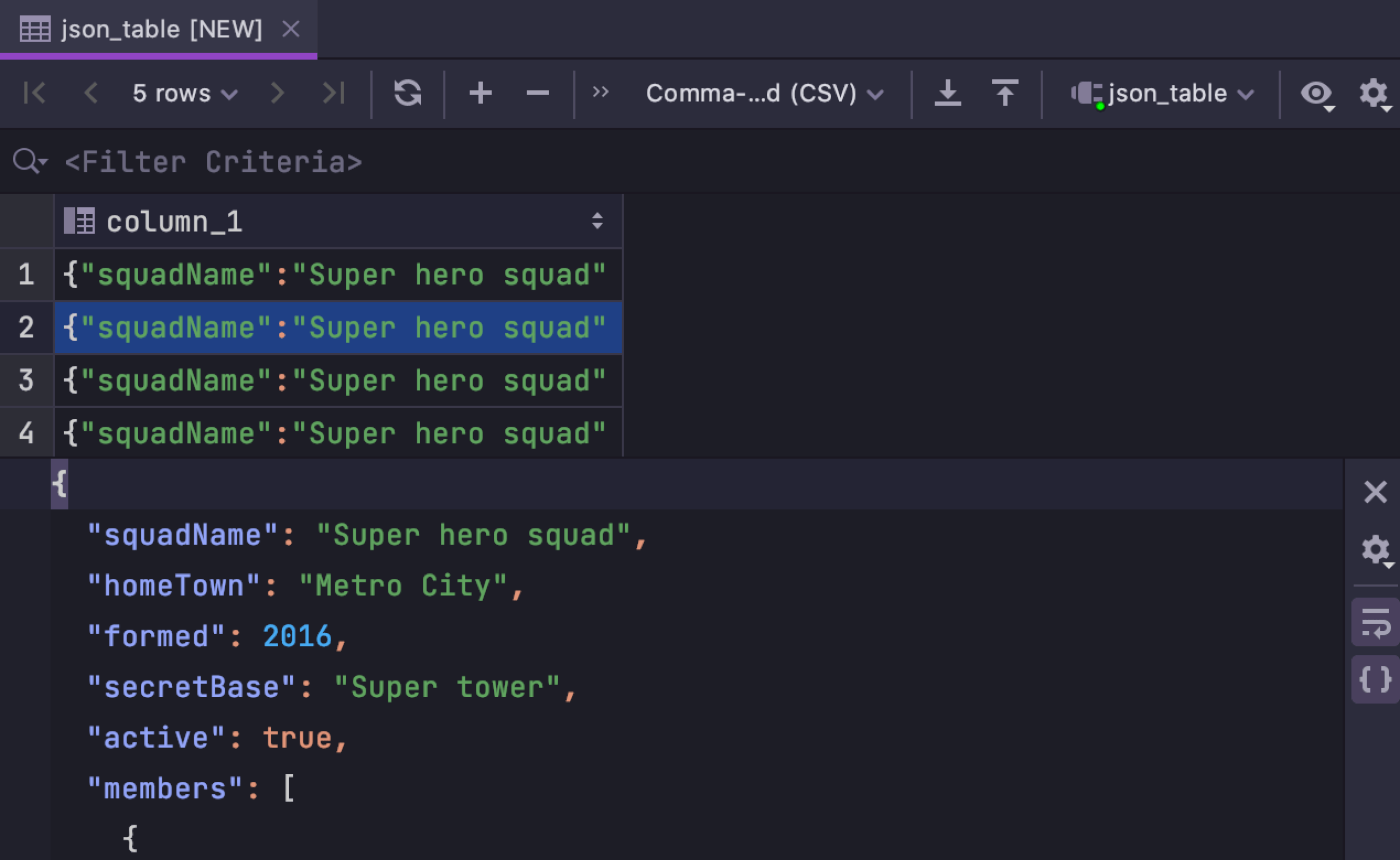
Se a largura da tela for fundamental para o seu fluxo, você pode tirar do caminho o editor do valor da célula, movendo-o para a parte inferior do editor de dados.
Imagens
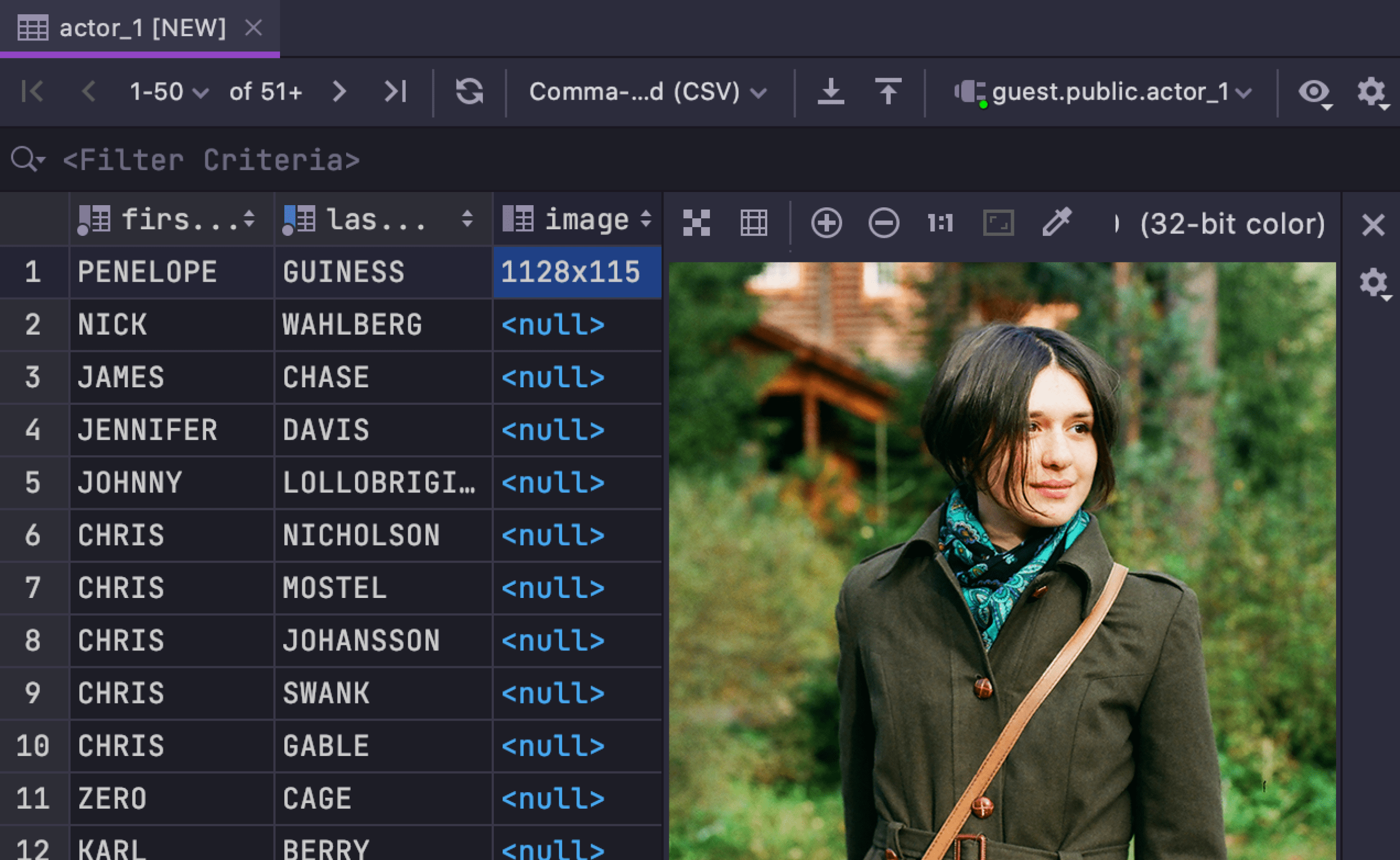
Agora, este painel também pode exibir imagens!
Estendendo/encolhendo a seleção
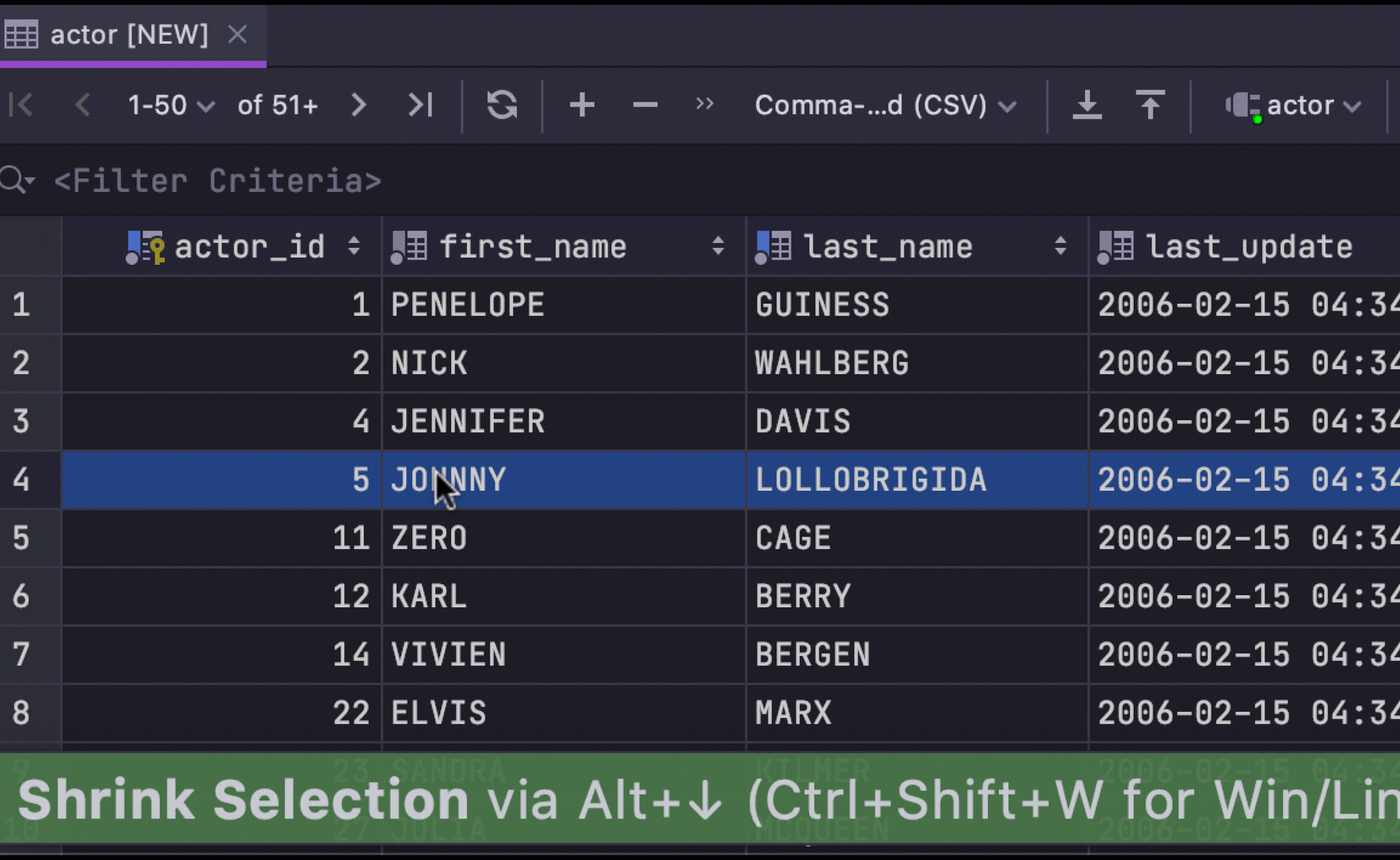
O DataGrip tem a ação Expand Selection em tabelas (Ctrl+W). Você também pode usar a ação oposta, Shrink Selection. O atalho é Ctrl+Shift+W.
Resultados no editor
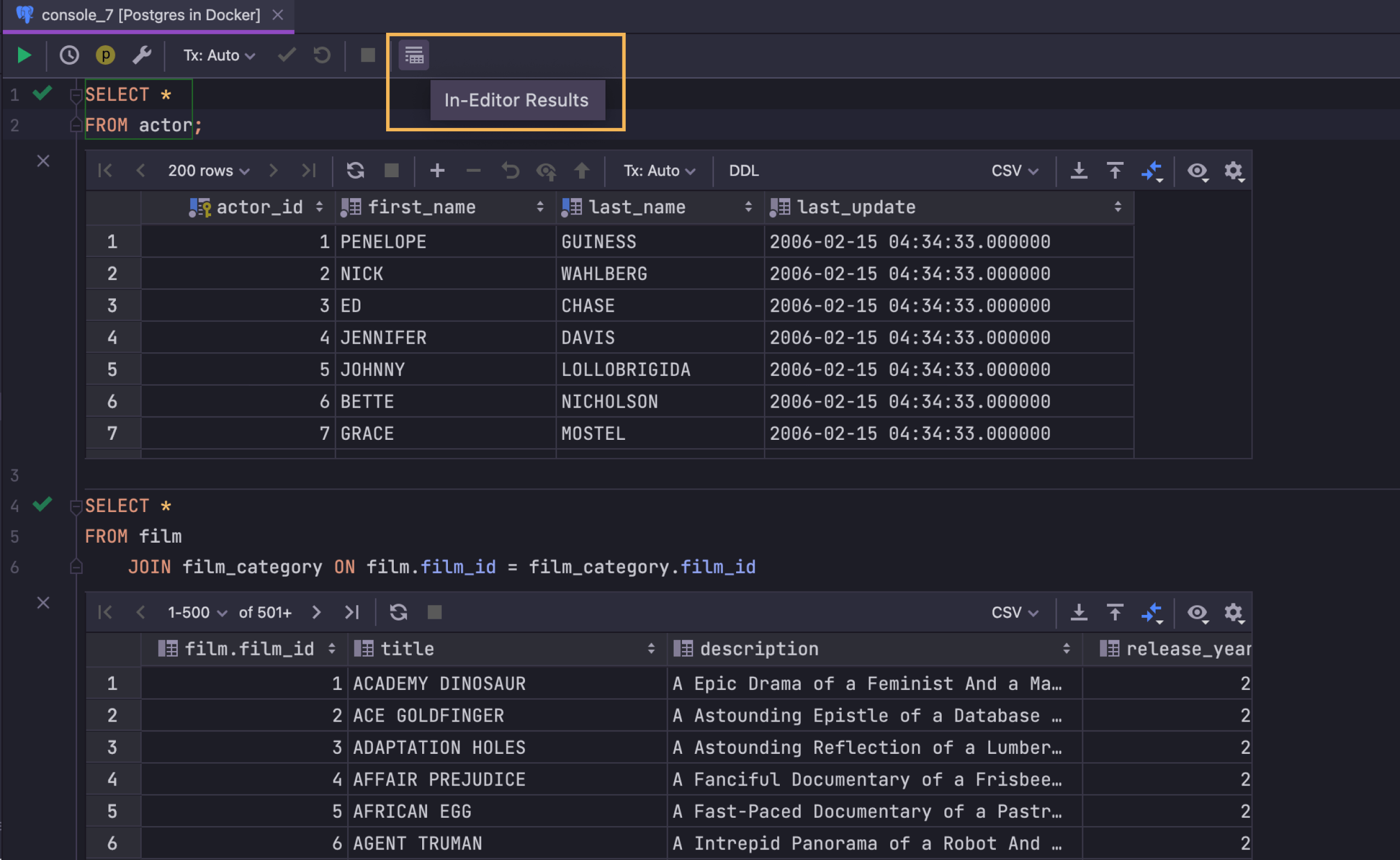
Você pode ver os resultados no editor de código. Para ativar esse recurso em todo o IDE, use Settings/Preferences | Database | Query Execution | Output and Results | Show results in the editor. Há também um botão na barra de ferramentas que alterna entre os dois modos apenas para o arquivo atual.
Visualizador geográfico
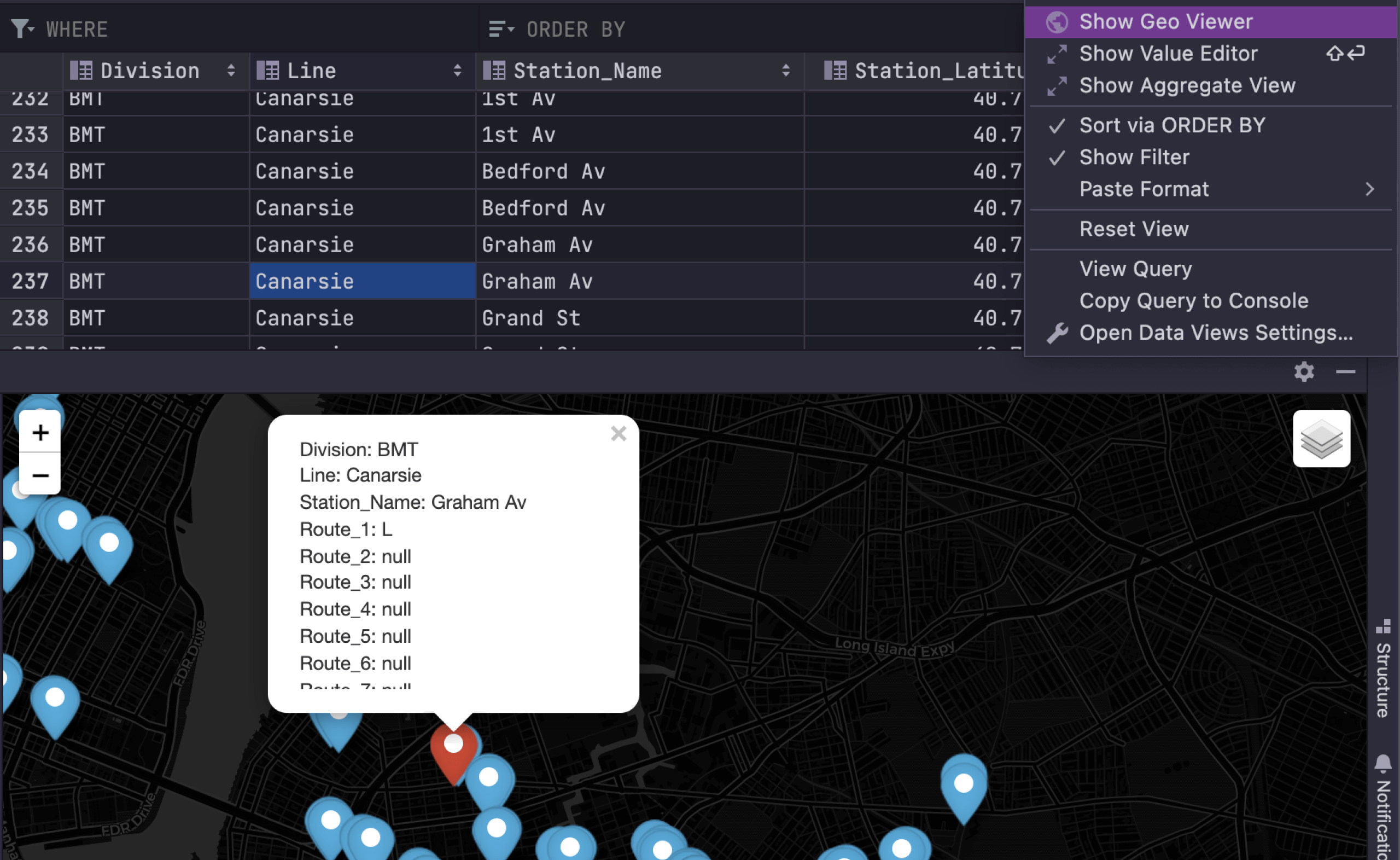
Para obter uma visualização dos dados geográficos no editor de dados, clique no ícone de engrenagem e selecione Show Geo Viewer.
O visualizador de dados geográficos só funciona se o JCEF estiver ativado.