Execução de consultas
Console de consulta
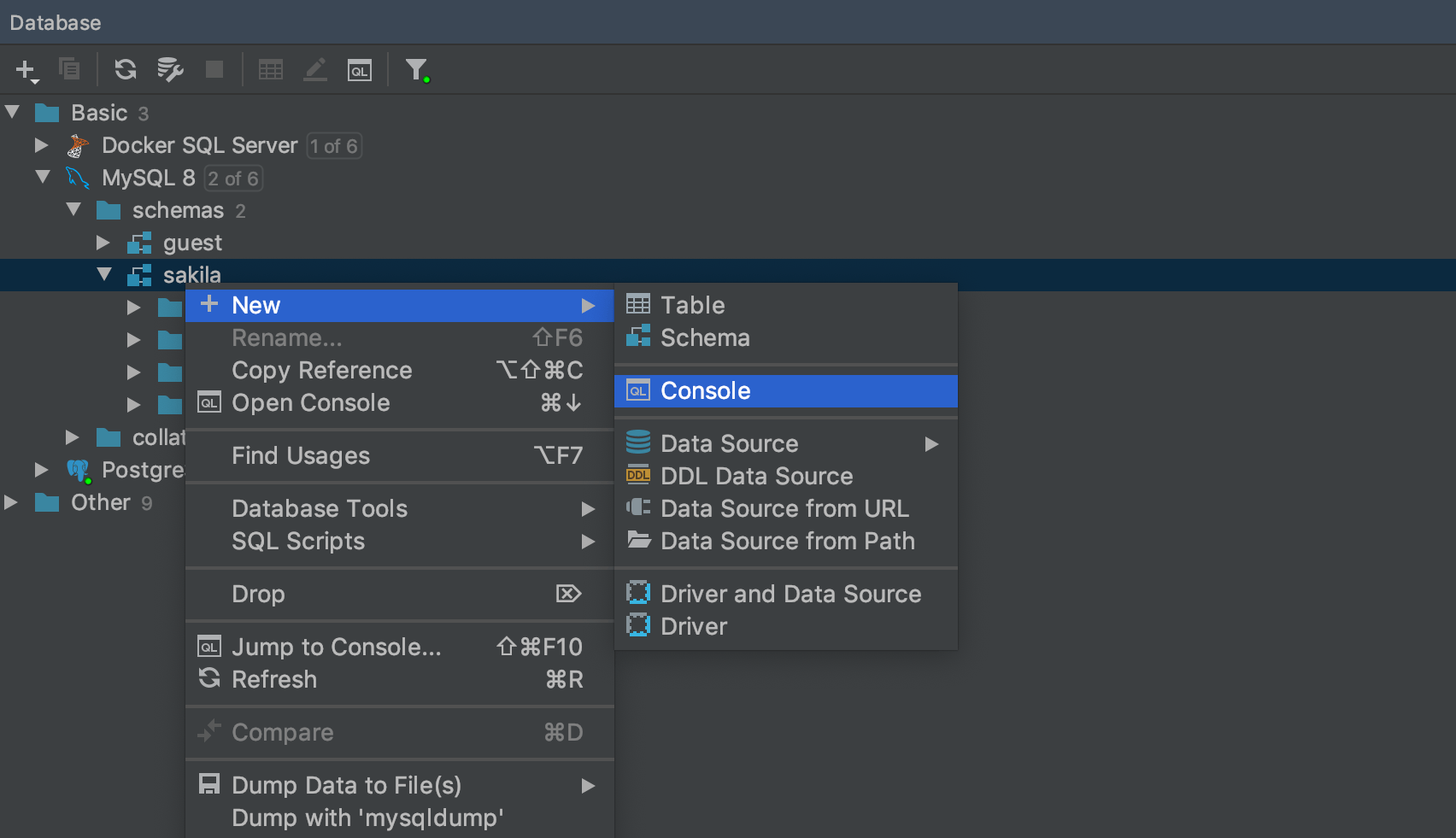
Pela nossa experiência, o console de consulta é o melhor lugar para escrever um SQL normal de rotina. Cada fonte de dados tem seu próprio console padrão. Para abri-lo, acesse o menu de contexto e clique em Open Console. Ou use o atalho F4.
Você pode escrever o SQL aqui, executá-lo e obter o resultado! É simples assim.
Se, por qualquer motivo, você quiser criar outro console para uma fonte de dados, isso também é possível: Menu de contexto → New → Console
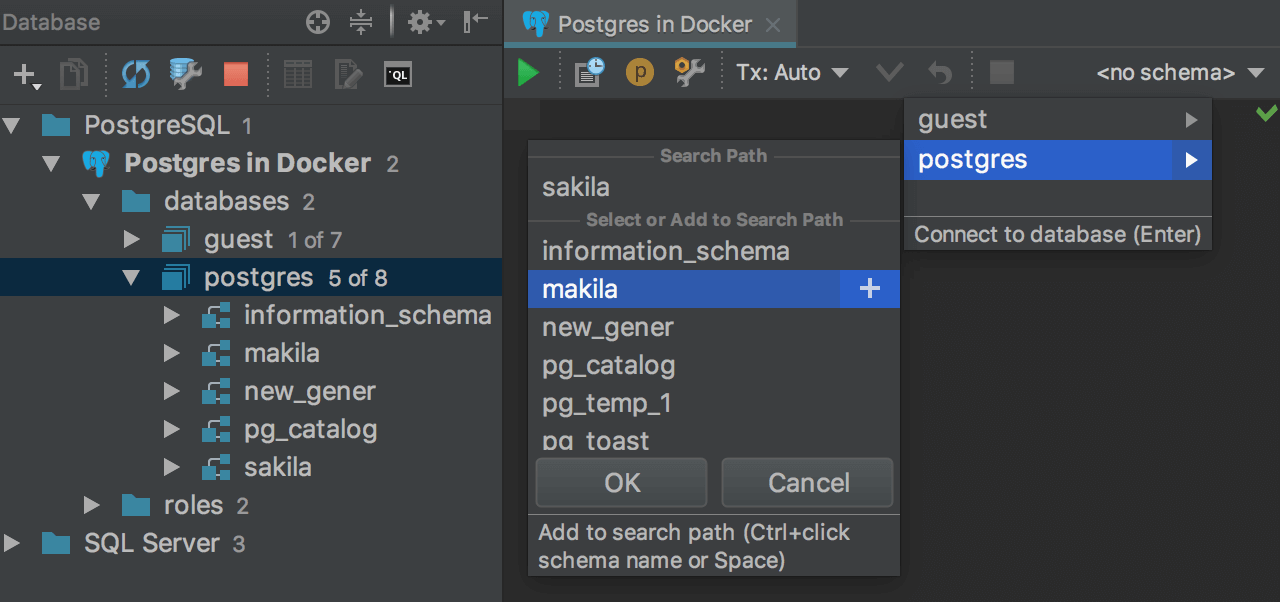
Comutador de esquemas
Crie vários consoles para gerenciar diversas consultas ao mesmo tempo. Cada console tem um comutador de bancos de dados/esquemas. Se você trabalha com o PostgreSQL defina o caminho de pesquisa aqui.
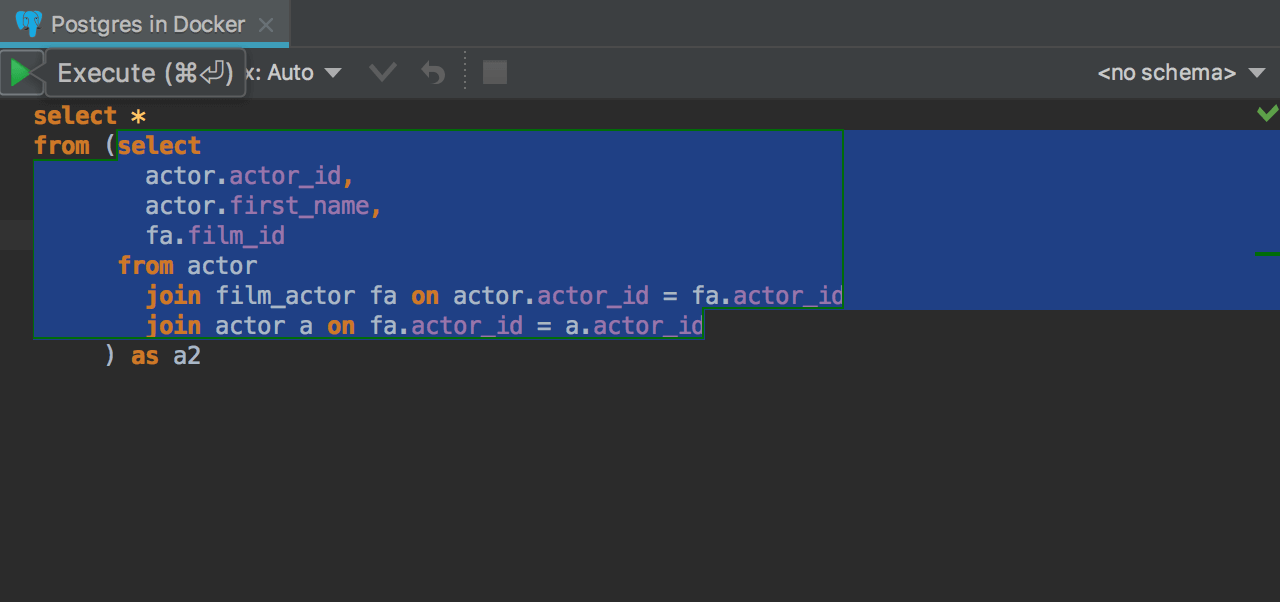
Executar seleção
Selecione um código e execute somente essa seleção. Observe que a consulta selecionada é executada no estado em que se encontra: o DataGrip simplesmente envia essa string ao banco de dados e obtém o resultado. Ela pode ser útil quando o IDE detecta erros incorretamente em consultas.
Opções de execução
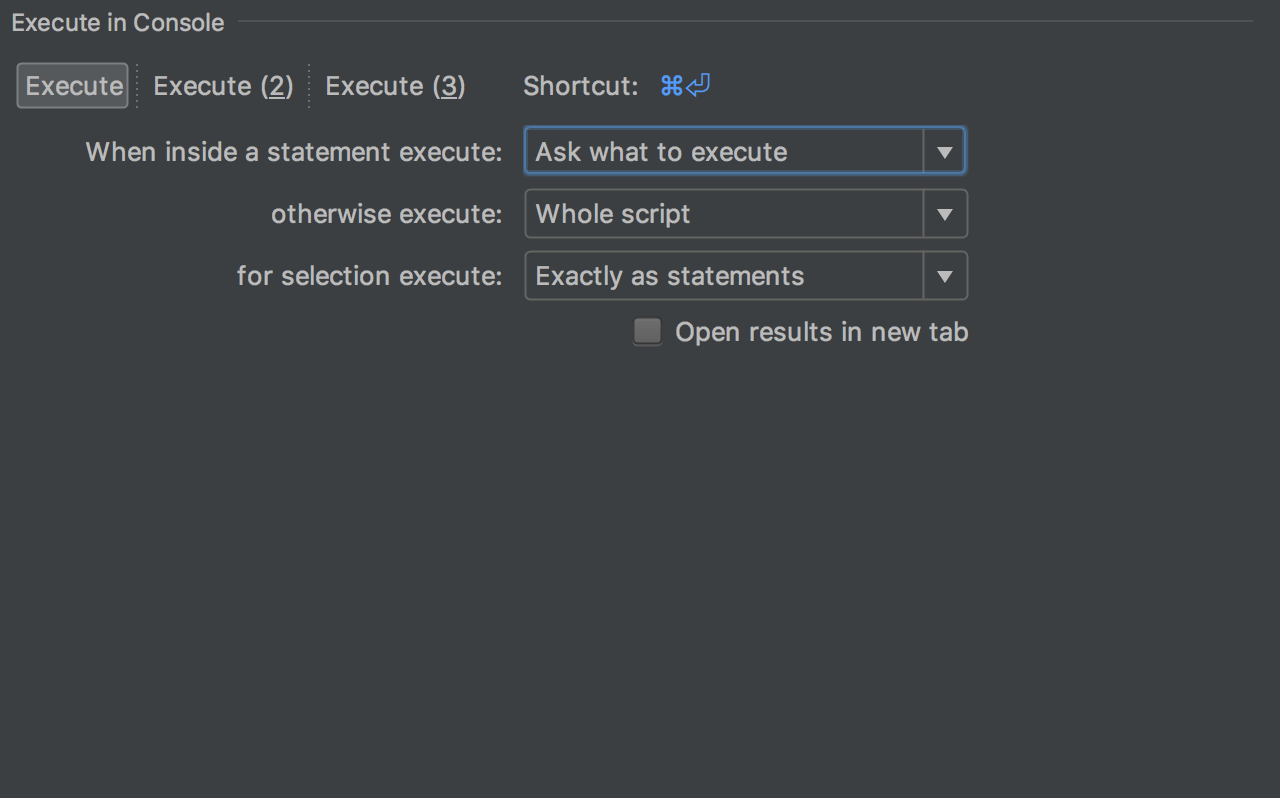
O DataGrip fornece opções inteligentes para a execução de consultas. Quando o cursor está dentro de uma consulta, a execução pode ser personalizada com várias opções possíveis disponíveis. Defina o comportamento pretendido: execute a menor instrução, a maior instrução, escolha o que você deseja executar ou execute o script inteiro.
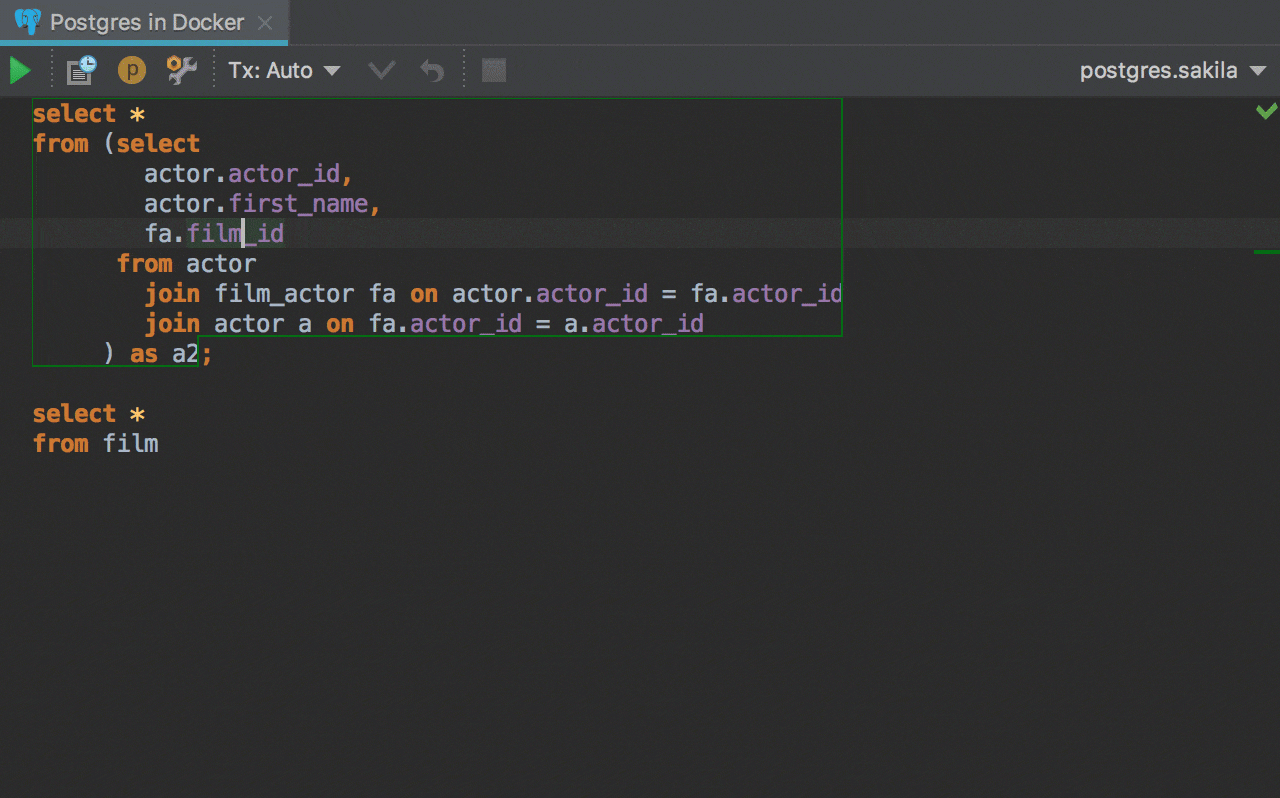
Além disso, existem ações Execute. Altere o comportamento e atribua atalhos: eles são completamente independentes. Por exemplo, você pode criar uma ação que executará o script inteiro sem precisar escolher a consulta exata do script.
É assim que funciona.
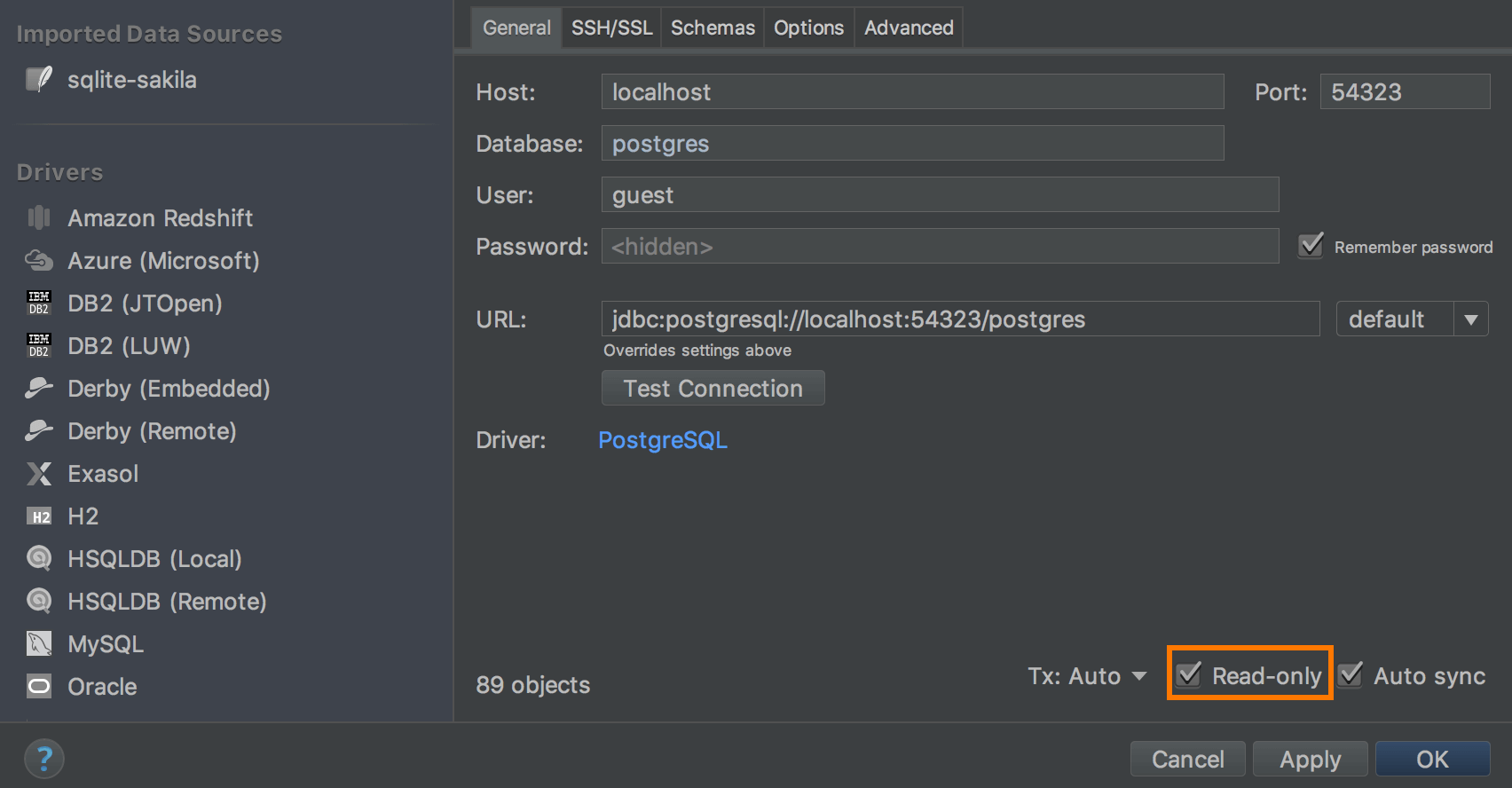
Modo somente leitura
O Modo somente leitura pode ser ativado nas propriedades da fonte de dados. Na verdade, dois modos somente leitura são ativados ao mesmo tempo: o modo somente leitura no driver JDBC correspondente e o modo somente leitura no nível do IDE.
O modo somente leitura do driver JDBC se recusará a executar consultas de modificação em MySQL, PostgreSQL, AWS Redshift, H2e Derby. Em outros DBMS, ele não faz nada.
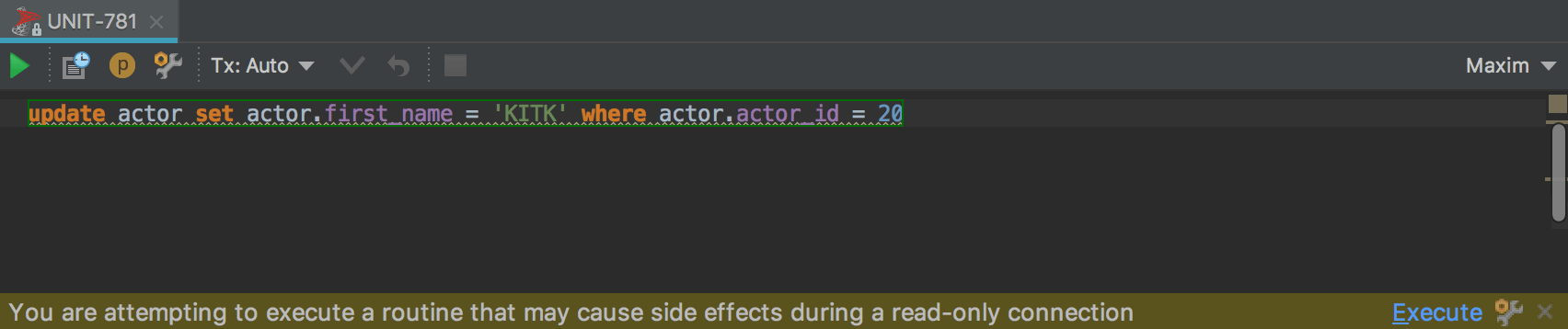
É por isso que temos um modo somente leitura no nível do IDE. Ele é ativado junto com o nível do JDBC. Portanto, no modo somente leitura, todas as consultas DDL ou DML são sublinhadas. Se você as executar, haverá um aviso. É possível pressionar Execute nessa barra caso você esteja totalmente confiante do que está fazendo.
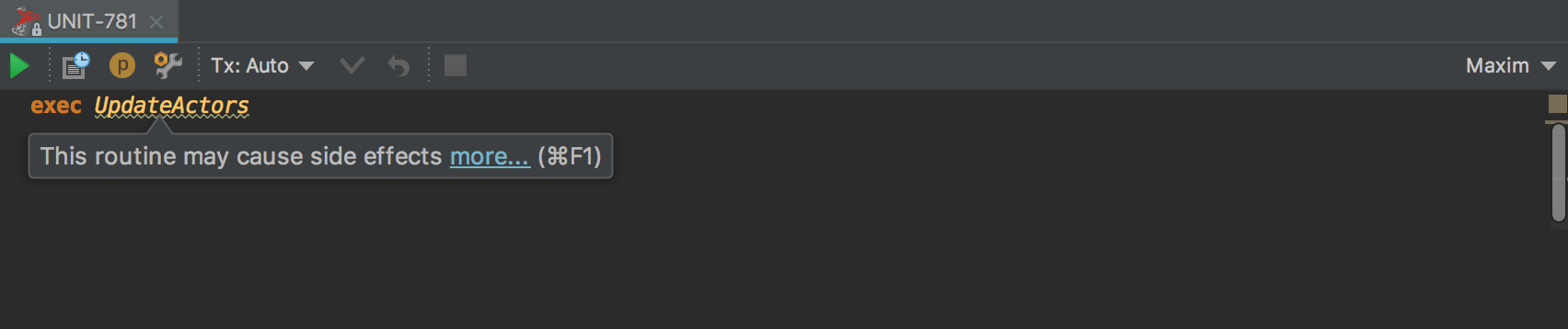
Agora também indexamos o código-fonte de funções e procedimentos e construímos uma árvore de chamadas em segundo plano. Isso significa que, se uma função executar outra função (repetir n vezes) que executa instruções DDL ou DML, você também verá um aviso.
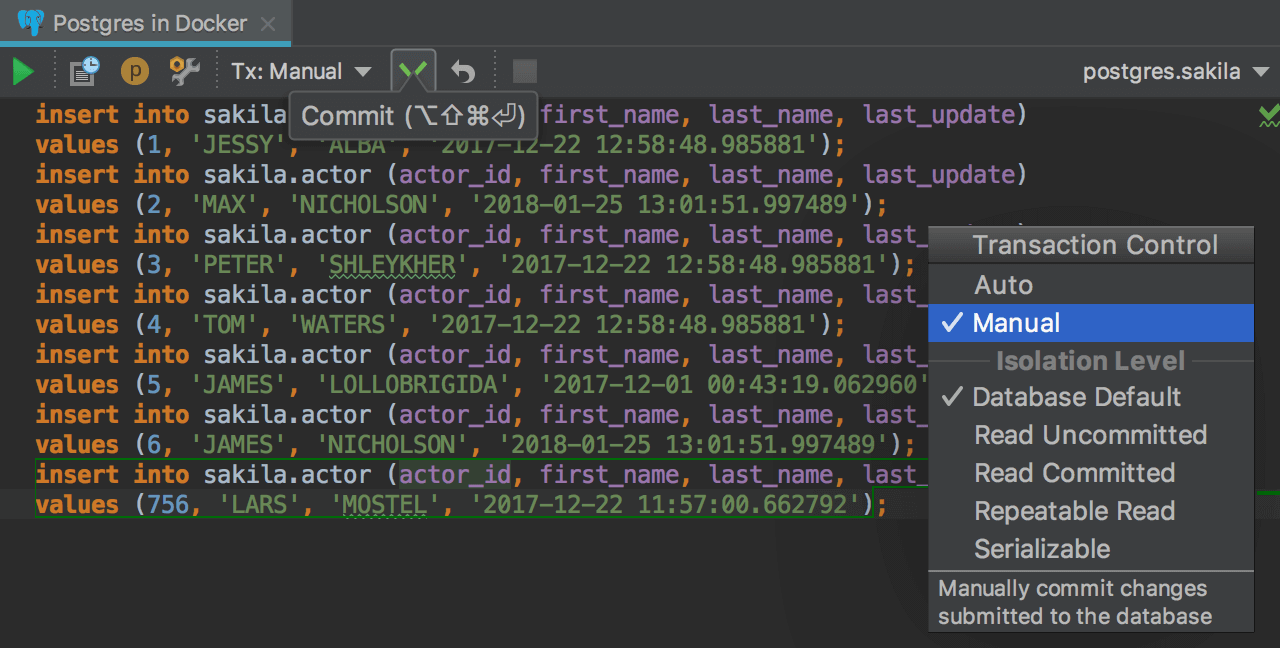
Controle de transações
Defina que tipo de controle de transação você deseja usar ao trabalhar com uma fonte de dados específica. Essa opção está disponível nas propriedades da fonte de dados. No modo Auto, você não precisa confirmar nenhuma transação executando a instrução de submissão, enquanto, no modo Manual, isso é obviamente necessário.
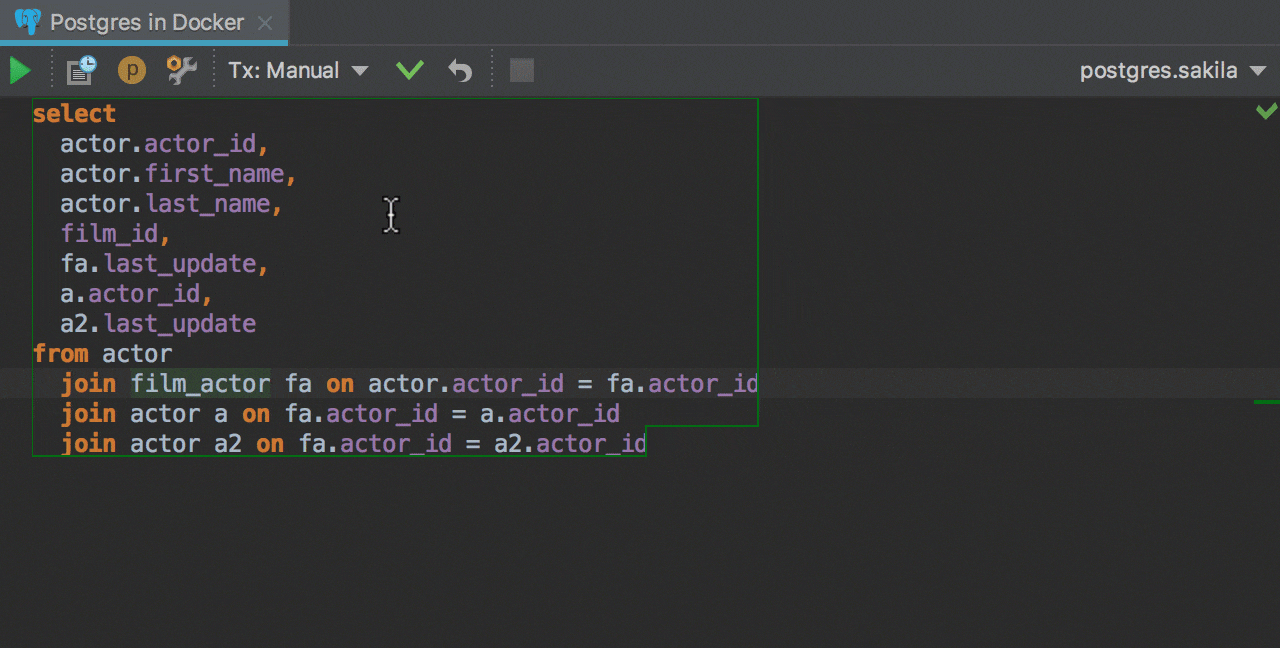
Avaliar expressões
Isso ajudará você a ver dados sem precisar escrever uma consulta no console. Em outros IDEs baseados no IntelliJ, Ctrl+Alt+F8 em um objeto fornece uma avaliação rápida. No DataGrip, invoque-o em uma tabela de uma consulta para ver os dados dessa tabela. Pressionar Ctrl+Alt+F8 em um nome de coluna mostrará os valores dessa coluna no conjunto de resultados esperado. Se você invocar a mesma avaliação rápida na palavra-chave de uma consulta (ou subconsulta), o pop-up mostrará o resultado. Observe que Alt+Click também funcionará para isso.
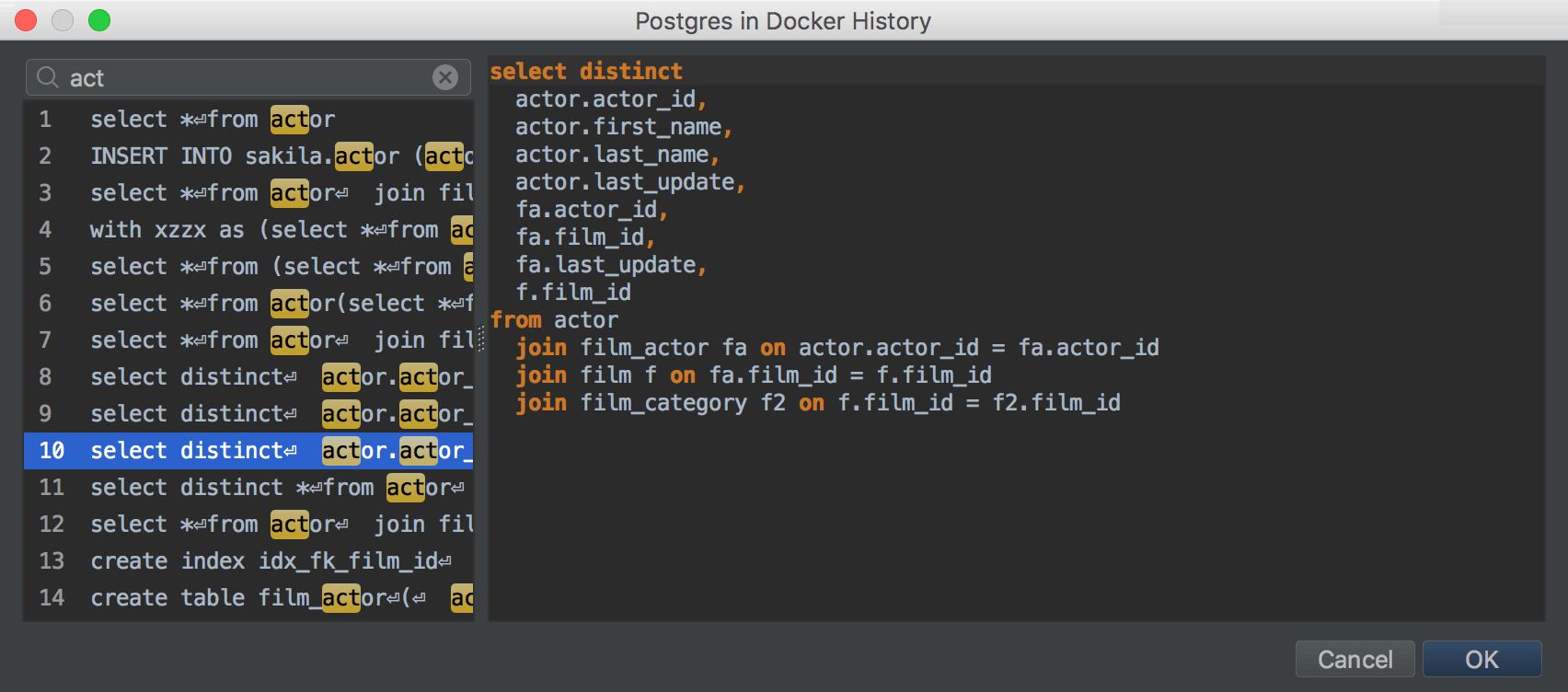
Histórico de consultas executadas
Há um botão na barra de ferramentas de cada console: ![]() . Pressione para ver o histórico de todas as consultas executadas nessa fonte de dados. A pesquisa rápida também funciona!
. Pressione para ver o histórico de todas as consultas executadas nessa fonte de dados. A pesquisa rápida também funciona!
Além disso, não se esqueça do Histórico local de cada arquivo.
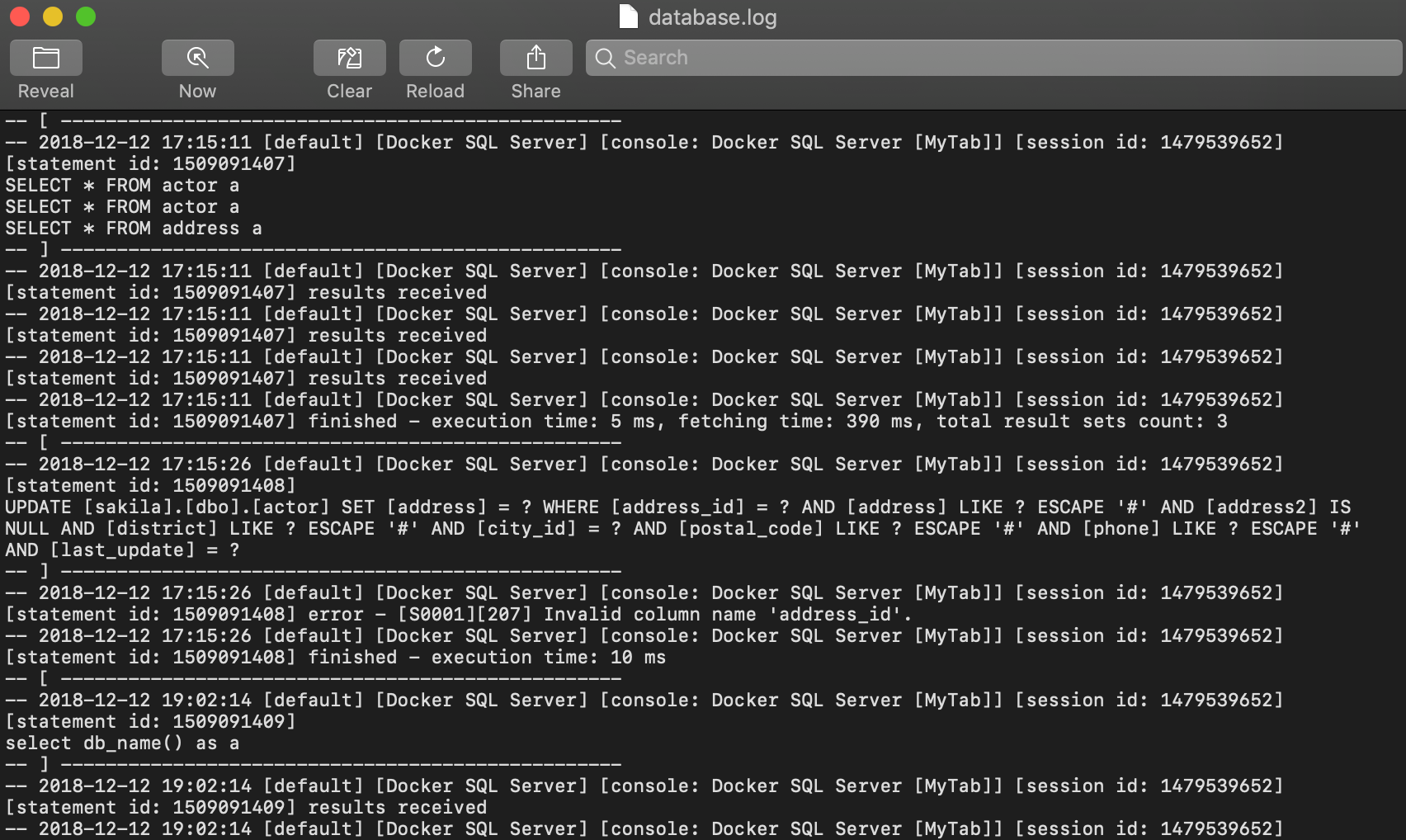
Log SQL completo
Literalmente, todas as consultas do IDE são registradas em um arquivo de texto. Para abrir esse arquivo, acesse Ajuda | Mostrar log SQL.
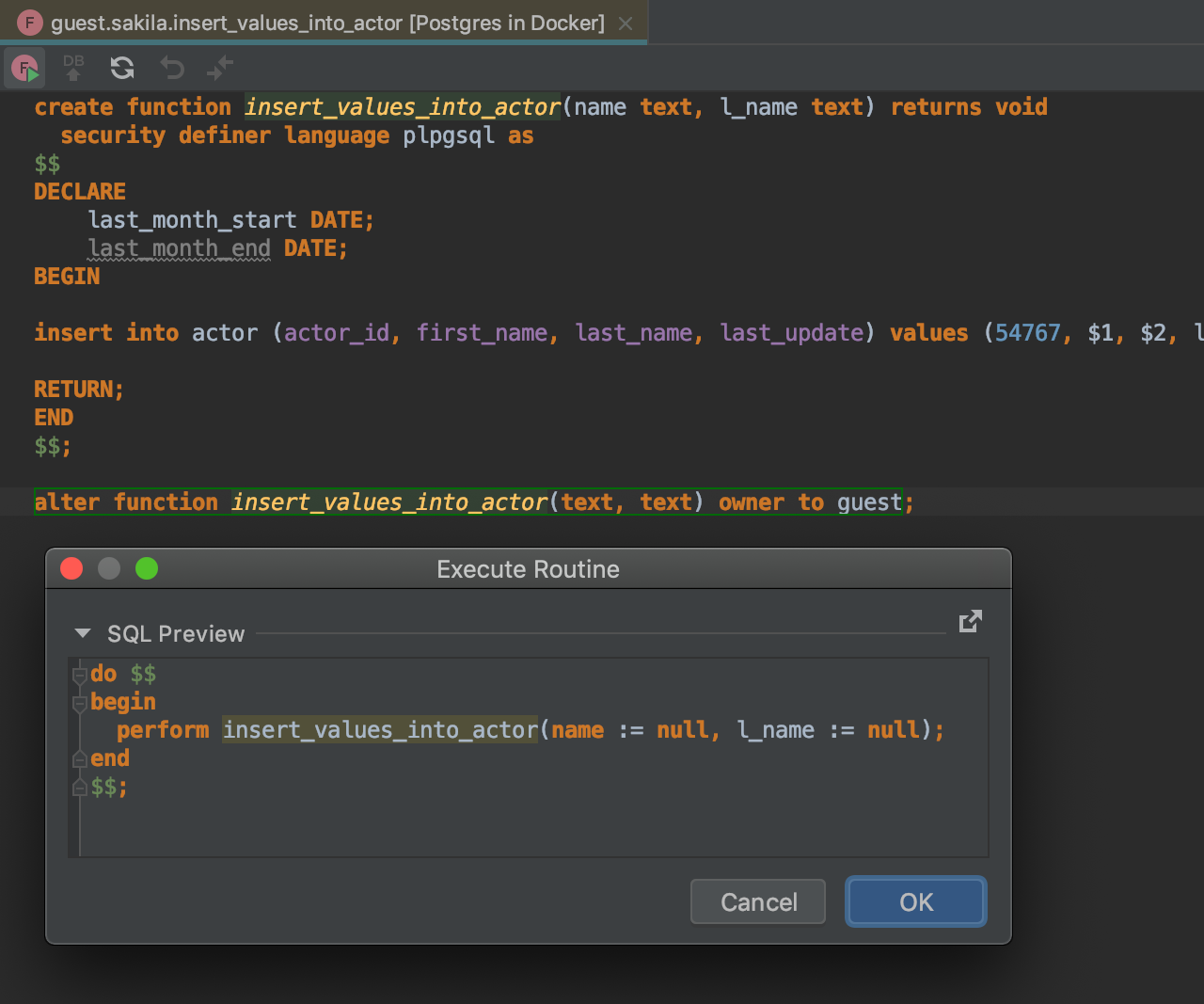
Execução de procedimentos armazenados
O DataGrip pode gerar o código para executar procedimentos armazenados. Insira os valores de parâmetros necessários e clique em OK.
Observe que você pode executar o procedimento clicando no botão Run na barra de ferramentas ao abrir o código-fonte. Ou simplesmente use Execute… no menu de contexto do procedimento na árvore de banco de dados.
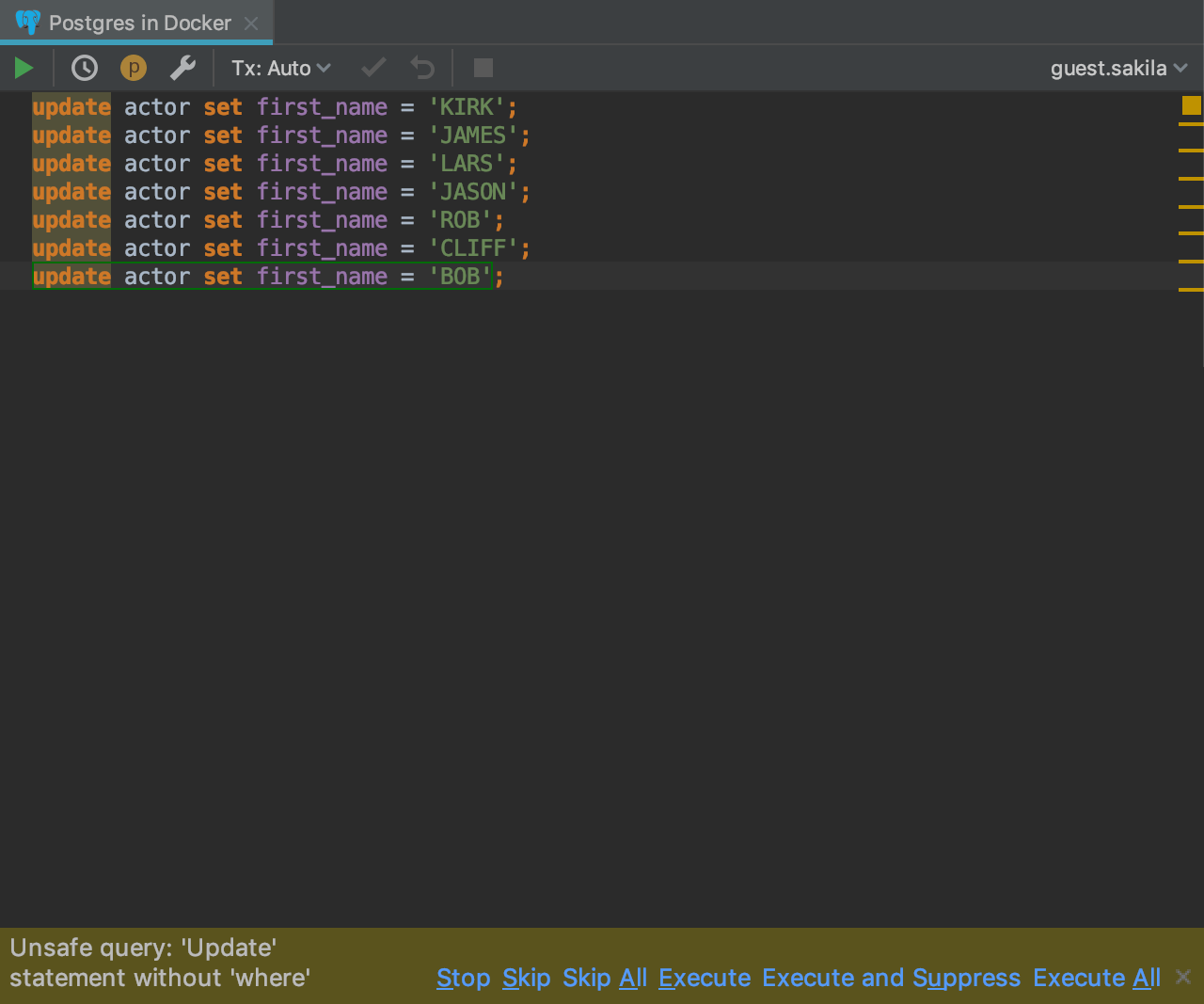
Consultas não seguras
O DataGrip exibirá uma advertência se você usar a instrução DELETE ou UPDATE sem a cláusula WHERE.
Plano de explicação
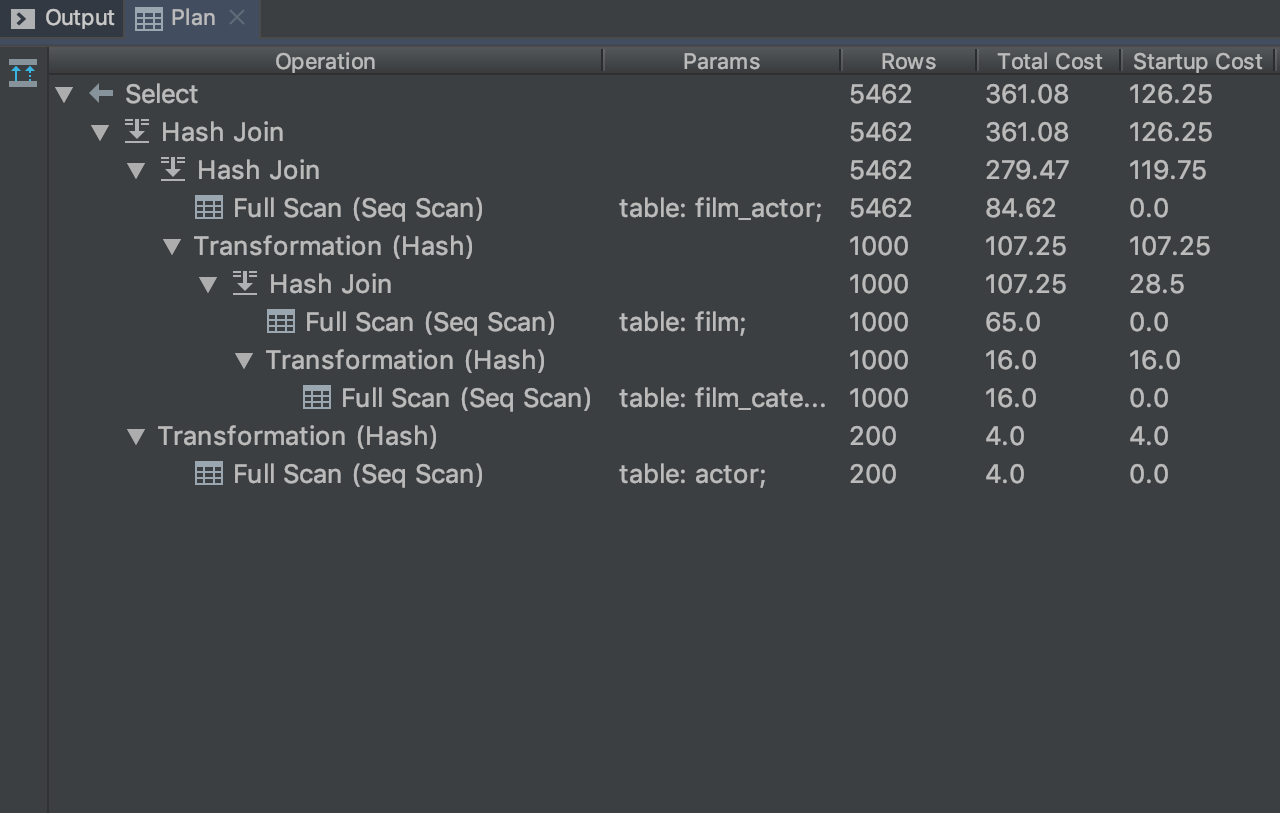
Um plano de execução para instruções representa visualmente as operações que o banco de dados executa para retornar os dados exigidos pela sua consulta. Ele ajuda você a otimizar a consulta.
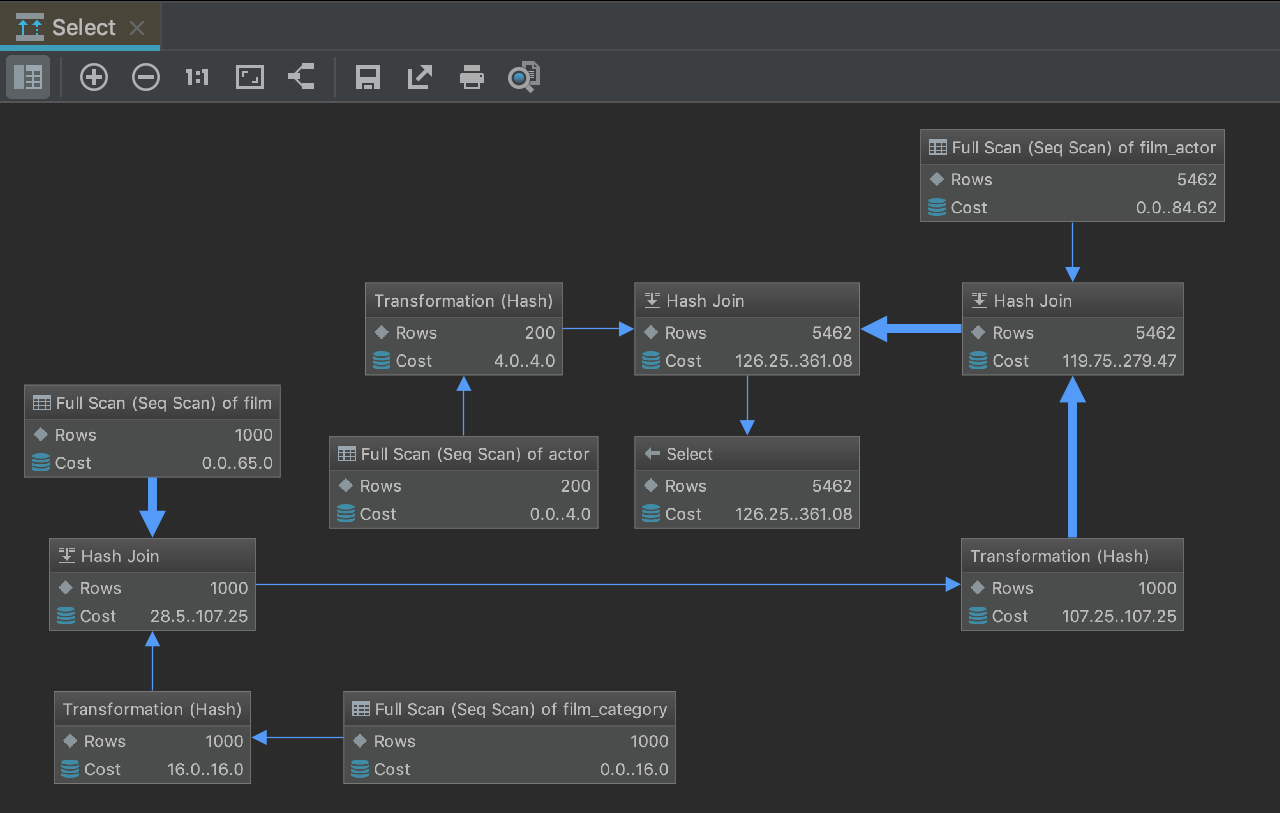
Graficamente, o plano pode ser apresentado como uma tabela ou um diagrama.
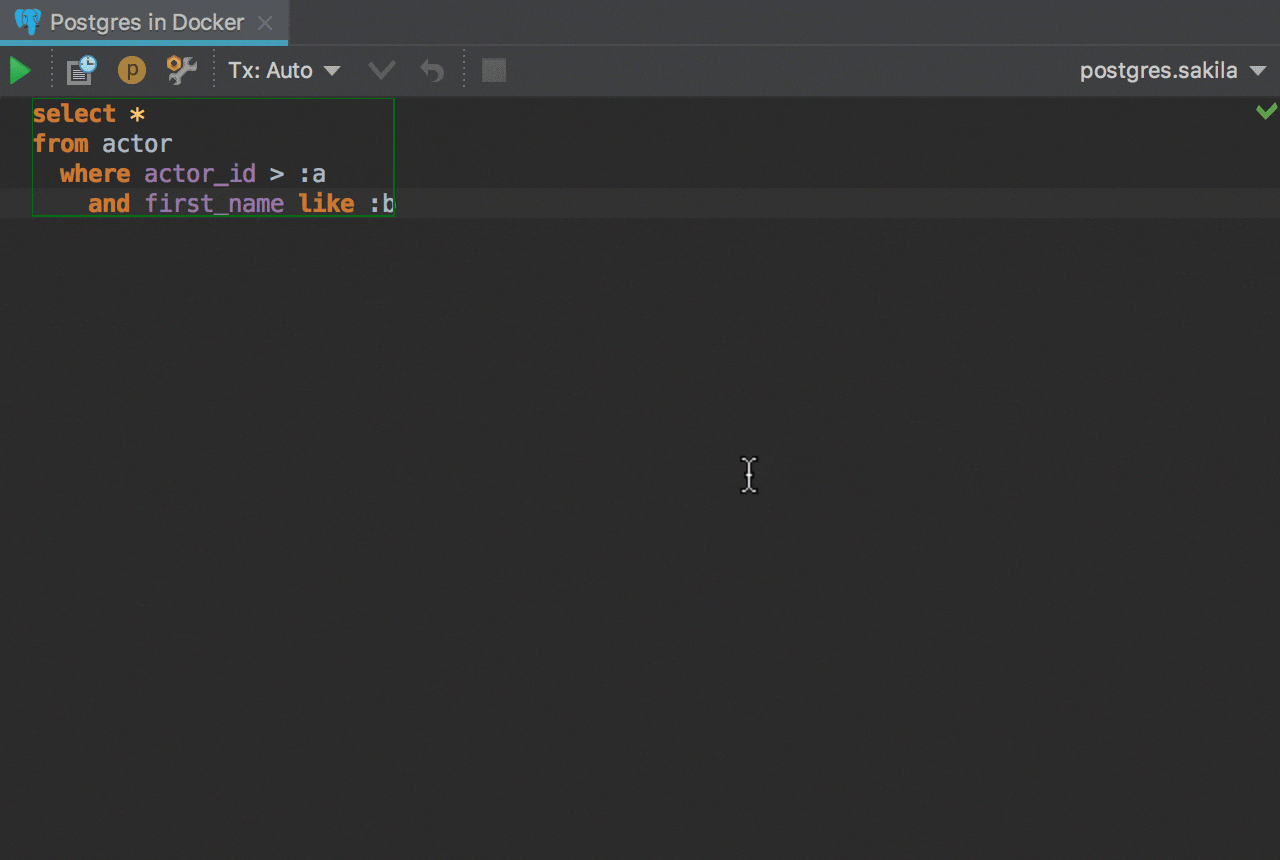
Parâmetros do usuário
Quando você recebe uma consulta SQL de outro aplicativo, ela pode ser parametrizada. O DataGrip oferece suporte para a execução desses tipos de consultas.
A interface de usuário para editar padrões de parâmetros está disponível em Settings/Preferences → Database →User Parameters. As expressões regulares são realçadas, e você pode escolher o dialeto no qual esses padrões são válidos.
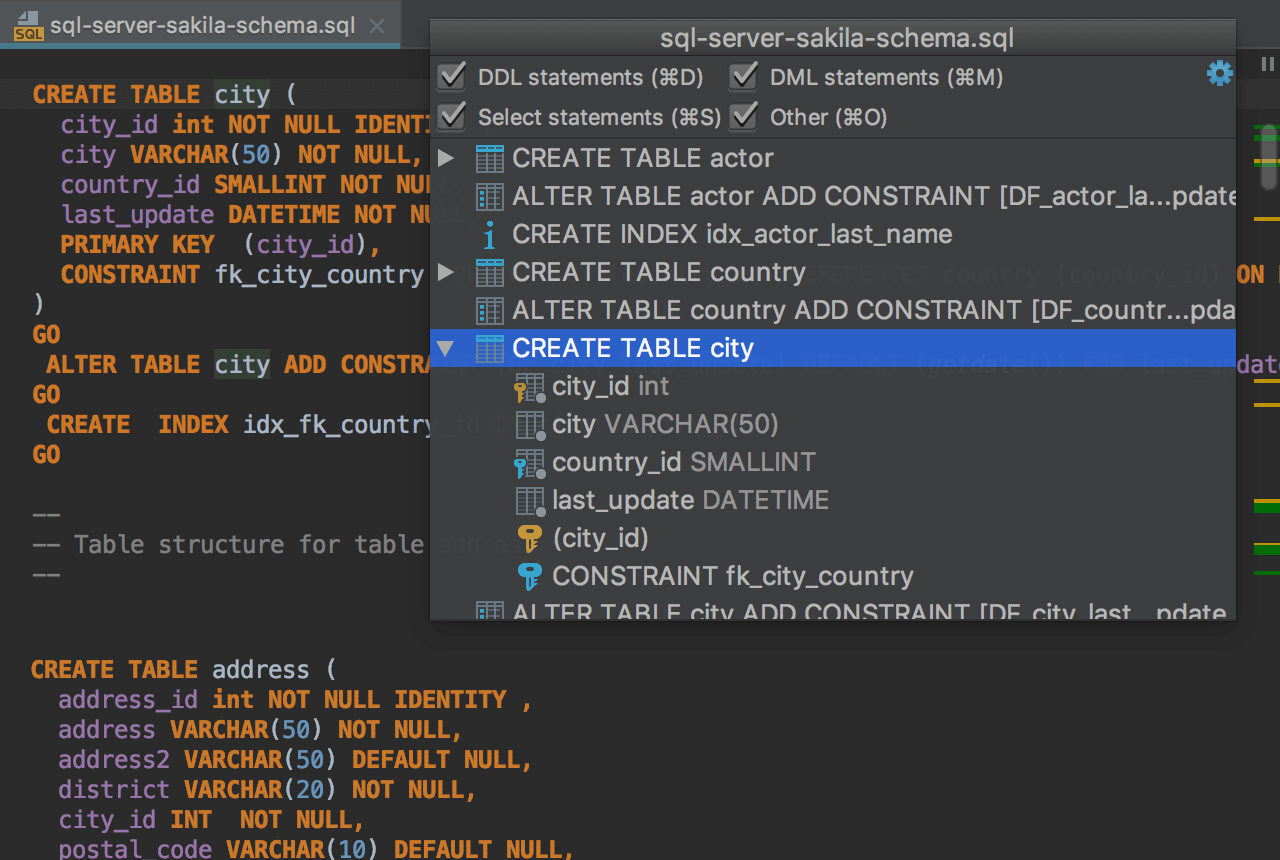
Exibição da estrutura
Para cada console ou arquivo SQL, existe um pop-up no qual todas as instruções são enviadas como uma estrutura. Você pode executar consultas diretamente desse pop-up Structure (Ctrl+F12 ) o que é útil quando você precisa executar várias delas em um script grande.
Resultado de consultas
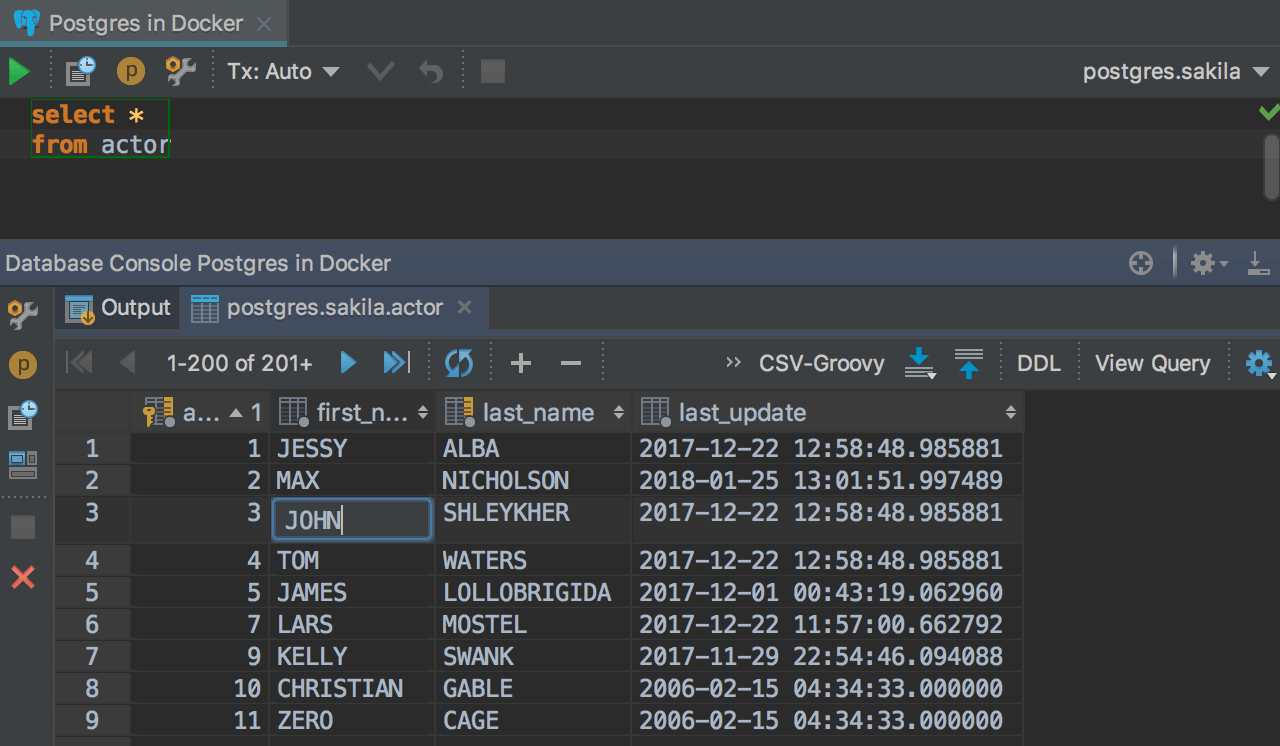
Conjunto de resultados
No DataGrip, o conjunto de resultados é modificável e, portanto, você pode alterar os dados retornados depois de executar uma consulta. Isso é semelhante ao editor de dados com as mesmas opções disponíveis, incluindo submissão automática, adição/exclusão de linhas, pesquisa de texto e navegação de dados.
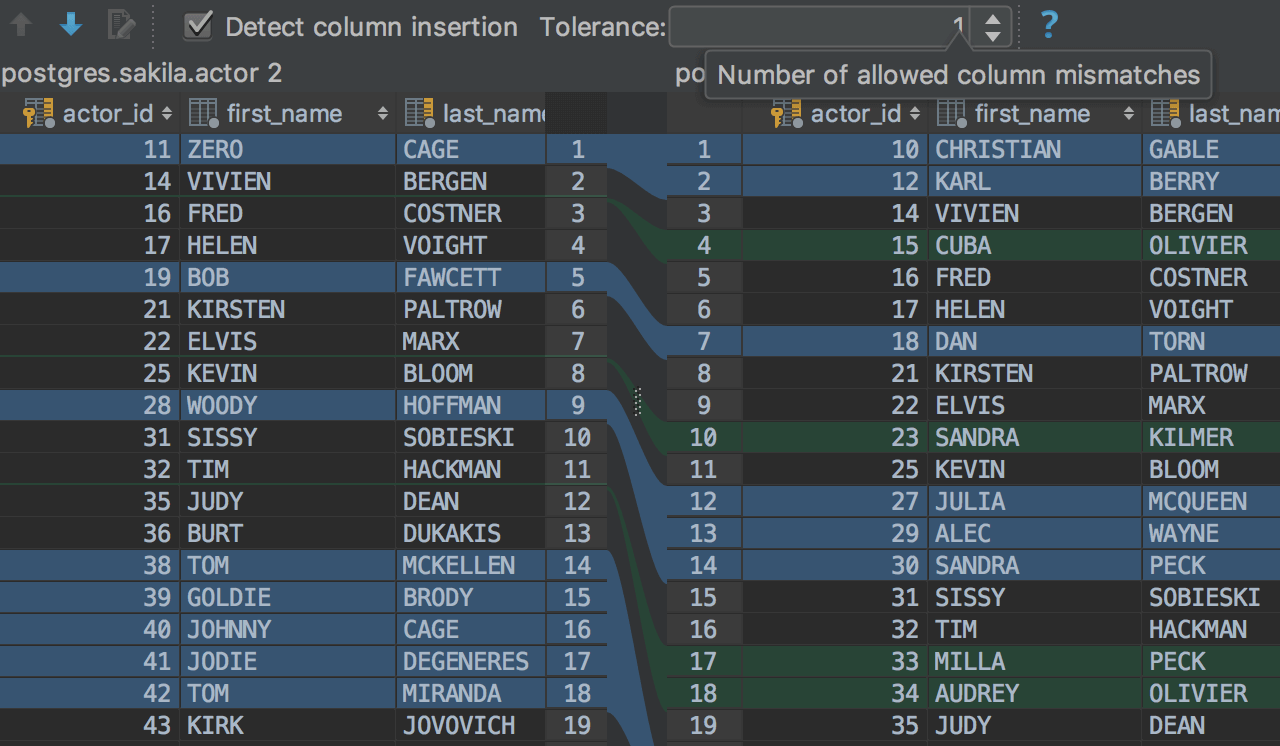
Compare resultados
Dois conjuntos de resultados podem ser comparados no Diff Viewer. O DataGrip realçará as diferenças e permitirá gerenciar os critérios de comparação por meio do parâmetro Tolerance. Por exemplo, se você quiser considerar duas linhas como iguais quando os seus dados são diferentes apenas em uma coluna, insira o valor correspondente no campo Tolerance. Qualquer coluna pode ser excluída da comparação, se necessário.
Clique no botão Compare ![]() na barra de ferramentas do resultado e escolha com qual outro conjunto de resultados você deseja compará-lo.
na barra de ferramentas do resultado e escolha com qual outro conjunto de resultados você deseja compará-lo.
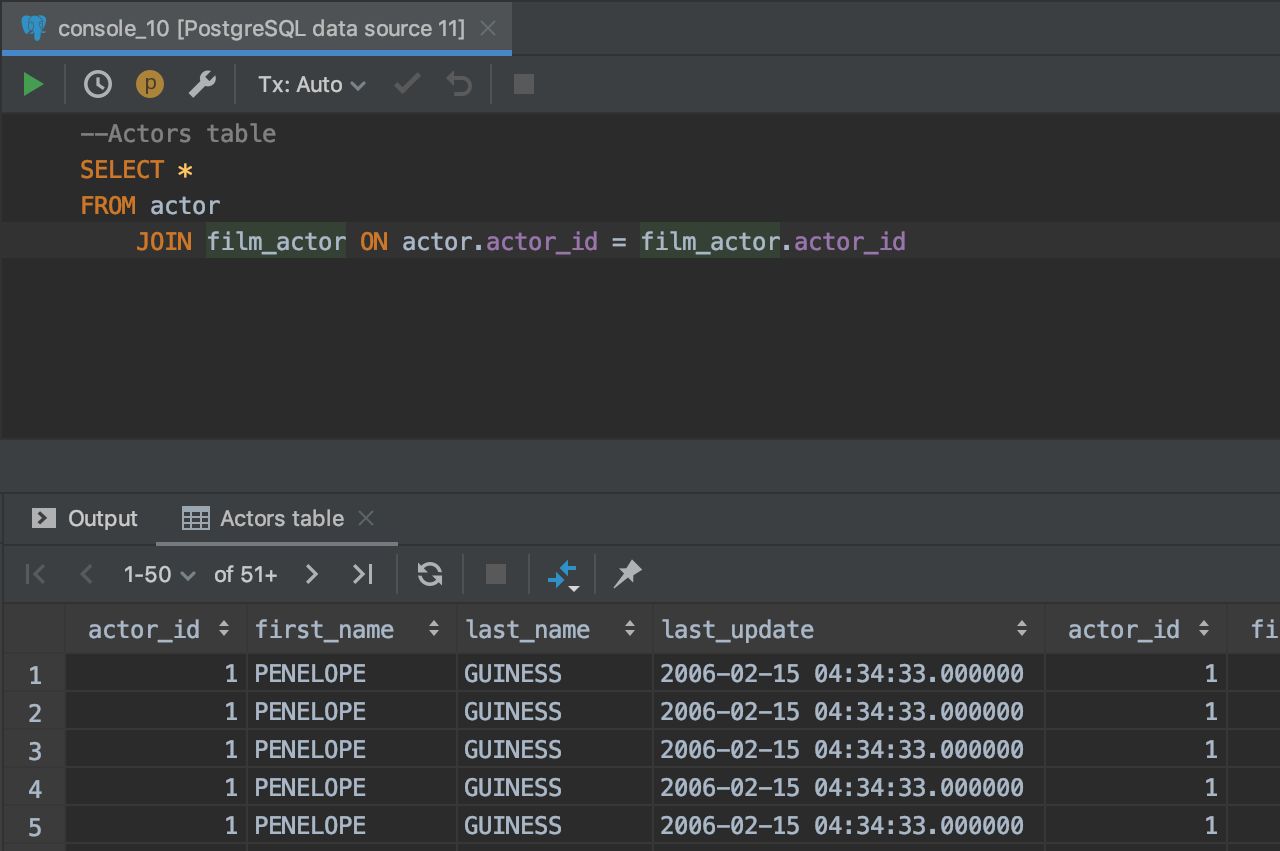
É possível nomear as guias de resultados
Um recurso útil para resultados: definição de nomes para guias! Basta usar o comentário antes da consulta.
Se quiser que apenas alguns comentários se tornem nomes de guias, use o campo Treat text as title after nas configurações para especificar a palavra de prefixo. Dessa forma, somente as palavras que vierem após essa palavra serão usadas como títulos.
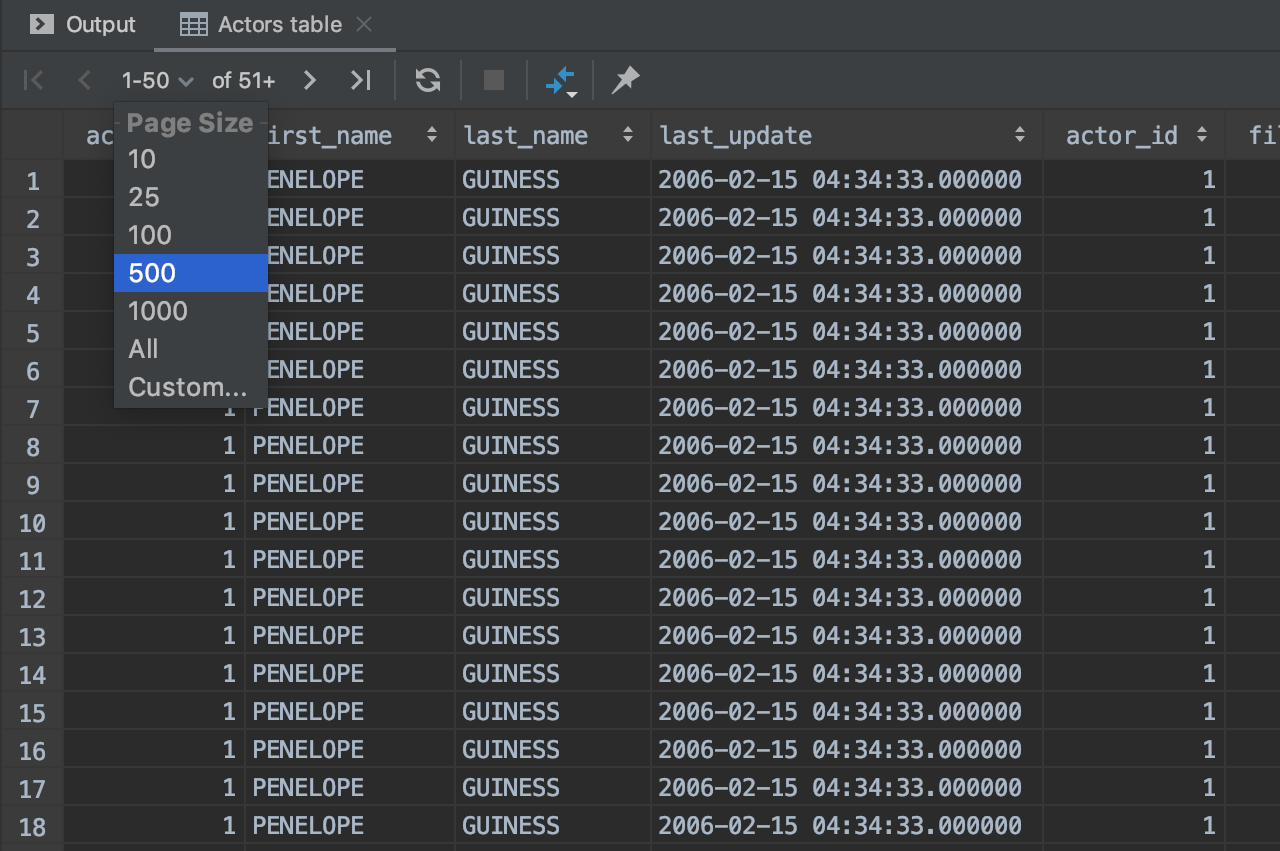
É fácil mudar o tamanho da página
Para definir quantas linhas você deseja recuperar do banco de dados, pode usar a barra de ferramentas do conjunto de resultados.