Manage notebooks
Notebook is a document where you create and combine executable code, formulas, tables, charts, and texts.
Datalore consists of two basic components, and you use both to work with notebooks:
Home page
This is where you create, upload, and manage notebooks. When on the Home page for the first time, you can only see one notebook, Getting started tutorial. Open this notebook to see how it looks in the editor and follow the procedures to make your first steps in Datalore.
The Home page is also where you manage workspace resources, such as data sources or environment variables, which you can use in any of the notebooks from that workspace.
Editor page
This is where you create and edit the content of your notebooks, which is organized in a variety of building blocks (cells). Read more in About Datalore editor.
In this article, you will learn how to manage notebooks in your workspaces, all procedures performed on the Home page.
View notebooks
You will view the notebooks right after selecting the workspace from the sidebar of the Home page. The list of the notebooks stored in the selected workspace looks as shown in the image below.
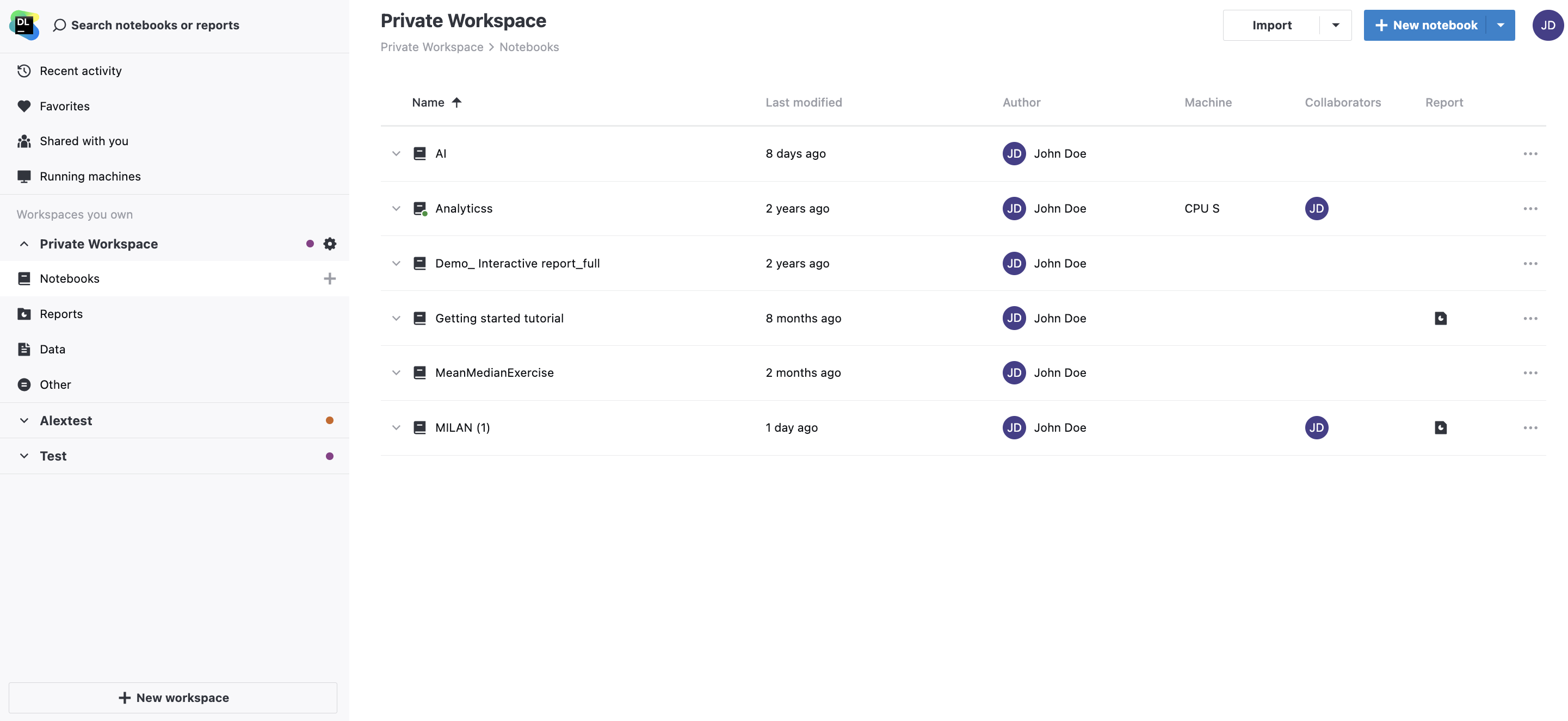
Add a notebook
There are two ways to add a new notebook to a workspace. You can create a notebook, or you can import a notebook (.ipynb or .datalore) from your file system or a URL.
Create a notebook
On the Home page, click the workspace where you want to create a notebook.
Click the New notebook button in the upper right corner of the Home page.
This will open the New notebook dialog.
Provide a new title for your notebook in the Title field.
On the Kernel tab:
Choose a kernel. Make your choice based on the language you want to use. The default Python kernel allows you to code in Python. Find more information about the kernels in Manage kernels.
Under Computation mode, select whether you want to use Jupyter mode or Reactive mode.
(Optional) Under Background computation, expand the list to set up background computation (disabled by default). Find more details in Use background computation.
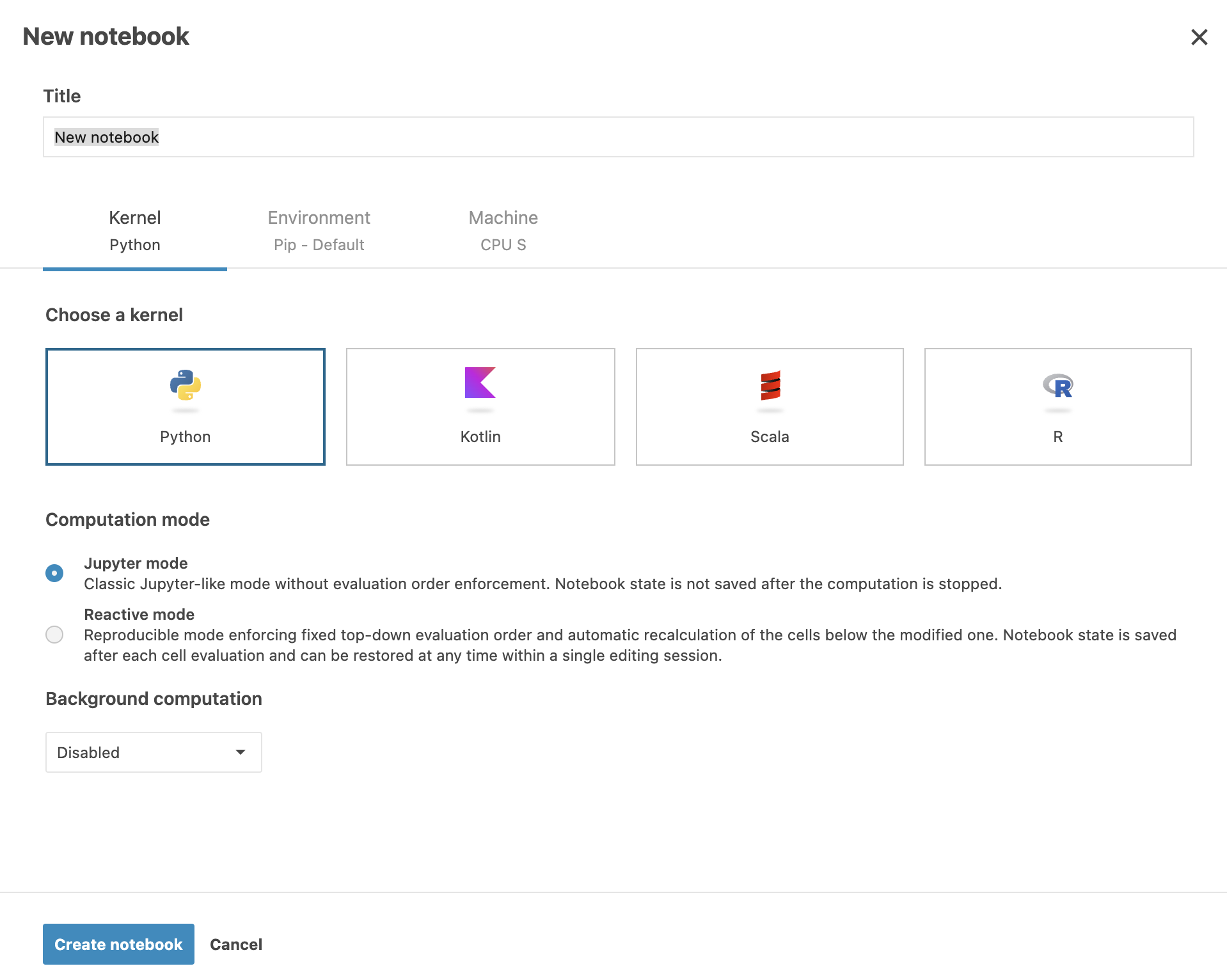
To set up environment for your notebook, switch to the Environment tab of the New notebook dialog. Do the following:
Select a package manager.
Choose a base environment.
Find more details in Set up environment for a new notebook.
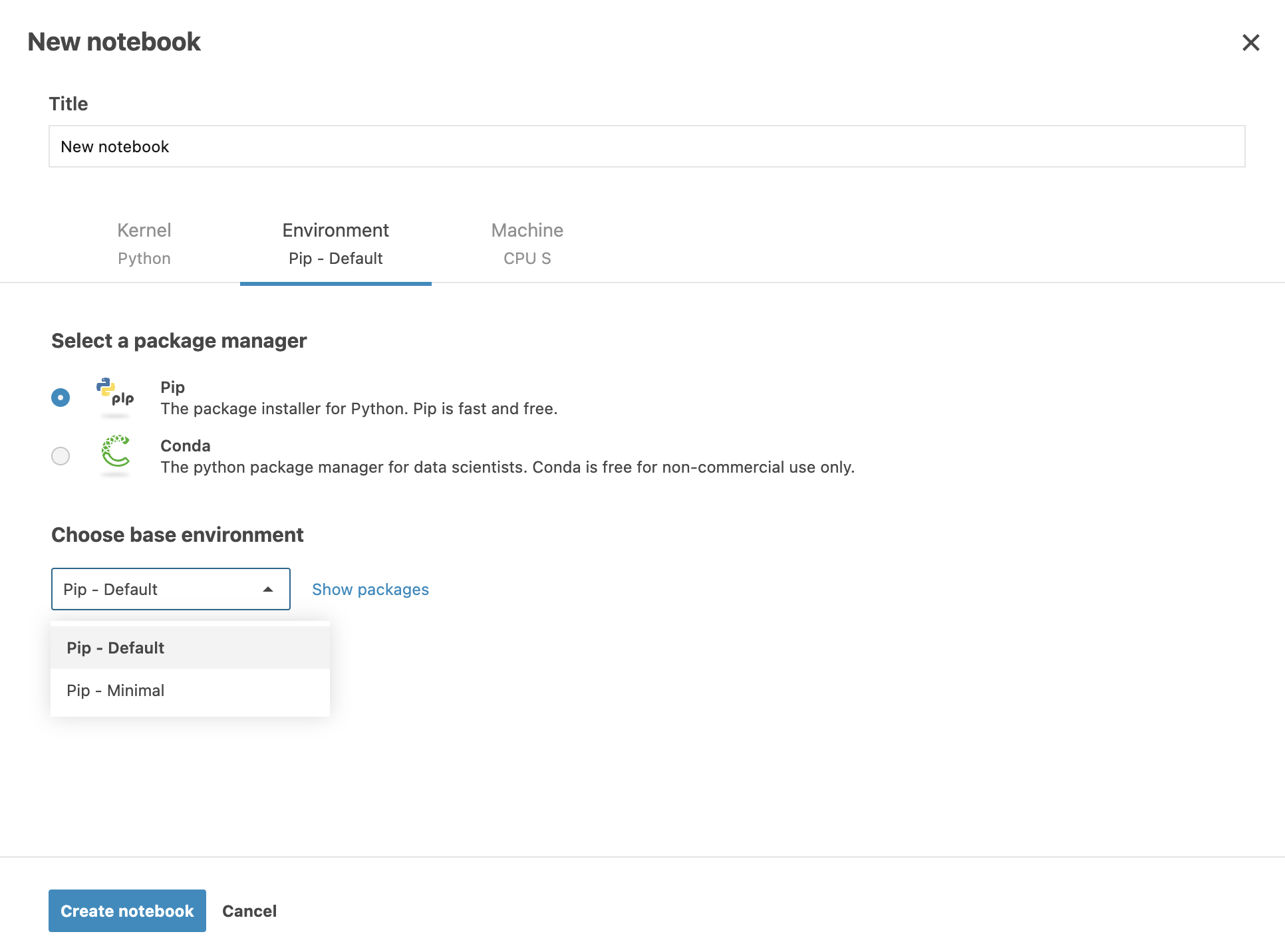
To set up your machine options, switch to the Machine tab of the New notebook dialog. You can do the following:
Select whether to use only on-demand machines.
Select a machine type for your computations.
Find more details in Choose CPU and GPU machines.
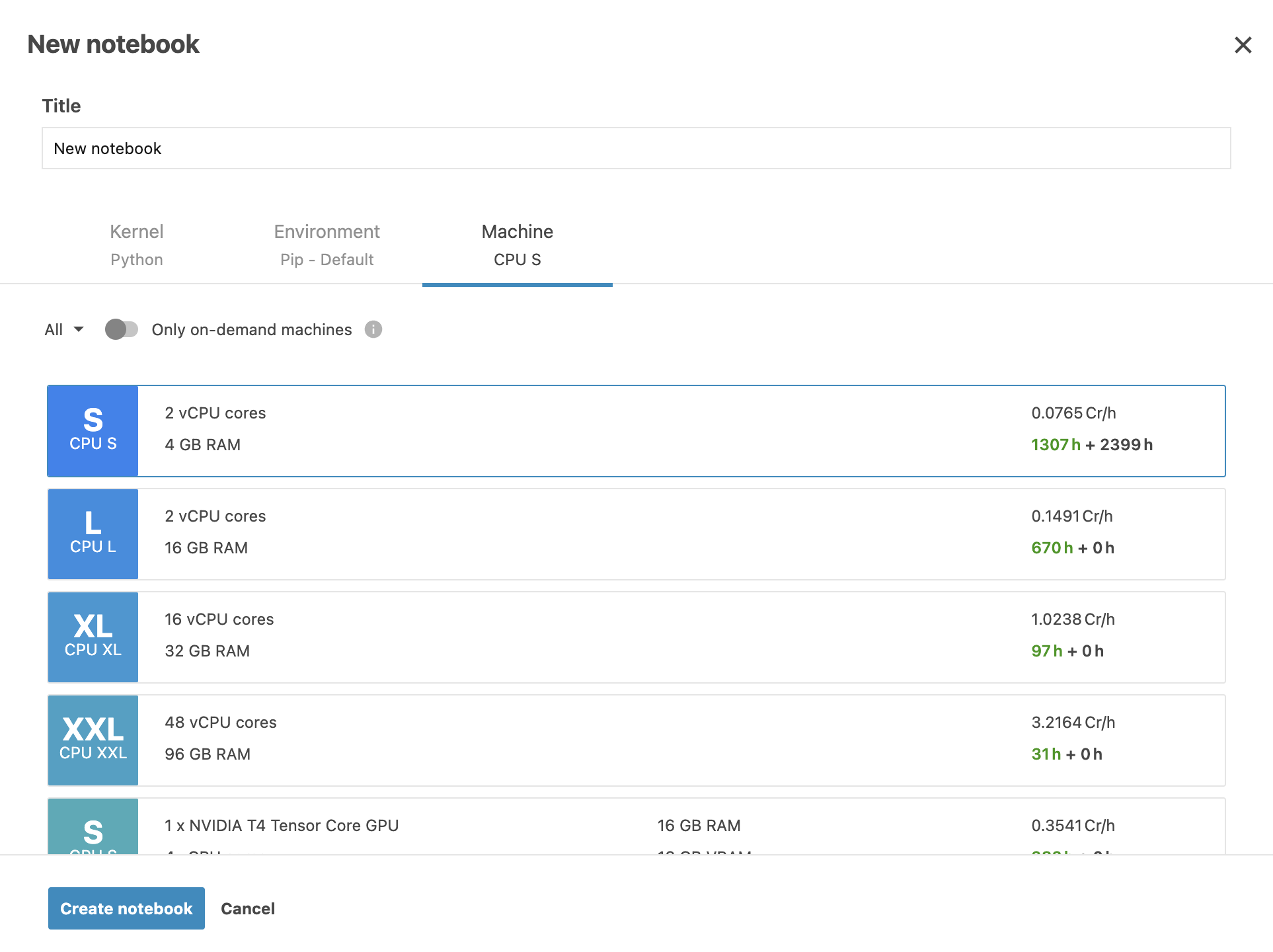
Press Enter or click the Create notebook to finish creating your notebook and open it in the editor.
The new notebook is added to the selected workspace. When you return from the editor to the Home page, you will be able to find it in the Notebooks list.
Import a notebook
Click the Import in the upper right corner of the Home page. This will open the Import dialog.
Use one of the following options:
Specify the URL of the notebook you want to add and click Upload.
Drag the notebook from your file system.
Click Select a notebook from your computer to add the notebook using the file browser.
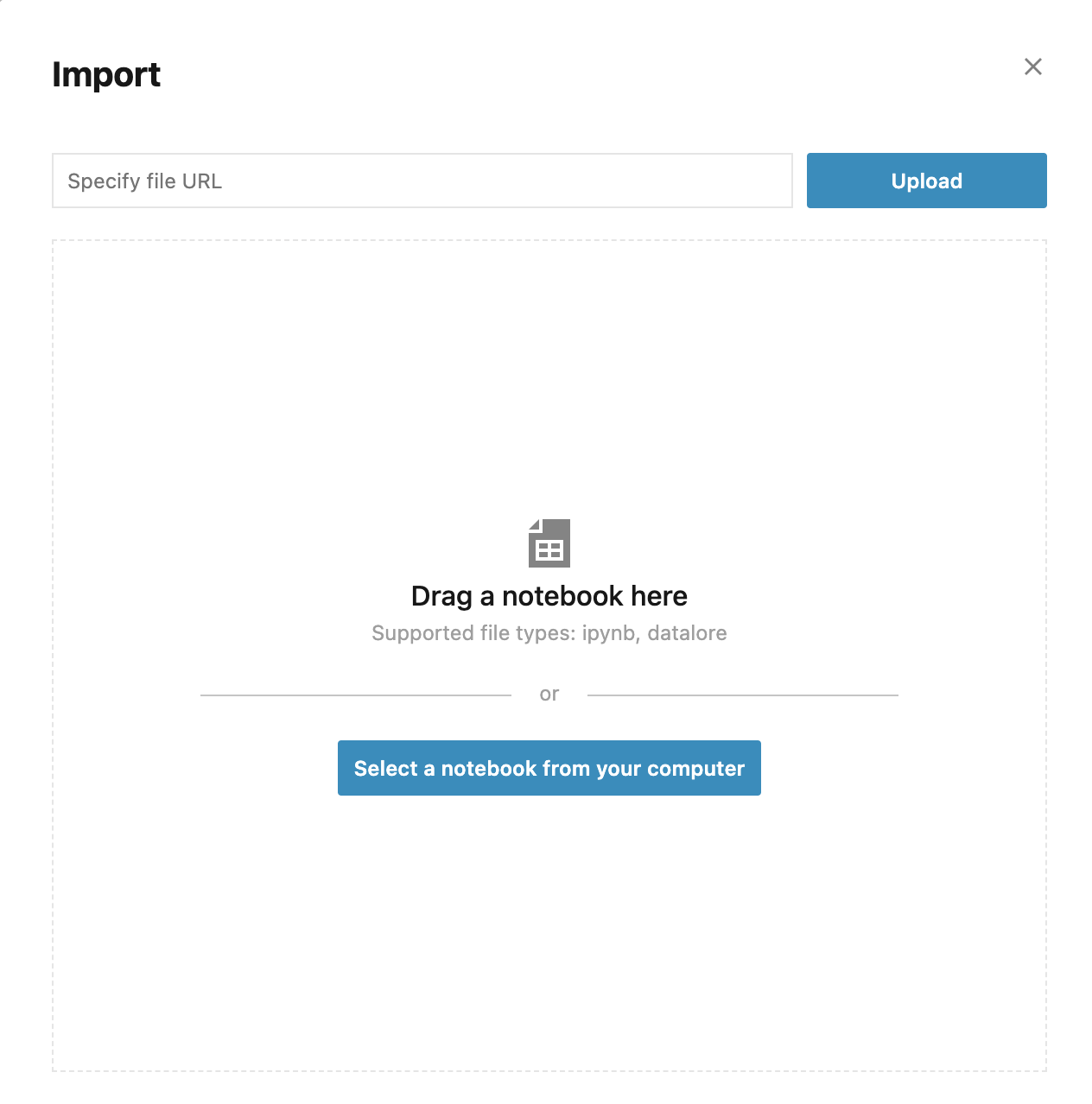
The added notebook will appear in the Notebooks list of the selected workspace.
Use the notebook menu
You have a number of options for notebook management, which vary depending on your access type. To access the options, right-click the notebook to open the menu.
Action | Description |
|---|---|
Open in new tab | Opens the notebook in the editor in another tab. |
Rename (Edit access only) | Allows to edit the notebook title. |
Toggle favorites | Marks the notebook as favorite. You can access all your favorite items from the left-hand panel of the Home page. |
Move to trash (Edit access only) | Moves the notebook from the workspace to Trash. Unlike workspaces, notebooks moved to trash can be restored. |
Copy | Creates a copy of the notebook for pasting into another workspace. |
Paste | Pastes the previously copied or cut notebook into the currently viewed workspace or folder. |
Export .html | Saves the notebook to your file system with the .html extension. |
Export .ipynb | Saves the notebook to your file system with the .ipynb extension. |
Export .py | Saves the notebook to your file system with the .py extension. |
Use folders
Folders can be a good solution, for example, when you want to organize your notebooks into several projects within one workspace.
To create a folder, click the arrow icon next to the New notebook button and select New folder. Now, you can see your new folder on top of the notebook list.
Use the drag-and-drop function to move notebooks into the folder. You can also populate your folders with just copies of your notebooks:
Copy the notebook.
Open the folder, right-click to call the popup menu, and select Paste.
To rename, delete, or move the folder, right-click it and select the required action from the popup menu.
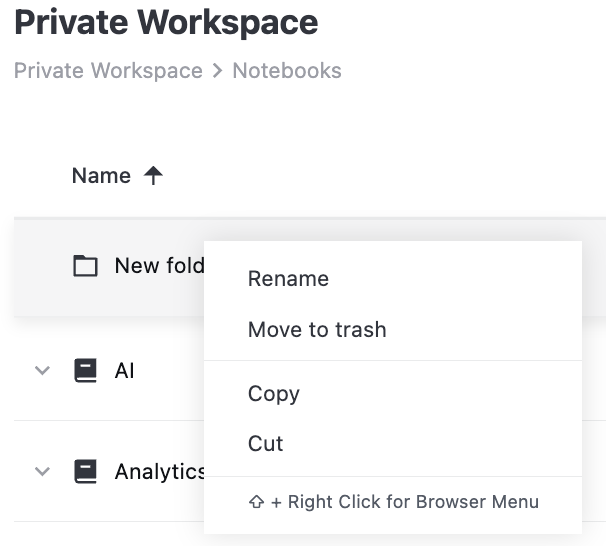
Keywords
Home page, Datalore overview, about Datalore, Datalore basic information, notebook management, Datalore notebooks