Messaging Options, Attachments, Mentions
Attach a file, image, video, or poll to your message
When typing a message, you can attach a file (including images and videos) or a poll to it:
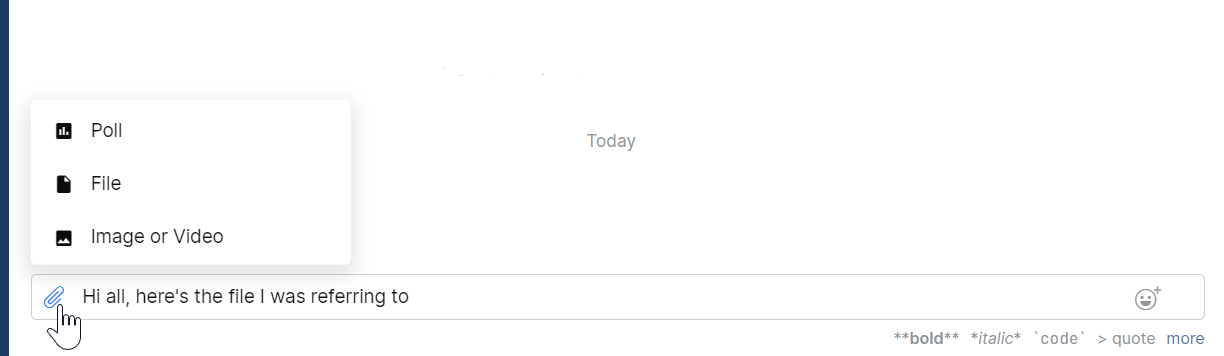
Mention people to invite them to a discussion
When writing a message, type in @ and choose the person:
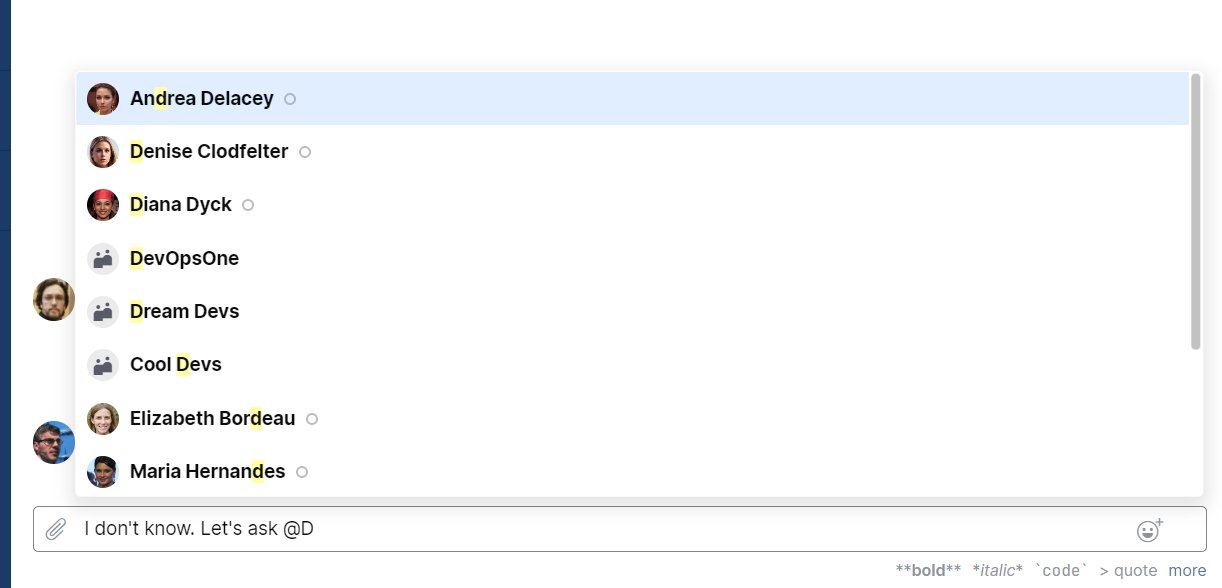
The person you mentioned will be notified and able to join the discussion.
Use Markdown
You can use Markdown when writing messages. See the supported Markdown syntax.
Add a diagram to your message
Quickly add a diagram or chart to your message using the Mermaid markup. See Diagrams, flowcharts, Git graphs.
Delay or schedule the delivery of your message
You can schedule your messages to be sent at specified date and time.
You can schedule:
Direct messages
Messages in channels
Replies in threads
Comments in issues
To schedule a message:
When scheduling a direct message to a person, you'll see their local time and availability. Should they be on vacation or otherwise unavailable at the scheduled time, you will be suggested an alternative delivery time.
To reschedule or cancel a scheduled message:
To find your scheduled messages, scroll through your contact list. A conversation that has a scheduled message shows the clock icon:
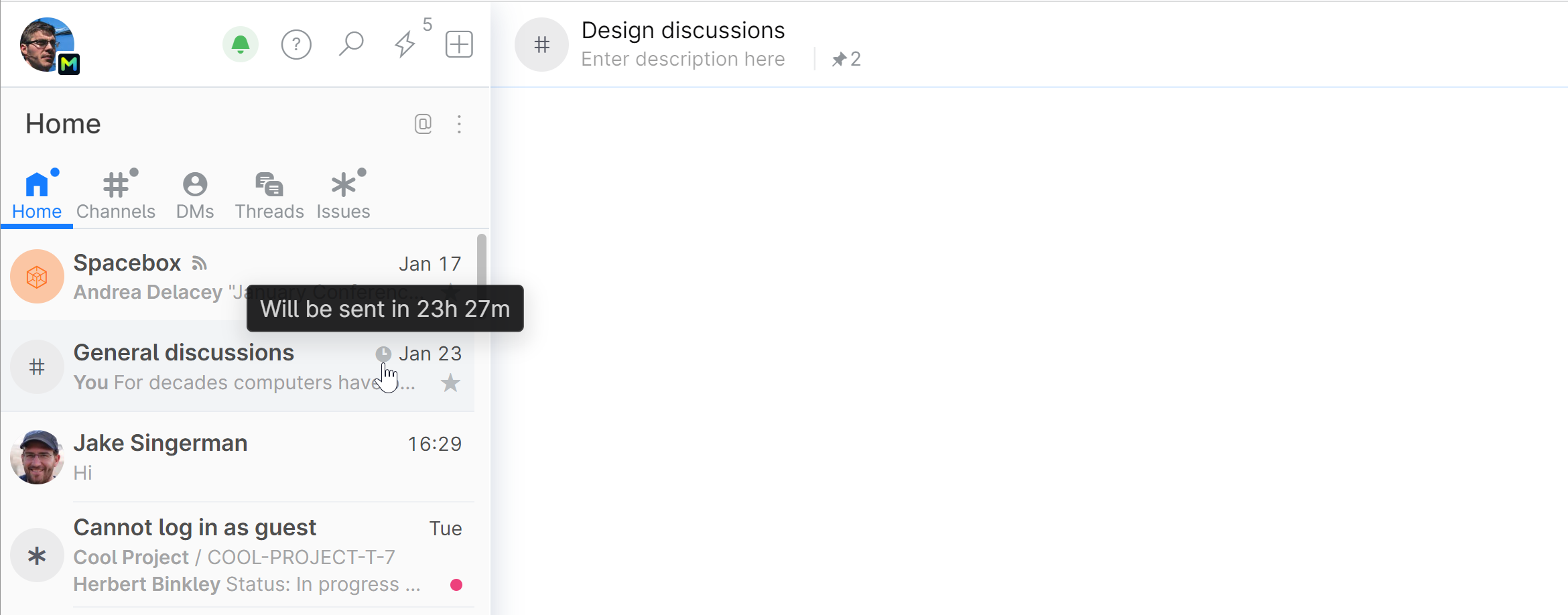
Message options
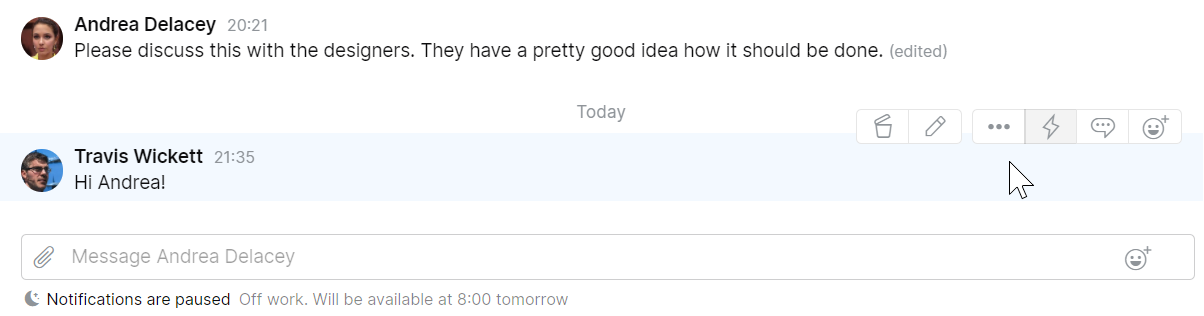
Hover over a posted message to:
Edit or delete the message (if it's yours)
Add the message to your To-Do List.
Start a separate thread from the message.
Add a reaction (emoji) to the message.
Hover over a posted message and click ![]() to:
to:
Quote the message (copy it to the text field as a quote).
Copy a link to the message to send it someone.
Pin the message to quickly find it later. To view pinned messages, click the Pinned icon on top of the screen:

Create an issue from the message in the Issue Tracker.
Unsubscribe from replies. You won't be notified if someone replies to this message.



