Email Forwarding
Email forwarding is a process where an email that is sent to one email address is automatically forwarded to another email address. For example, if you have an email address from your company domain, you may choose to forward all incoming emails to your helpdesk project in YouTrack.
This option is perfect for companies that already have email accounts for receiving customer requests and is relatively easy to configure.
If your company already has its own server for processing email traffic, consider setting up a connection to the mail server instead. For details, see Mail Server Connections.
Setup for System Administrators
Before you can start using the email channel in your helpdesk projects, there are features that need to be configured at the global level. If you encounter problems with your helpdesk setup, ask a system administrator to verify the status of the following features.
Feature | Description |
|---|---|
Requests submitted using email channels are transformed into tickets in YouTrack. By default, YouTrack sends a notification confirming the submission of the request. When agents post public comments in a ticket, it generates an email notification that is sent to the customer who submitted the request. If email notifications are disabled or misconfigured, your customers do not receive any of these messages. YouTrack Cloud instances are connected to a hosted mail service by default. If you decide that you want to send email notifications from your own domain, you can overwrite the default configuration and connect to your own mail service. For details, see Connect to an External Mail Service. | |
Email channels rely on integrations with a mail server that is configured to receive and process incoming email and deliver outgoing replies. This can be the same mail server that delivers generic notifications from YouTrack or a dedicated mail service for email in helpdesk projects. Before you can start working with email channels, an administrator needs to designate the mail server that will handle this email traffic. For instructions, see Enable the Mailbox Integration. YouTrack Cloud instances are connected to a hosted mail service by default. If your instance uses the default mail service, mailbox integrations required for email forwarding are created automatically when you set up the channel. |
Set Up Email Forwarding
When you set up an email channel using email forwarding, you receive support requests at an external email address and forward the incoming email to YouTrack. YouTrack transforms these messages into helpdesk tickets. When agents post public comments in a ticket, YouTrack then sends email replies to your customers using your external email address. These email addresses are external to YouTrack and should be owned and maintained by you.
There are three procedures you must follow to forward email from an external domain to your helpdesk project:
Add your external support address to your helpdesk project in YouTrack.
Set up forwarding in your email service so that incoming email is forwarded to YouTrack.
Finalize and test the setup in YouTrack.
Add Your External Support Address to YouTrack
The first step is to add your external support address to YouTrack.
To add an external support address:
Click the Projects link in the application header.
Locate your helpdesk project in the list.
Open the options menu for the project, then select Channels.
Select the Email channel.
Click the New email channel button.
The New Email Channel dialog opens.
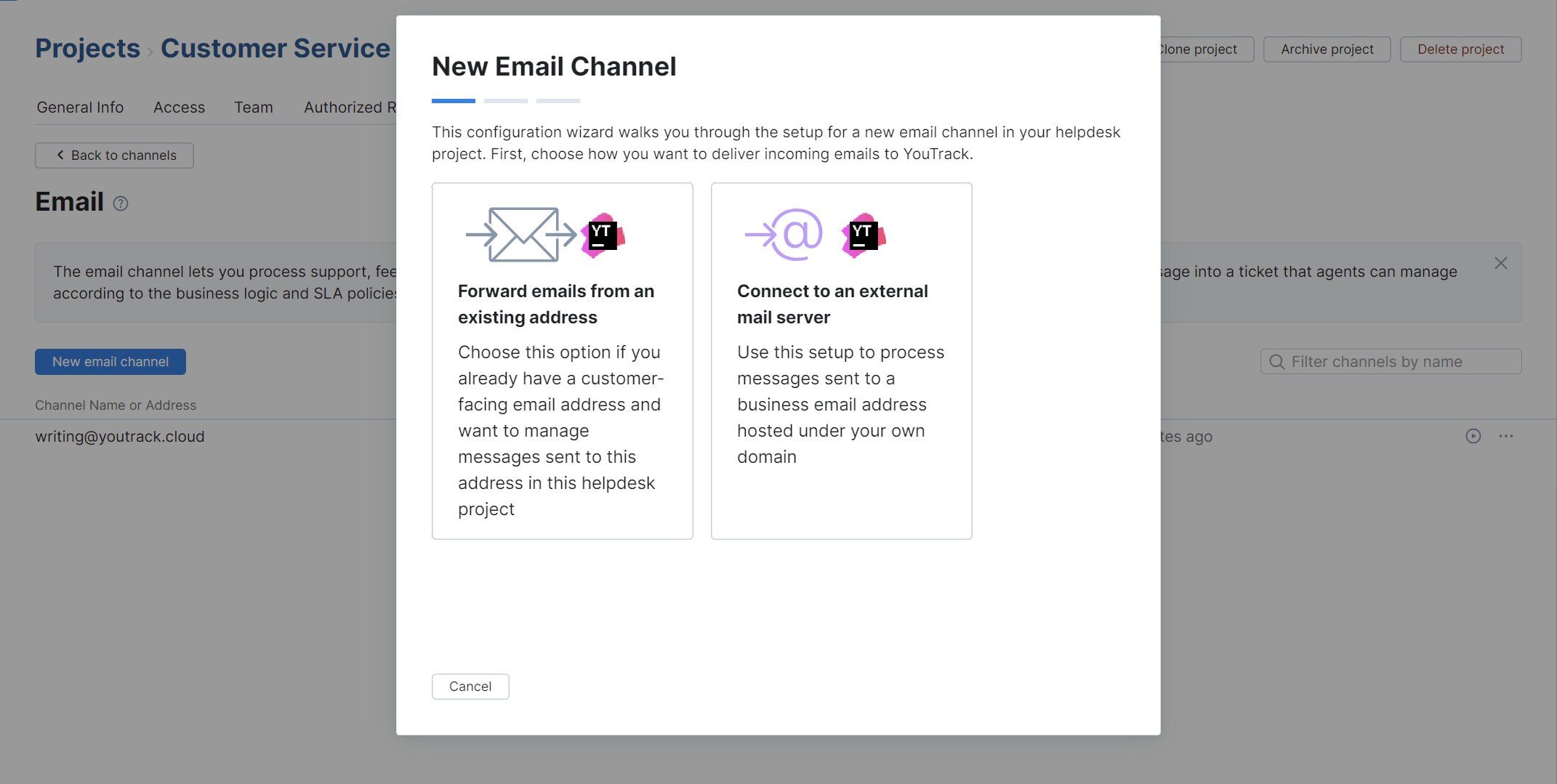
Select the Forward emails from an existing address option.
The setup wizard opens to the Email Forwarding dialog.
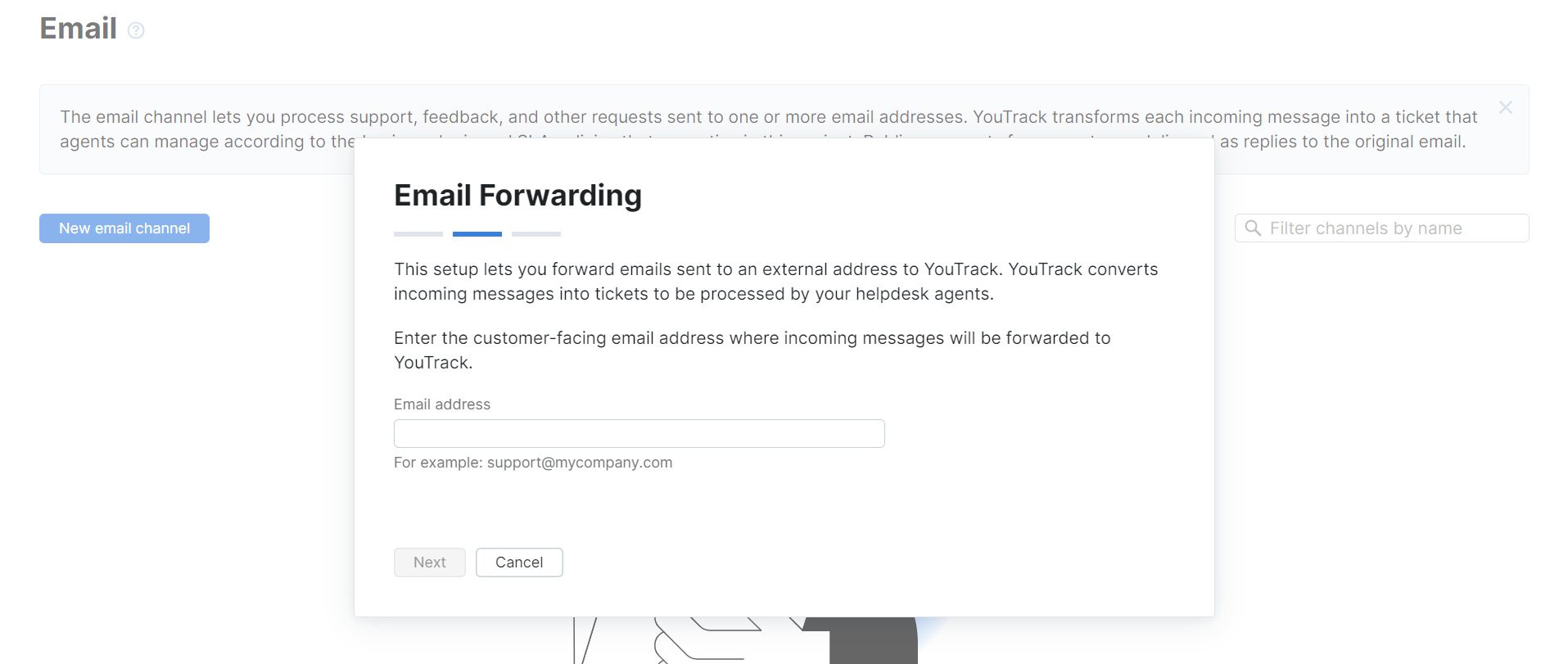
Enter your external support address into the Email address field, then click the Next button.
In the next step of the setup wizard, use the Forwarding address setting to choose the email address that is stored in YouTrack where you want to forward messages that are sent to your external support address.
Click the Copy email address button to copy your forwarding address. You will need this address when you set up forwarding for your external support address in the next procedure.
Set Up Forwarding for Your External Support Address
When you add your external support address to your helpdesk project, the setup wizard displays the steps you need to take to set up forwarding in both YouTrack and your customer-facing email account.
To set up email forwarding for a Gmail account:
Open Gmail and click the Settings icon in the application header.
Click the See all settings button.
Select the Forwarding and POP/IMAP tab.
Click the Add a forwarding address button.
Paste your forwarding address from YouTrack into the Add a forwarding address dialog, then click the Next button.
Click the Proceed button in the confirmation dialog.
Check the inbox for the forwarding address for an automated confirmation message from Google. Copy the confirmation code from the email and paste it into the Forwarding settings in Gmail, then press the Verify button.
Select the Forward a copy of incoming mail to <your forwarding address>.
When you choose what to do with the forwarded messages, the best approach is to archive them. This way, you have a backup copy of messages sent to this address but will not risk having them transformed into duplicate tickets by YouTrack.
Click the Save Changes button.
You can also choose to forward only a portion of the messages that are delivered to a Gmail address using filters.
To learn more about this and other forwarding options, please refer to the Gmail Help.
To set up email forwarding for an Office 365 account:
Open your Office 365 account.
Click the Settings icon in the application header, then select Mail.
Select Forwarding.
Set up forwarding to your YouTrack email address.
To learn more about email forwarding, please refer to the official documentation for Microsoft 365.
Forwarding from an Outlook mailbox that is managed by a corporate account requires administrator permission. To learn more, please refer to the official documentation for Microsoft 365.
To set up email forwarding from Microsoft Outlook:
Open Outlook and click the Settings icon in the application header.
Click the View all Outlook settings link.
Select the Enable forwarding checkbox.
Paste your forwarding address from YouTrack into the Forward my email to field, then click the Save button.
To learn more about email forwarding, please refer to the official documentation for Outlook.com.
To set up email forwarding in Yahoo Mail:
Open Yahoo Mail and click the Settings icon in the sidebar.
Click More settings.
Select Mailboxes, then select the account you want to forward from in the Mailbox list.
In the Auto-forwarding section, paste your forwarding address from YouTrack into the Forwarding address field, then click the Verify button.
Check the inbox for the forwarding address for an automated confirmation message from Yahoo Mail and click the verification link in the message. Once the page loads, click the Verify button.
Return to the settings for your Yahoo Mail account and click the Save button.
To learn more about email forwarding, please refer to the official documentation for Yahoo Mail.
Finalize and Test the Setup
Once you have set up forwarding from your external support address, return to the setup wizard for your email channel in YouTrack.
To finalize the email forwarding setup:
Select the checkbox to confirm that you have set up forwarding from your external support address to the forwarding address in YouTrack.
Click the Next button.
Click the Finish button in the confirmation dialog.
YouTrack sends a test message to your forwarding email address to verify the setup.
If everything is set up correctly, you are notified that the setup was successful.
If there are any problems with the setup, YouTrack sends you a notification with troubleshooting tips.
These notifications are delivered by email or YouTracks' built-in Notification Center, based on the notification preferences stored in your YouTrack profile.
Next Steps
After you have set up your email channel to forward emails from an external address, you can fine-tune the settings for this channel.
Add filters to determine which messages are transformed into helpdesk tickets. For details, see Filters.
Use post-processing settings to define how YouTrack handles tickets and comments that are created from incoming email messages. For details, see Post-processing.
Customize the layout and content for email messages sent by YouTrack for update notifications and replies from helpdesk agents. To learn more, see Helpdesk Notification Templates.
Troubleshooting
If the test email sent by YouTrack was unable to verify the setup for your email channel, send an email from another account to your customer-facing email address. Then check and see whether it was transformed into a ticket in your helpdesk project or not.
If your email forwarding still isn't working, here are some troubleshooting steps you can take for your customer-facing email account:
Double-check the forwarding settings and make sure the email address that you want to forward to is the same YouTrack address you selected in the setup wizard.
Check your filters and make sure they're not potentially preventing messages from being forwarded to YouTrack.
Try forwarding emails to a different email address to see if the issue is with the forwarding settings or the mailbox that processes inbound messages in YouTrack.
If your customer-facing email address is hosted on a custom domain, you may need to add an SPF (Sender Policy Framework) record to your email account. Otherwise, the account you're using to process email in YouTrack may mark incoming mail as spam or reject it entirely.
The email provider for your customer-facing email may have specific troubleshooting steps for problems with email forwarding. Check their support documentation or contact their support team for assistance.
If you have access to the mailbox used to receive forwarded messages in YouTrack, here are some additional troubleshooting tips:
Check your spam folder for any forwarded email messages.
Check your inbox rules and make sure they're not preventing forwarded email from reaching your inbox.
Review the Filters settings in the Inbound Message Handling section of the settings for your email channel. You may have inadvertently applied a filter that excludes messages forwarded from your customer-facing email account.