Customize data integration
As an admin, use the Data tab of the Admin panel to do the following:
Attach custom JDBC drivers to connect to databases that are not natively supported in Datalore
Create instance-wide database and cloud storage connections shared across all workspaces within your Datalore instance
Custom JDBC drivers
Attach custom JDBC drivers to establish connections to databases that are not natively supported in Datalore. After such a driver is attached, the user can select the respective database connection type in the New database connection dialog.
Add a custom JDBC driver
Click the avatar in the upper right corner of the screen and select Admin panel.

From the sidebar of the Admin panel, select Data. You will be on the Customer driver tab. Your further steps are made on this tab.

Click the New custom driver button.
In the New custom database driver dialog, provide a connection title and a driver class in the respective fields.
Click the Select driver files button. This will open your file browser window.
Use the browser window to find and select the driver file.
(Optional) To cancel adding the selected file, do one of the following:
Click Stop while uploading the file
Click the ellipsis after the file is uploaded and select Delete

After the file browser window is closed and the file is uploaded, click the Create connection button. This will add the selected driver to the list and close the dialog.
Result
The added driver will be presented as a custom database connection type in the New database connection dialog.
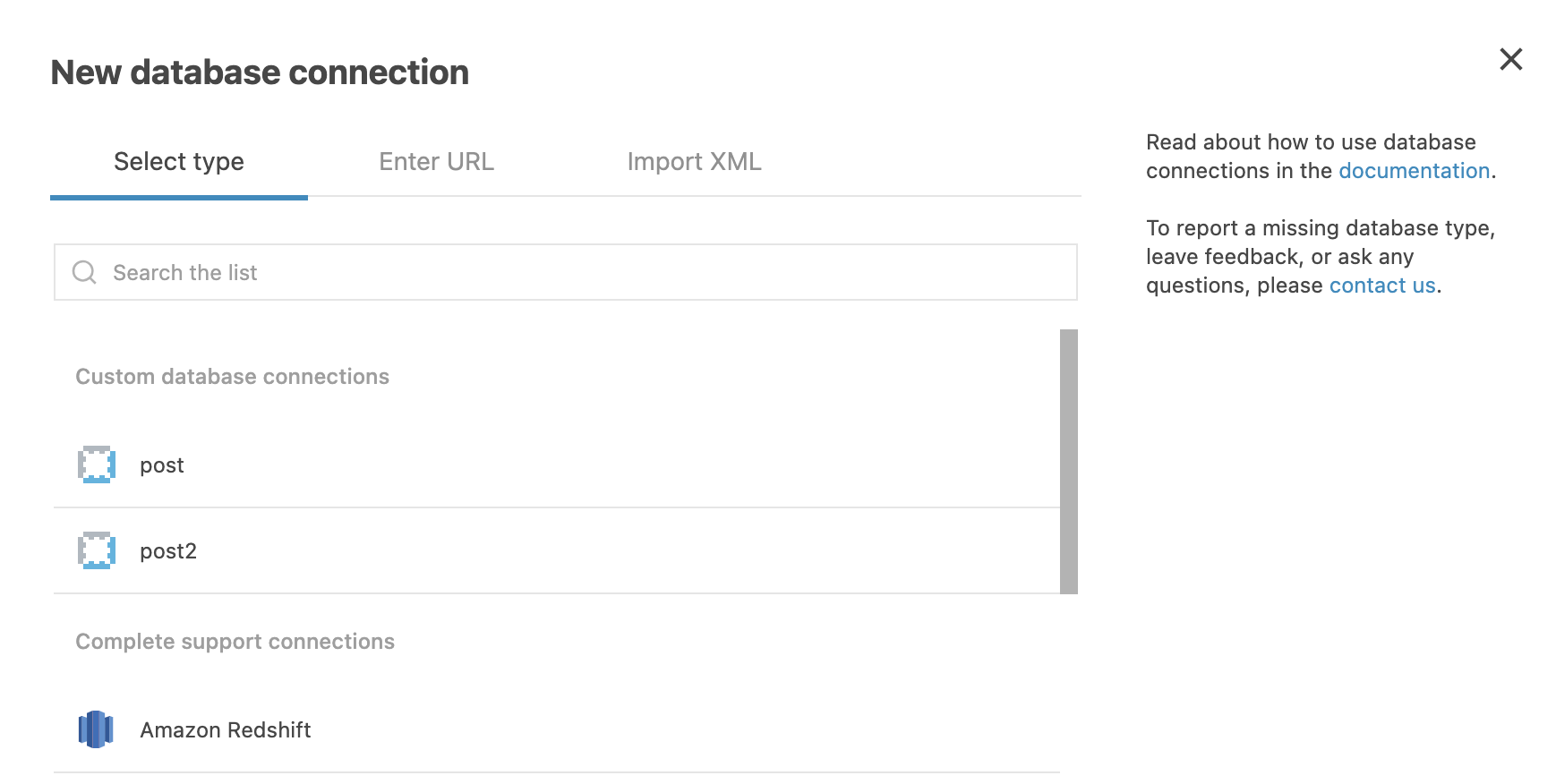
Find more details about configuring database connections in Configure a database connection.
Edit custom JDBC drivers
Go to . On the Custom driver tab, you can view the list of all added driver files.
Right-click the ellipsis for the driver you want to edit and select Edit from the popup menu.

In the Edit custom database driver dialog, make the required changes.
To save the changes and finish the procedure, click the Update connection button.
Delete custom JDBC drivers
Go to . Under Supply custom database driver files, you can view the list of all added driver files.
Click the ellipsis for the driver you want to delete and select Delete from the dropdown menu.
In the confirmation dialog, click the Delete custom driver button.
Instance-wide data sources
As a Datalore admin, you can create and manage database and cloud storage connections shared across all workspaces within your Datalore instance, instance-wide data sources.
This will save you the trouble of managing several identical data source connections created individually for different workspaces. You will also make sure that all of your teammates have the same access to a shared data source, which will facilitate your collaborative process.
Add an instance-wide data source
Click the avatar in the upper right corner and select Admin panel from the menu.
From the Admin panel, select Data.
Based on the type of the data source you're connecting, switch to Instance wide databases or Instance wide cloud storages.

On the selected tab, click the New database connection | New cloud storage connection button. This will open the New database connection or New cloud storage connection dialog respectively.
Based on the selected data source type, create the new connection by following one of the instructions below.
The newly added data source connection will be added to the resources of all workspaces within your Datalore instance for all teammates to use.
Manage instance-wide data source connections
Although instance-wide database and cloud storage connections are shared across all workspaces and available to all team members, only Datalore admins can manage them. Therefore, users cannot manage such connections as workspace resources (like other connections available there).
Click the avatar in the upper right corner and select Admin panel from the menu.
From the Admin panel, select Data.
Based on the type of the data source you're managing, switch to Instance wide databases or Instance wide cloud storages. You will see the list of the connections created for your Datalore instance.
Do one of the following:
To rename a connection, click the ellipsis for the respective list item and select Rename. Type the new title in the respective field and press Enter.
To edit a connection, click the ellipsis for the respective list item and select Edit. This will open the Edit [connection_title] connection dialog. Make your changes and click the Save and close button to apply them.
To delete a connection, click the ellipsis for the respective list item and select Delete.
