Manage database connections in a workspace
Database connections as workspace resources
This article explains how to manage database connections added to your workspaces. Such data sources can be attached to any notebook residing in the respective workspace.
Access database connections in a workspace
On the Home page, select the workspace to which you want to add a database connection.
From the left-hand menu of the selected workspace, select Other and switch to the Databases tab. This will open the list of all workspace database connections.
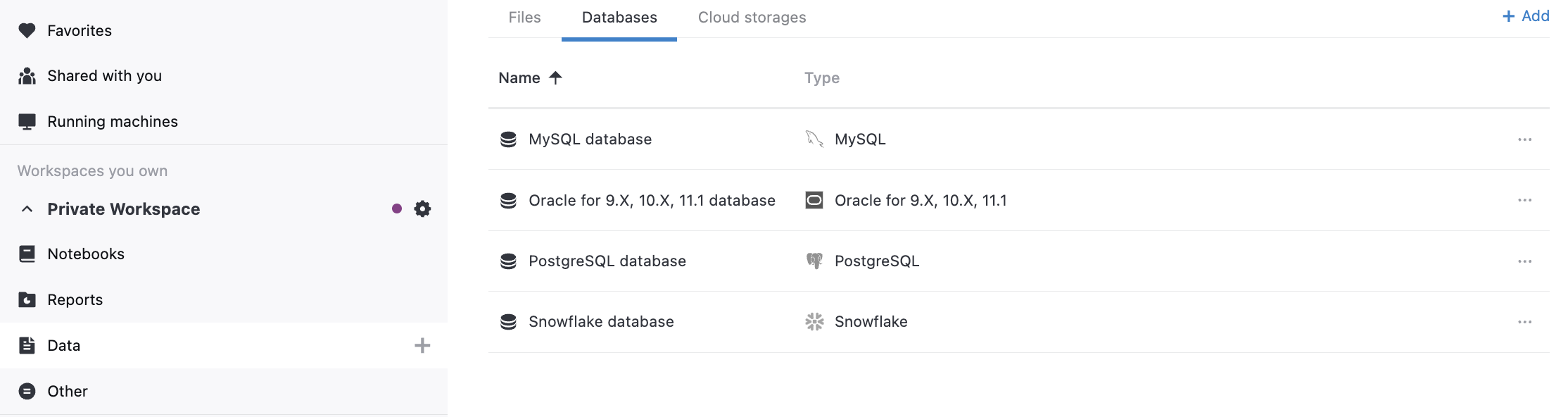
All further procedures are performed from here.
Manage database connections as workspace resources
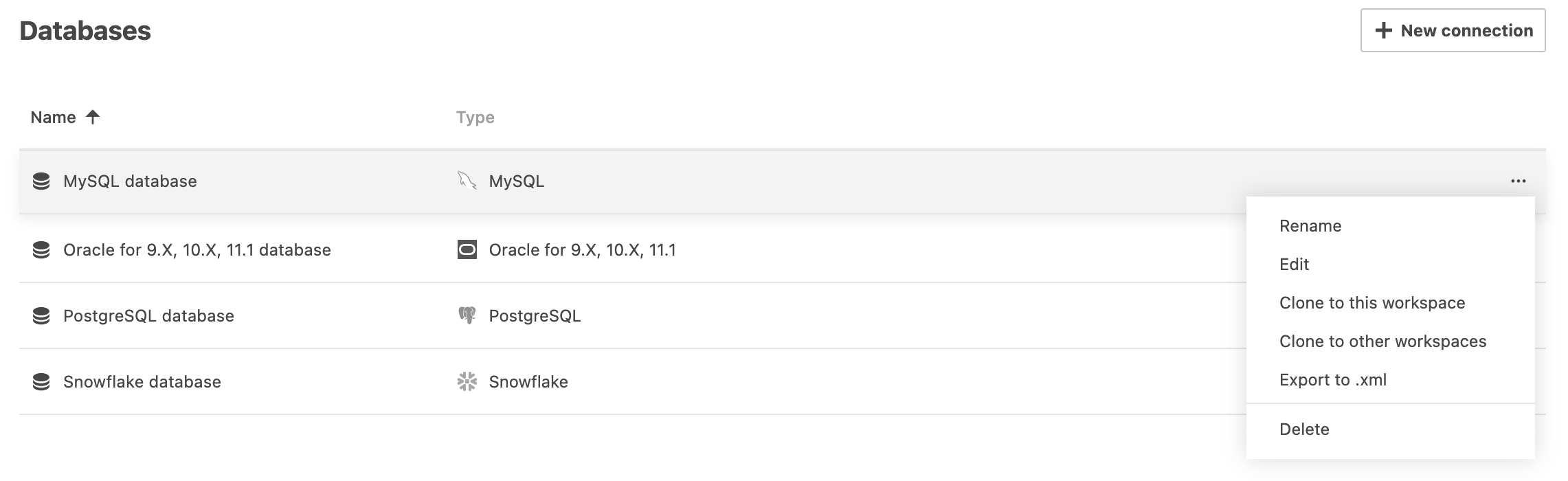
Rename a database connection
Right-click the connection you want to rename. This will open a popup menu.
Select Rename from the popup menu. Now, you can edit the database connection name.
Enter the new name and press Enter.
Edit database connection details
Right-click the connection you want to manage. This will open a popup menu.
Select Edit. This will open the Edit database connection dialog.
In the Edit database connection dialog, edit the connection details. Find database-specific information in the respective article listed under Configure a database connection.
Clone a database connection
Right-click the connection you want to clone. This will open a popup menu.
Select one of the two options:
Clone to this workspace: to clone the connection to the same workspace. It will be added to the same list under a slightly different name.
Clone to other workspaces: to clone the connection to other workspaces:
In the Clone [database_connection_name] to other workspaces dialog, expand the Workspace list.
Select the workspaces you want to clone the connection to.
Click the Clone button.
Export database connection in XML format
This procedure saves the details of a database connection in XML format with all current values and copies them into your clipboard. You can use the copied XML content to create another database connection.
On the Home page, select the workspace to which you want to add a database connection.
From the left-hand menu, select Databases to open the list of all workspace database connections.
Right-click the connection you want to manage. This will open a popup menu.
Select Export to .xml.
The data is copied to your clipboard.
Delete a database connection
This procedure deletes database connections from your Datalore system without moving it to Trash.
Right-click the connection you want to manage. This will open a popup menu.
Select Delete.
(For Datalore Enterprise only)
As a Datalore Enterprise admin, you can do the following to customize your database connection options:
Attach custom JDBC drivers to connect to databases that are not natively supported in Datalore
Create instance-wide database connections shared across all workspaces within your Datalore instance
For more details, refer to Customize data integration.
Keywords
database, database connection, attach data, data sources, workspaces, workspace data sources, workspace resources, workspace databases