Work with static reports
This topic the specifics of working with static reports when you view them after they are published. This type of reports allows users to view notebooks published as a completed HTML page and edit its copy collaboratively. As opposed to interactive reports, static reports allow viewers to only leave comments and do not provide any interactivity.
Before you open a static report
Refer to these topics to learn how to build, publish, and share a static report.
Build a report: describes the process of preparing the notebook as a report before publishing it.
Publish a report: describes the process of publishing the notebook as a report.
Invite report viewers: describes the process of inviting users to view a report with restricted access.
Procedures
Open a static report
Open the report. Your options depend on your access to the report or associated workspace.
Do one of the following:
Use the link in the confirmation window right after publishing the report.
Open the report from the Reports list of the respective workspace on the Home page.
You have access to the workspace associated with this report.
On the Home page, expand the workspace.
Select Reports.
From the Reports list, click the report you want to open.
You have the shareable link to a report with public access. To open the report, use the provided link.
The invitation email is sent to you because the report owner specified your email address as a viewer they want to invite to view a report with restricted access.
Click the link in the invitation email.
On the Home page, go to Shared with you and open the report from the list of shared notebooks and reports.
If you're an invited collaborator, click the link in the invitation email.
If you're the report owner, you can use the link right after publishing the report or open the report from Reports on the Home page.
After you open the report, expand the table of contents (if generated in the original notebook) on the right side of the screen.
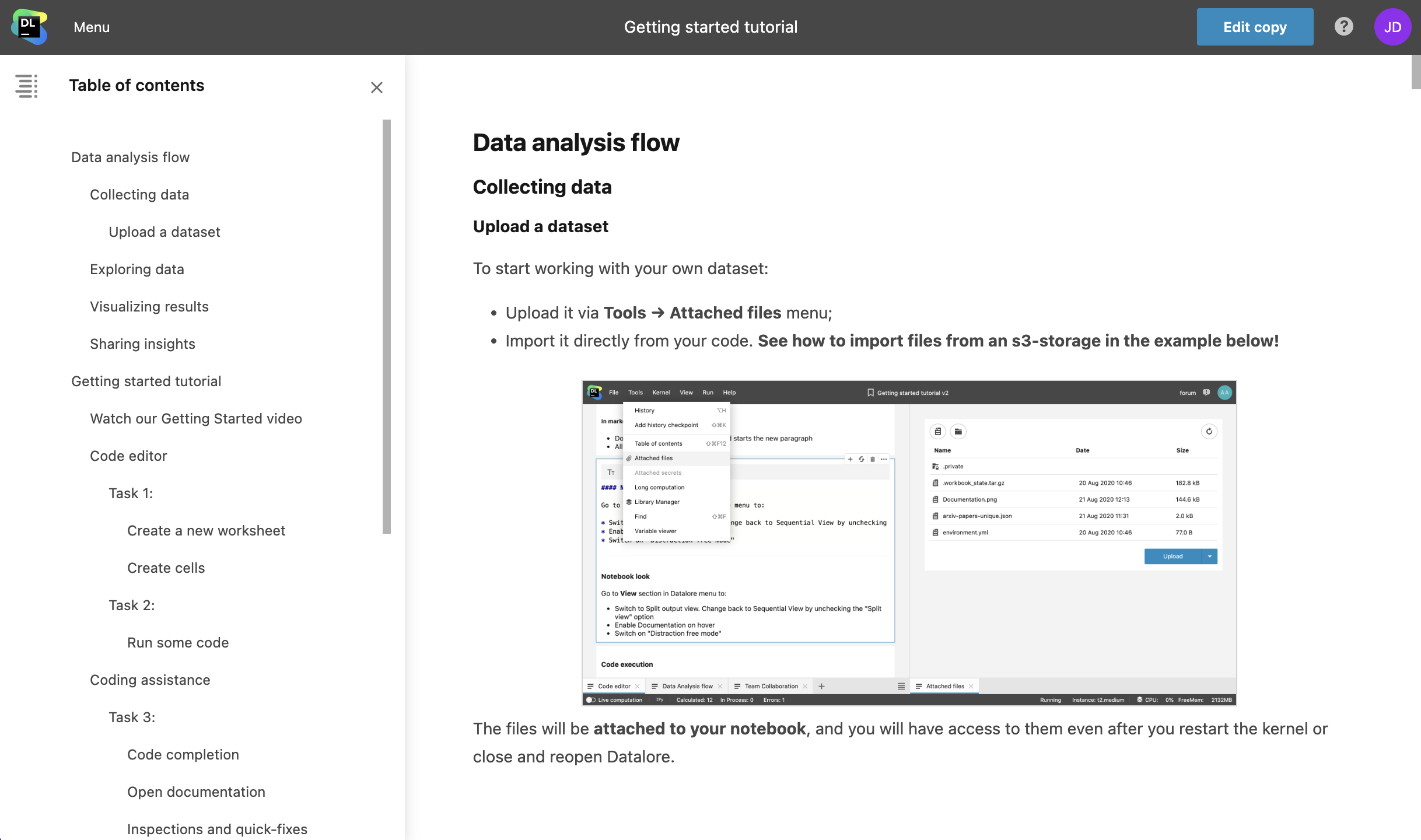
View a static report
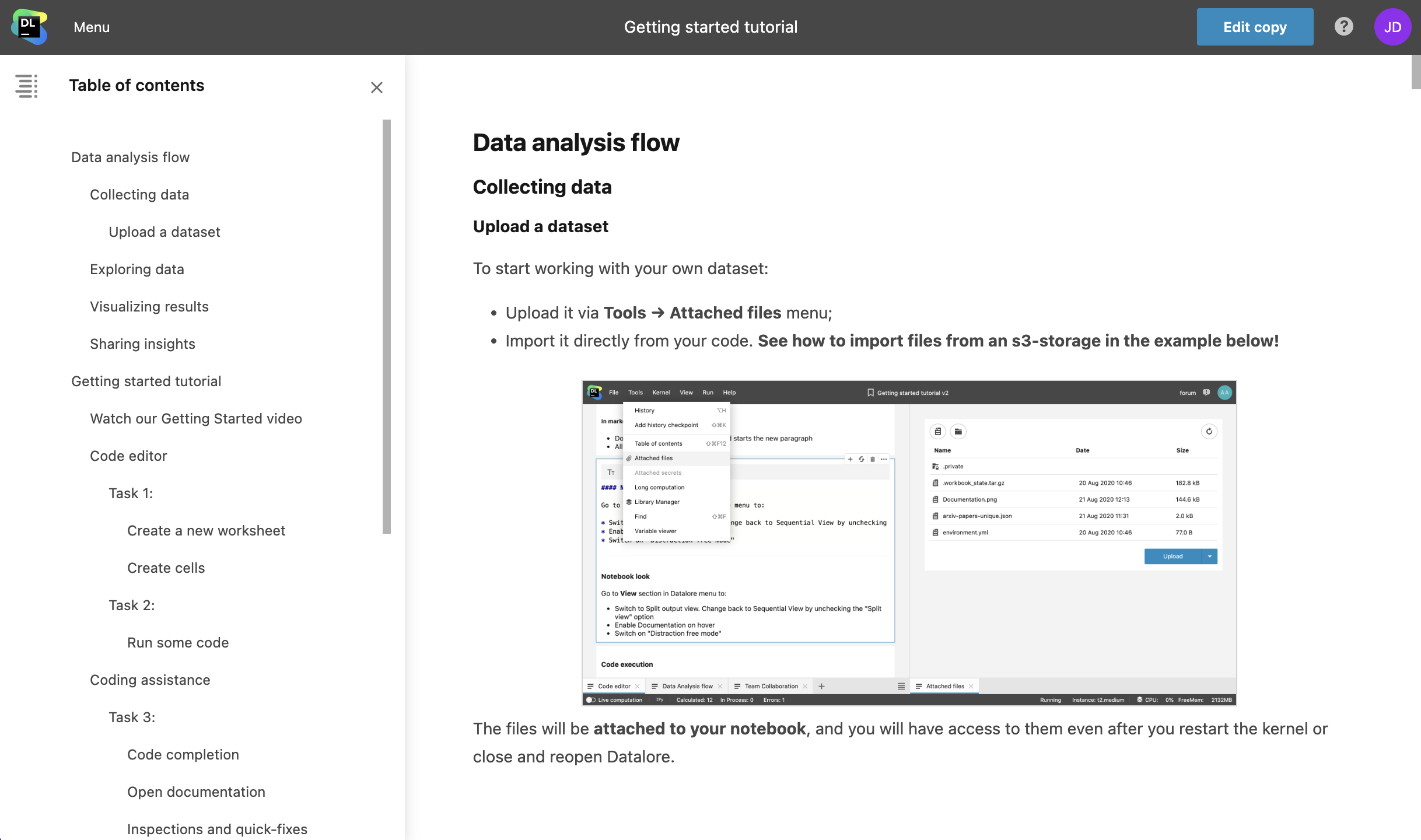
Share and embed static report cells
Hover over the input or the output of the cell that you want to share. A toolbar will appear in the upper left corner of the cell.
Click the Share cell icon to open the sharing dialog.
Do one of the following:
Copy the link for sharing the cell. Users with the link can view the respective part of the published notebook in a separate tab.
Copy the code for embedding the cell. The respective part of the published notebook can be used in another web page.
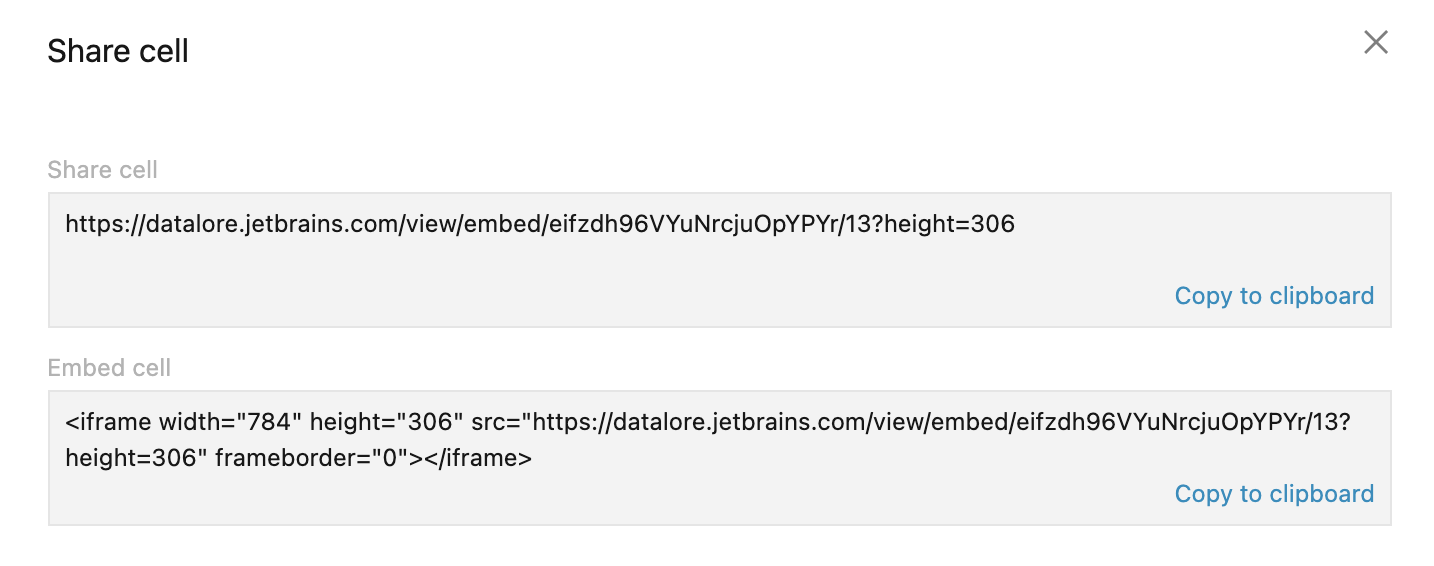
Close the Share cell dialog to continue your work on the page.
Related topics
Refer to these topics to learn about other actions with static reports.
Comment a report: describes how to comment static report cells and collaborate with other viewers.
Work with report code: describes how to work with the code of the notebook used for the published static report.
Save a report: describes how to save a static report.
Manage reports in workspaces: describes how to manage static reports in workspaces.