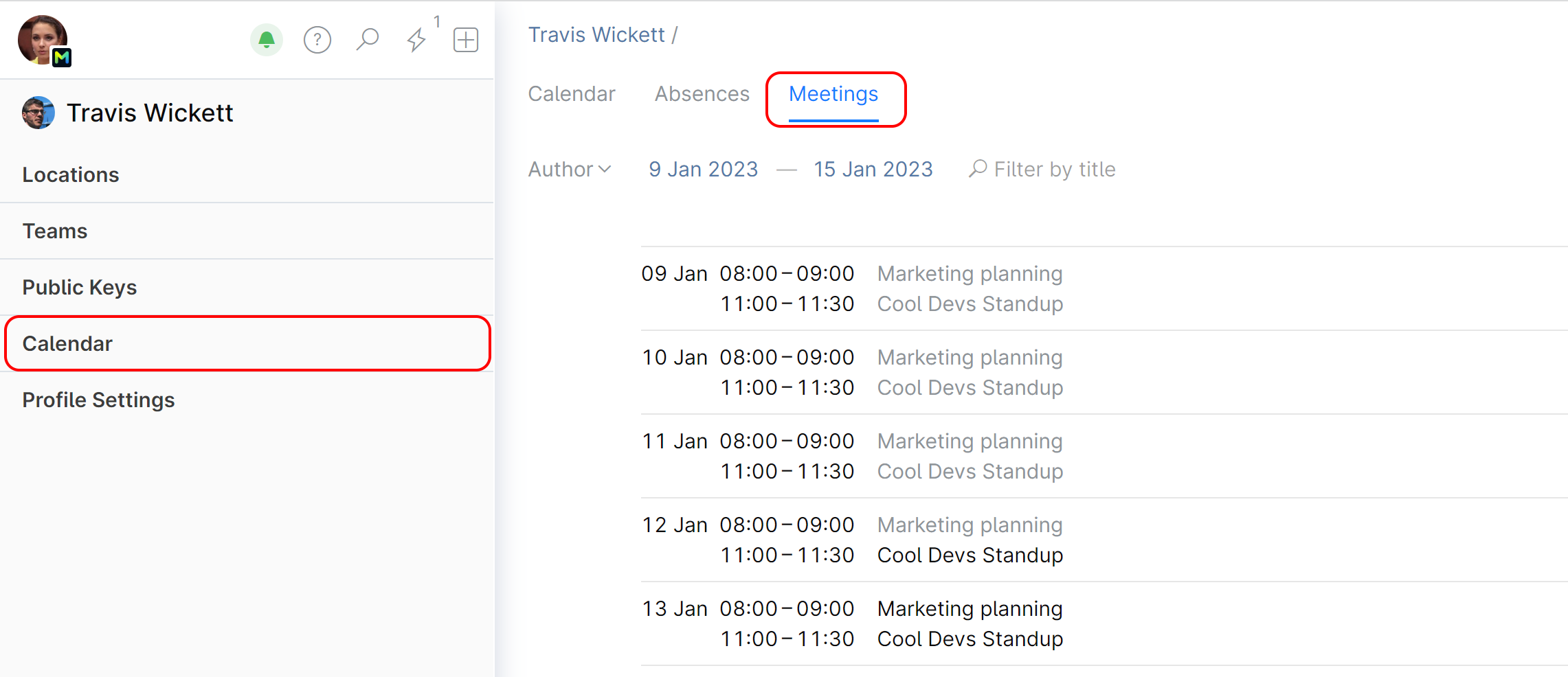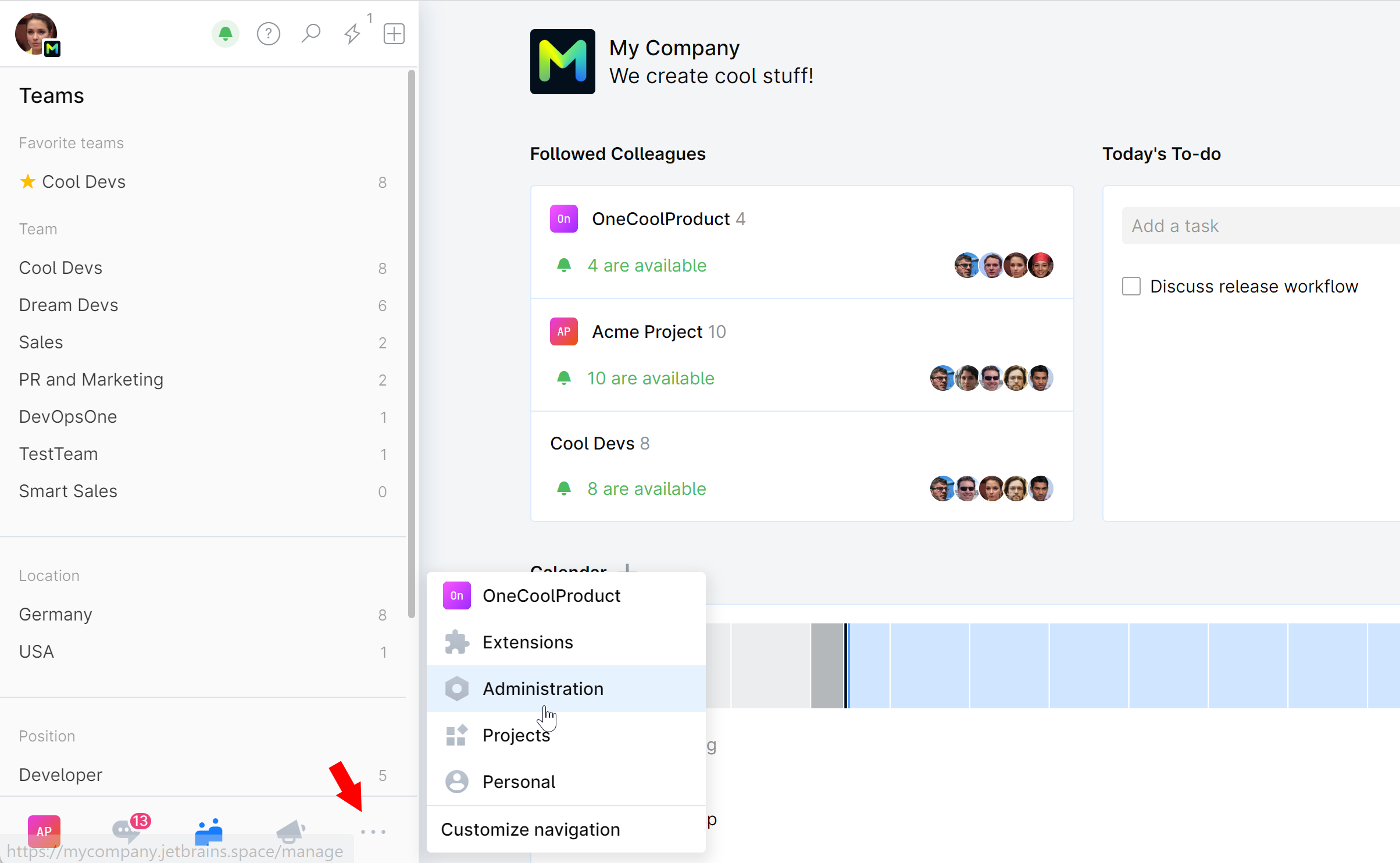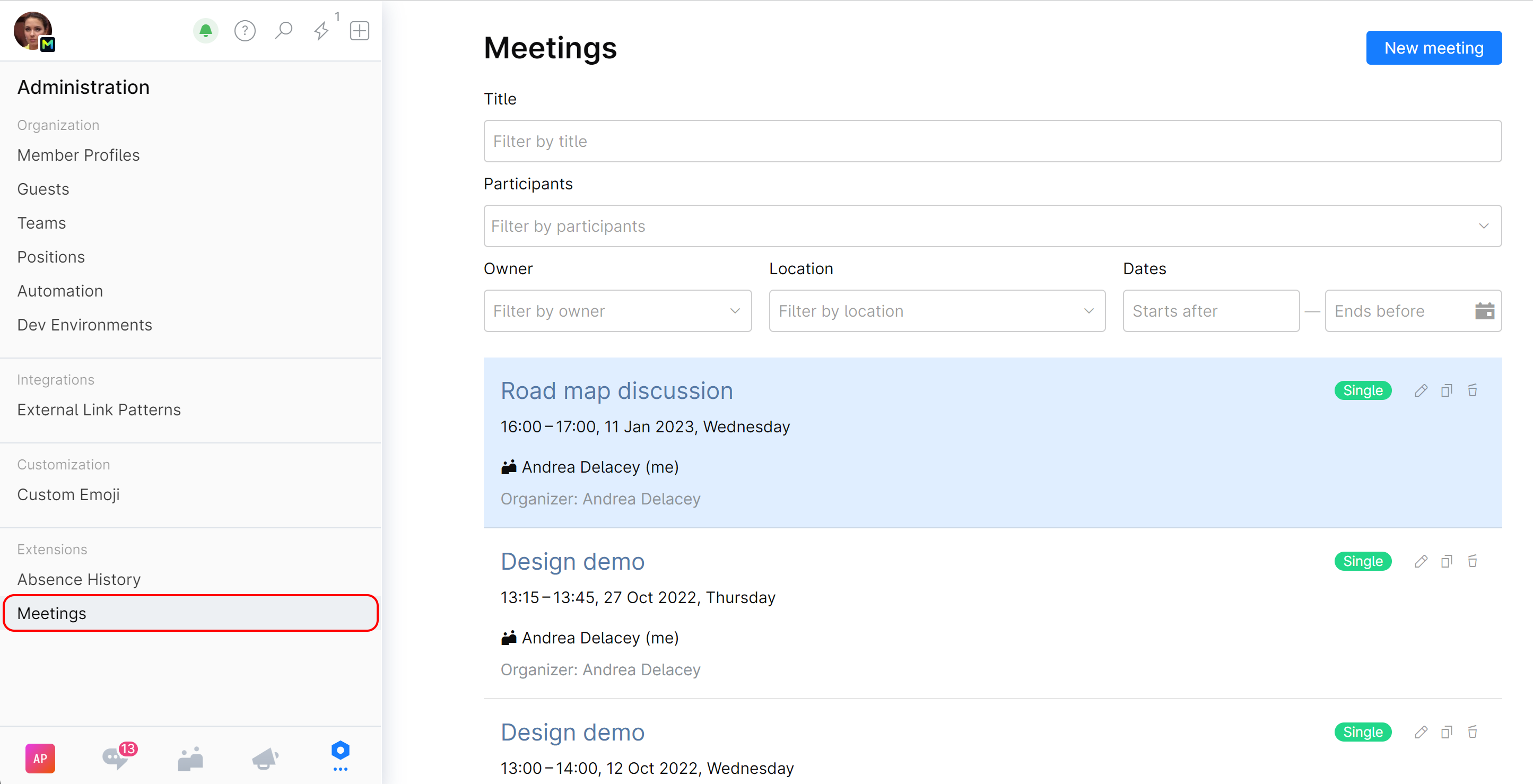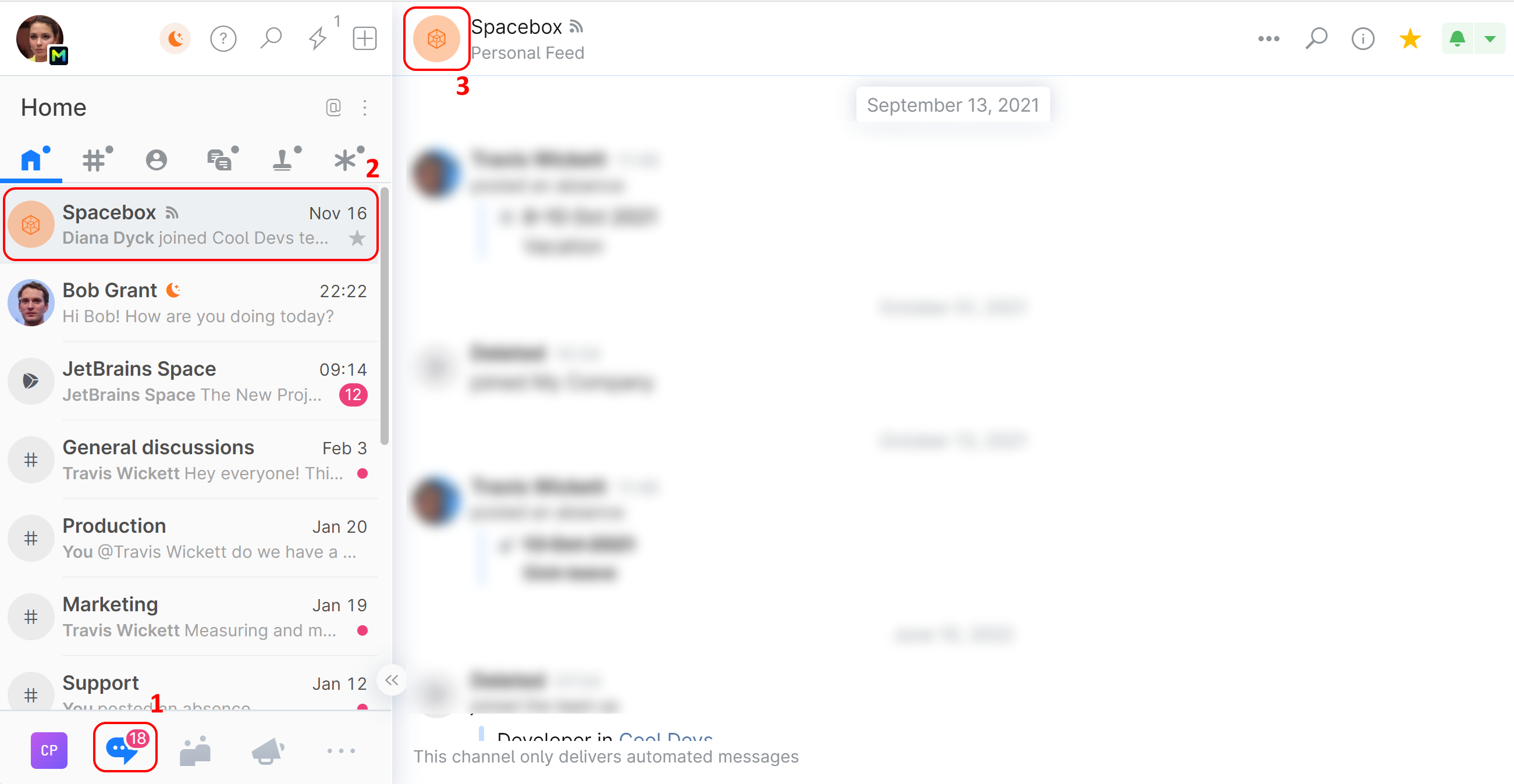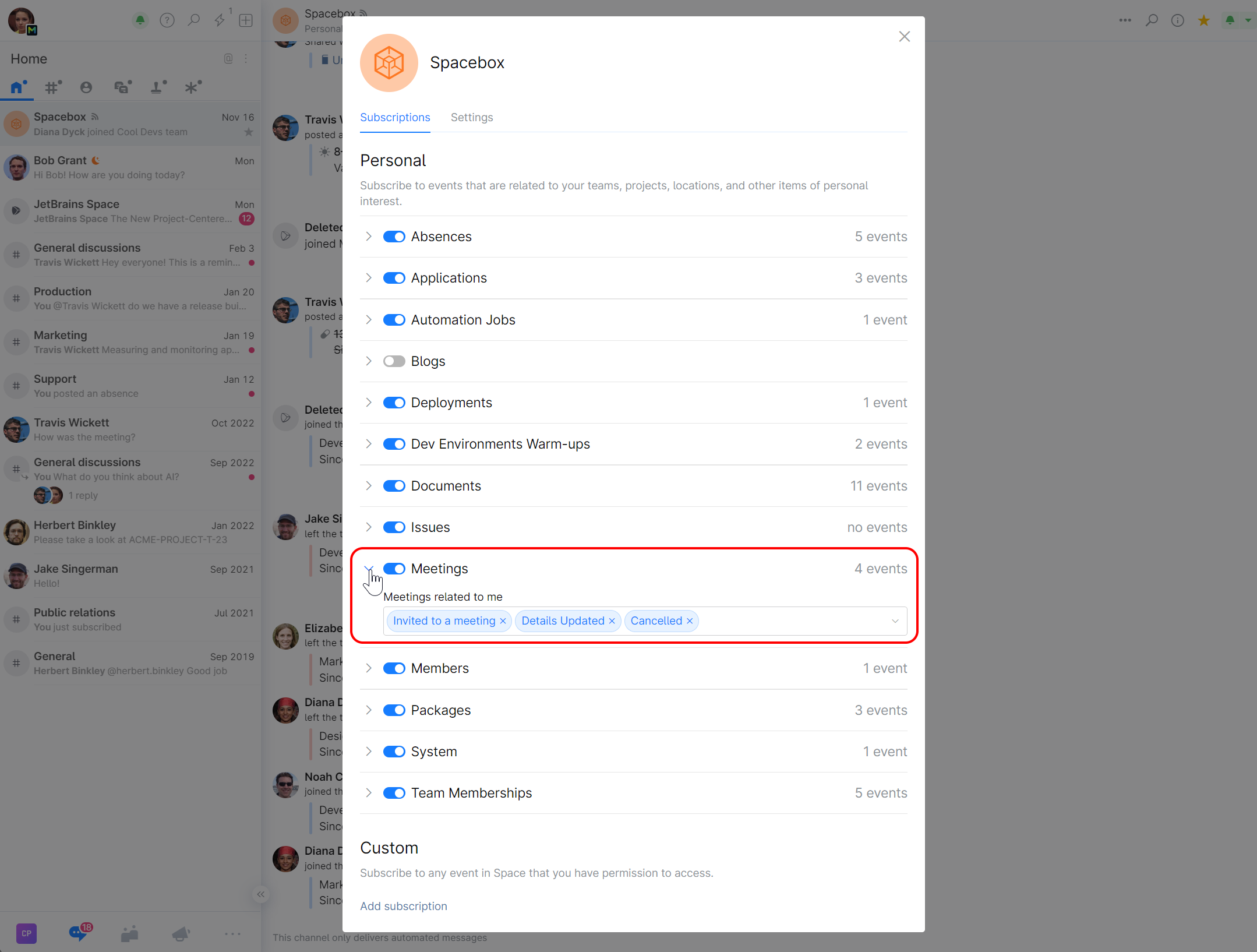Meetings
Keep track of your meeting schedule, check your teammates' schedules, or book a meeting room yourself — Space will show you available time slots, conference rooms, and send invitations to the meeting participants.
View your meeting schedule
Your upcoming meetings are shown on the entry page (Dashboard) and on your profile page, in the Calendar widget:
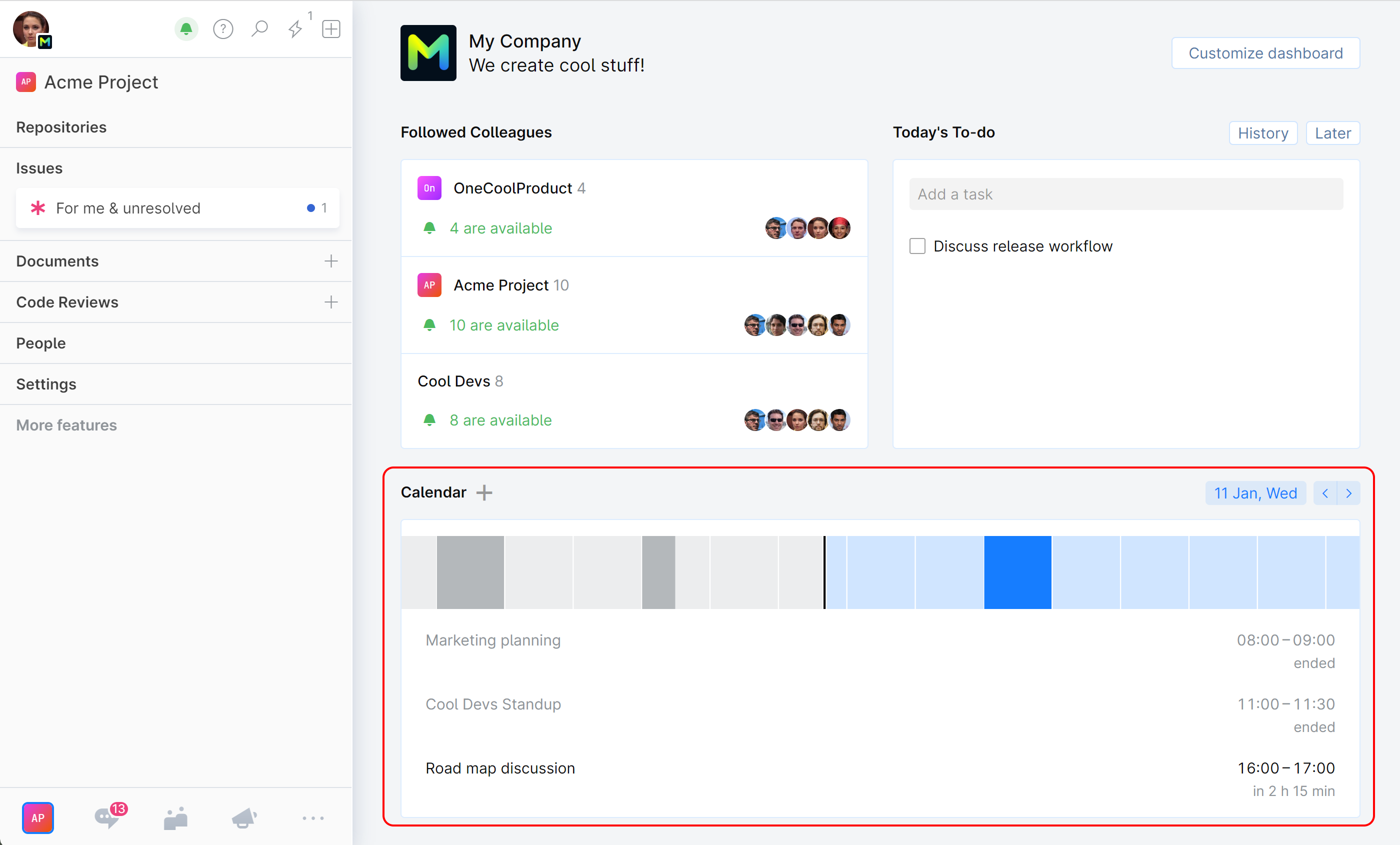
To view all your meetings for a longer period, as well as your meetings' history, choose Calendar from you personal navigation sidebar menu.
On your Calendar page, go to the Meetings tab:
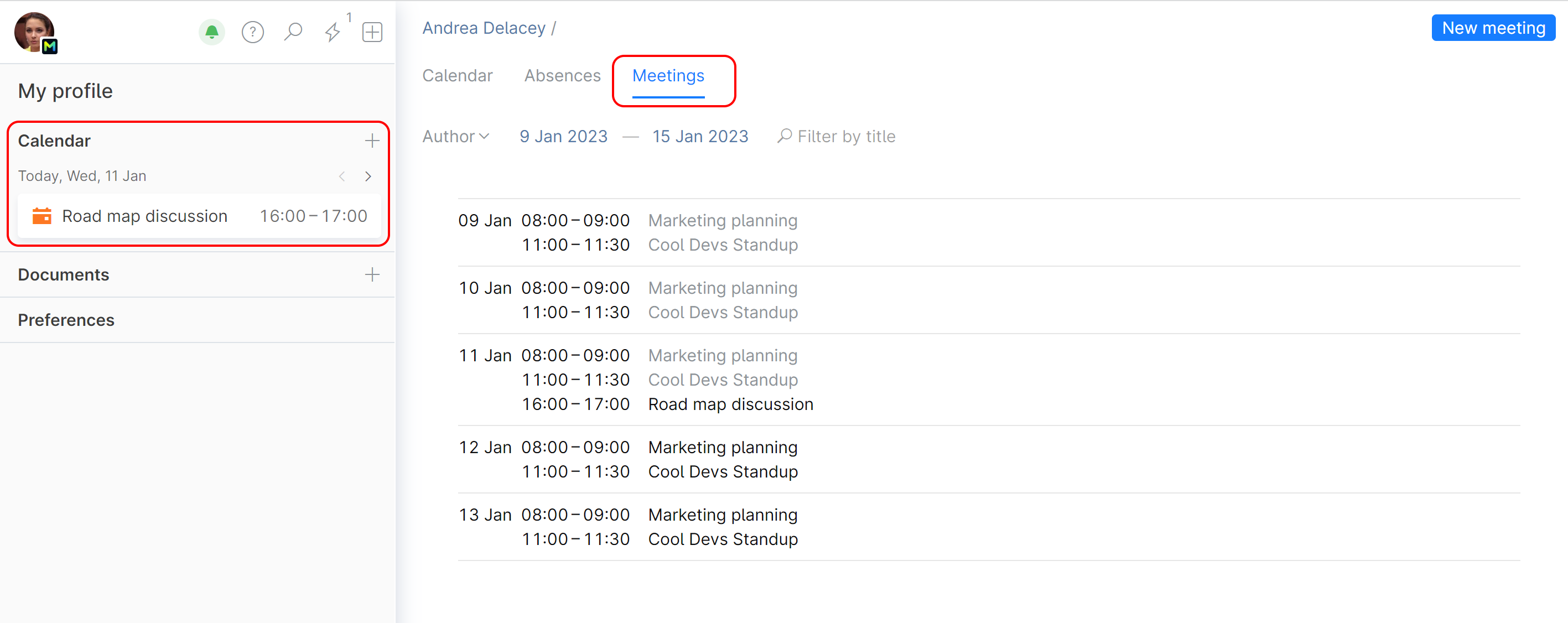
Change the dates to view meetings for a longer or shorted period. Find and filter meetings by their author or title.
View another person's meeting schedule
View and search all meetings in your organization
Book a meeting
On the quick actions menu, click
 and choose Meeting:
and choose Meeting: 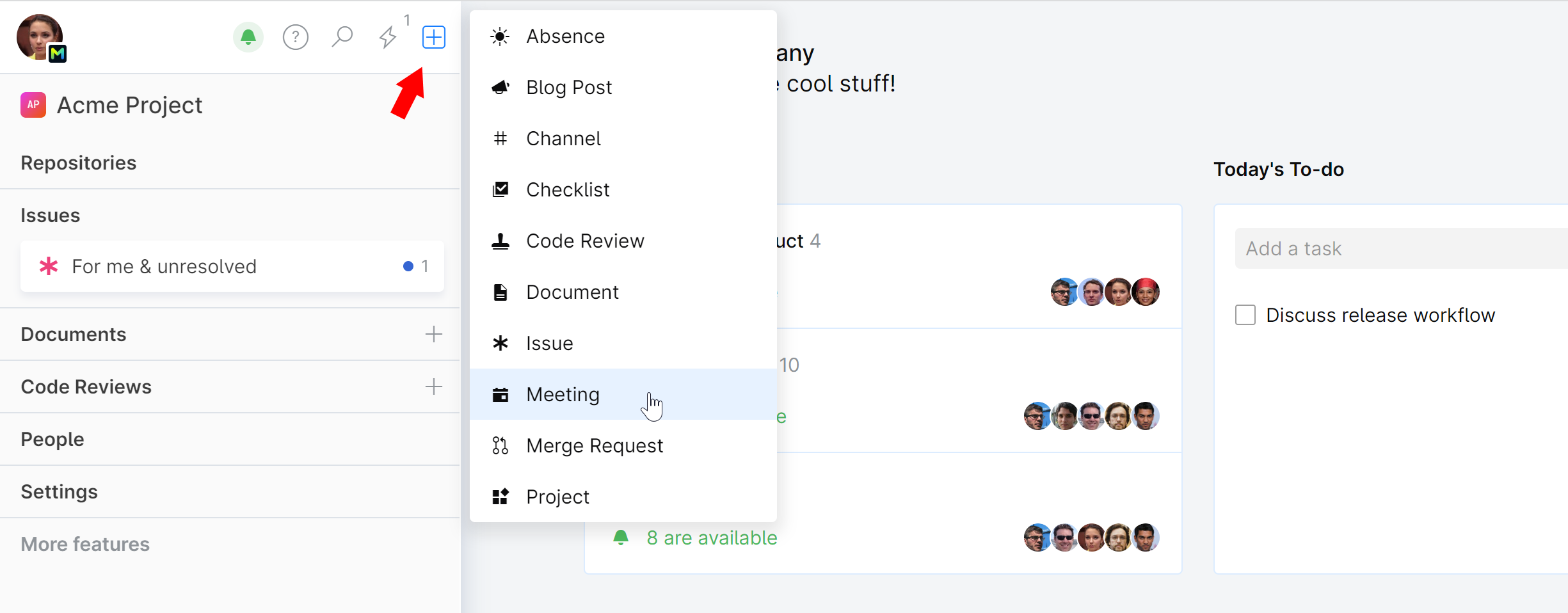
Type in the meeting's title (Untitled by default) and optional description.
Choose the meeting type and date(s).
If your meeting is a one time event, choose Single then specify the date.
If the meeting should repeat on certain days, choose Recurring and set the start date. You can also specify the end date or a number of meeting (repetitions), or leave it blank, if the meetings should repeat indefinitely (you can change it later).
For a recurring meeting specify its Frequency (how often it should repeat). Tweak the options to choose the desired frequency and interval. You can, for example, specify your meeting to take place Every Day (or week, month, etc.) or every 2nd (3rd, 4th, etc.) day (week, month, etc.):
Day: The meeting will occur every day starting from the specified start date.
Week: For a weekly meeting you must also specify the days of the week on which you want the meeting to take place. For example, if you want the meeting to take place on Tuesday and Friday every week, choose Every Week then check T and F.
Month: Monthly meeting will occur every month (or every second or third month if you choose so) on the day you specified earlier as a start date. For example, if your start date is Friday, September 13, your meeting will repeat on day 13 of every subsequent month. However, you can use day of the week instead of day of the month. In this case your meeting will occur once a month on the second Friday.
Yearly: Yearly meeting will take place every year on the same date you specified earlier as a start date.
Choose the Time of the meeting and its Duration. You can use the timeline slider to select the desired time slot.
Privacy: Choose who will be able to see, join, or edit this meeting: participants only or everyone.
If you chose Private and uncheck Participants can edit, only participants will be able to see and join it, and only the owner (you) will be able to edit it.
Choose meeting Participants (teams or individuals).
If you need to book a conference room for your meeting, click Add rooms and select it from the list. You can specify multiple locations in case of online meetings or audio/video conferences
If your meeting requires some equipment (Google Meet hardware, Polycom, Projector), choose it from the list.
Space shows you available time slots and locations preventing overlaps in booking and participant schedules. If you choose an unavailable time slot (grey), you'll see the conflict details. There can be an already booked room, or some of the participants won't be available due to absences, meetings or other previously scheduled events.
Space will also suggest you the most suitable vacant conference rooms based on the participants' locations, required equipment, and the desired time slots.
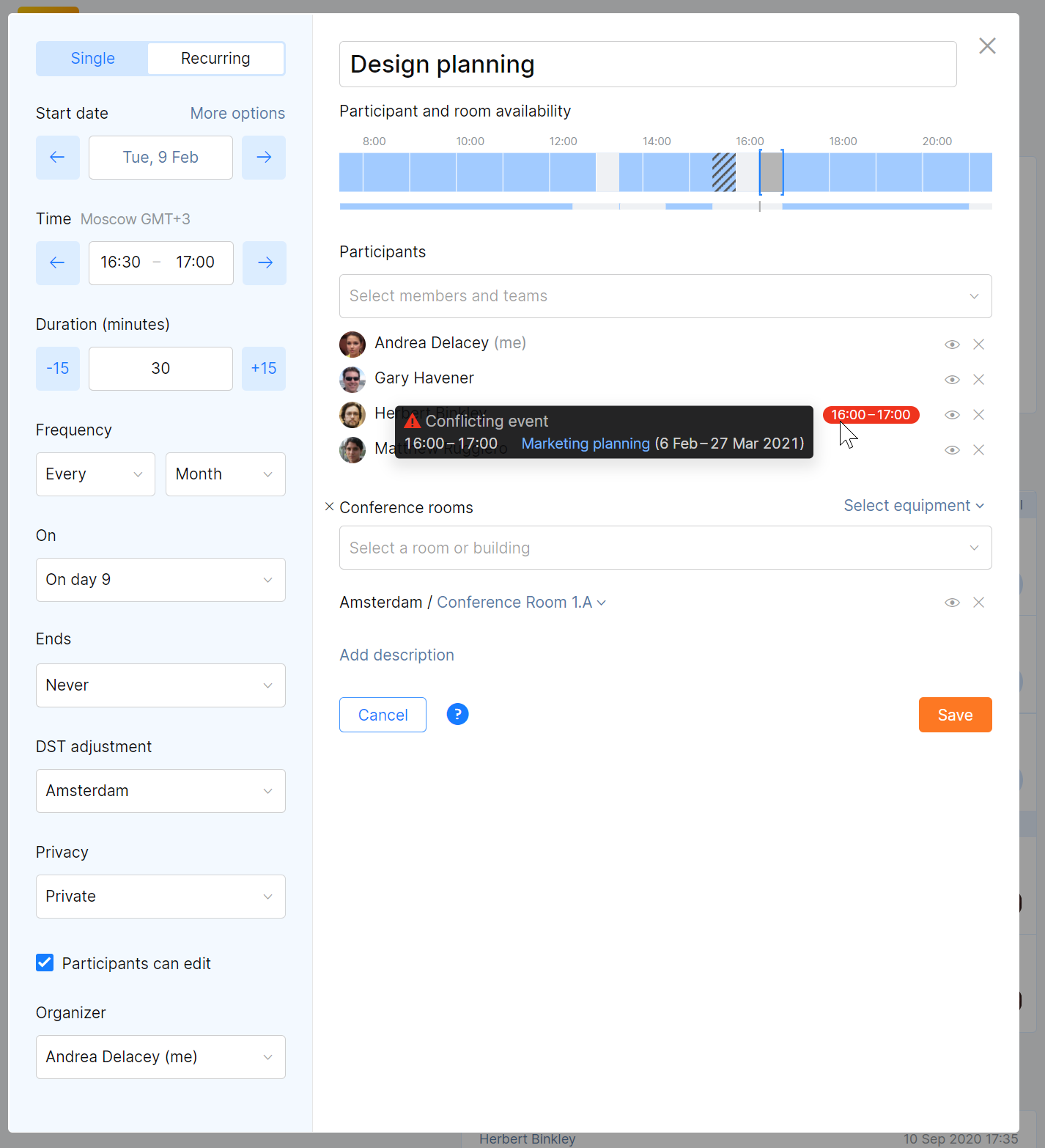
Click Save when you are done.
Meeting notifications
Whenever you are invited to a meeting, or your meetings are updated or cancelled, you will receive a notification in your personal #Spacebox feed (in Chats).
To unsubscribe from any of the events that trigger notifications:
If you'd like to get updates about meetings that are not directly related to you, e.g. all meetings created by a specific member or for a specific team, you can add a custom subscription.
If your #Spacebox feed is getting too cluttered with notifications, you can opt to receive your meeting updates to a dedicated feed you can create specifically for meetings.
If you'd like to notify people about specific meetings without actually inviting all of them to these meetings, you can subscribe a chat channel for meeting updates and have meeting notifications delivered to that channel.