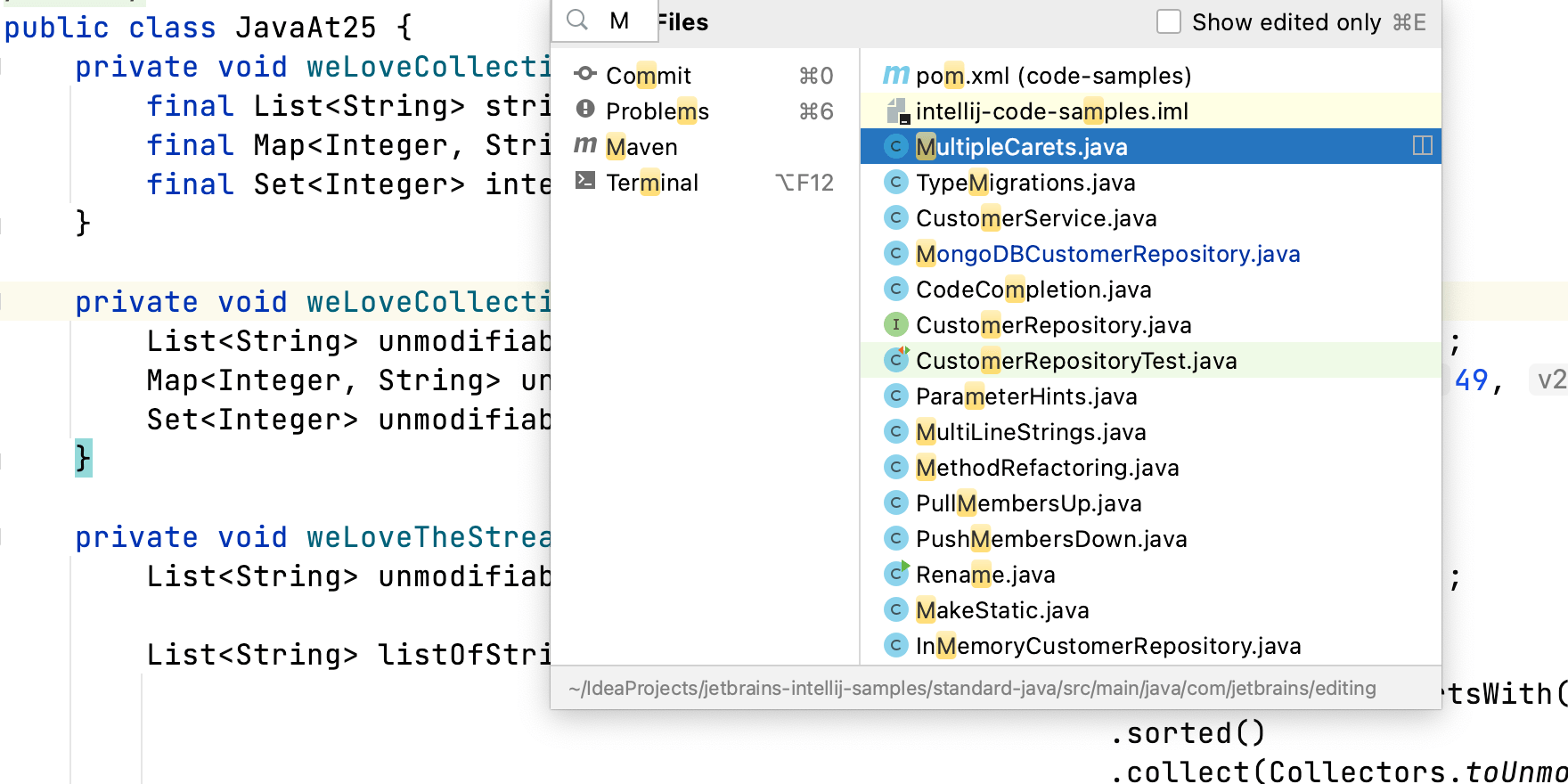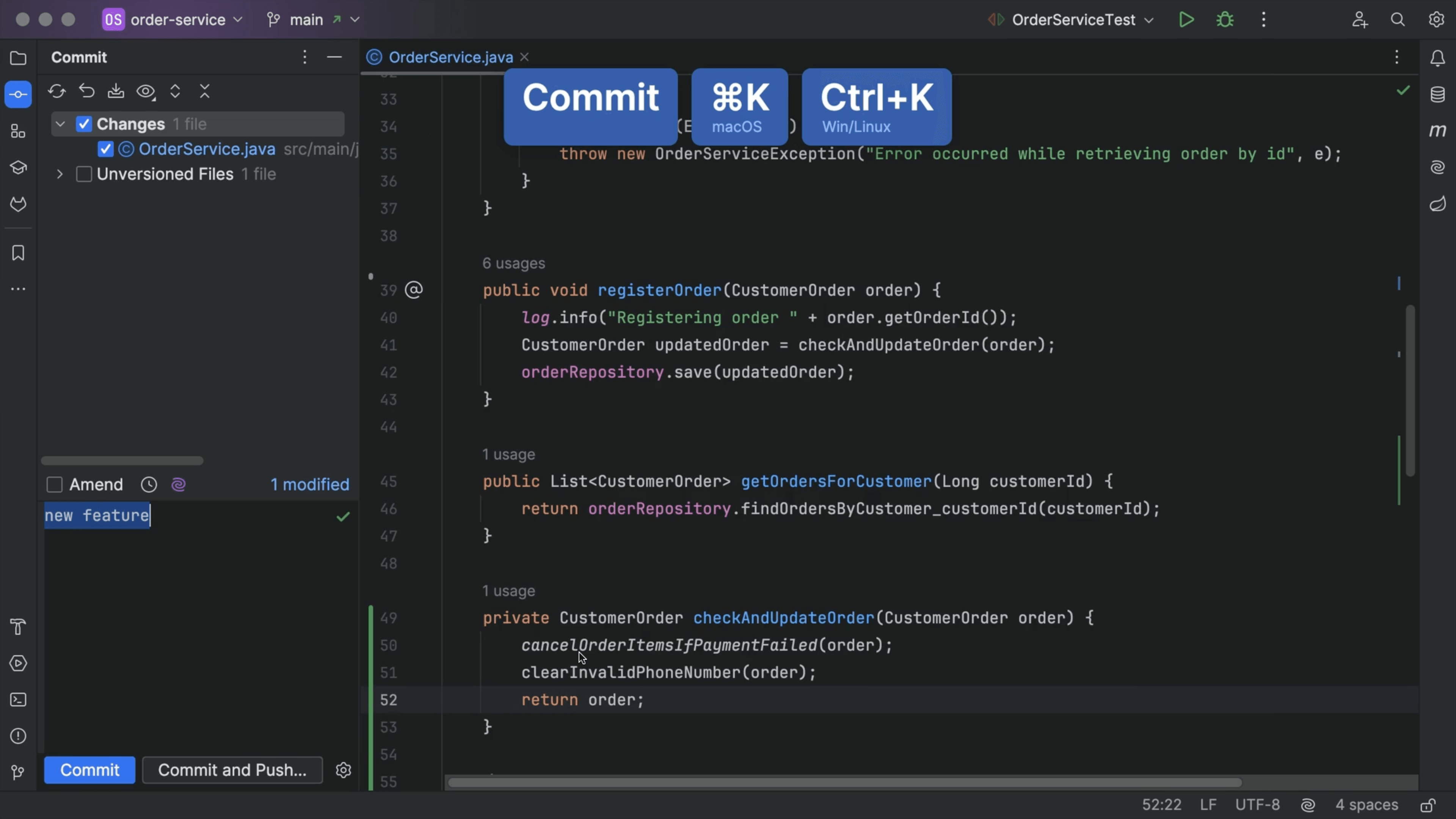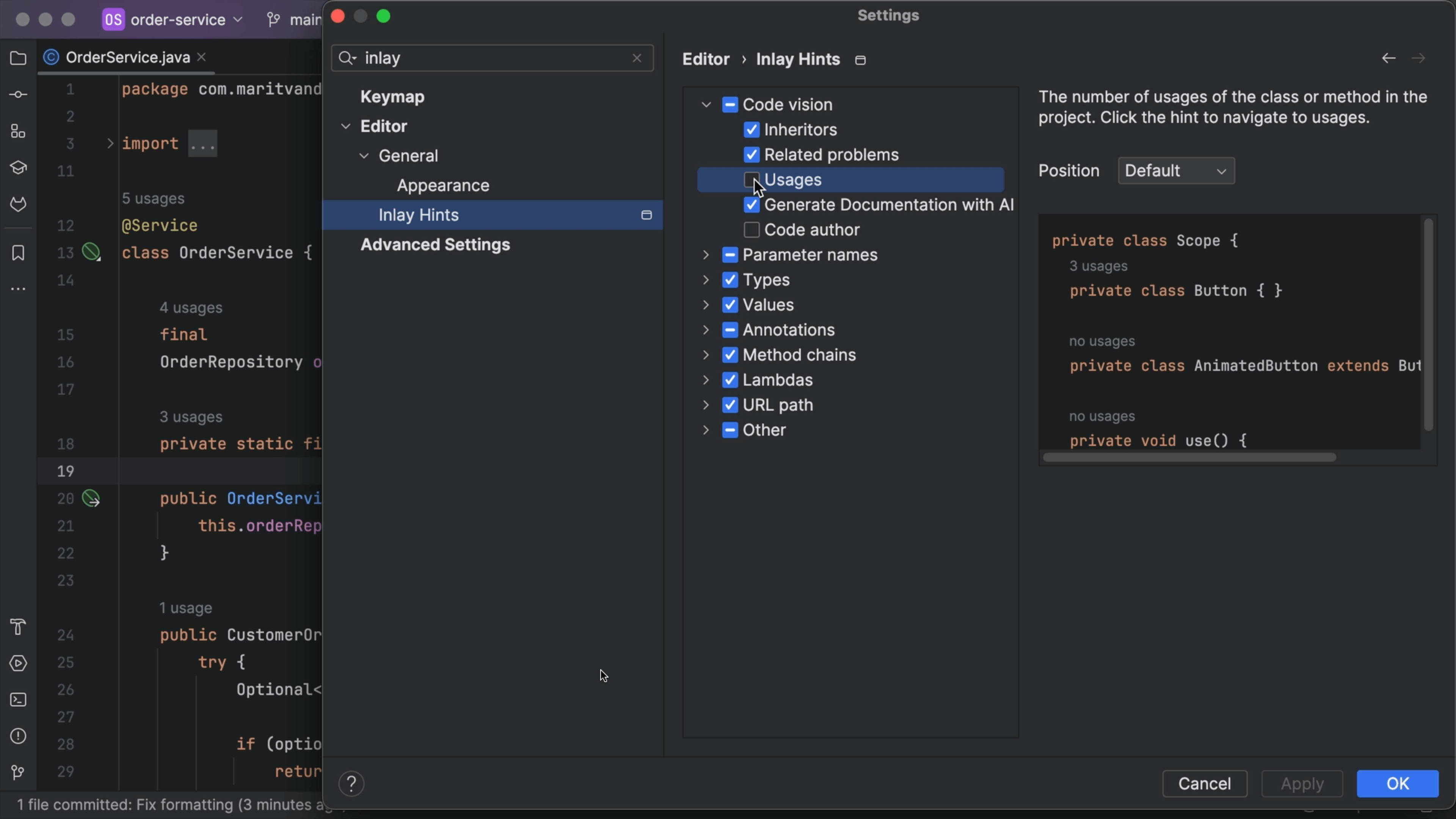Distraction Free Mode in IntelliJ IDEA
Hide all UI elements (tool windows, toolbars, and editor tabs) so the editor occupies the entire main window with the source code centered.
Use ⌃` (macOS) / Ctrl+` (Windows/Linux), to bring up the Quick Switch Scheme dialog.
You can now press 4 or use the arrow keys to scroll to 4 and select View Mode to see list of view modes available. Now press 2 or click on Enter Distraction Free Mode to display just your editor window and focus on coding.
Alternative Ways of Entering Distraction Free Mode
Using View Toolbar Options
You can use the menu View | Appearance | Enter Distraction Free Mode.
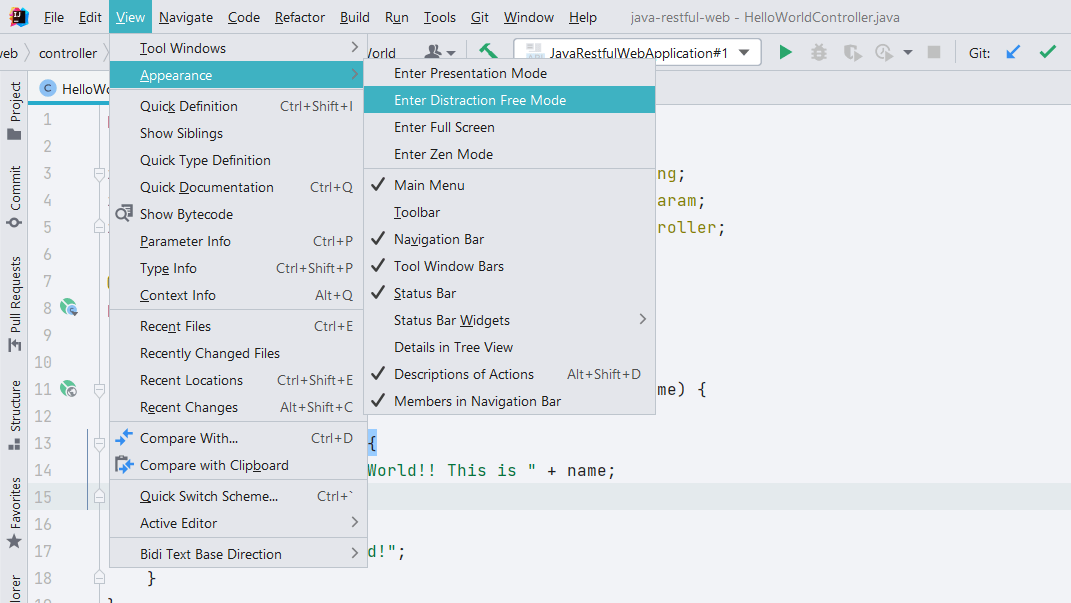
Using Search Everywhere
Use ⇧⇧ (macOS) / Shift+Shift (Windows/Linux), to bring up the Search Everywhere dialog. You can now search for Distraction and select Enter Distraction Free Mode.
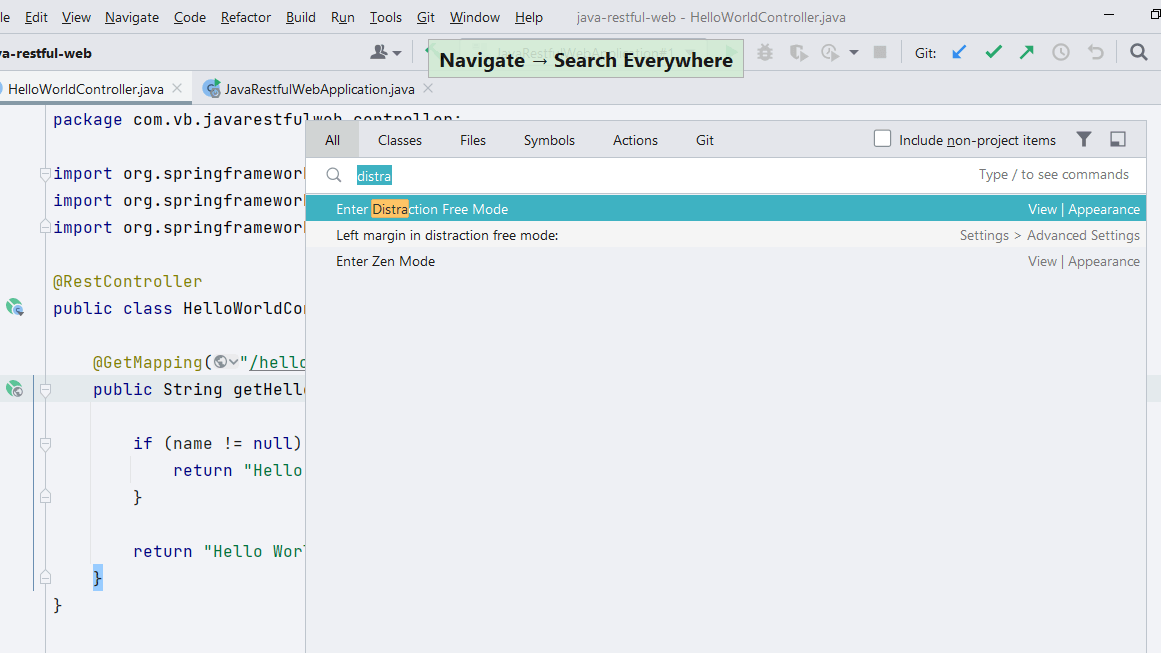
Exiting Distraction Free Mode
You can follow anyone of the above-mentioned ways to exit Distraction Free Mode.
Using the Quick Switch Scheme
You can use the same shortcuts as above, ⌃` (macOS) / Ctrl+` (Windows/Linux), to bring up the Quick Switch Scheme dialog, then select 4 followed by 2 to exit distraction free mode.
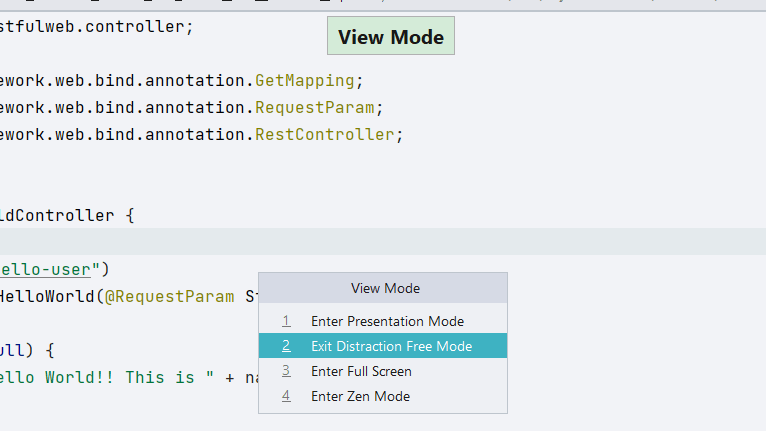
Using View Toolbar Options
Alternately, you can also use the menu View | Appearance | Exit Distraction Free Mode.
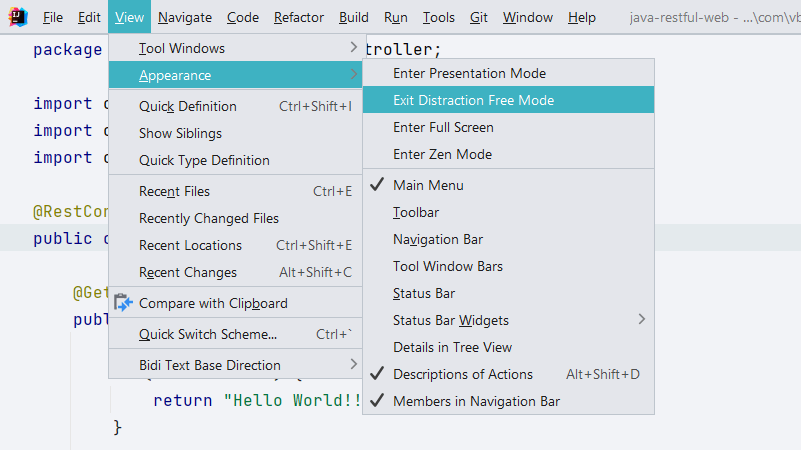
Using Search Everywhere
Use ⇧⇧ (macOS) / Shift+Shift (Windows/Linux), to bring up the Search Everywhere dialog. You can now search for Distraction and select Exit Distraction Free Mode.
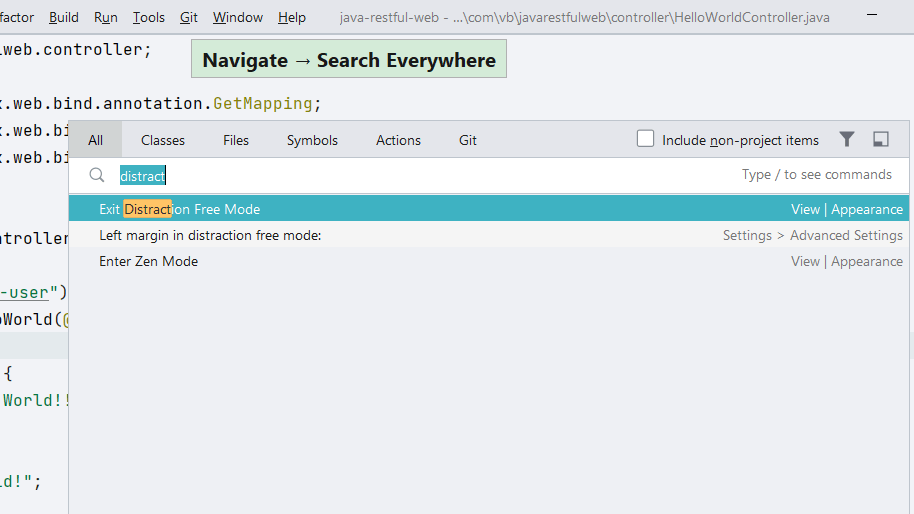
Alternatively, you can use ⌘⇧A (macOS) / Ctrl+Shift+A, to bring up the Find Actions dialog which will filter the Search Everywhere dialog to just Actions.