Reformatting code you've changed
How you can reformat only code you've edited
Reformatting Only Code You Have Changed
As we talked about in the previous step, you can use the keyboard shortcut ⌘⌥L (macOS) / Ctrl+Alt+L (Windows/Linux) to reformat a selection of code or the whole class according to your reformatting settings. You can also invoke it at a class level with ⌘⇧↓ (macOS) / Ctrl+Shift+Down Arrow (Windows/Linux), to bring up the Find Actions dialog and then type in Reformat Code:
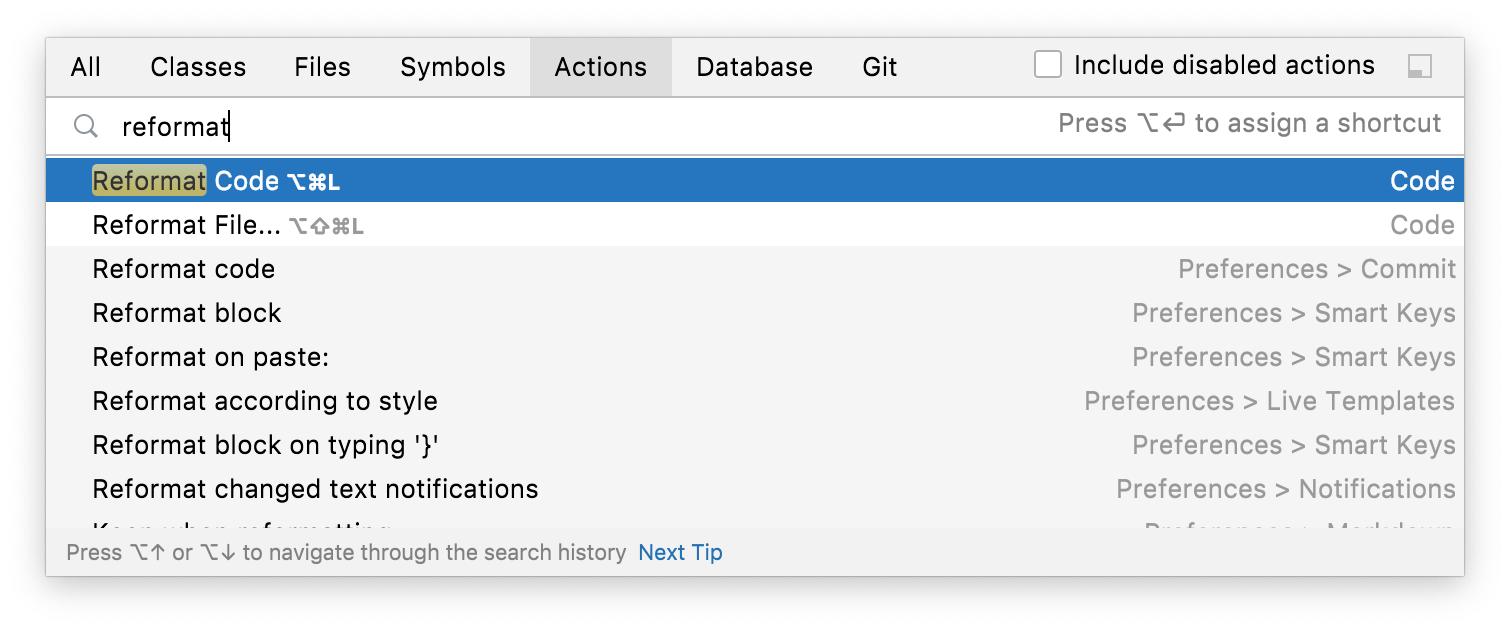
Press Enter on the Reformat Code option to apply the current reformatting settings to your class.
However, often you don’t want to reformat the whole file that you’re working on, particularly if this is a code base with inconsistent formatting. You don't want to commit a lot of white space changes as well as the feature or bug fix that you've done. If you are working on a file with some inconsistently formatted code, but you’ve only changed a small part of it, using Reformat Code might change parts of the file you haven't touched. In this instance, you would ideally like to highlight the code you’ve changed and just reformat that, but that won’t work when your changes are scattered throughout the file.
In this instance, you can use ⌘⌥⇧L (macOS) / Ctrl+Alt+Shift+L (Windows/Linux) to bring up the reformatting options dialog:
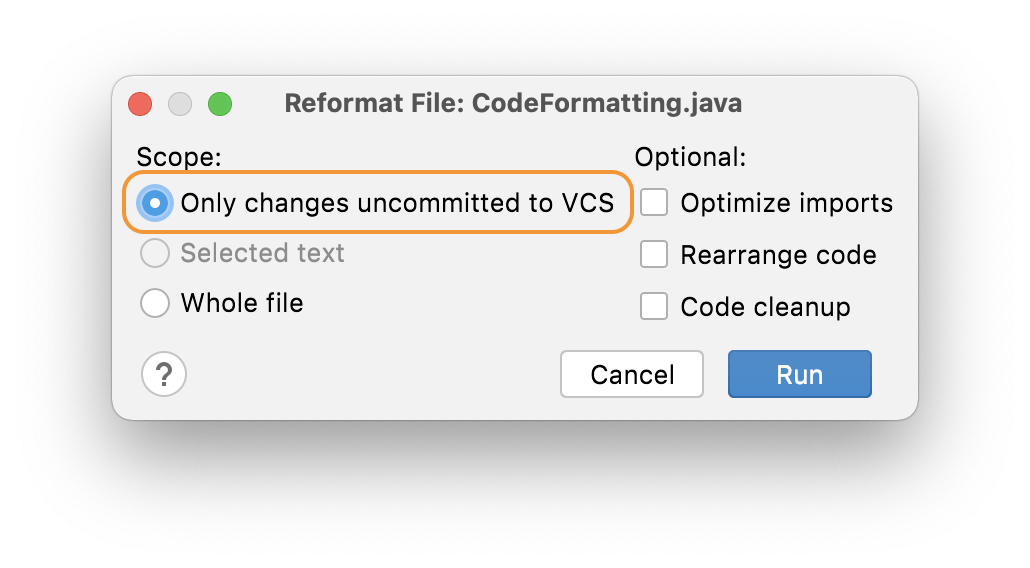
In this dialog, select Only changes uncommitted to VCS. When you press Run, IntelliJ IDEA will reformat the lines in the file that you've changed and nothing else.
Reformatting with Intention Actions
Let's take a look at how you can reformat code with intention actions in the next step.
