Creating a Maven project
Start by creating a brand-new project that uses Maven as the build tool
Let's create a brand new Maven project. From the Welcome Screen select New Project, or if you already have an IntelliJ IDEA project open, select File -> New -> Project...
Select Maven from the options on the left, and choose the JDK for the project.
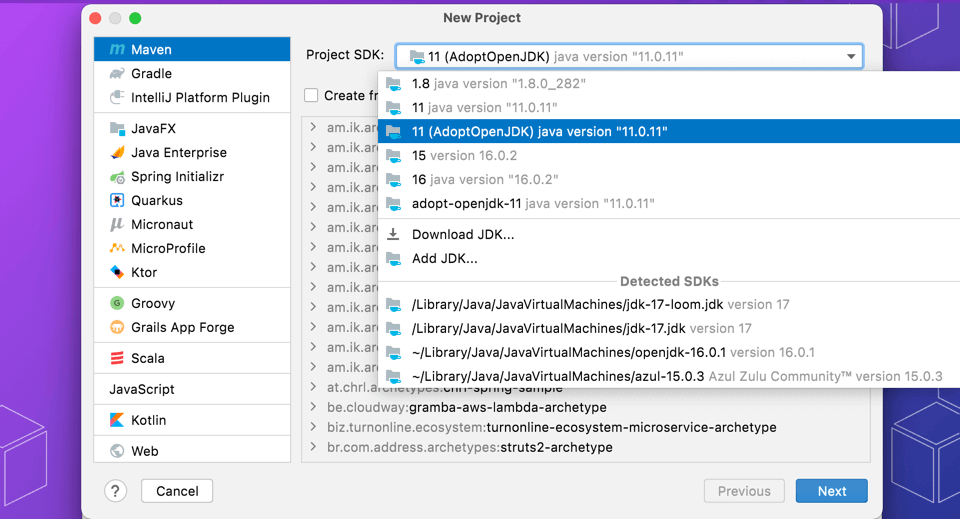
We can optionally choose a maven archetype to use to create the project. If you're creating a simple project, you don't need to select an archetype.
Press Next.
You need to give the project a name, and you can optionally set the location. If you click on Artifact Coordinates you'll see more Maven settings.
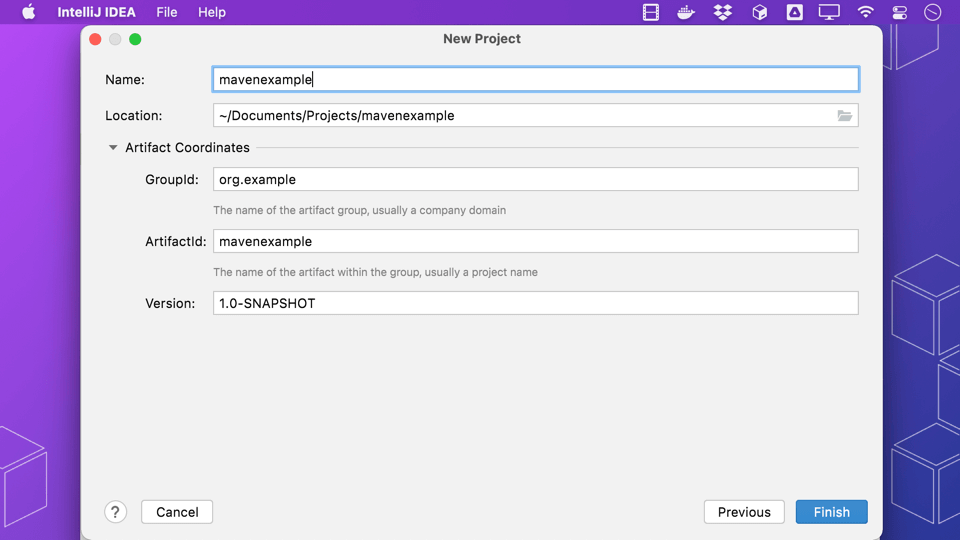
You can declare a group id, and the artifact id of the application itself.
Press Finish, and IntelliJ IDEA will generate the Maven pom.xml for you.
As well as creating the basic pom.xml, IntelliJ IDEA has also created the default directory structure for a Maven project with the source and test folders defined.
You can use ⌘E (macOS) / Ctrl+E (Windows/Linux) and then type i⌘E (macOS) / Ctrl+E (Windows/Linux)n Maven to open the Maven Projects window, where you can see the standard Maven lifecycle phases, as well as the goals defined by various Maven plugins.
